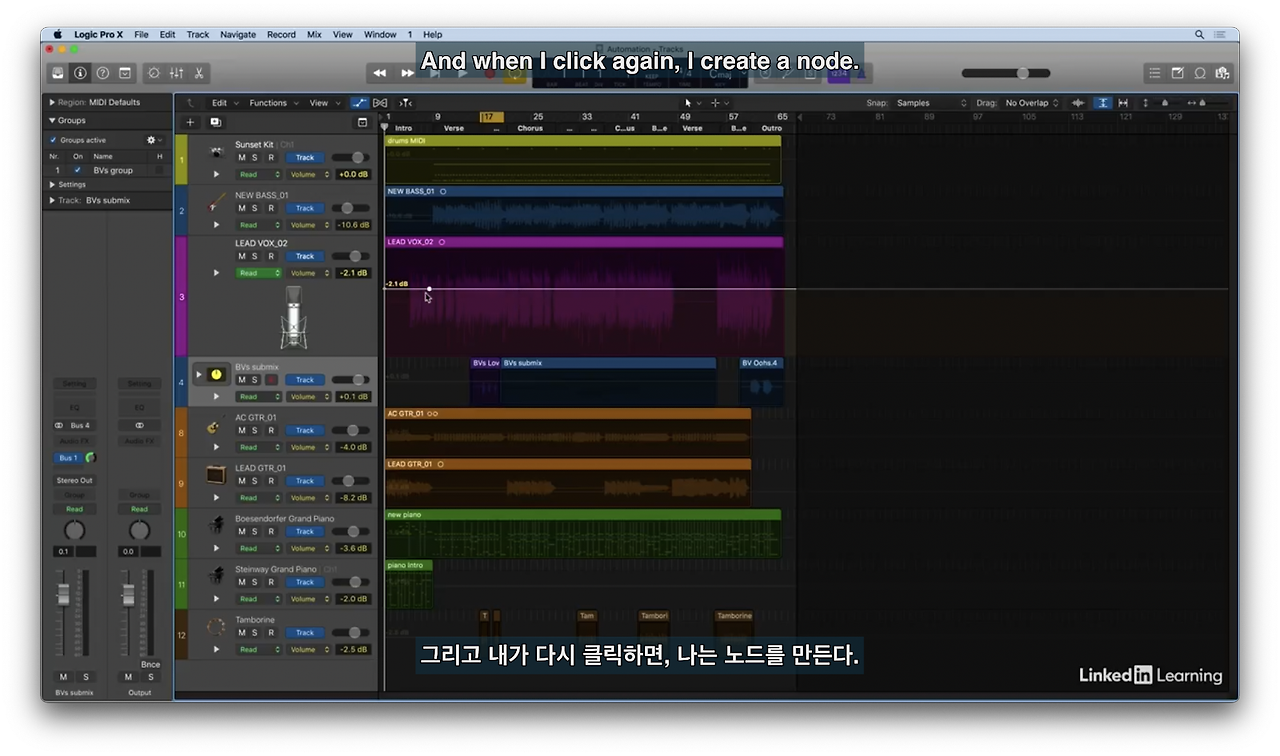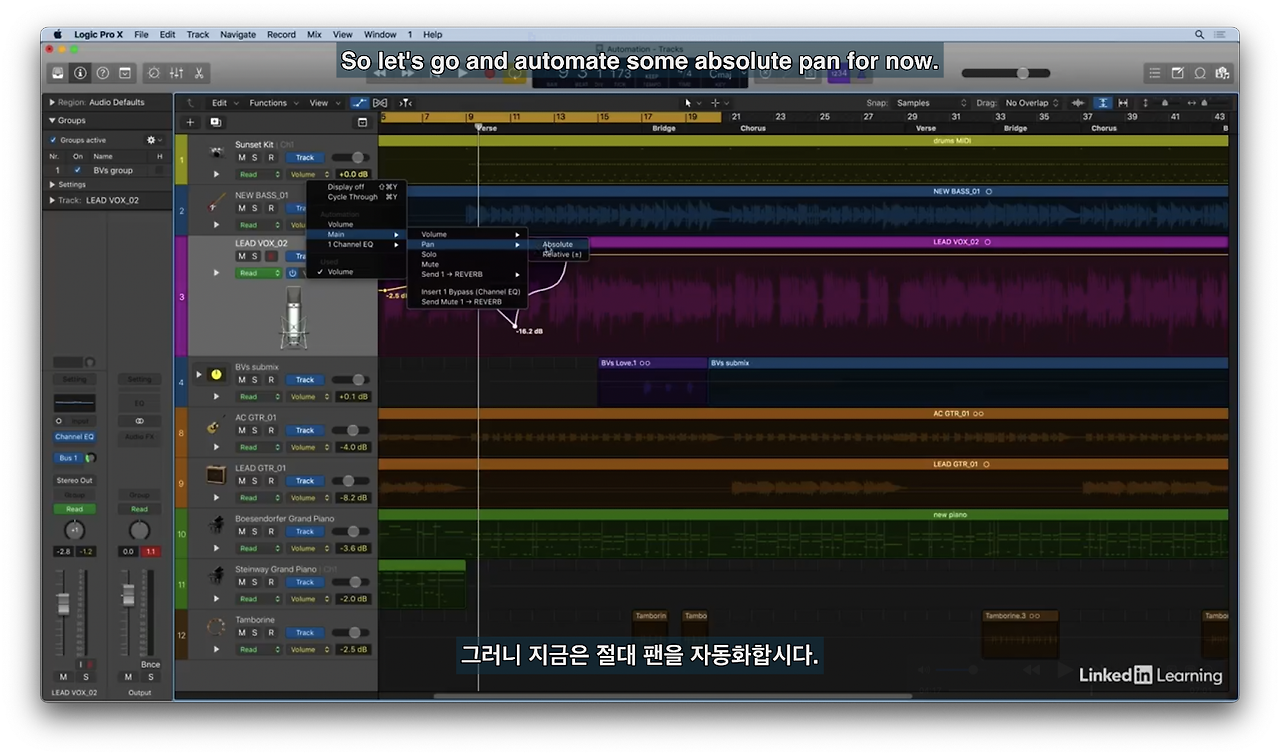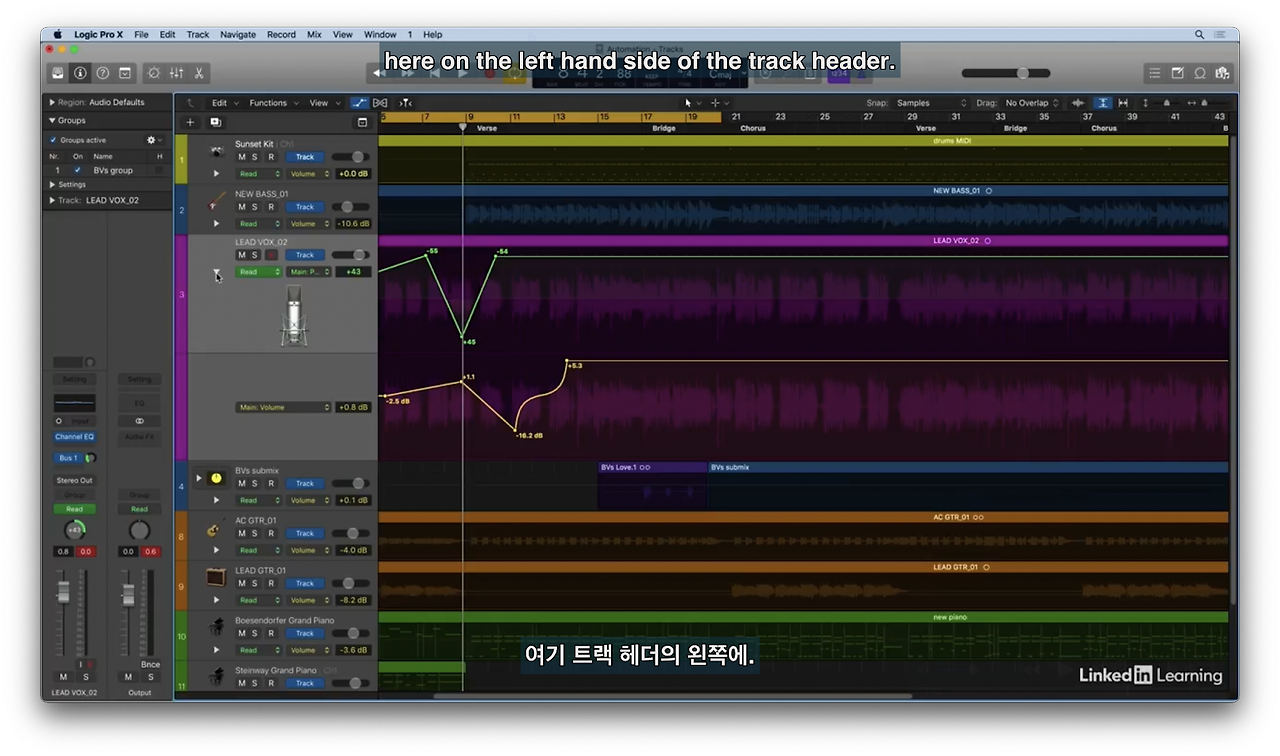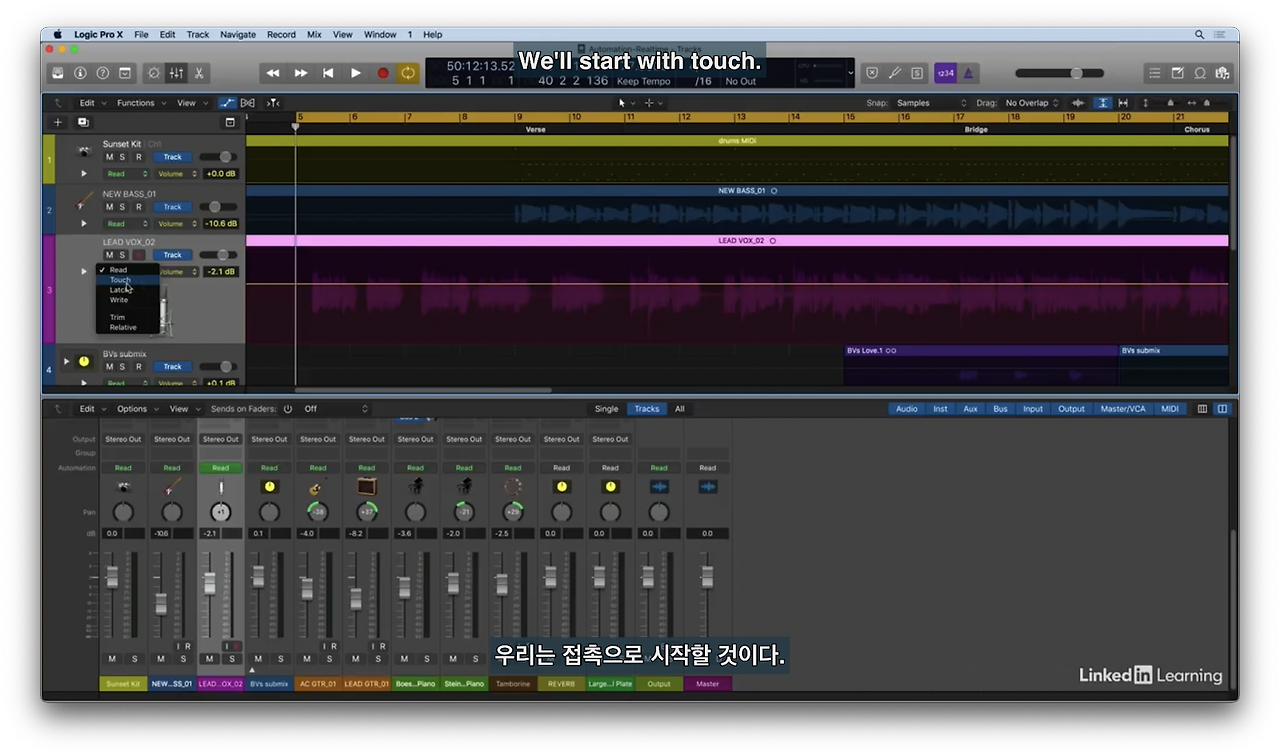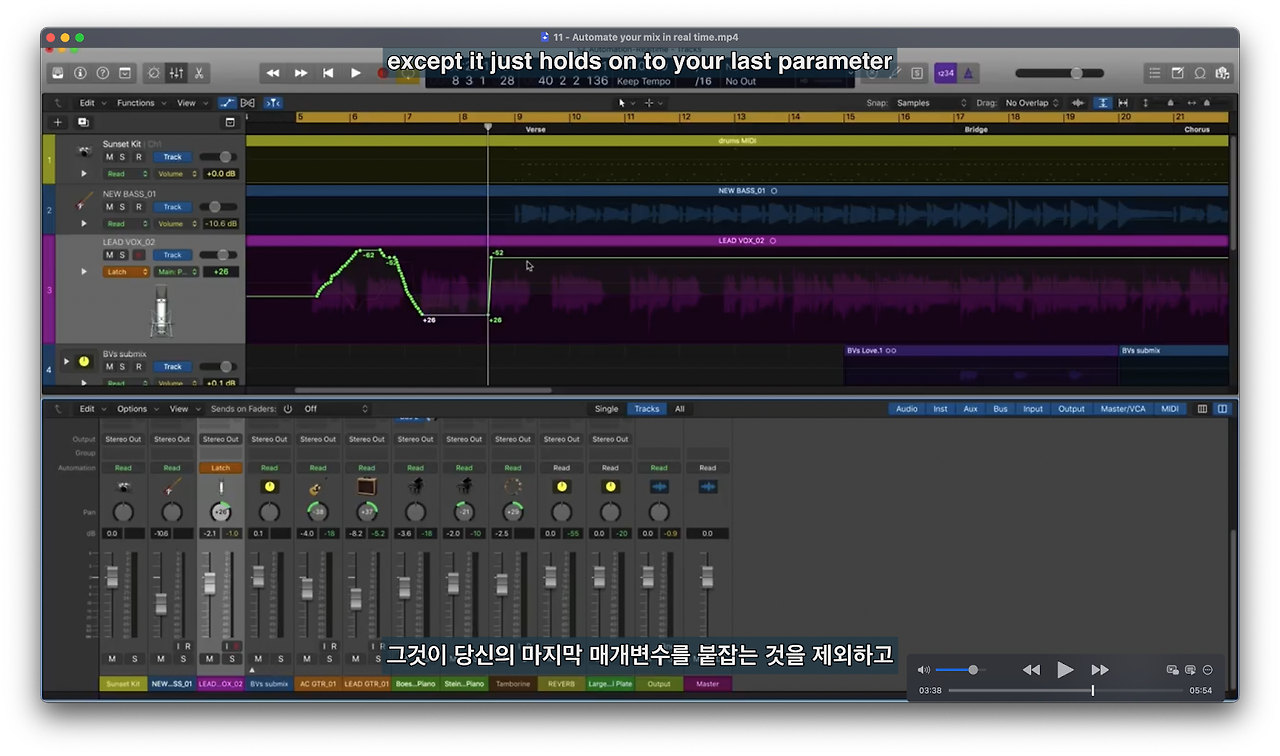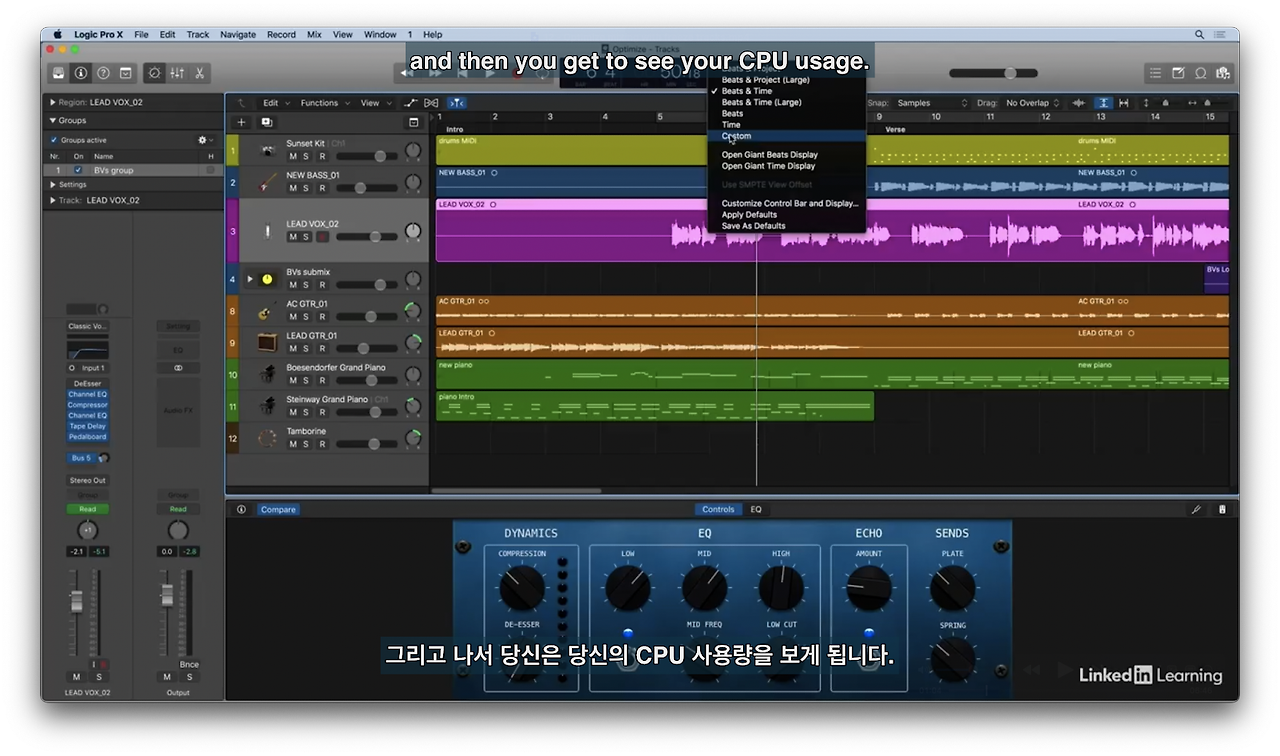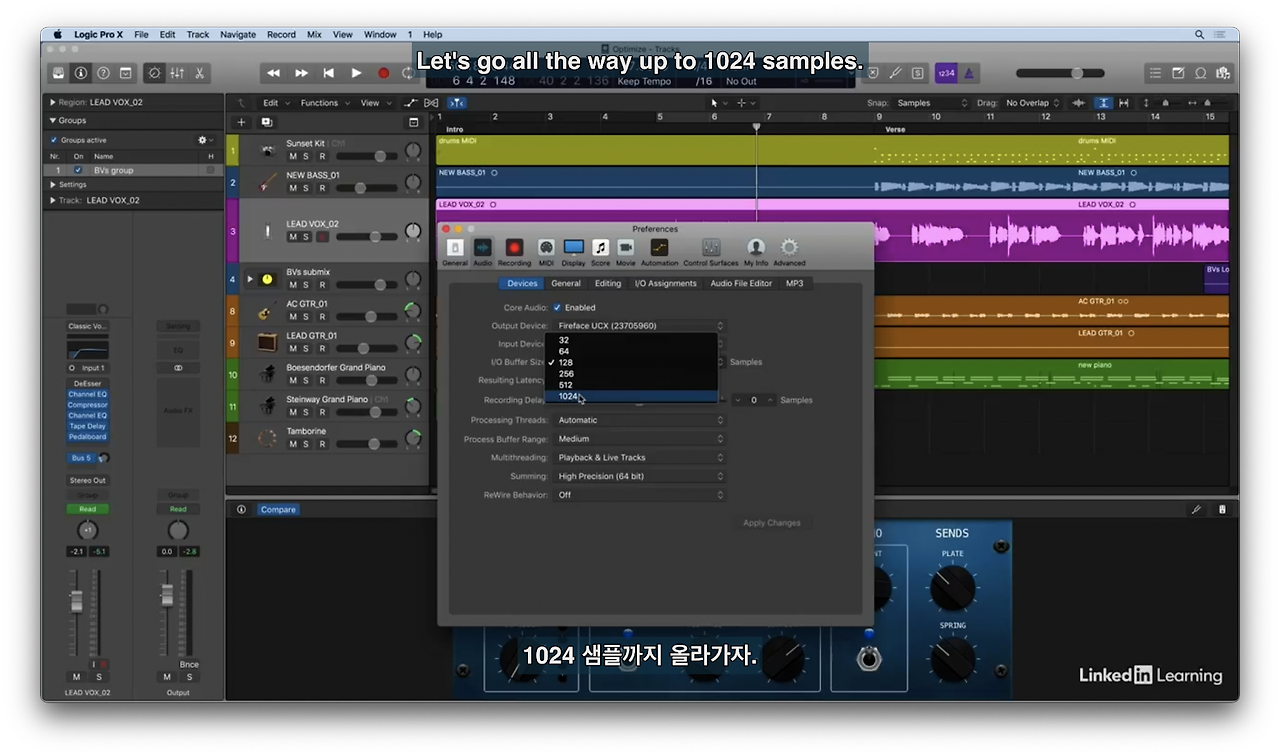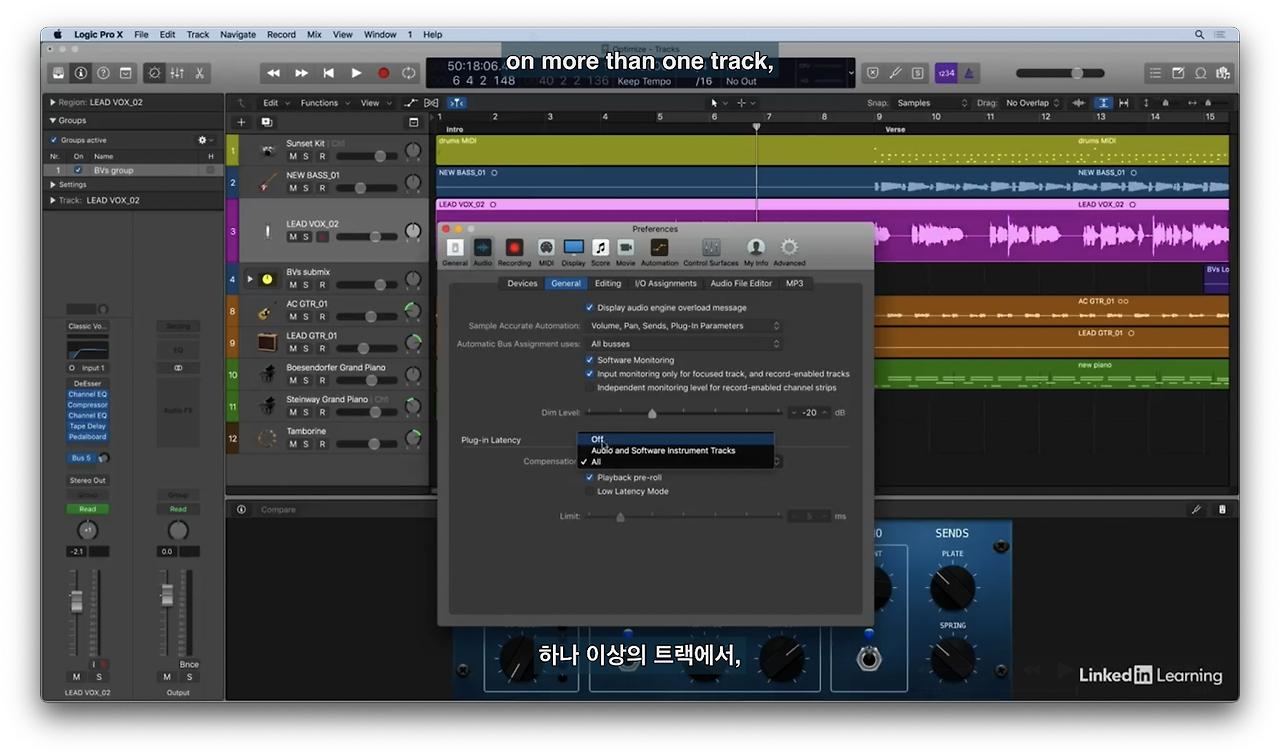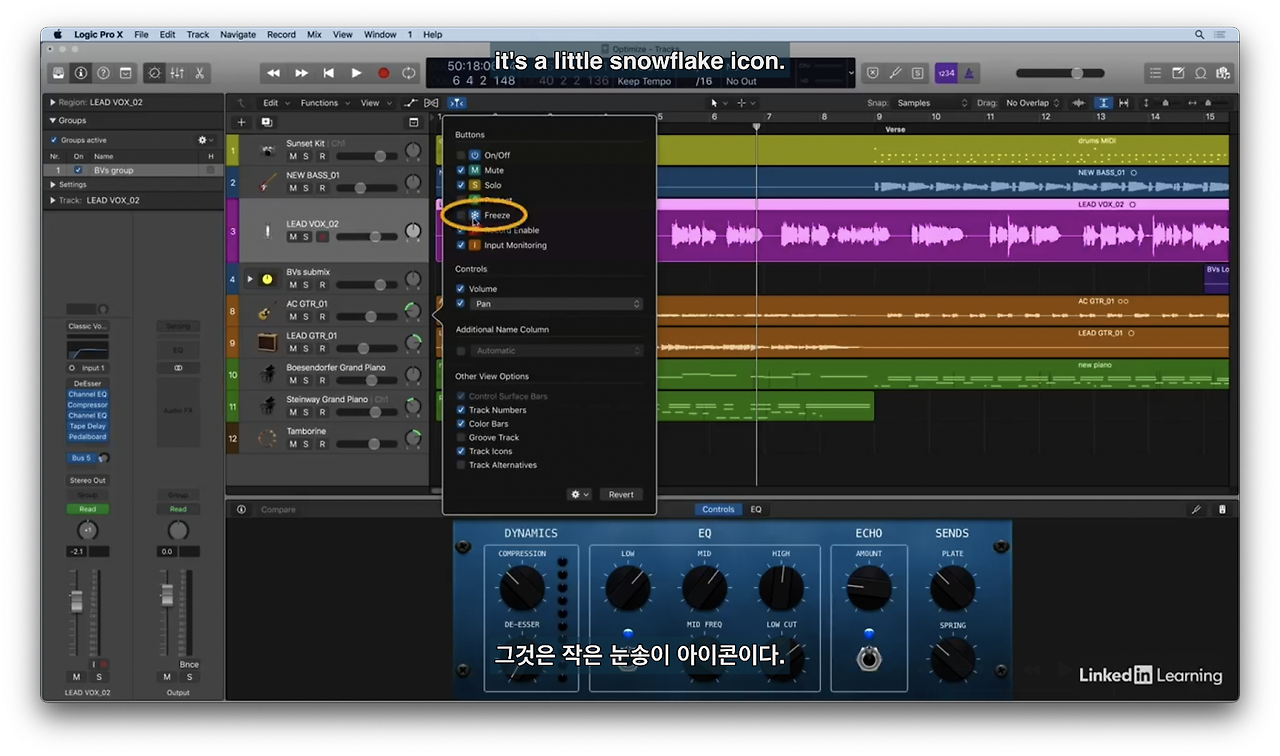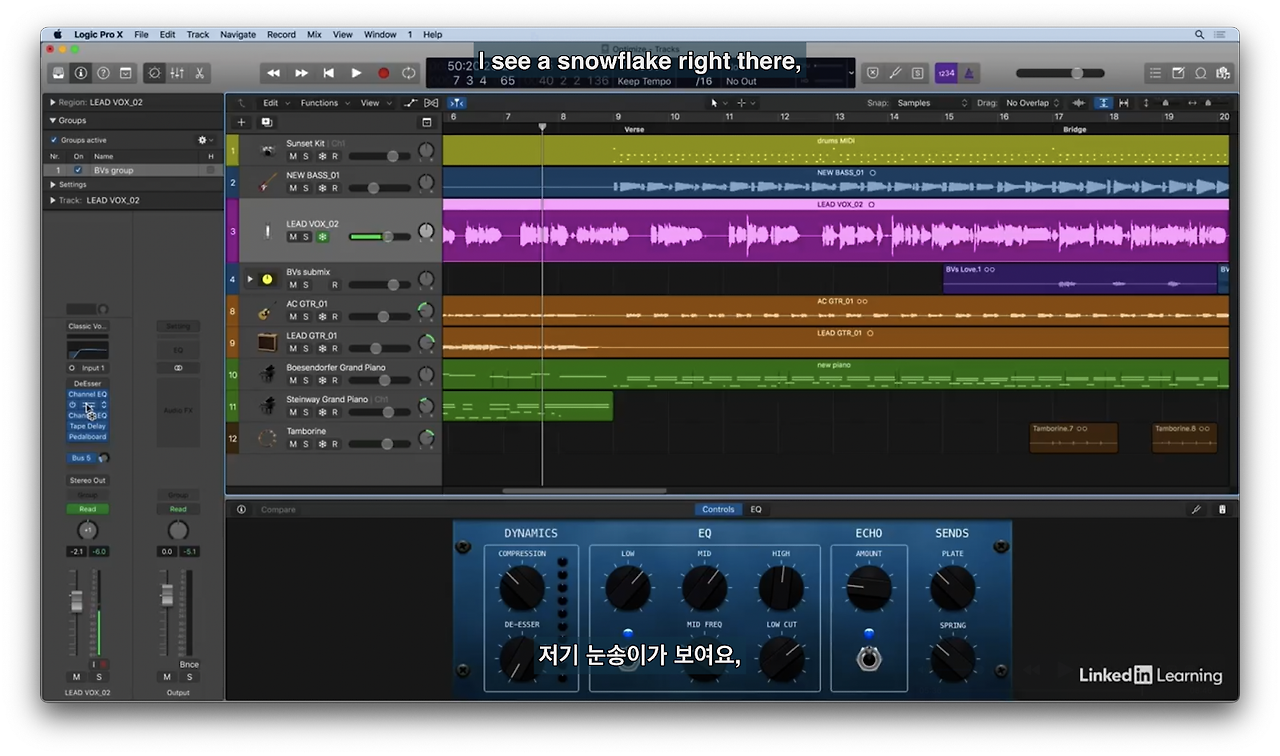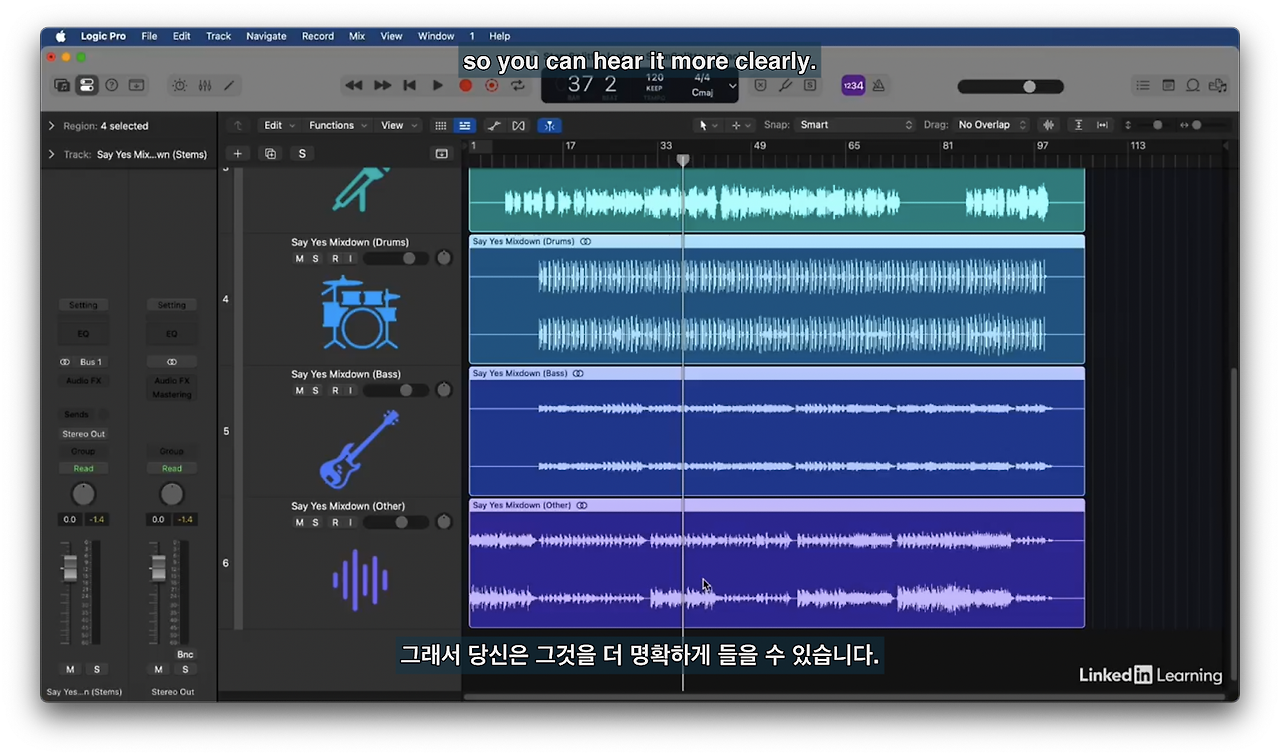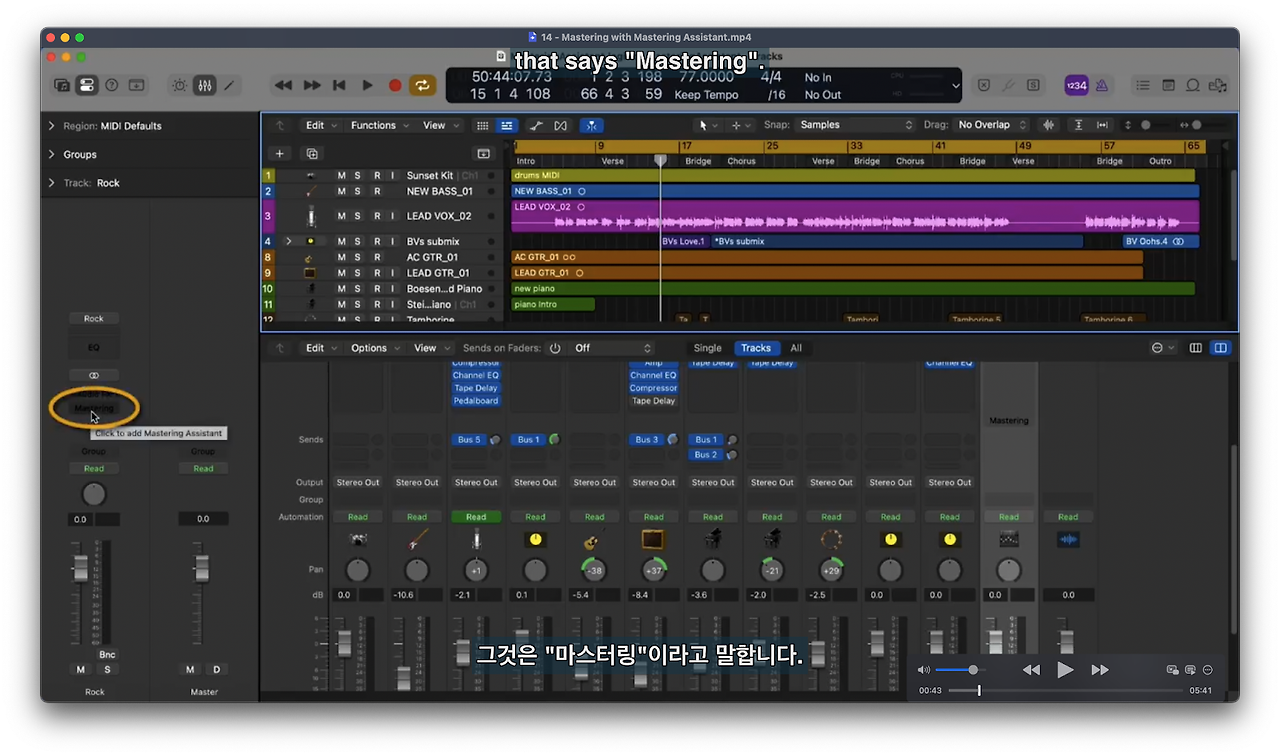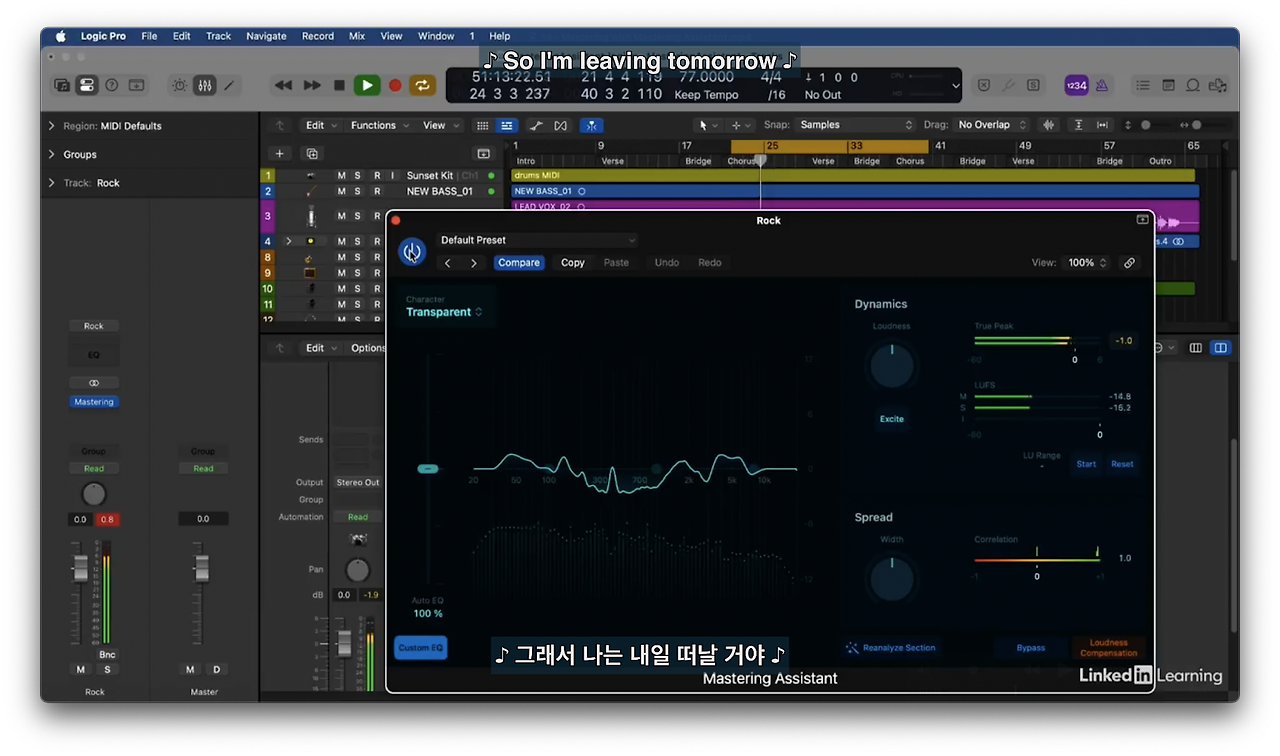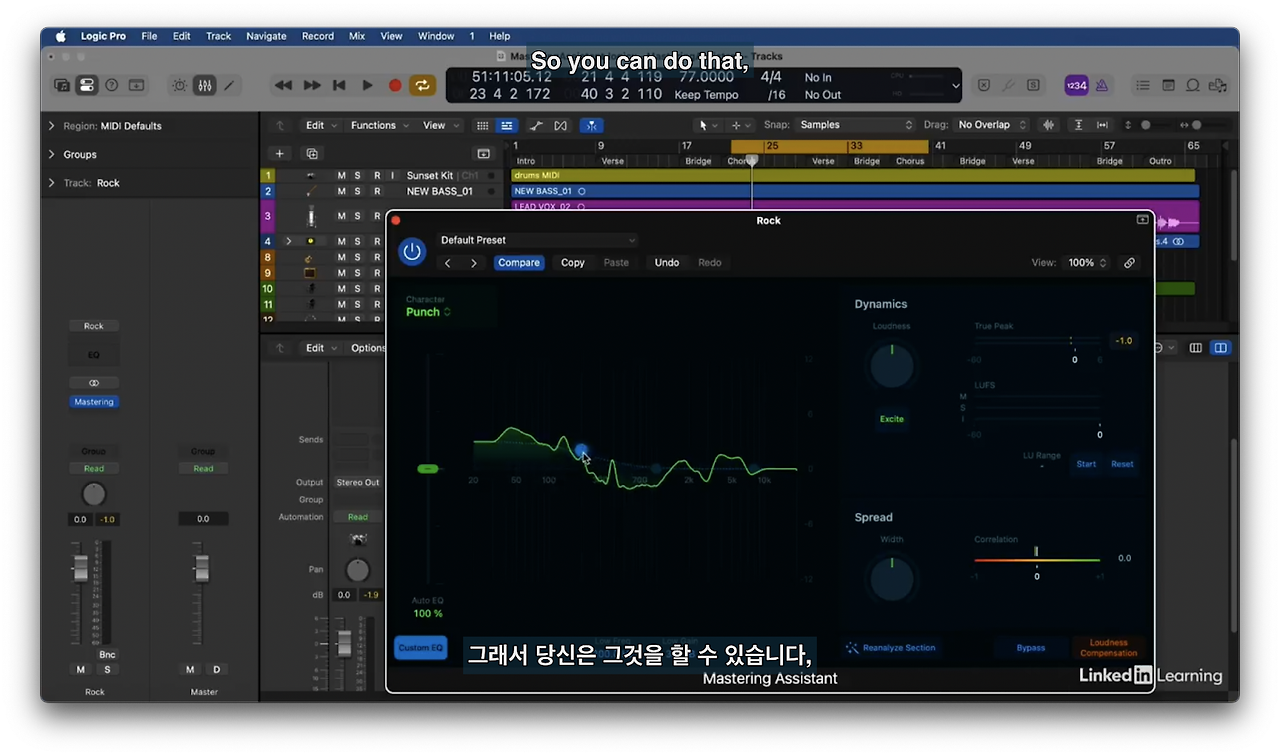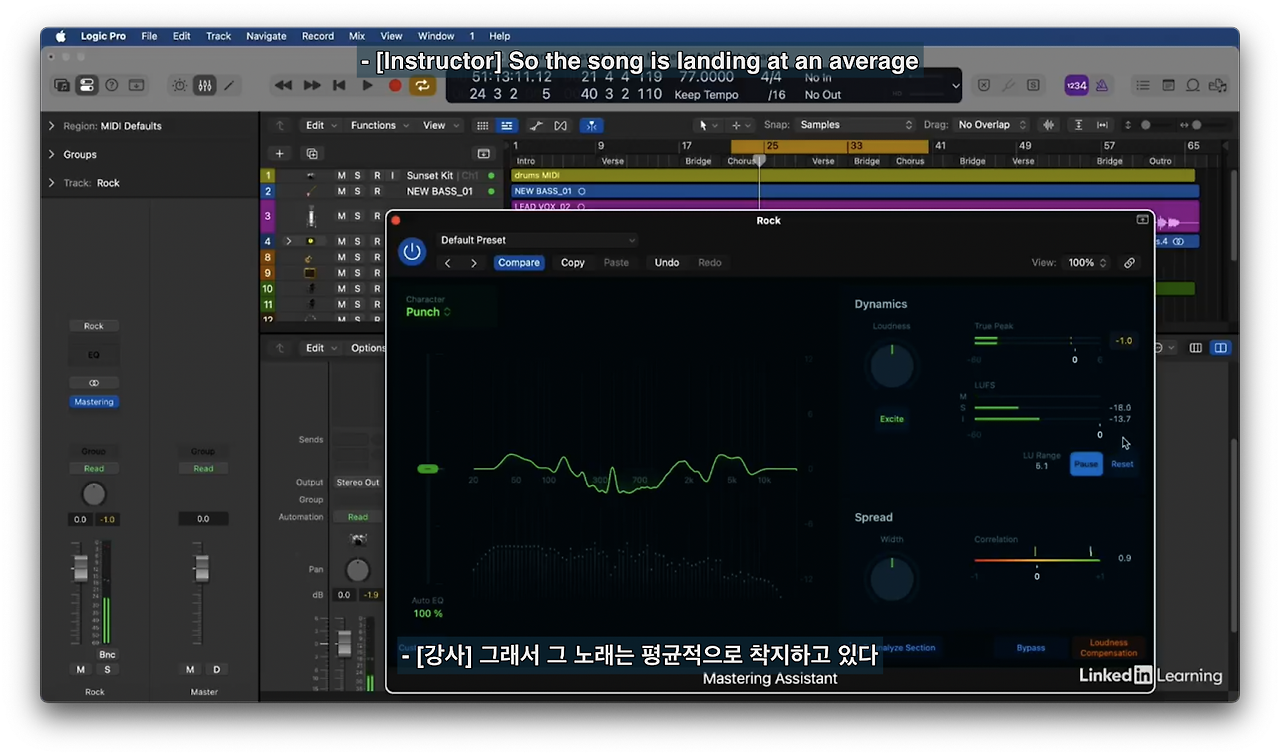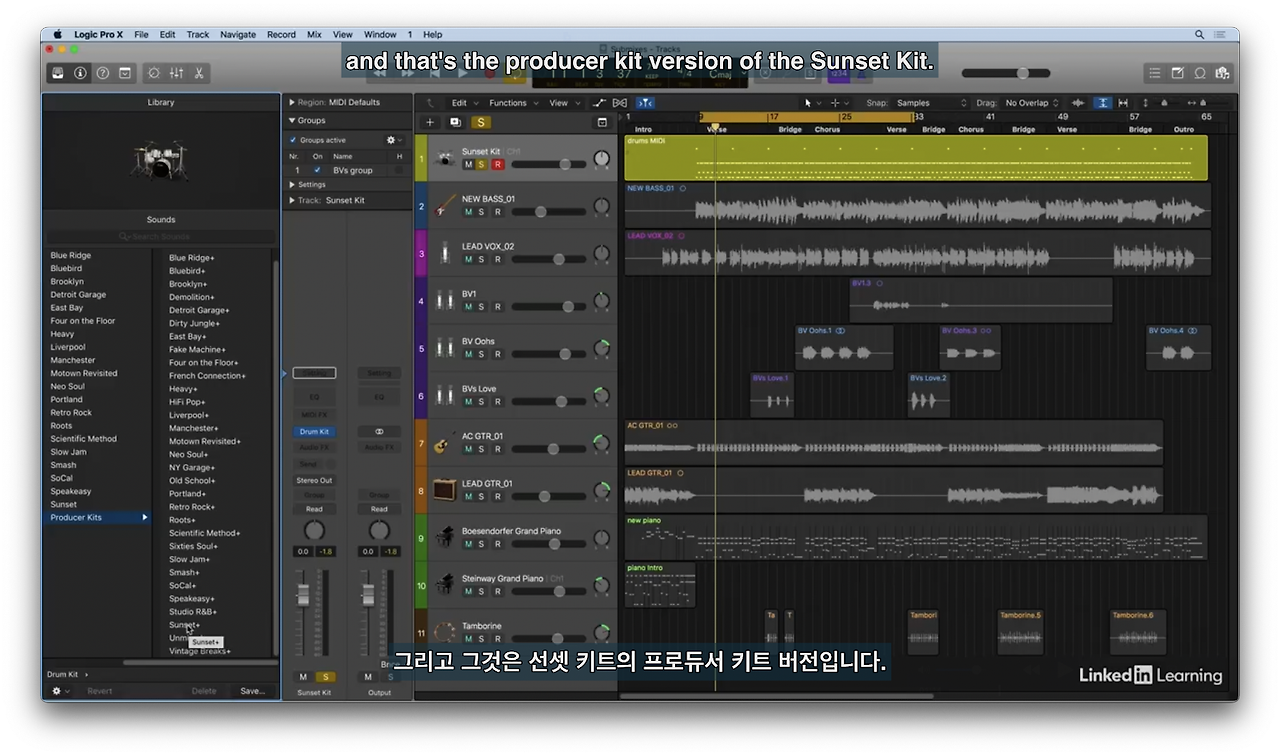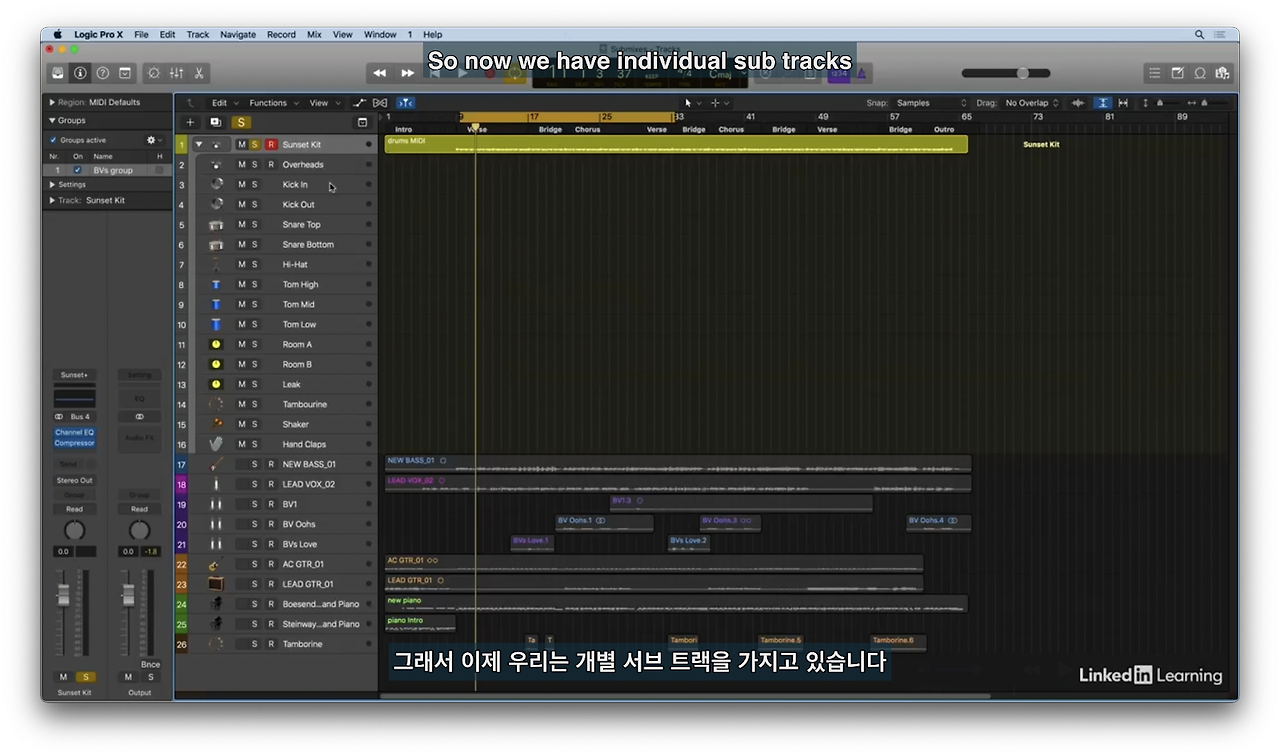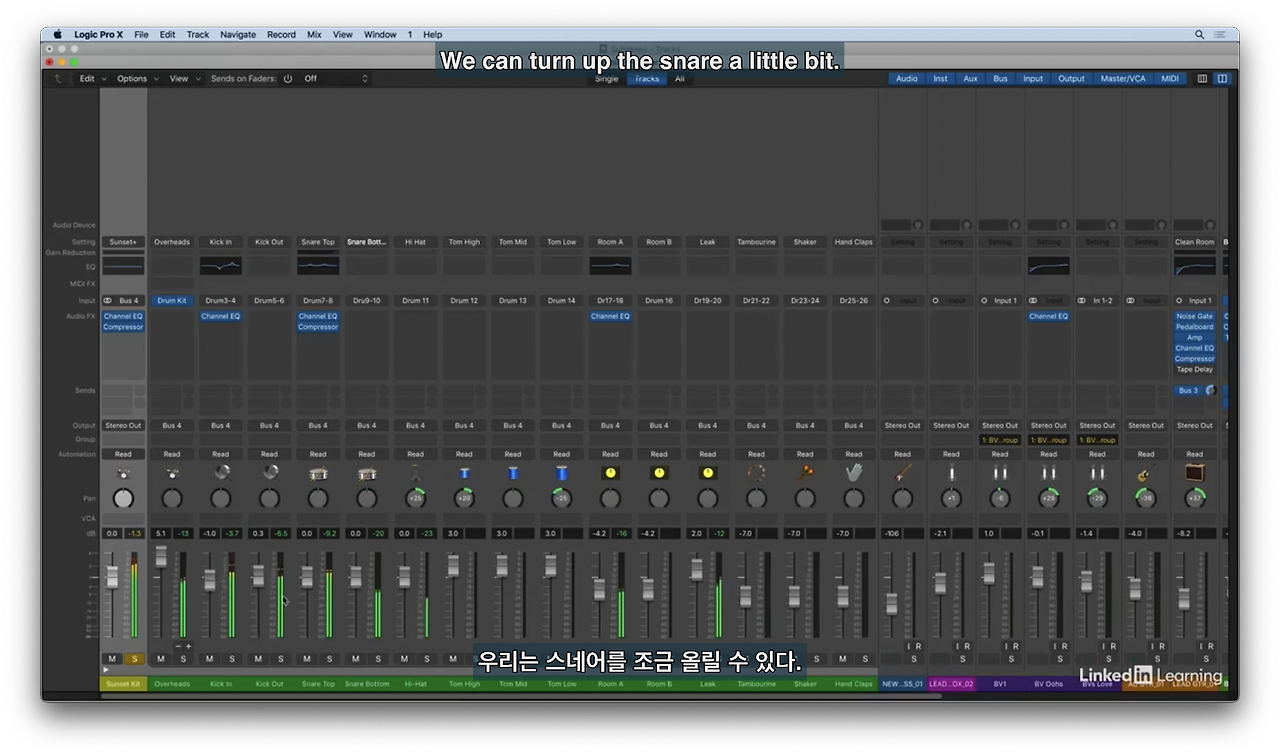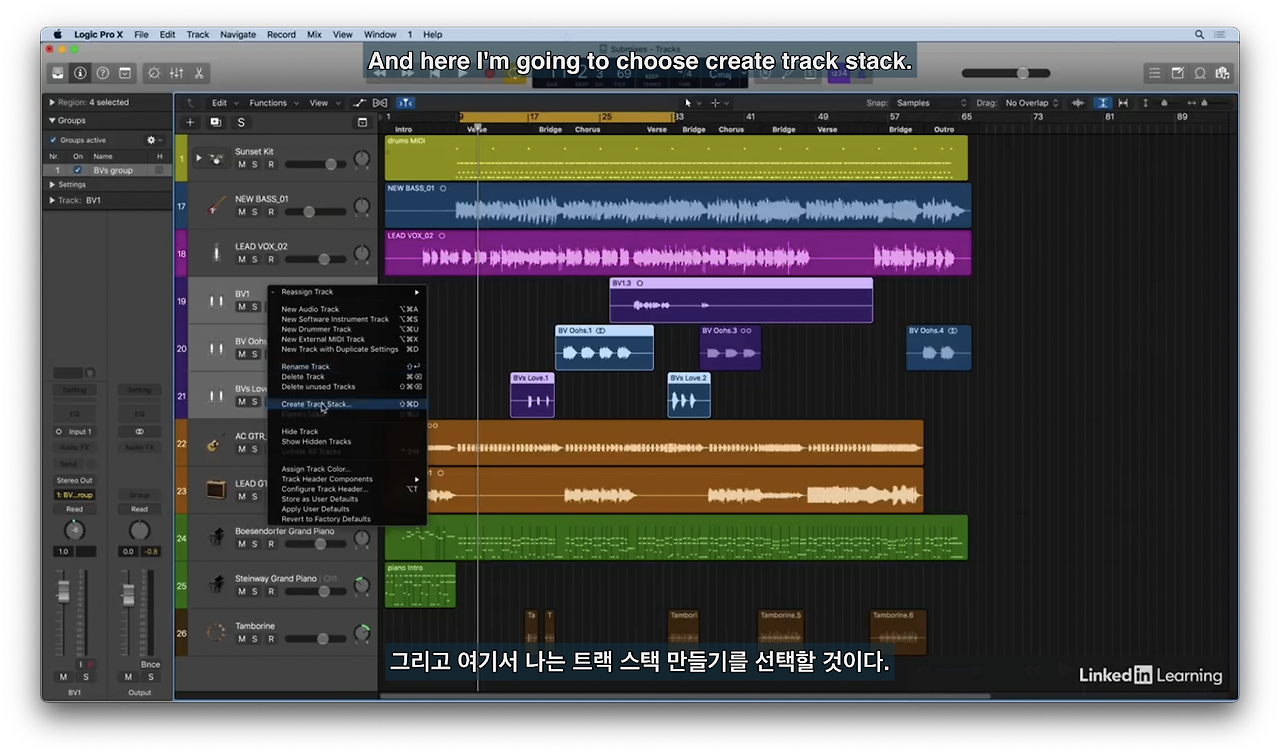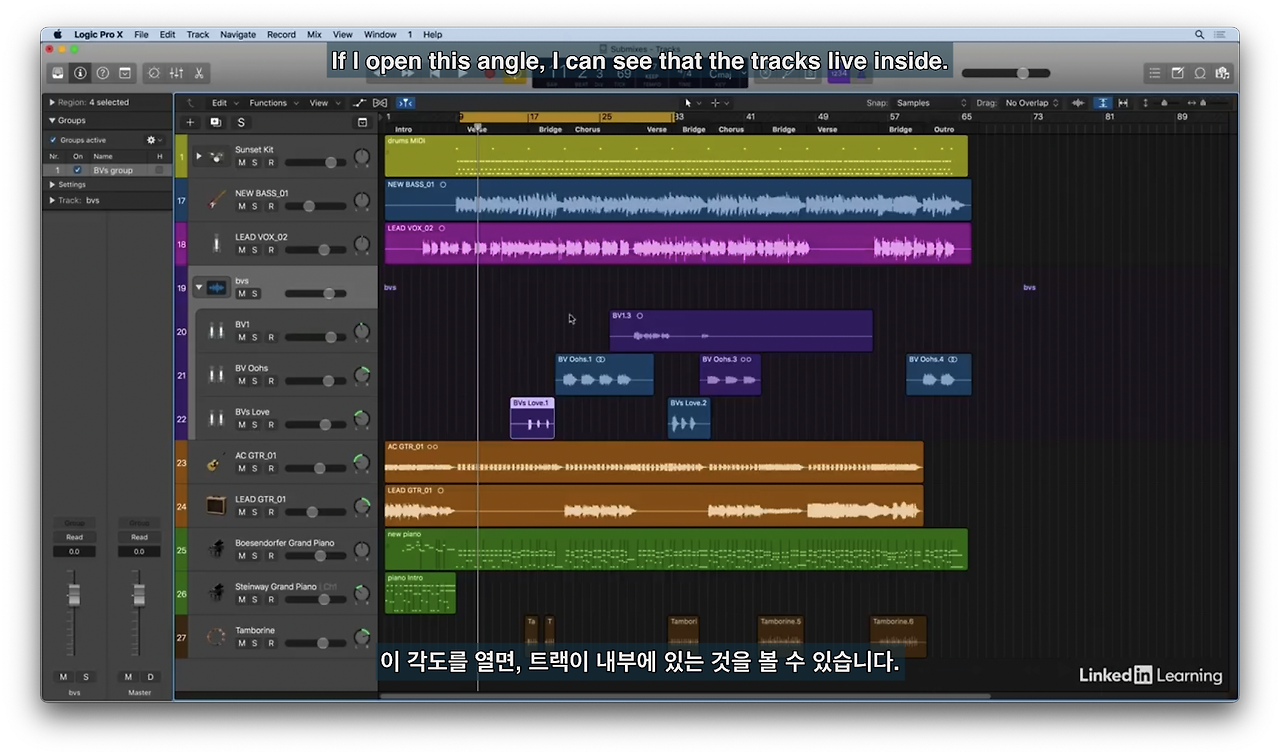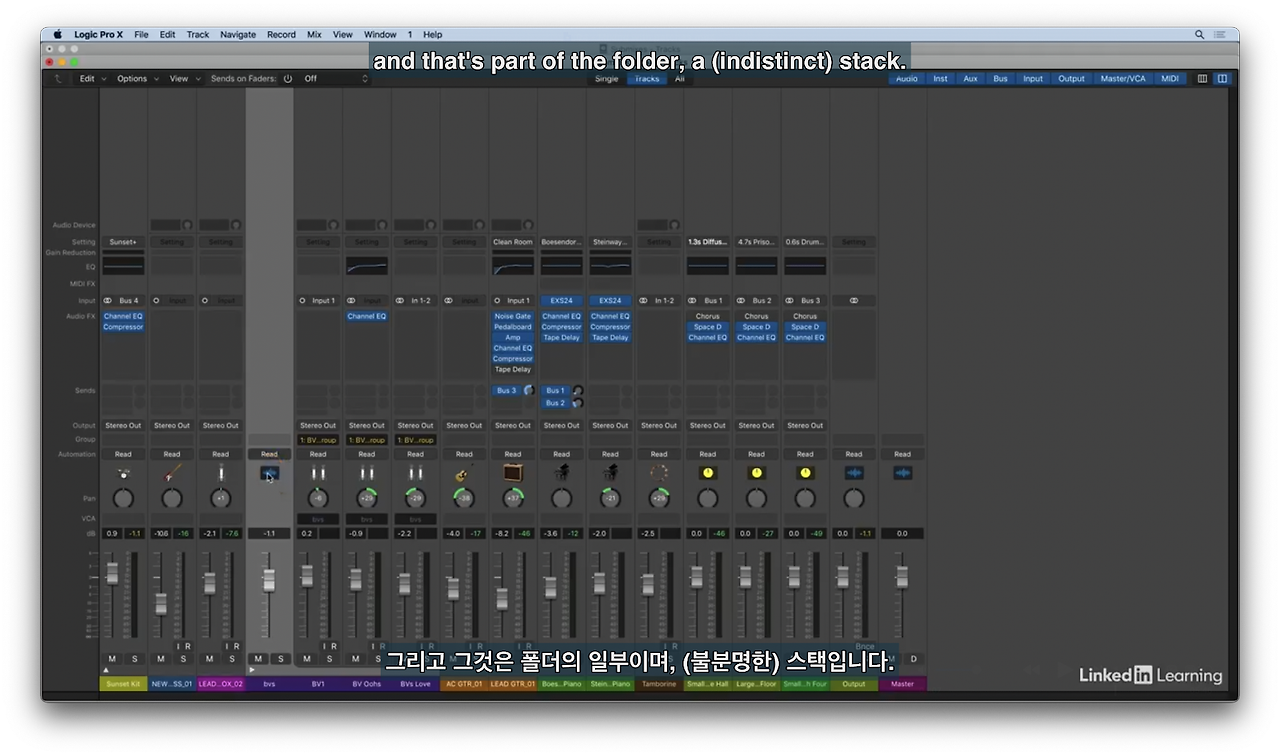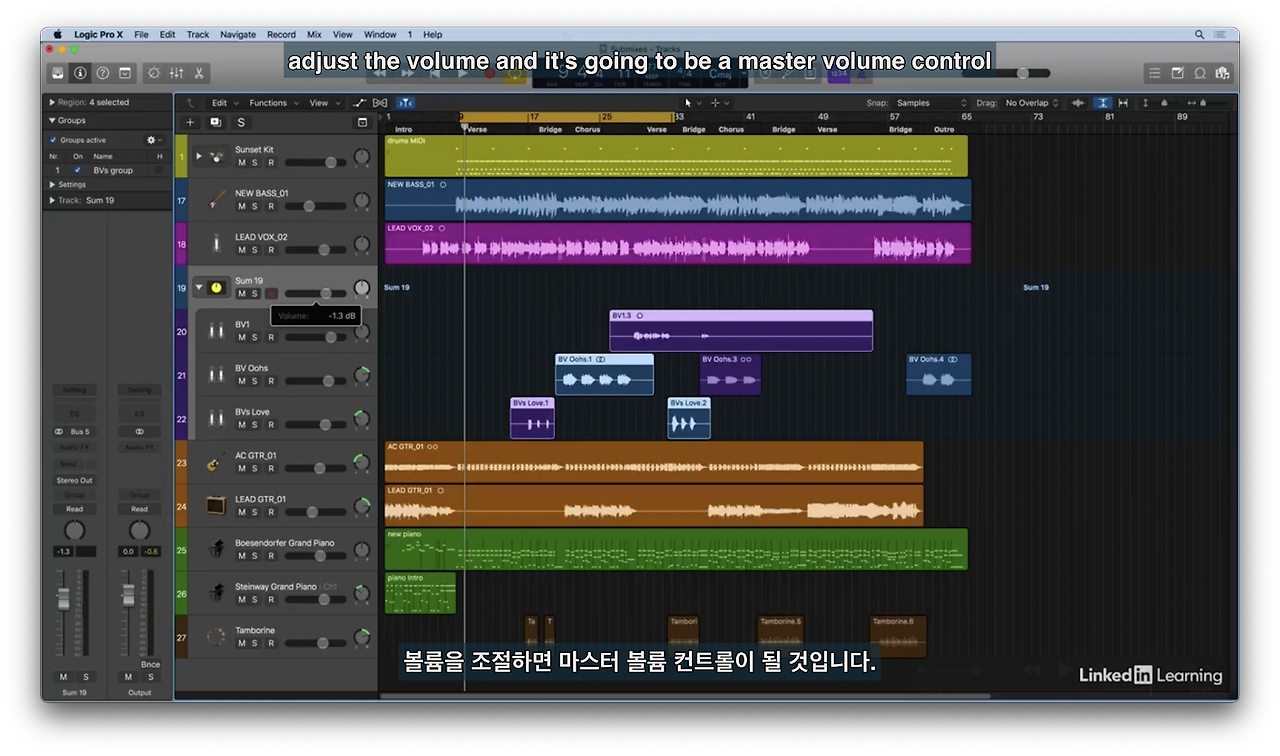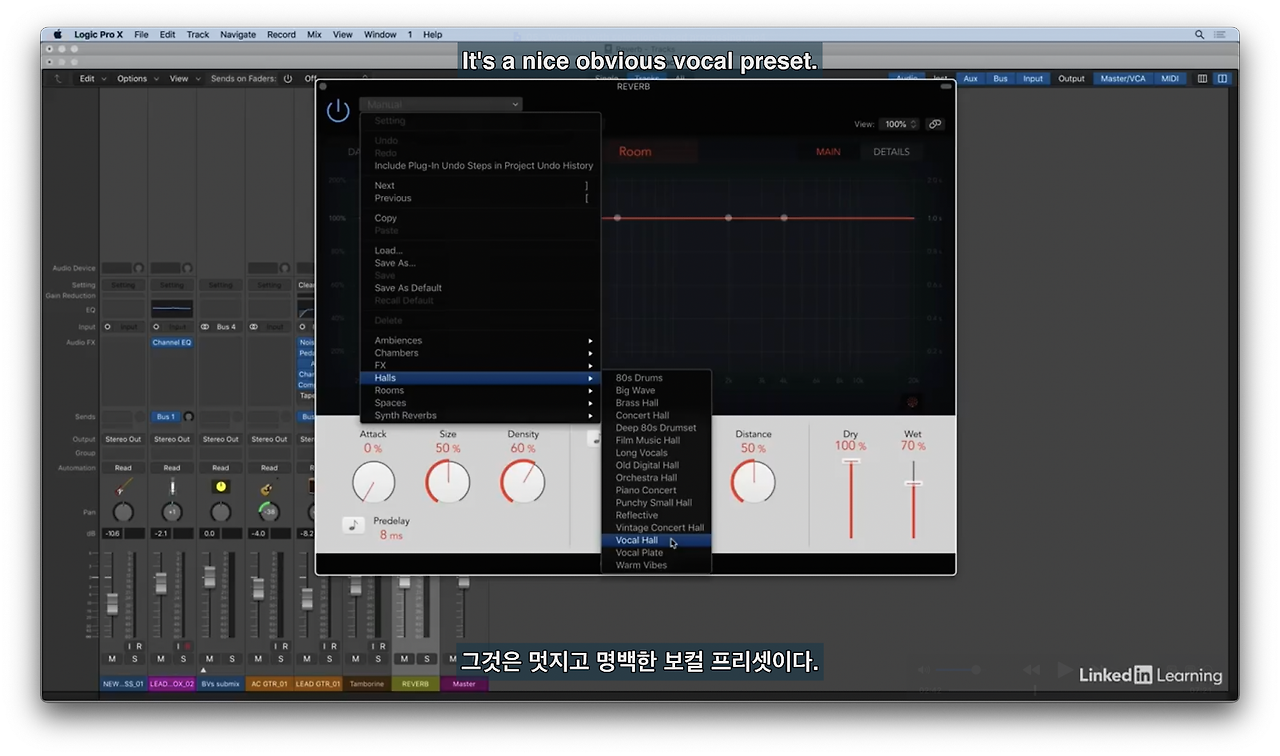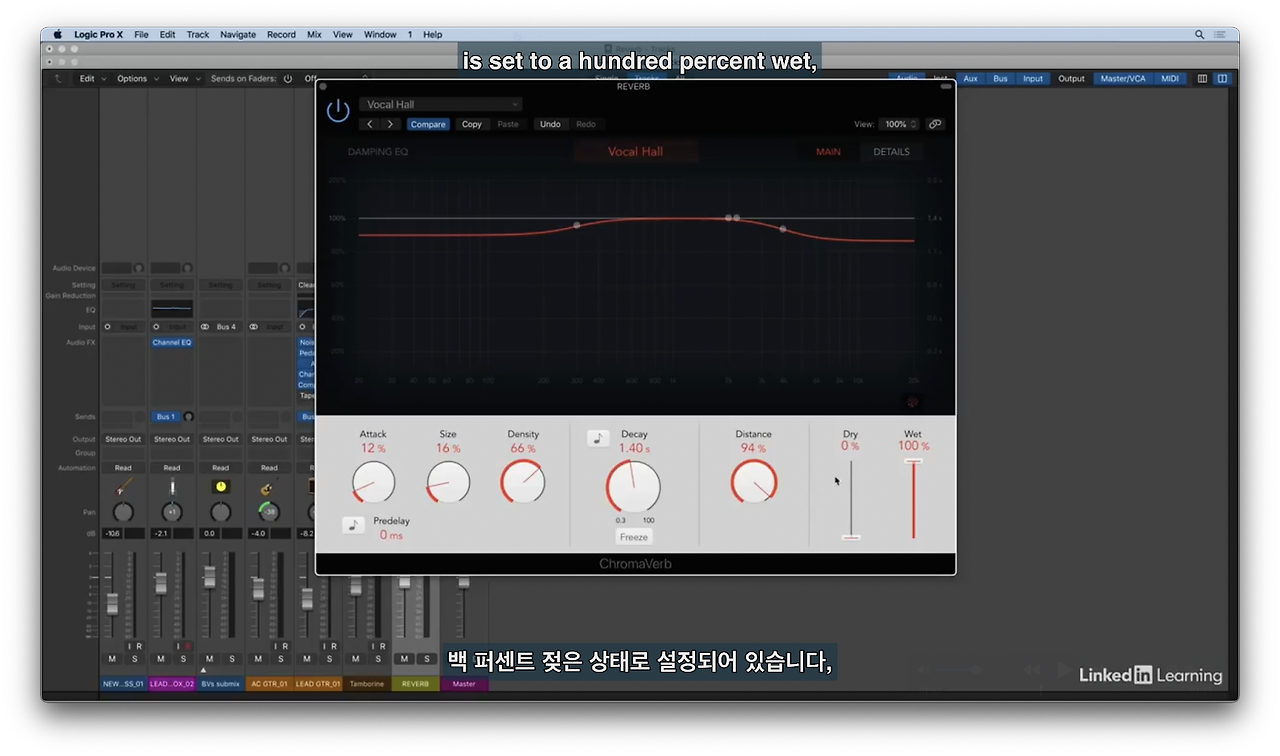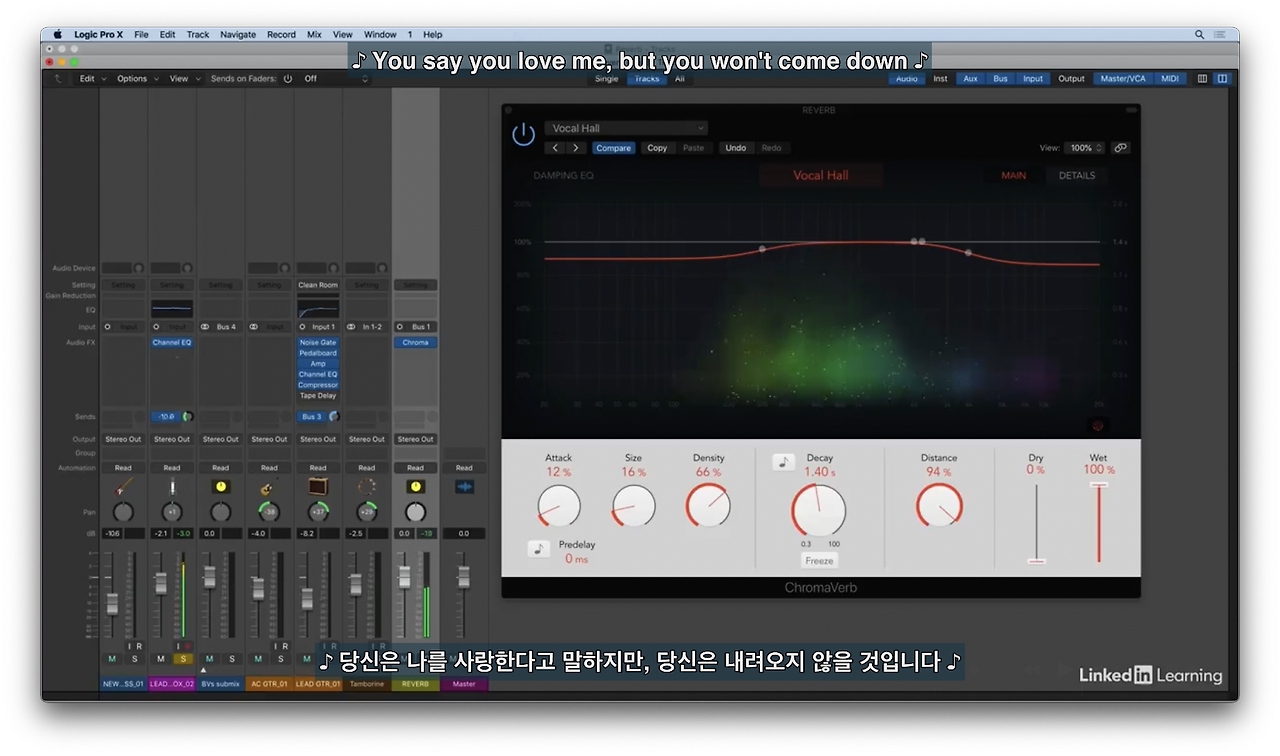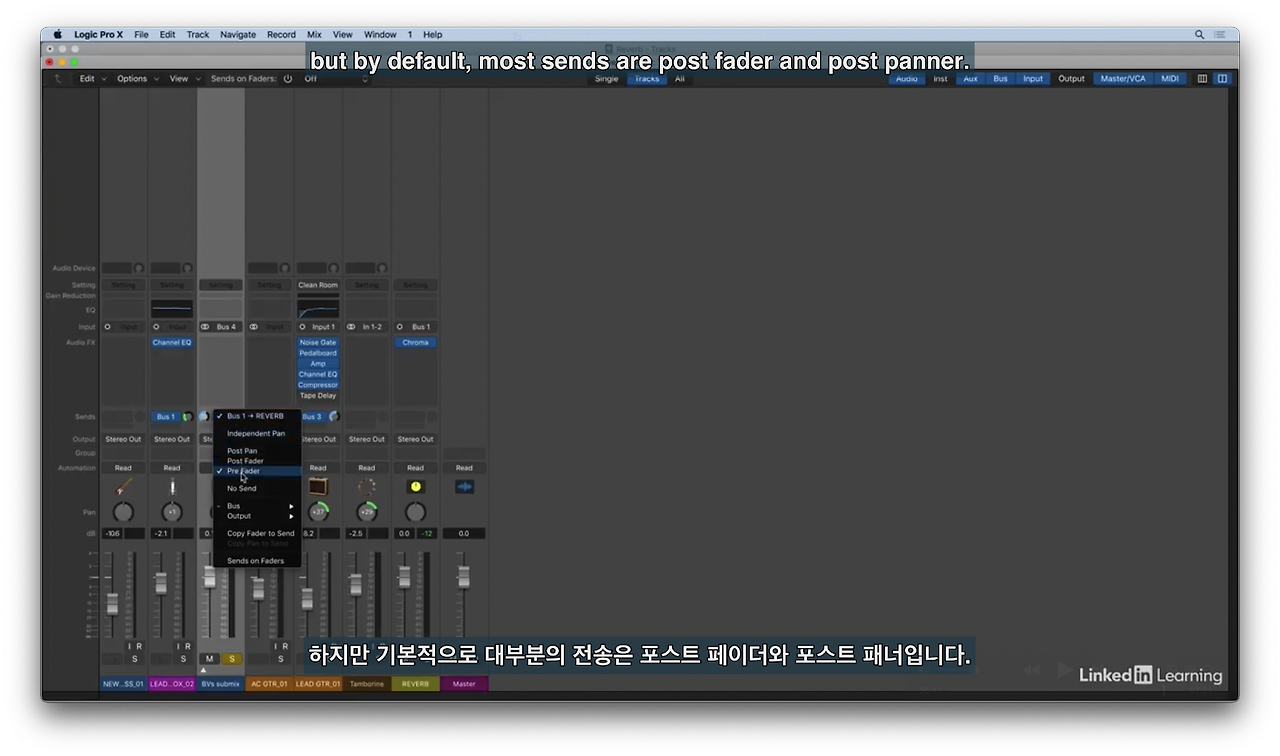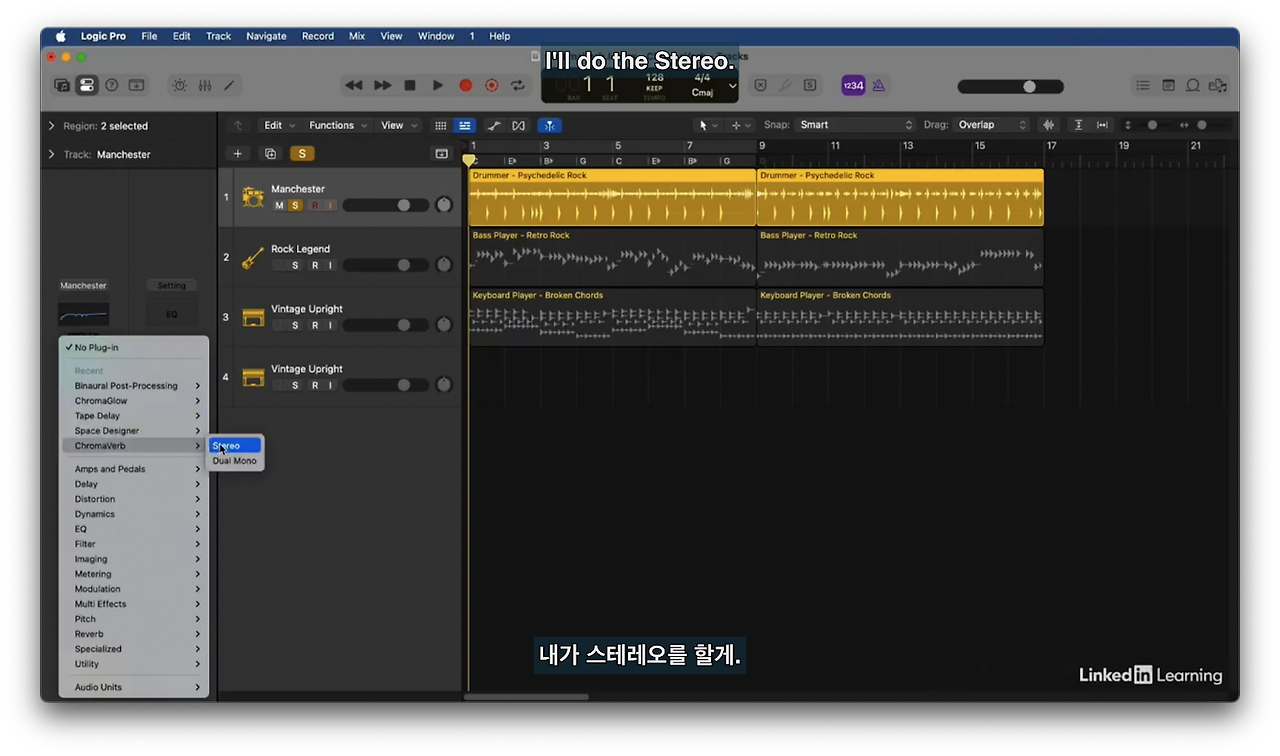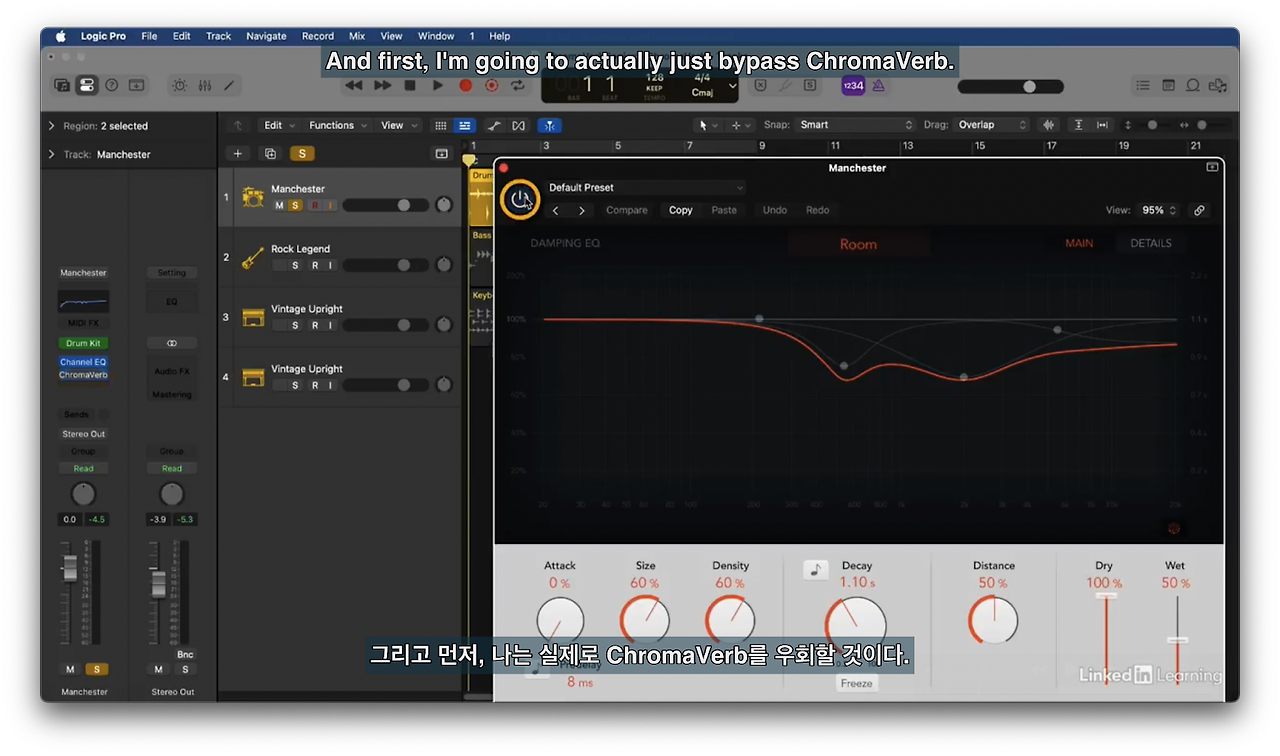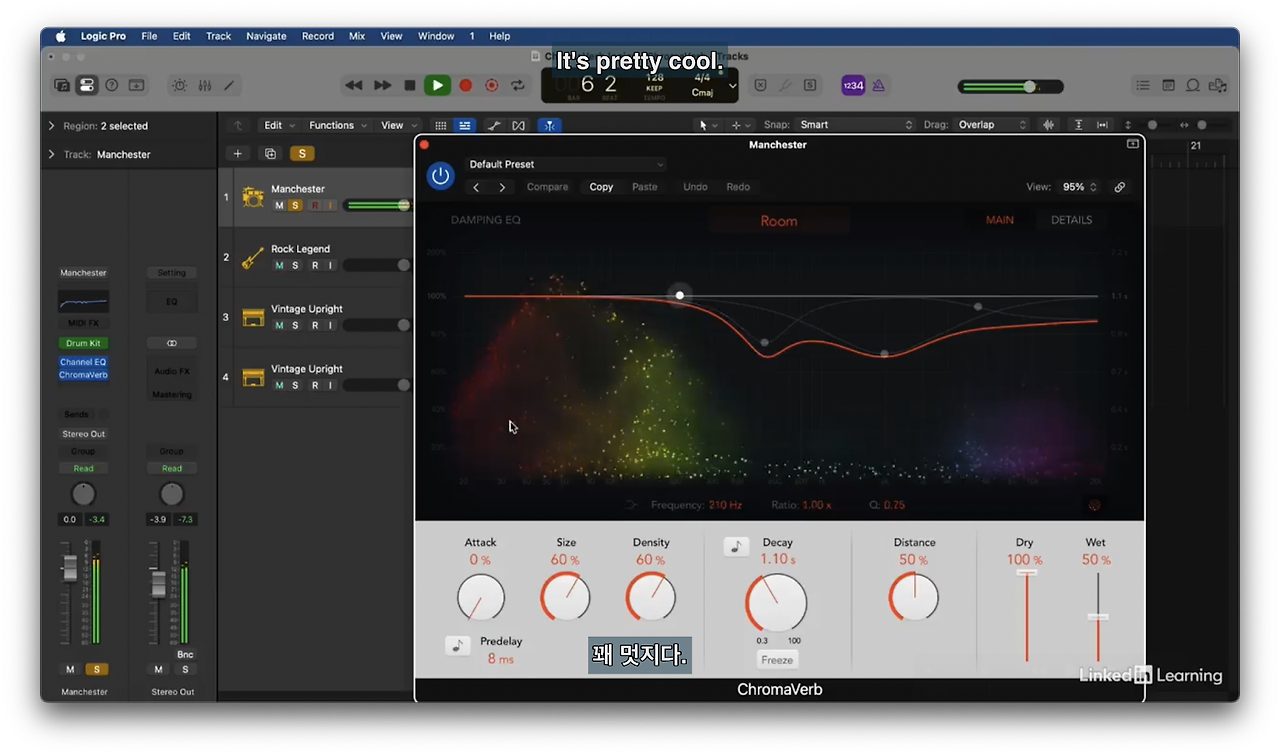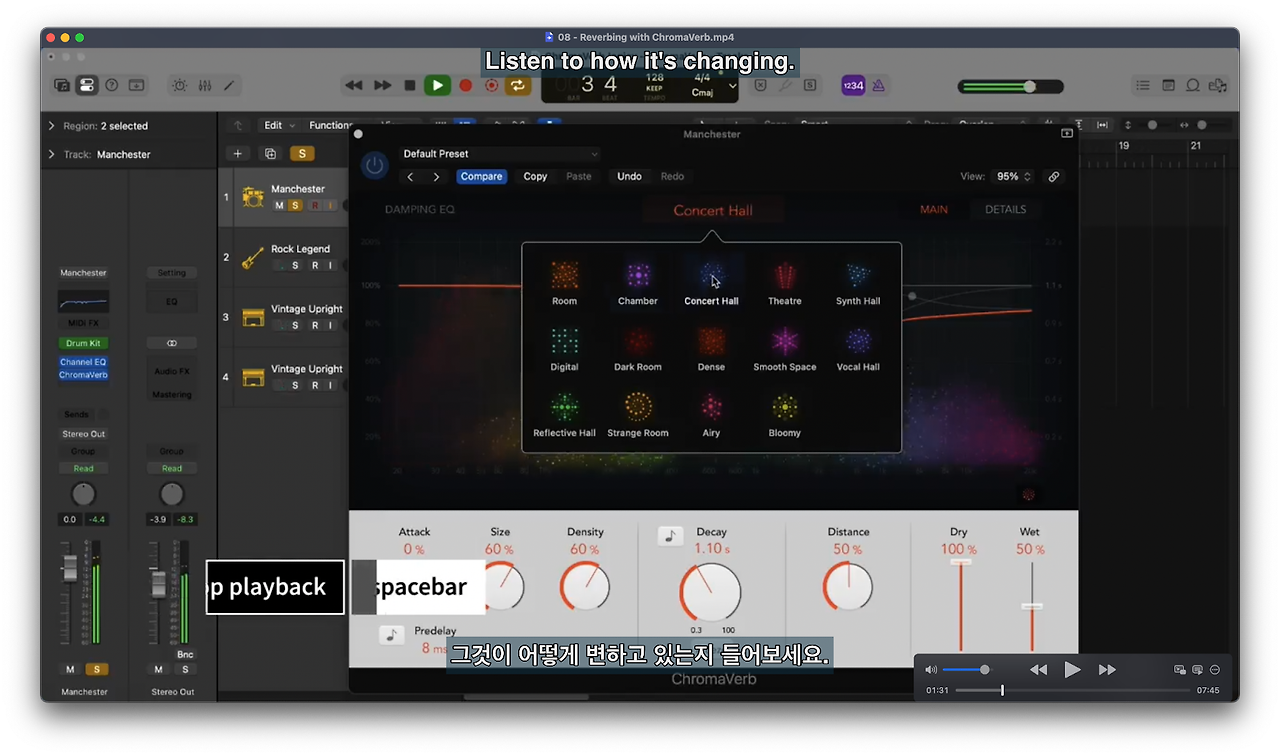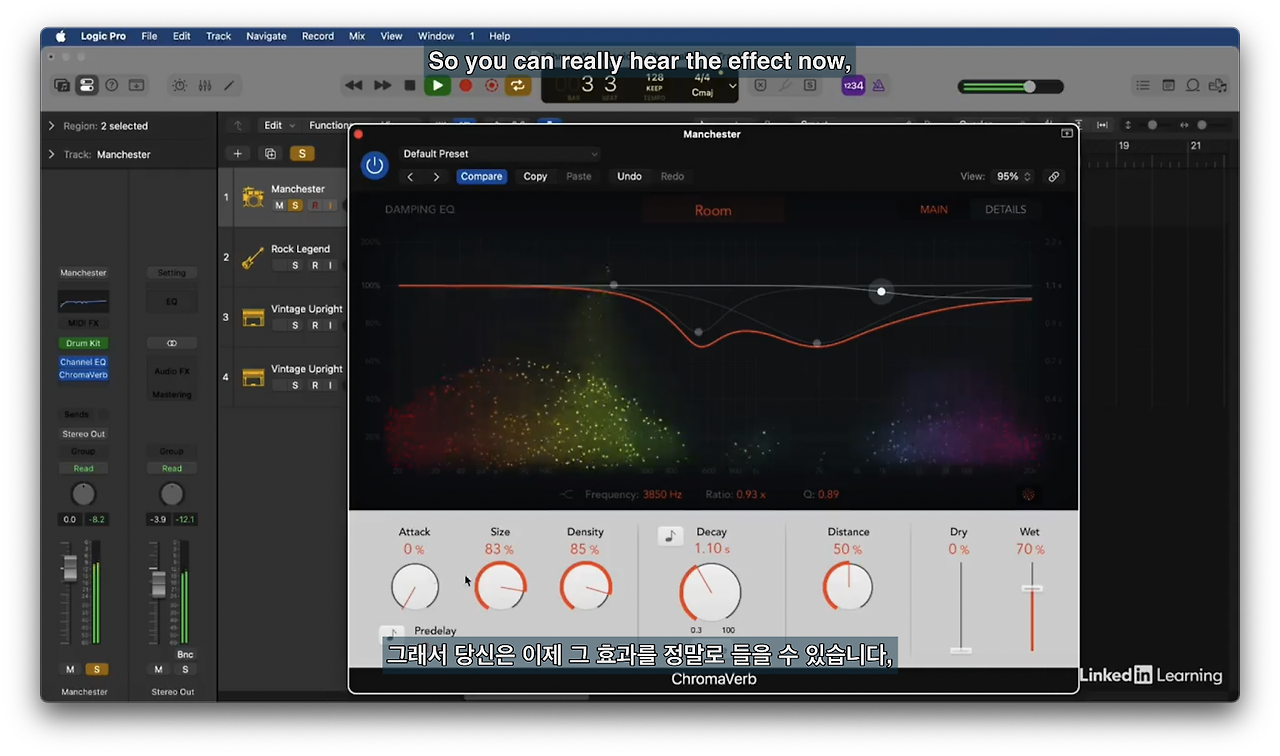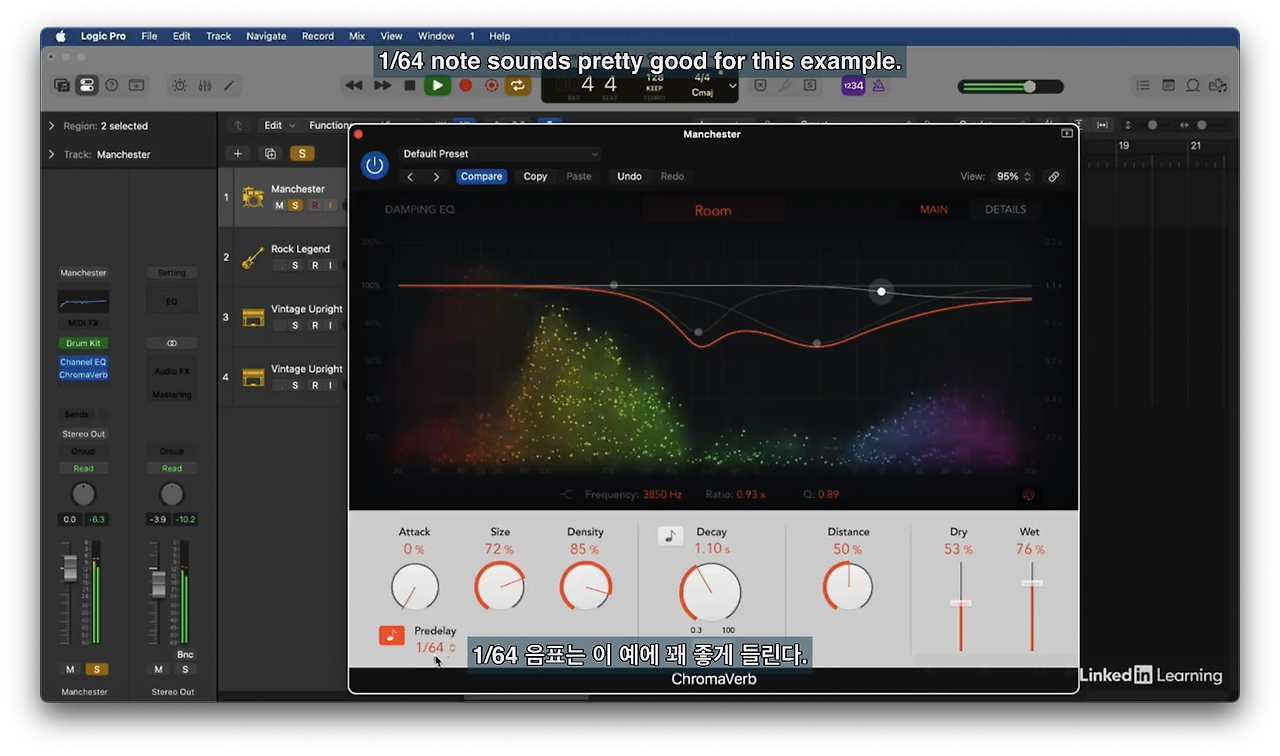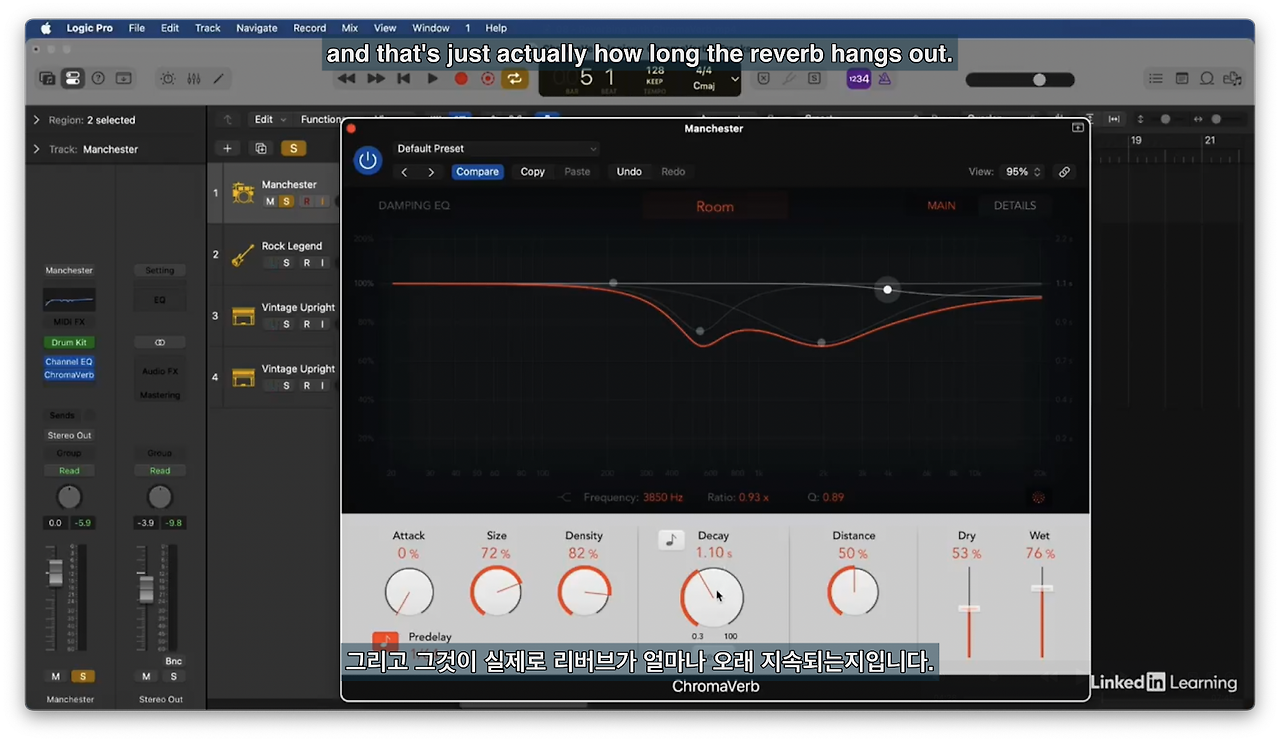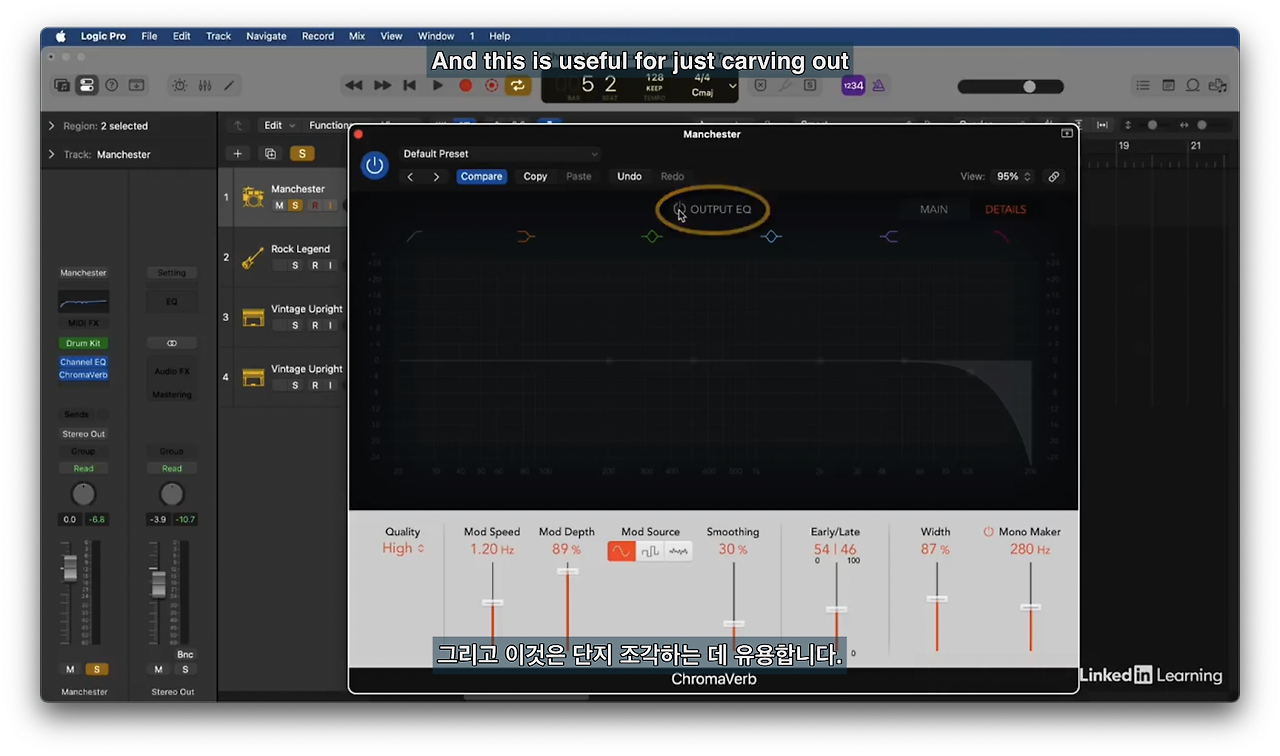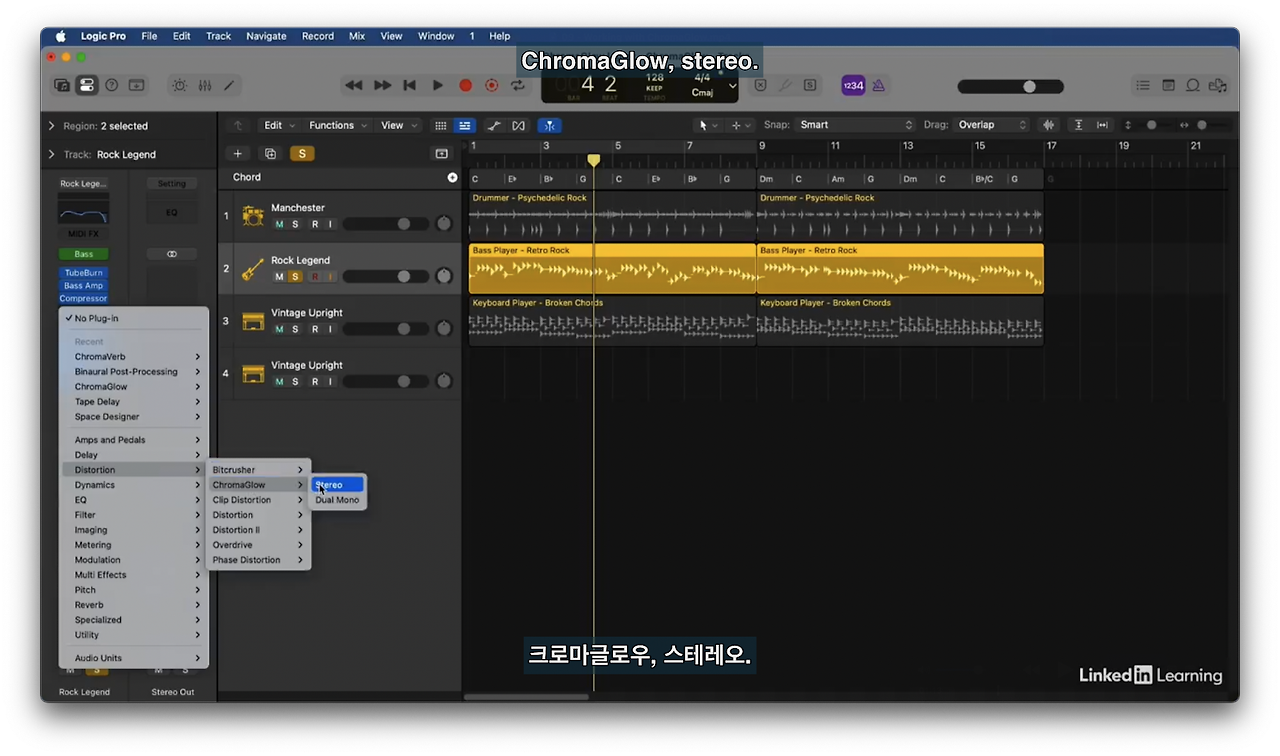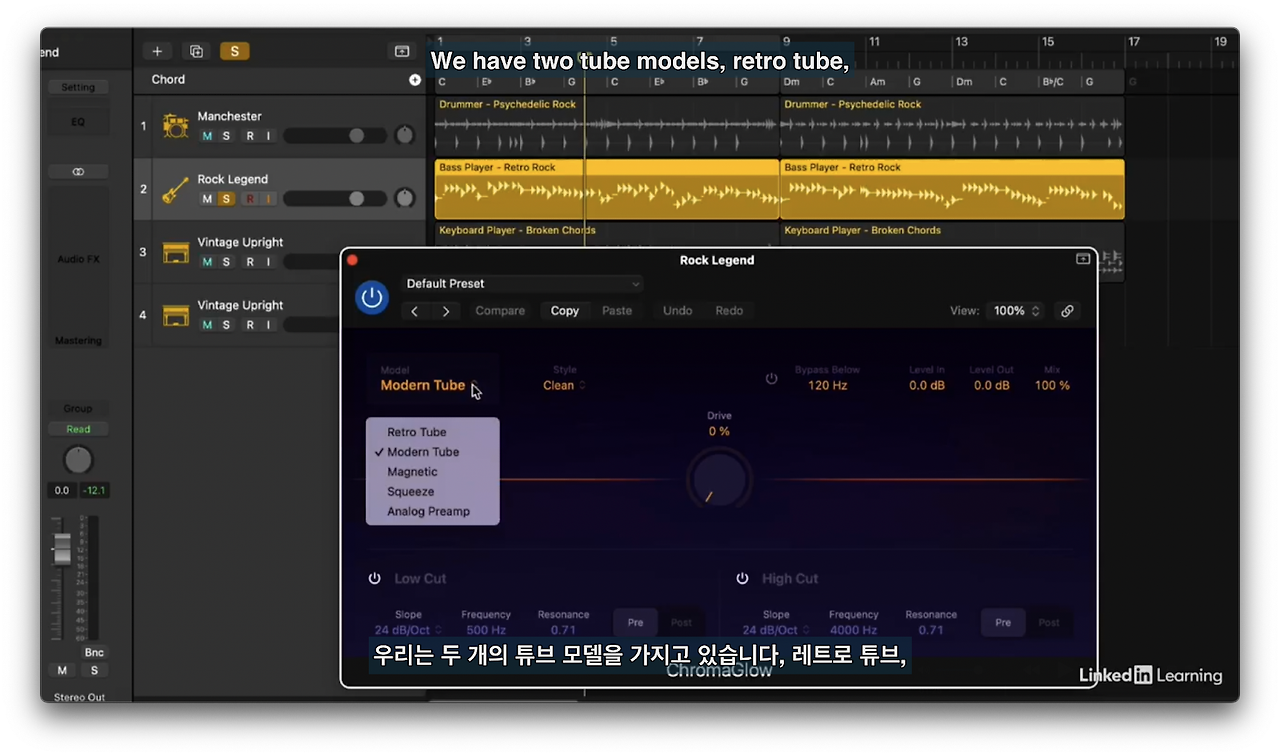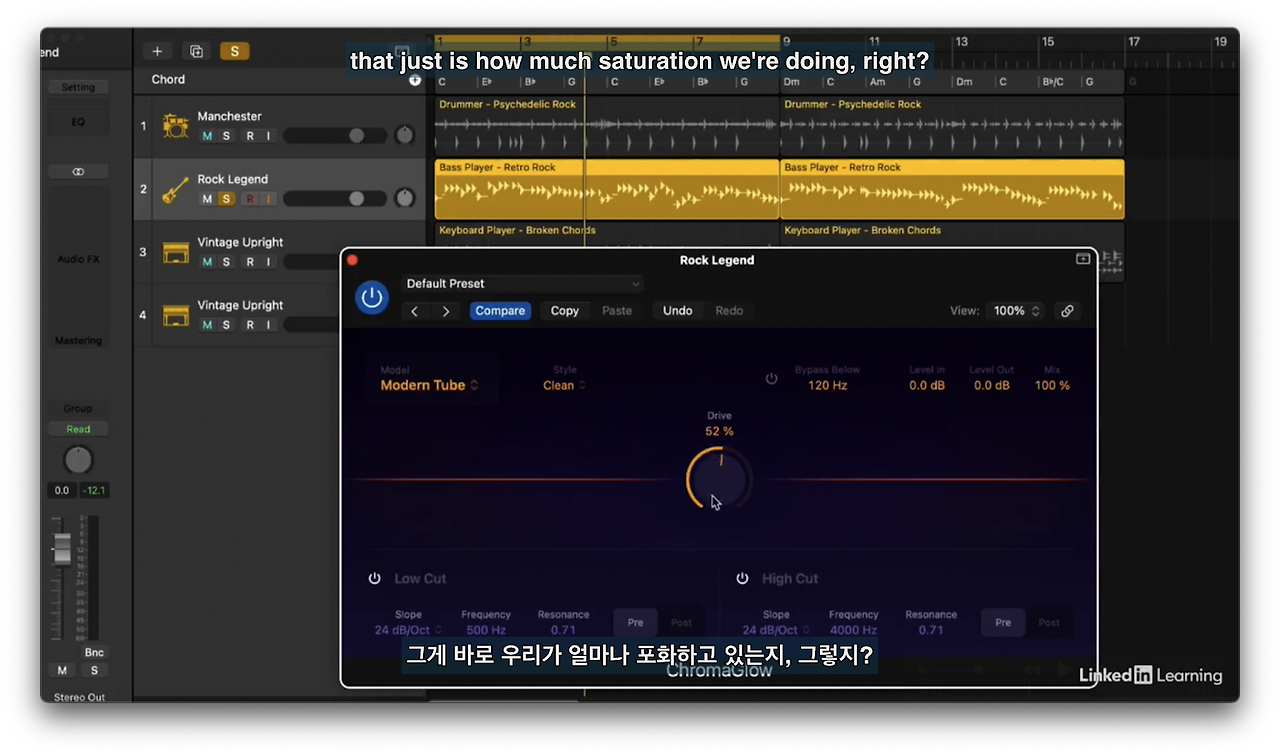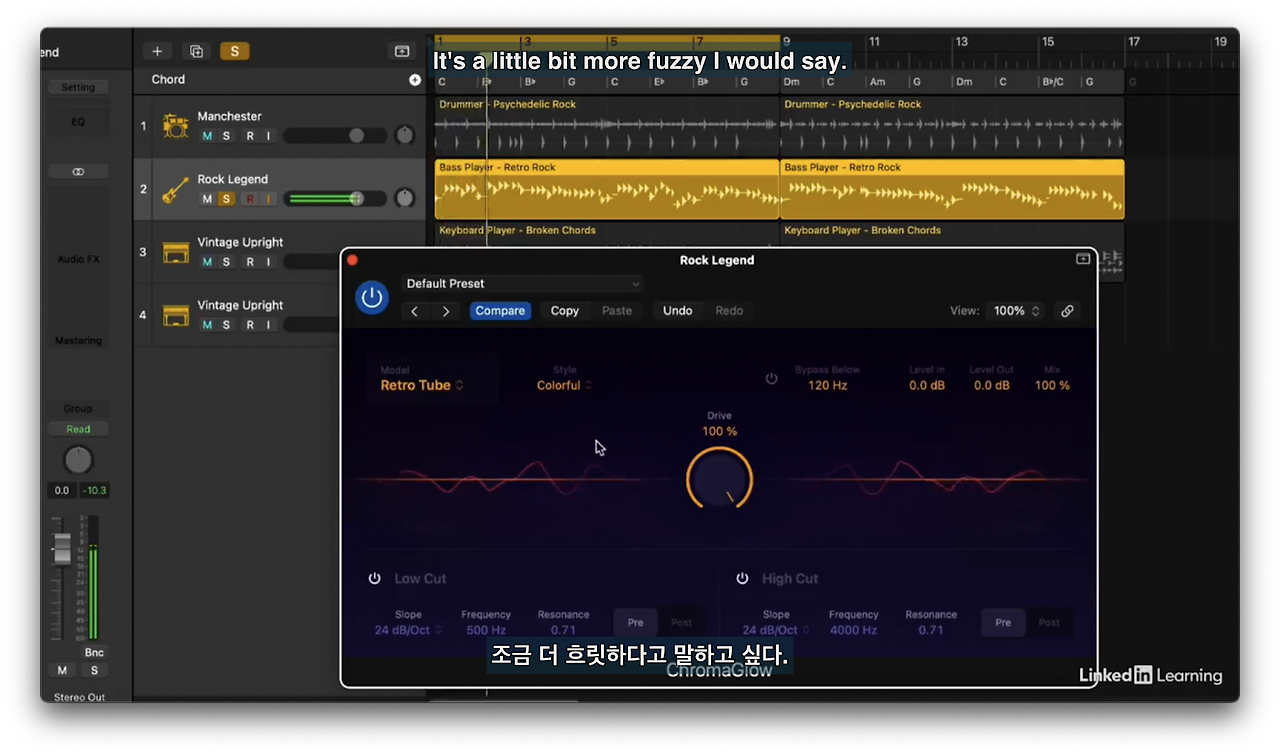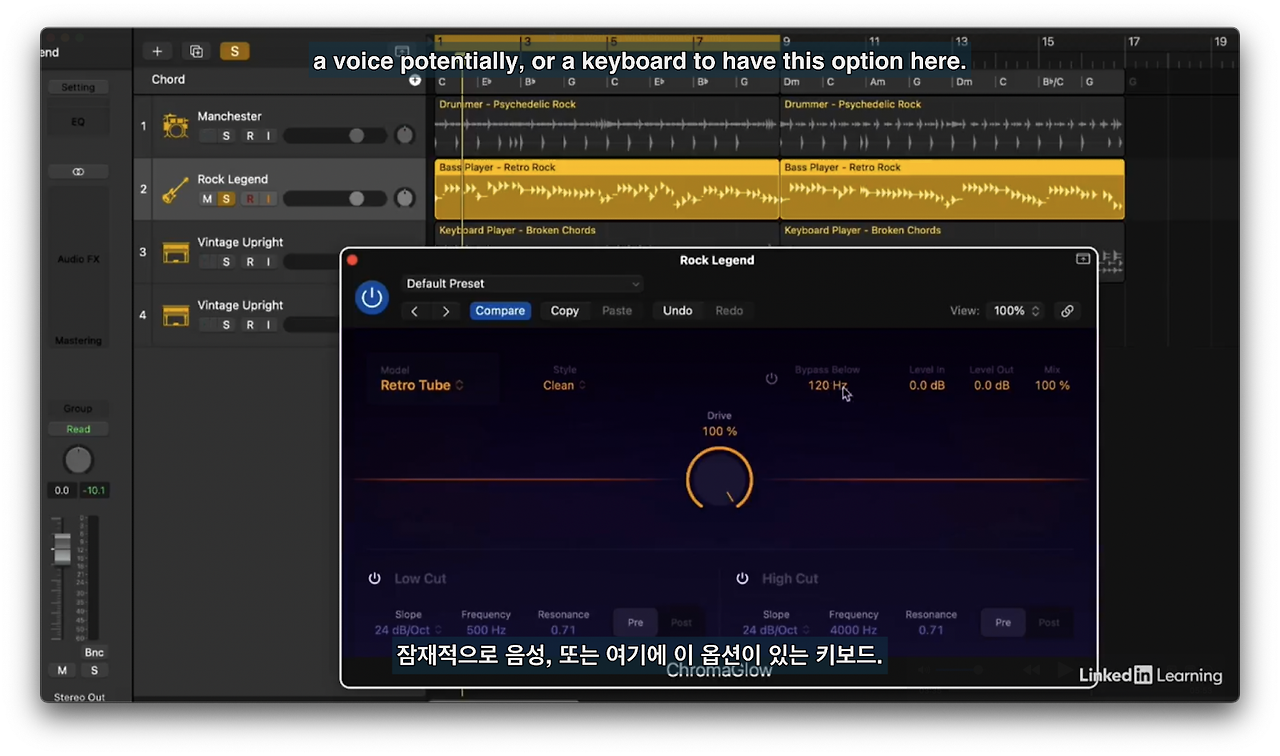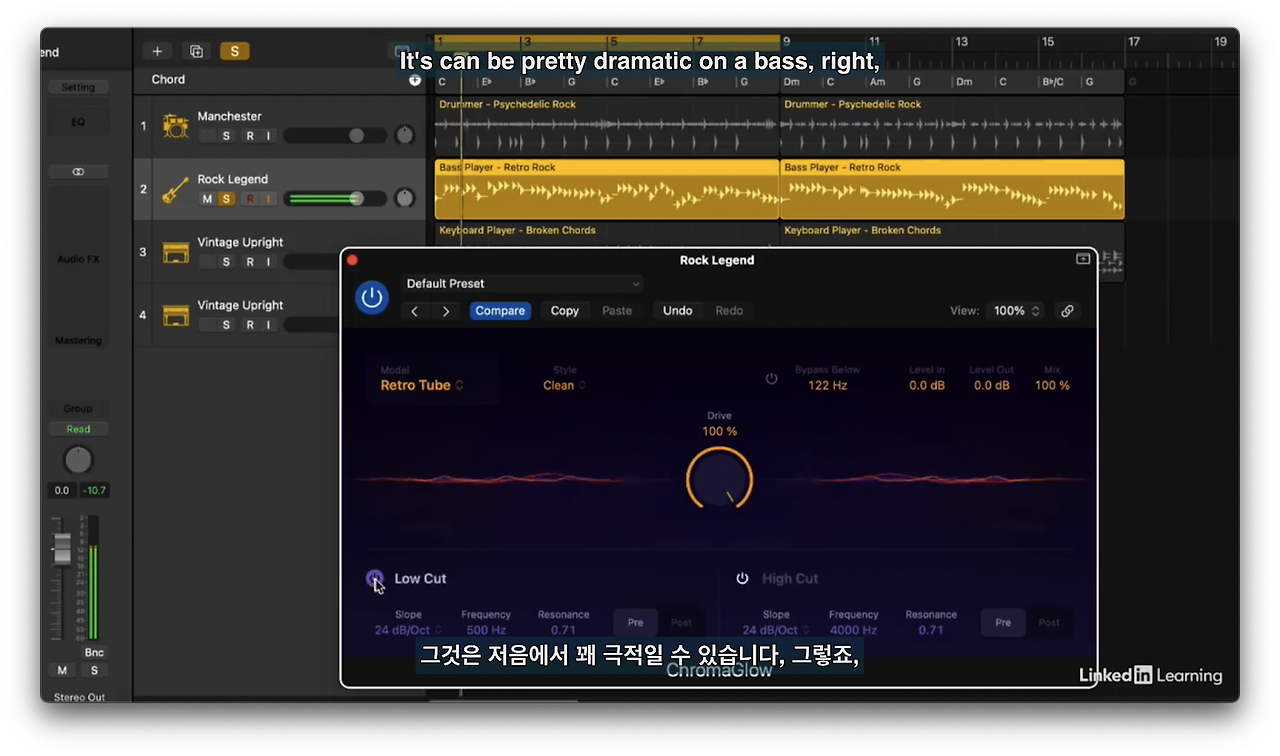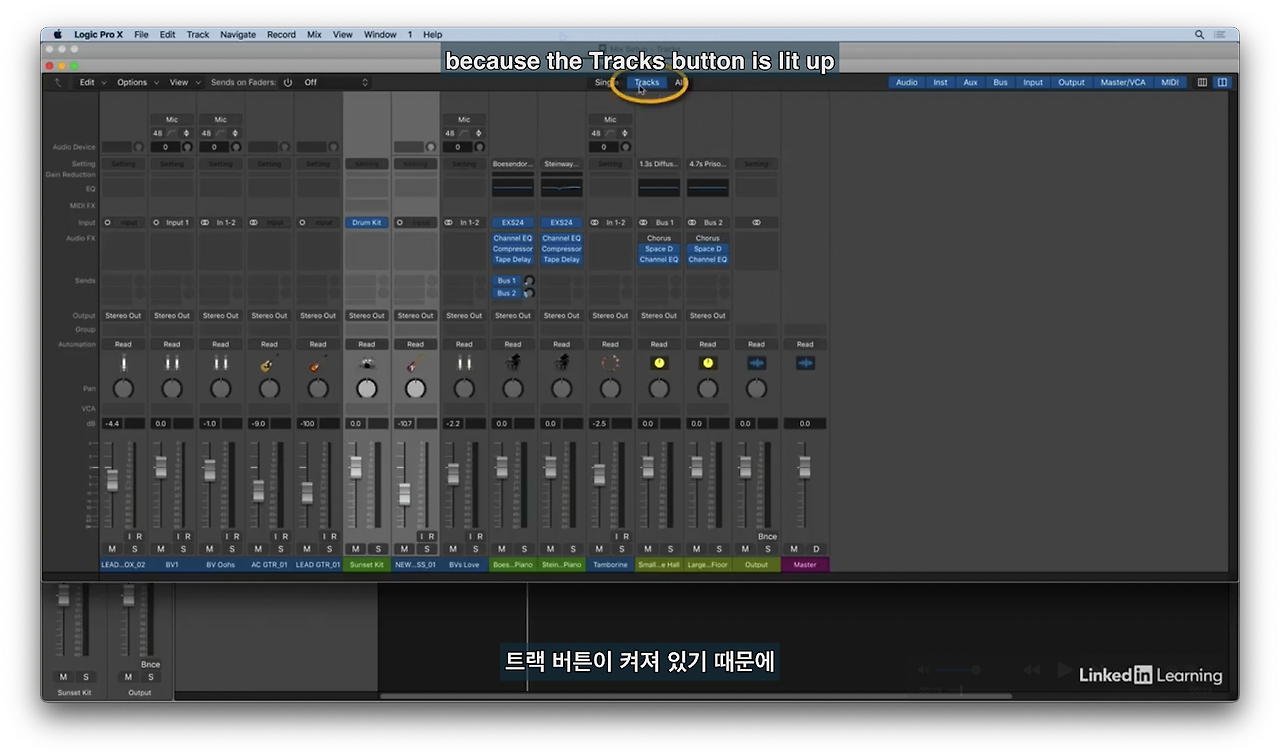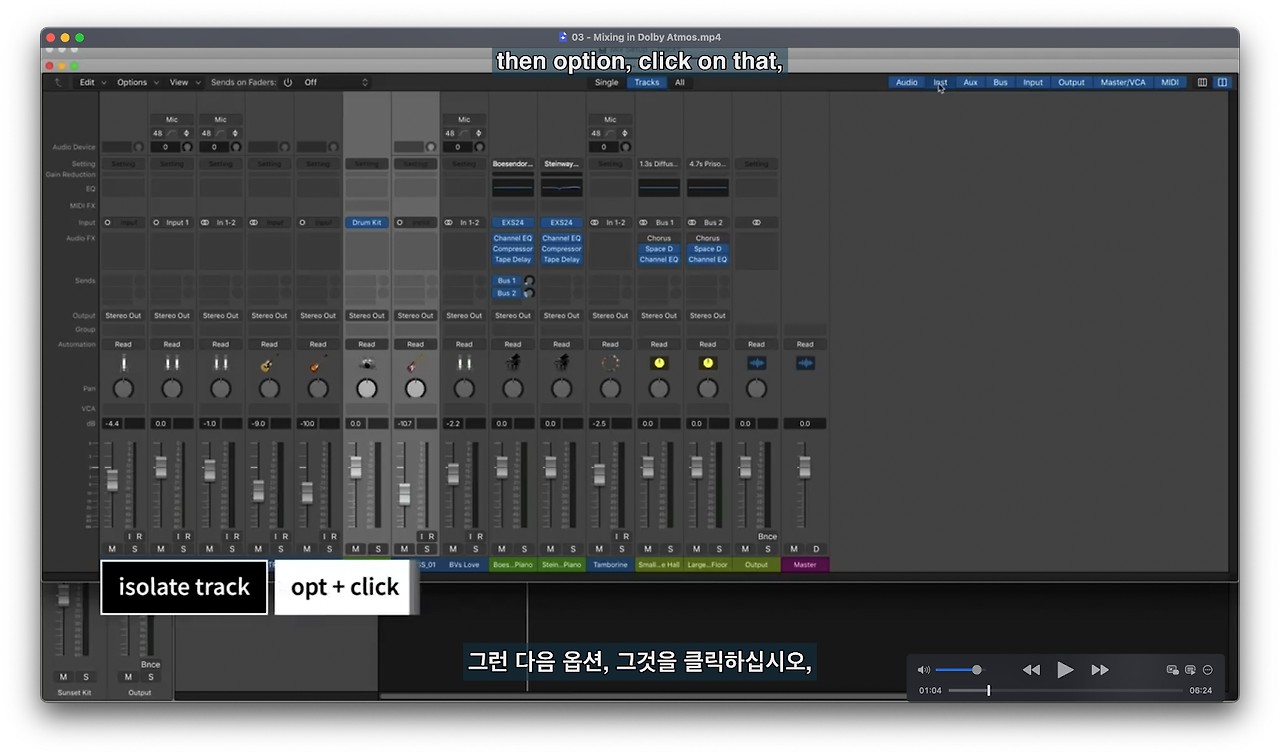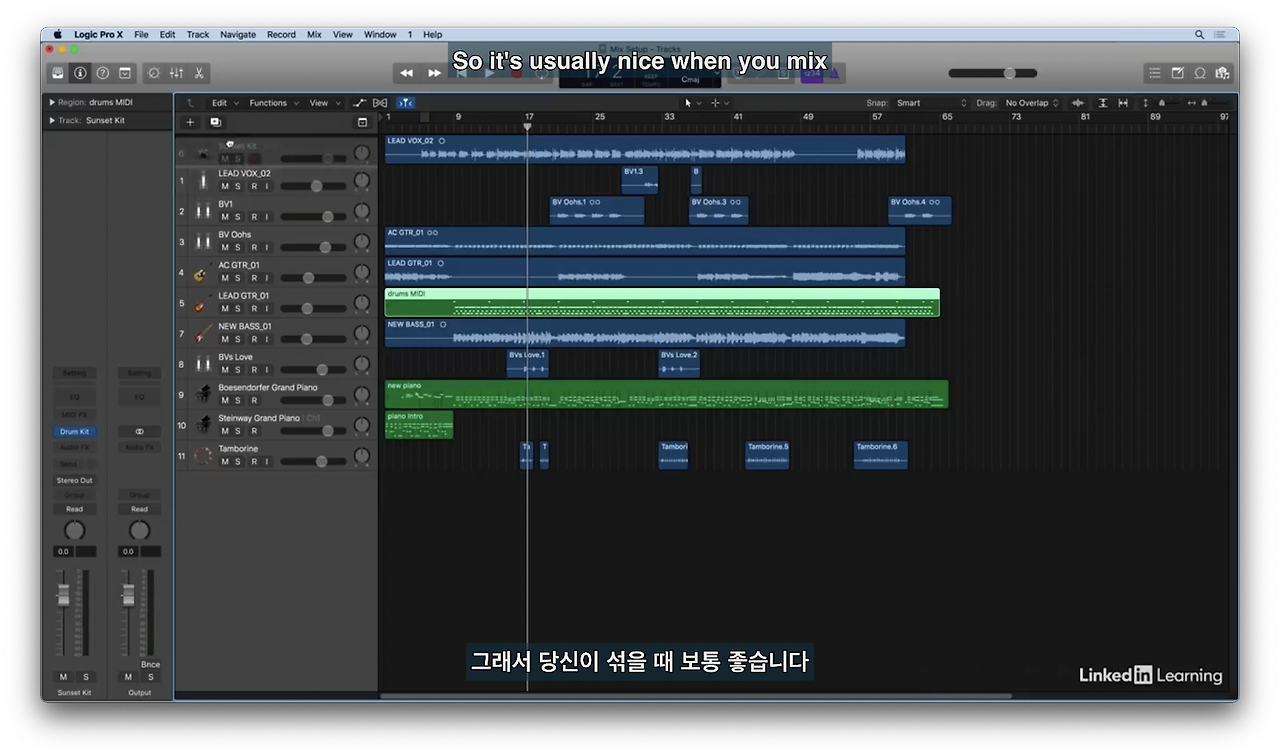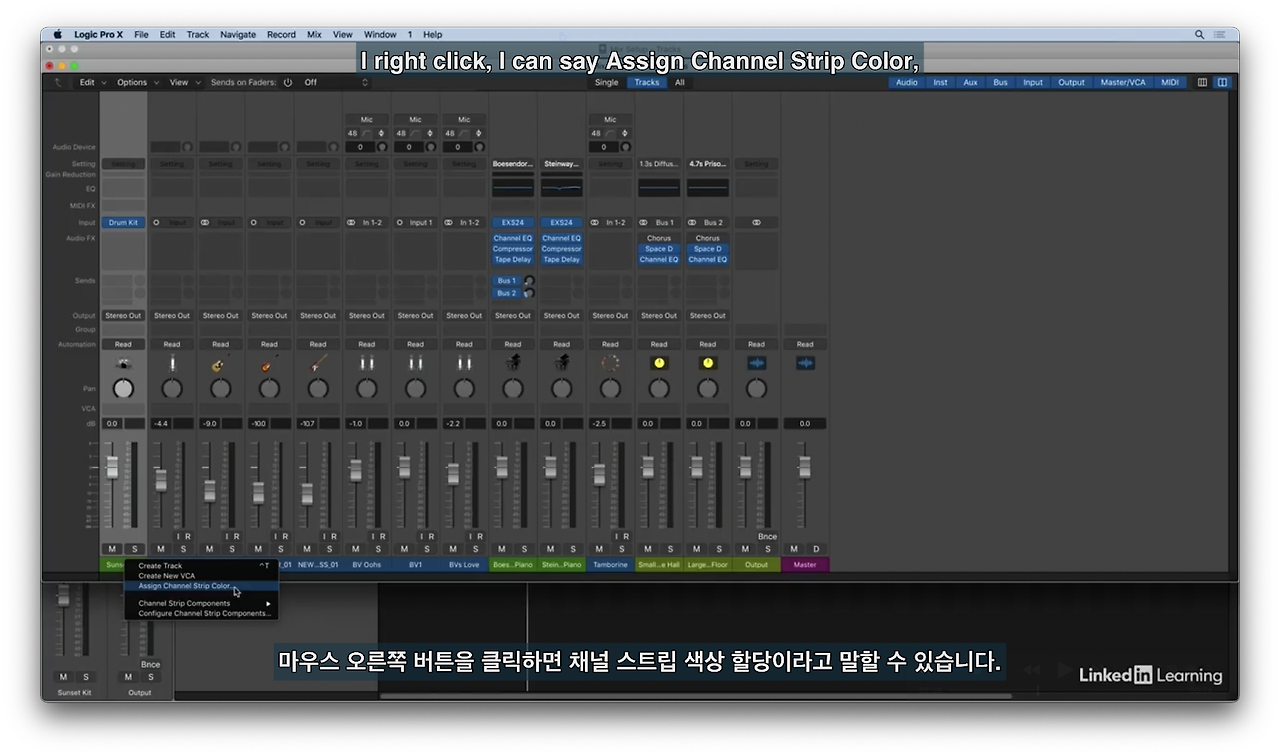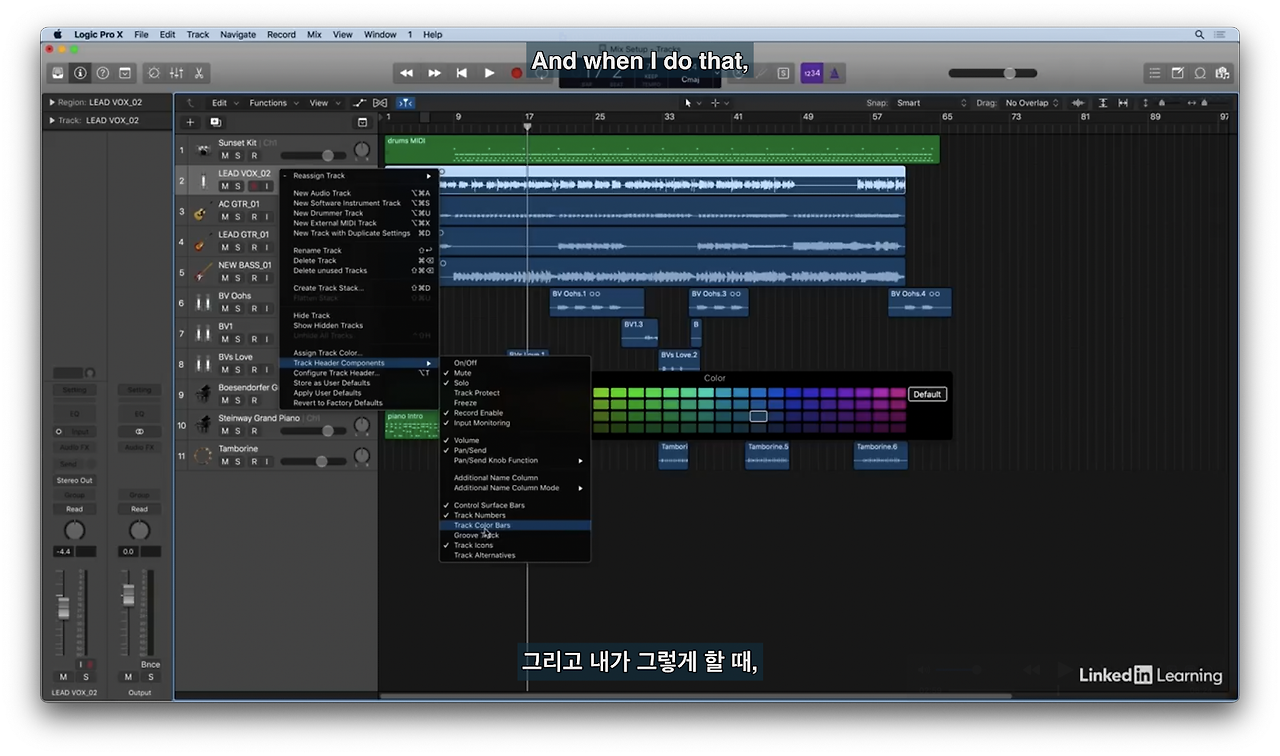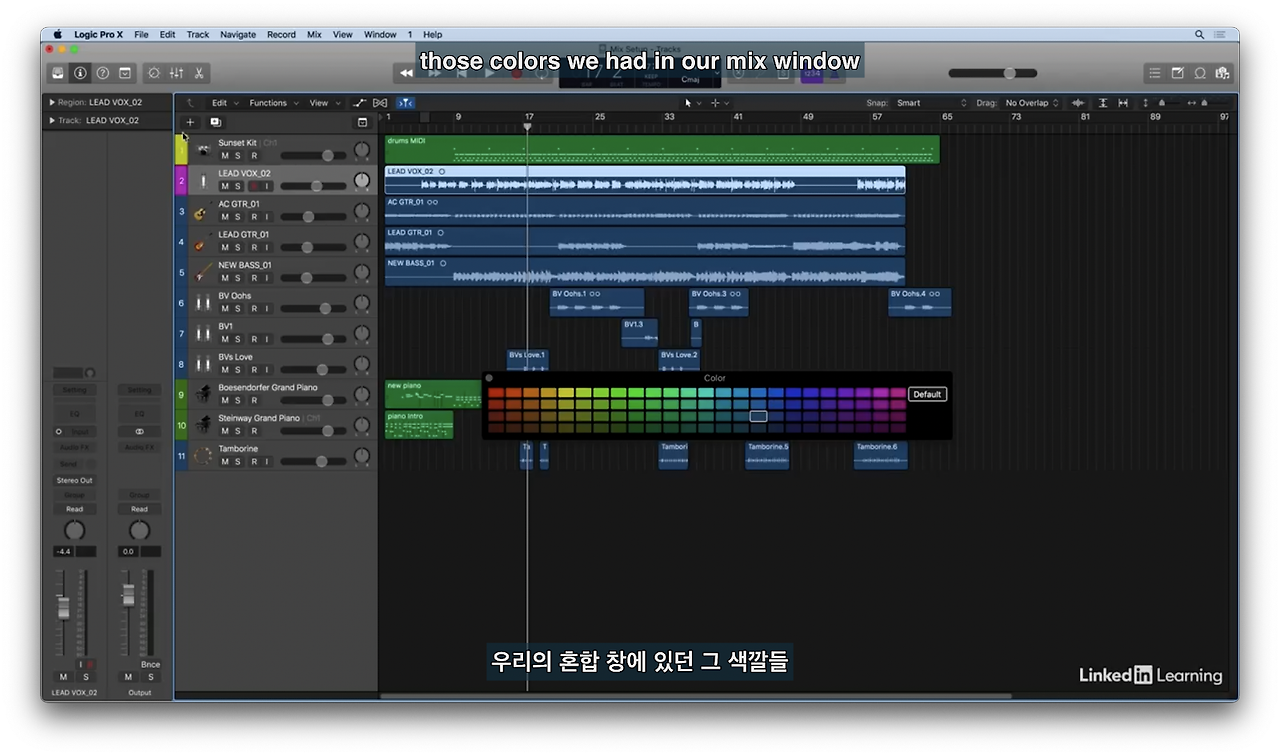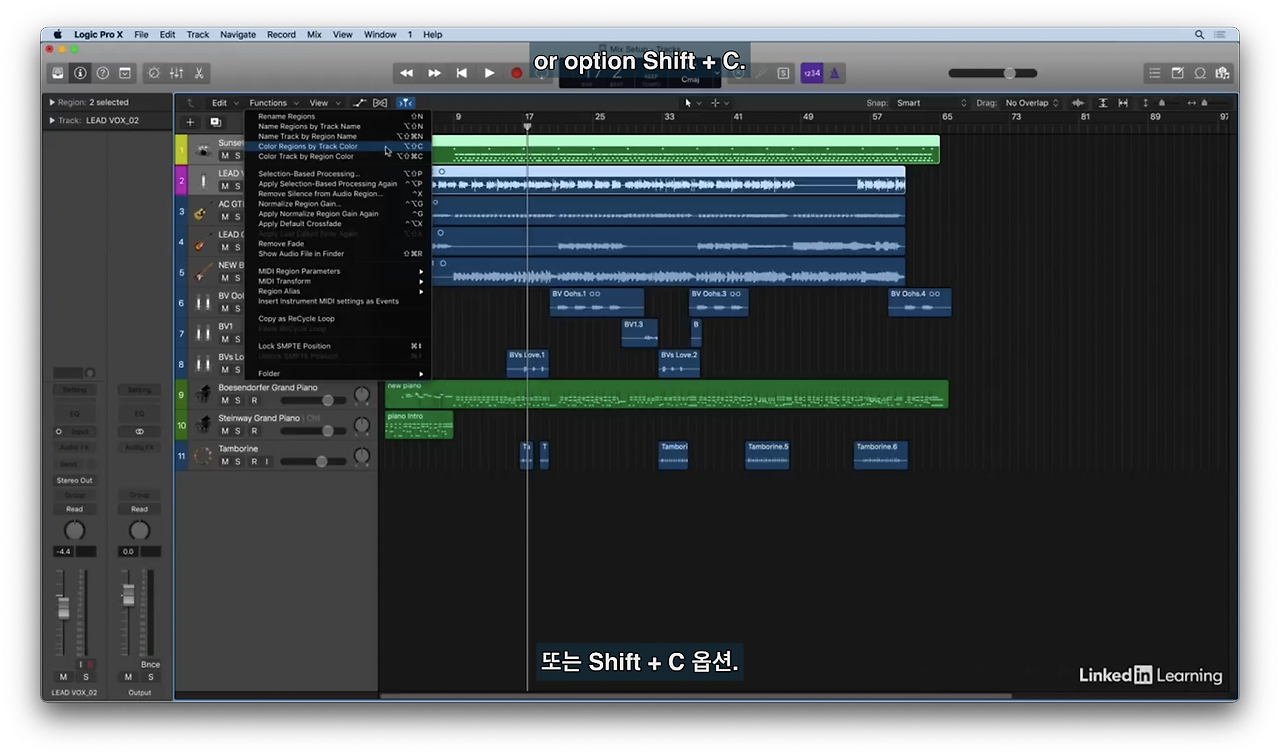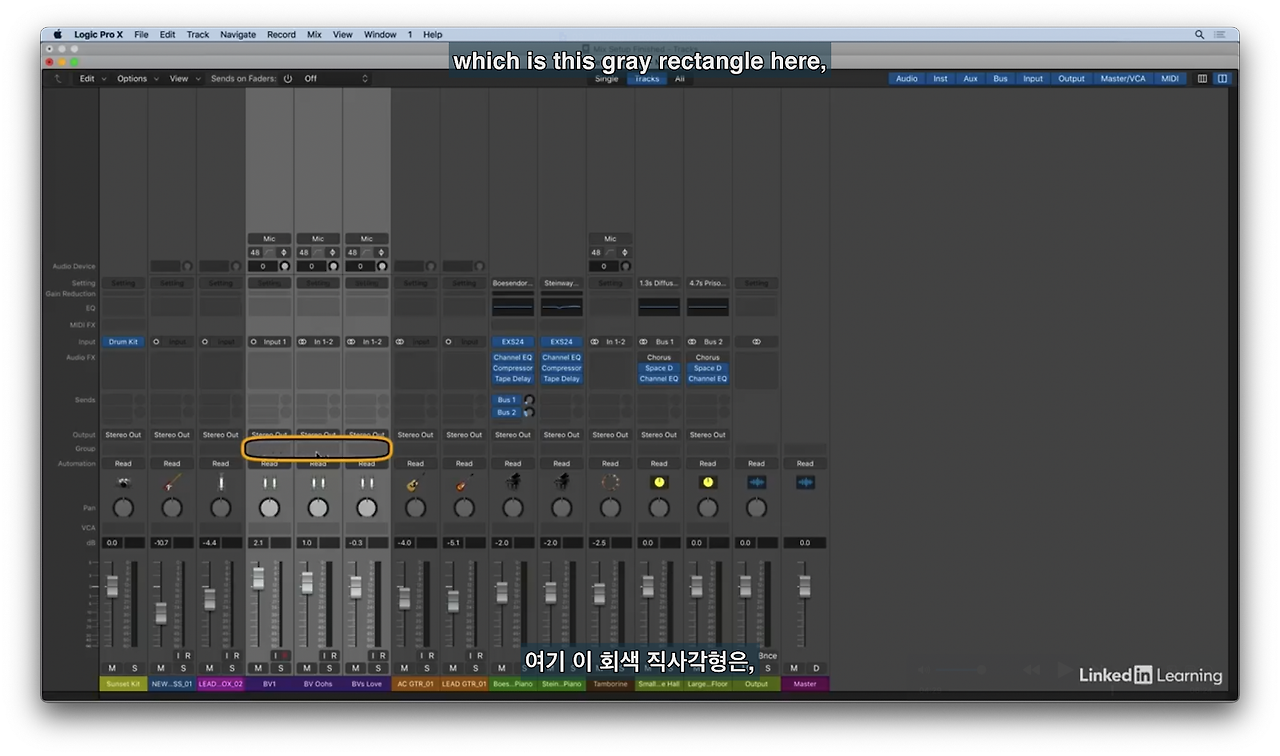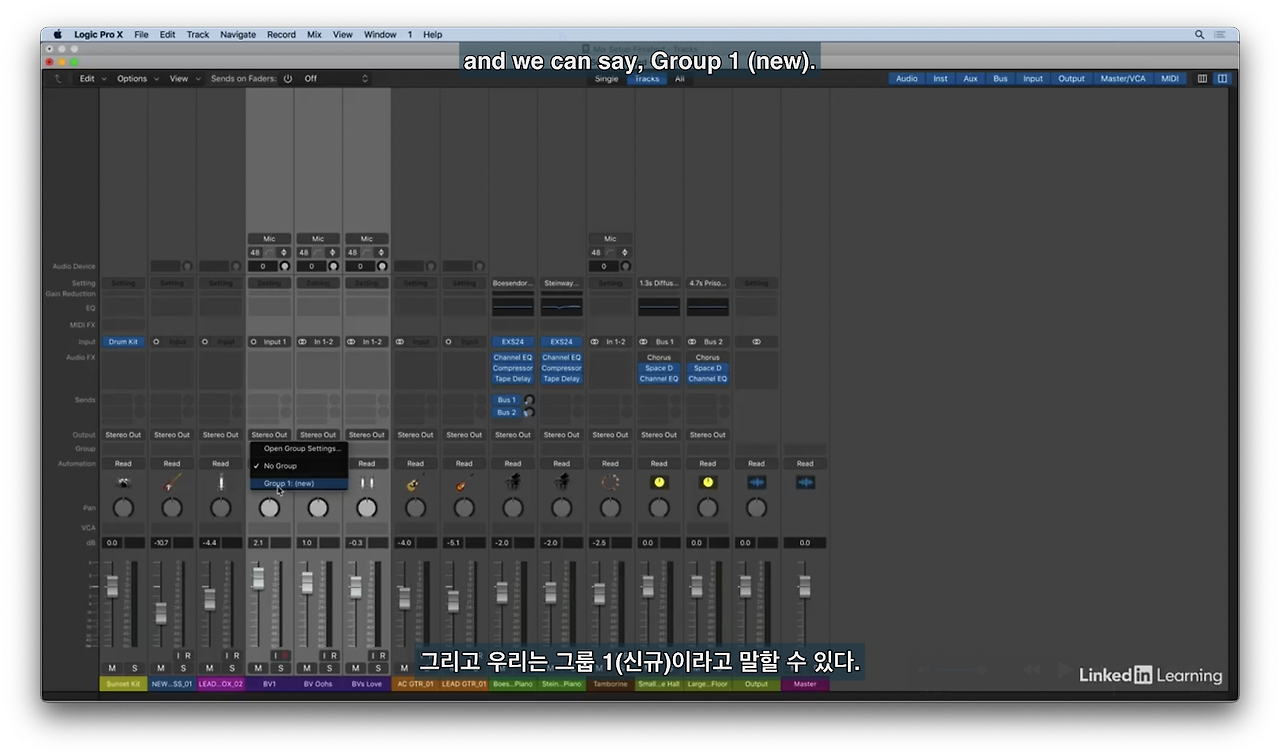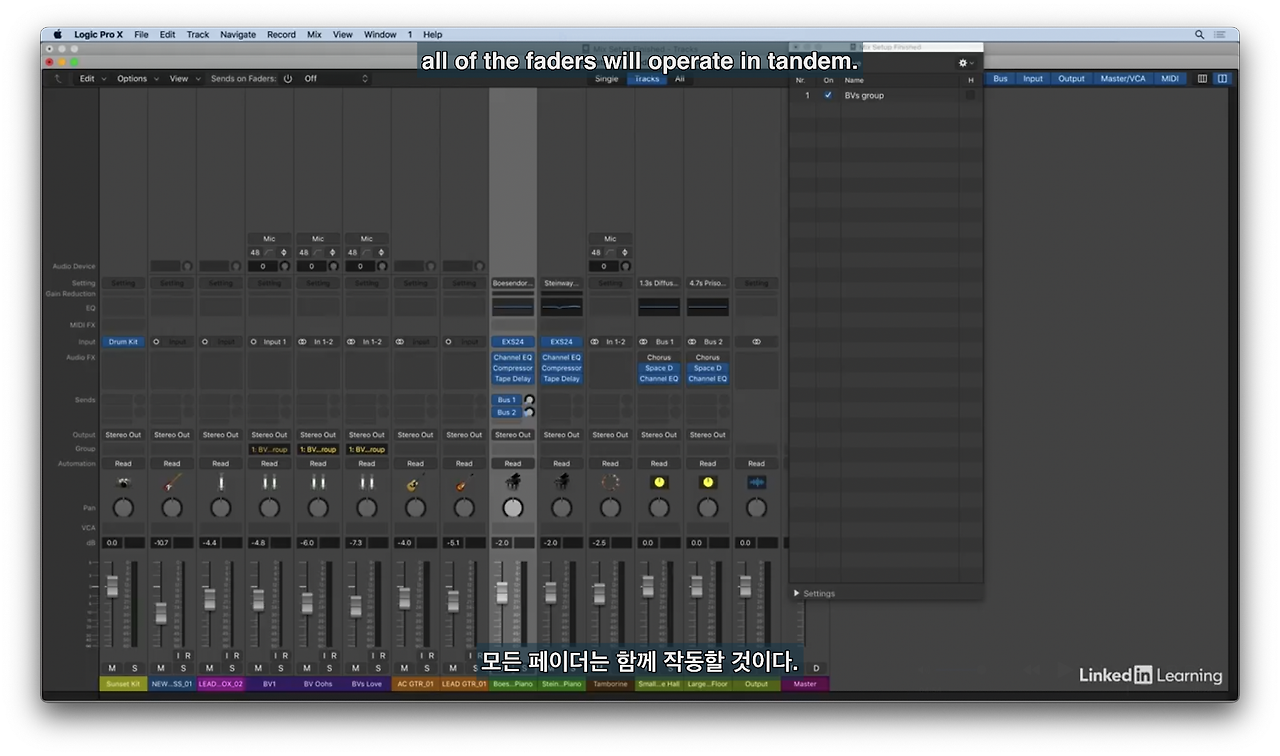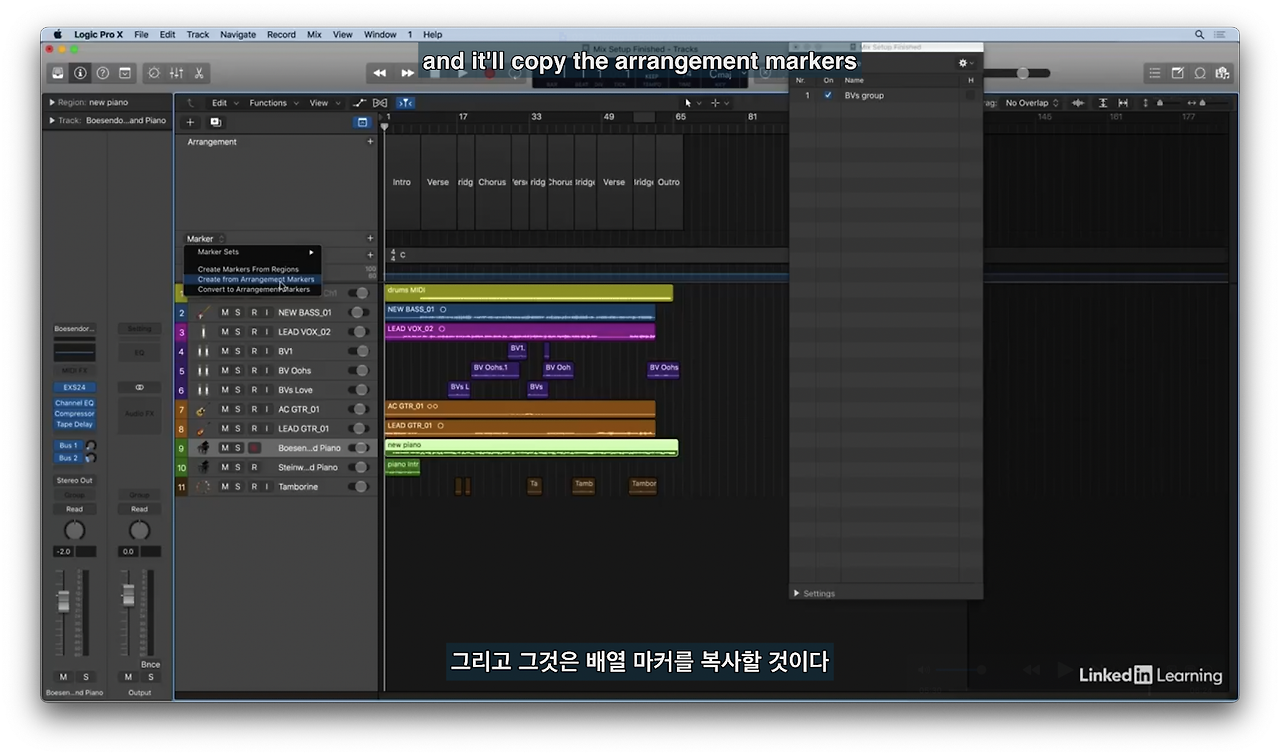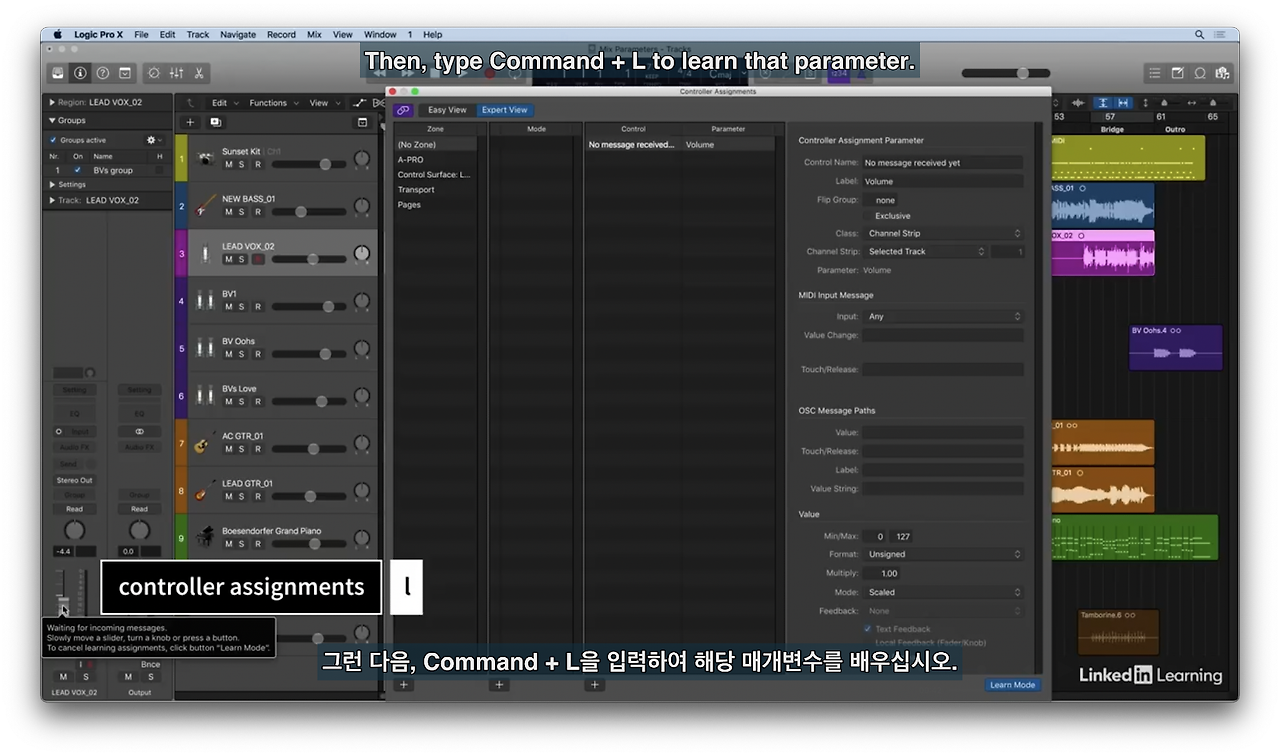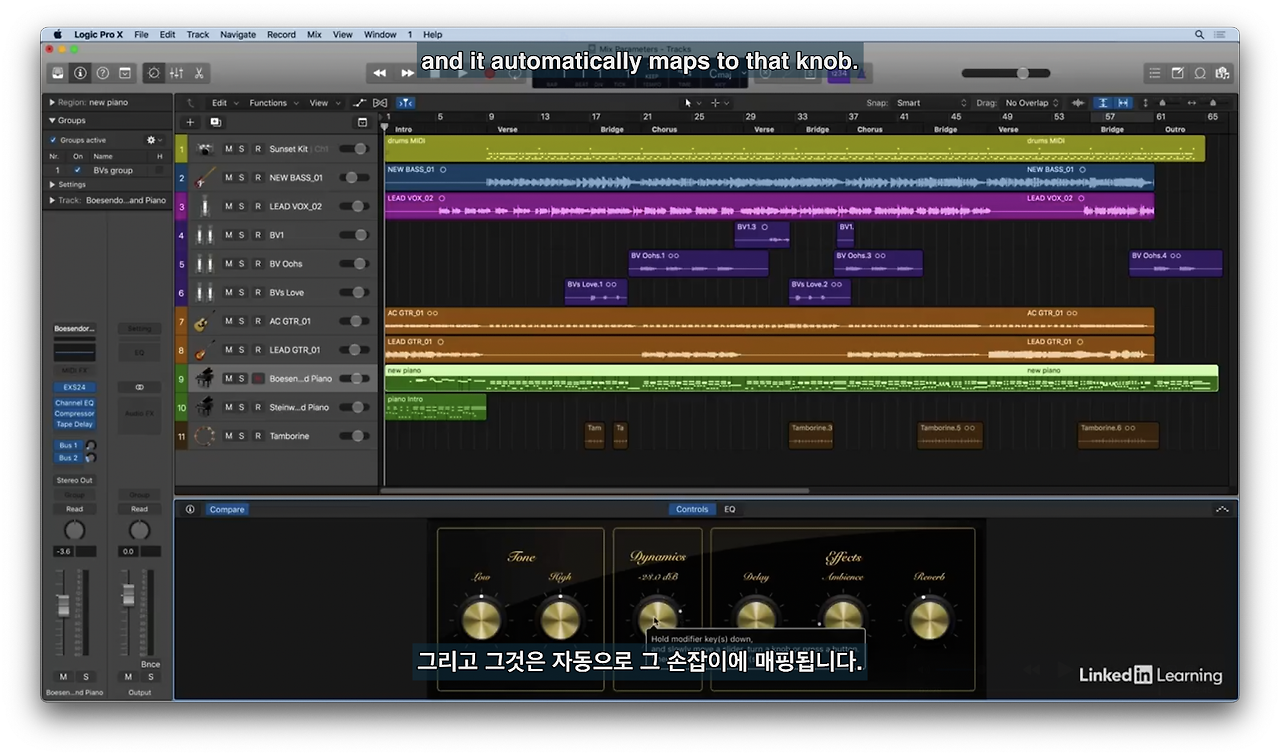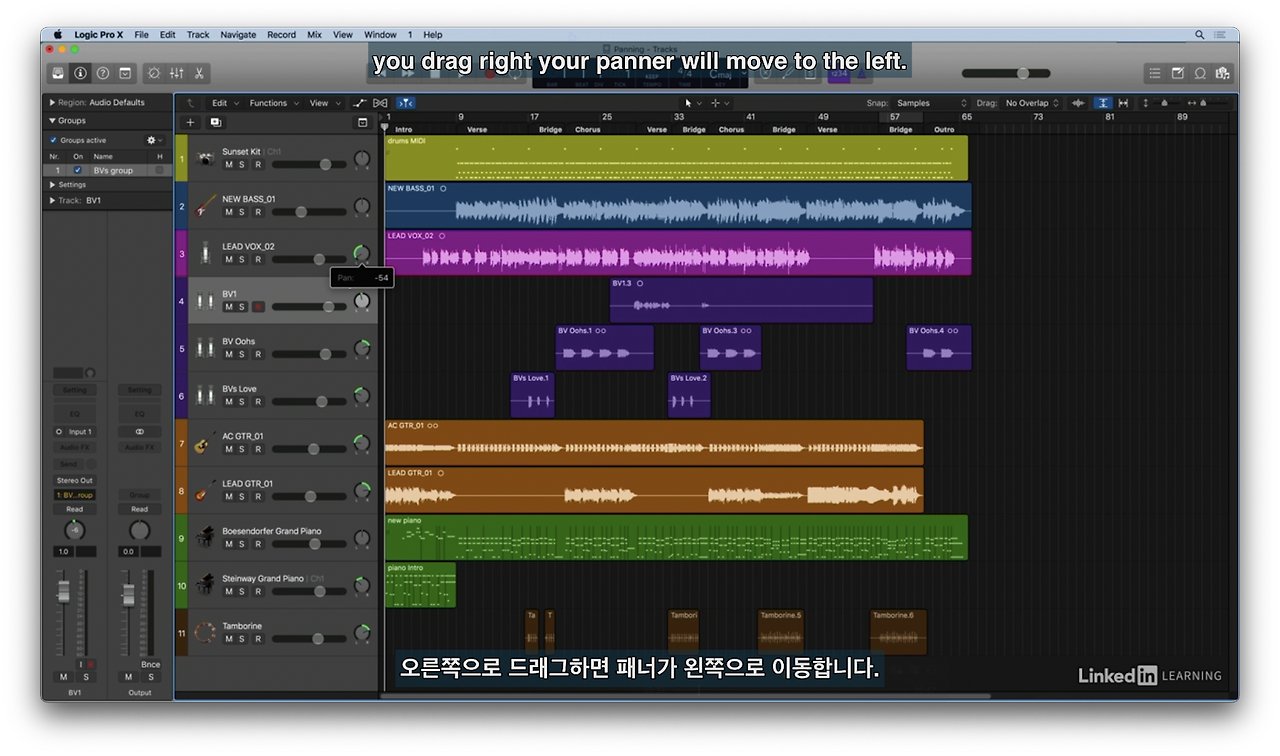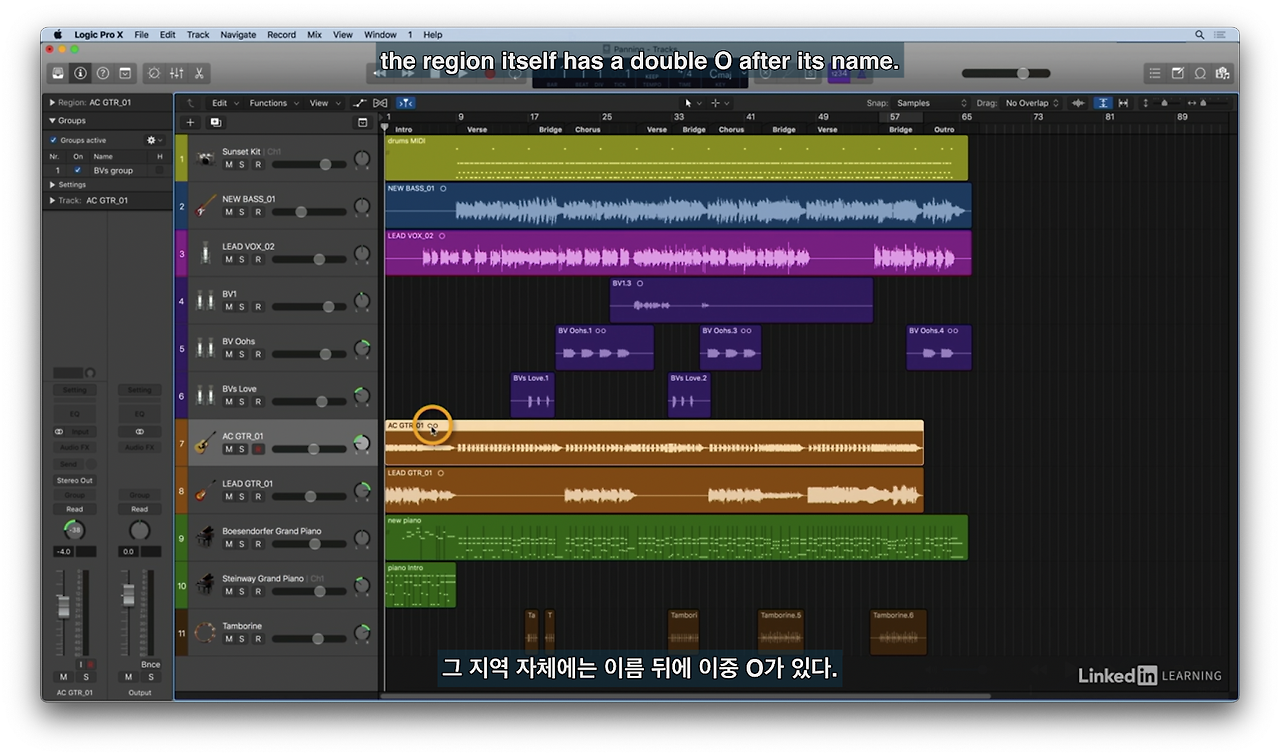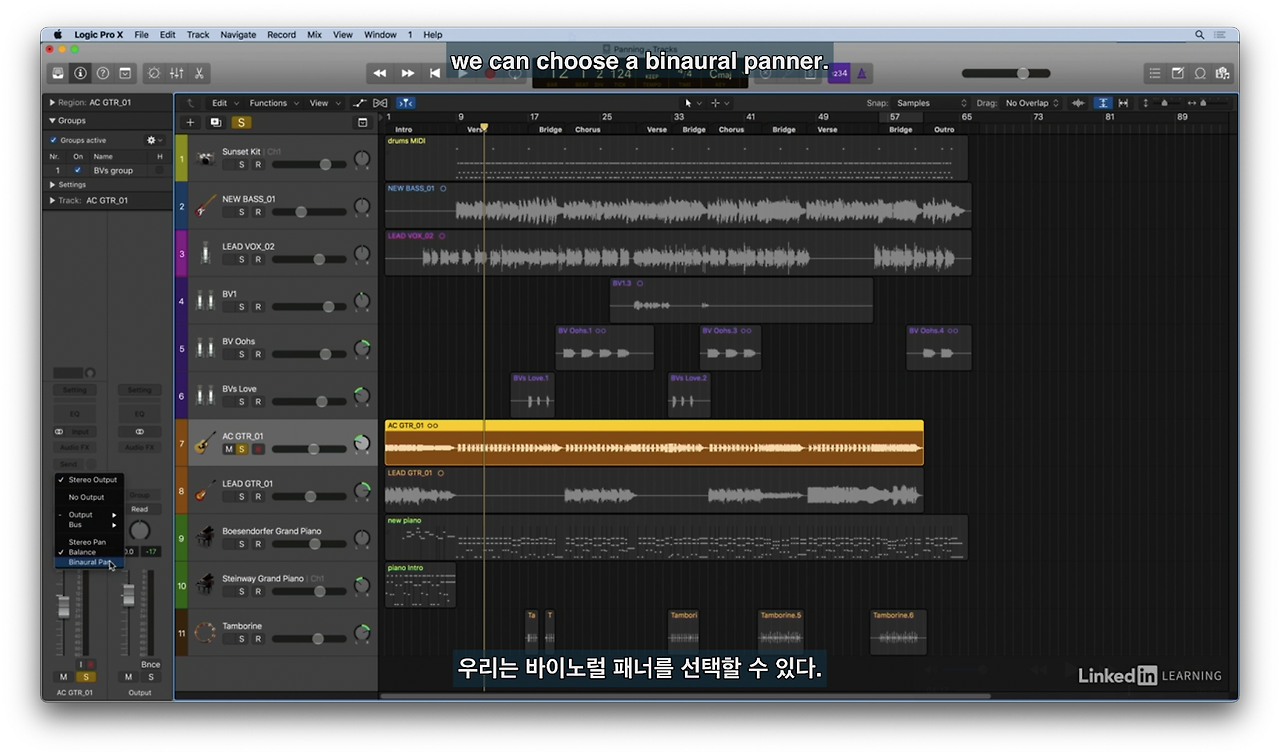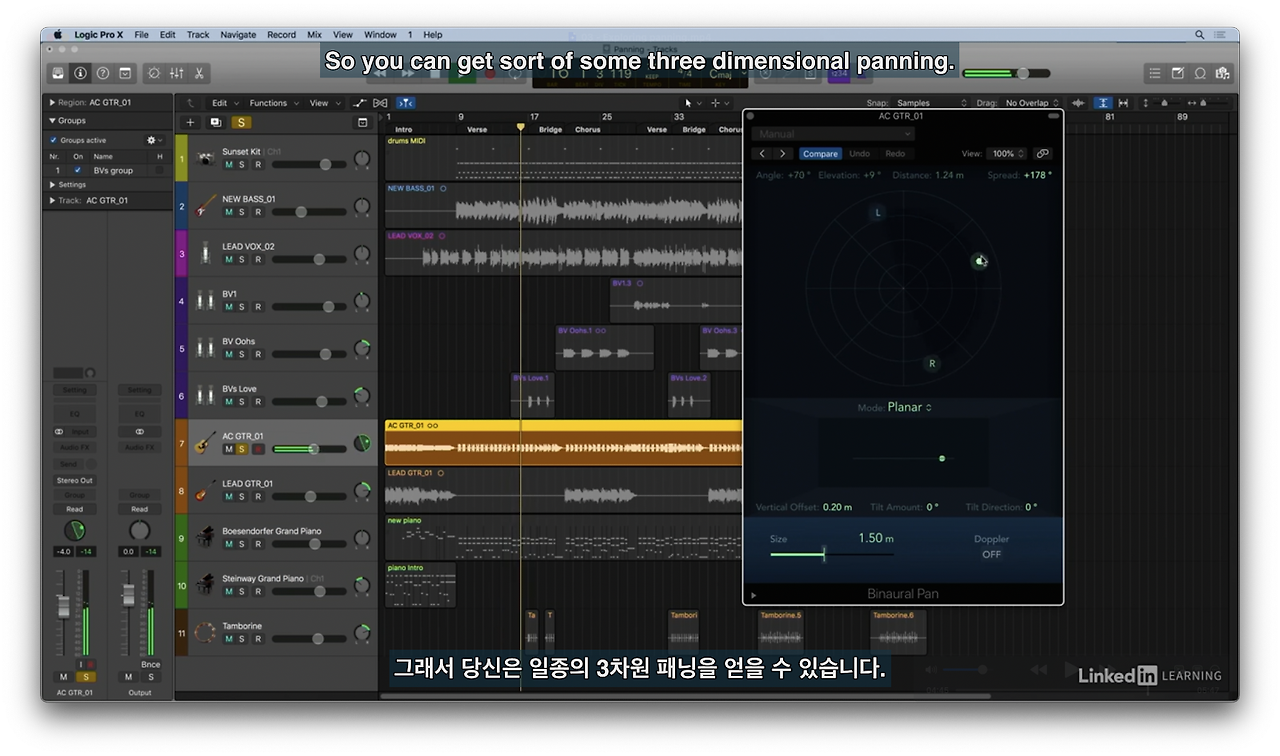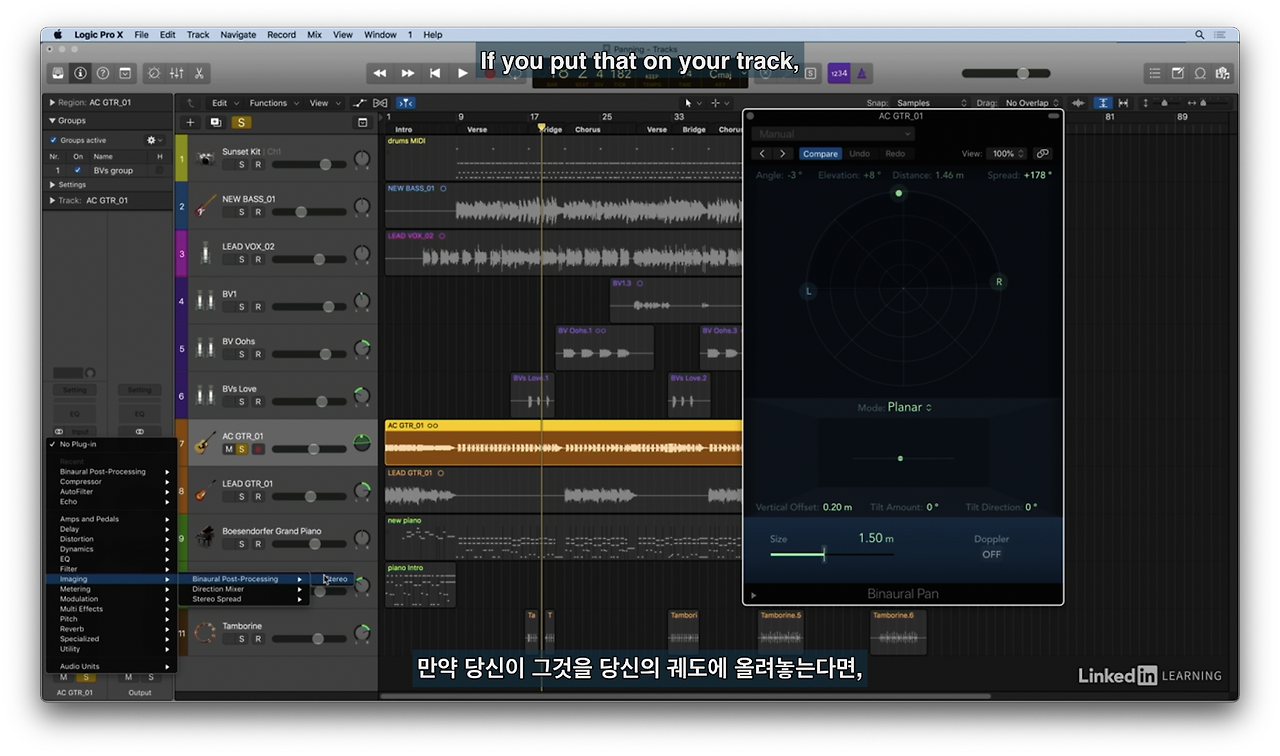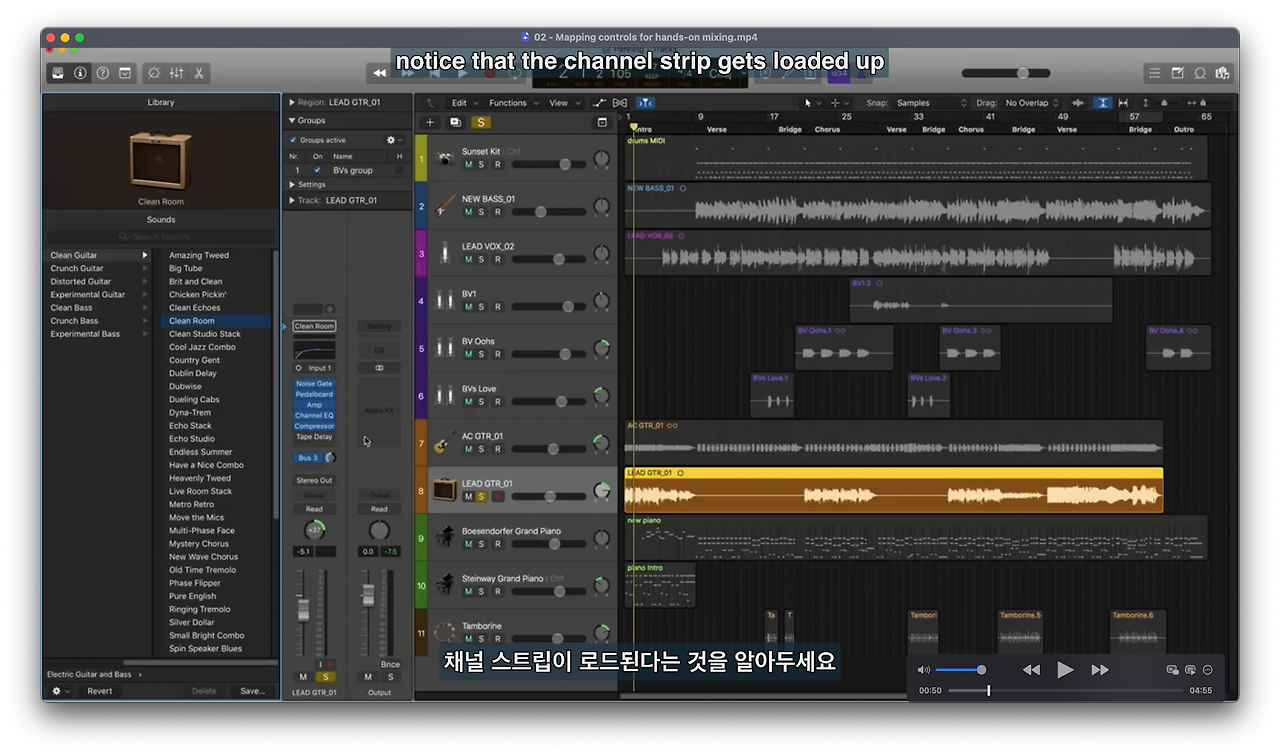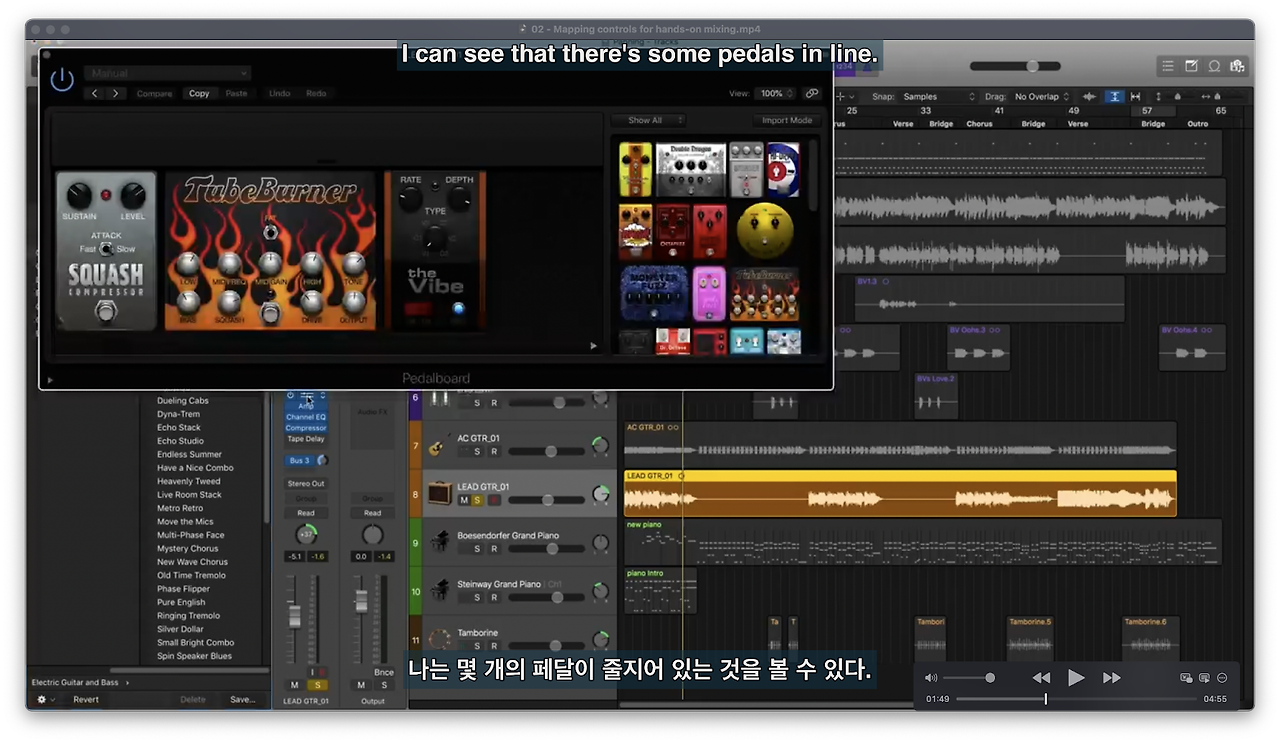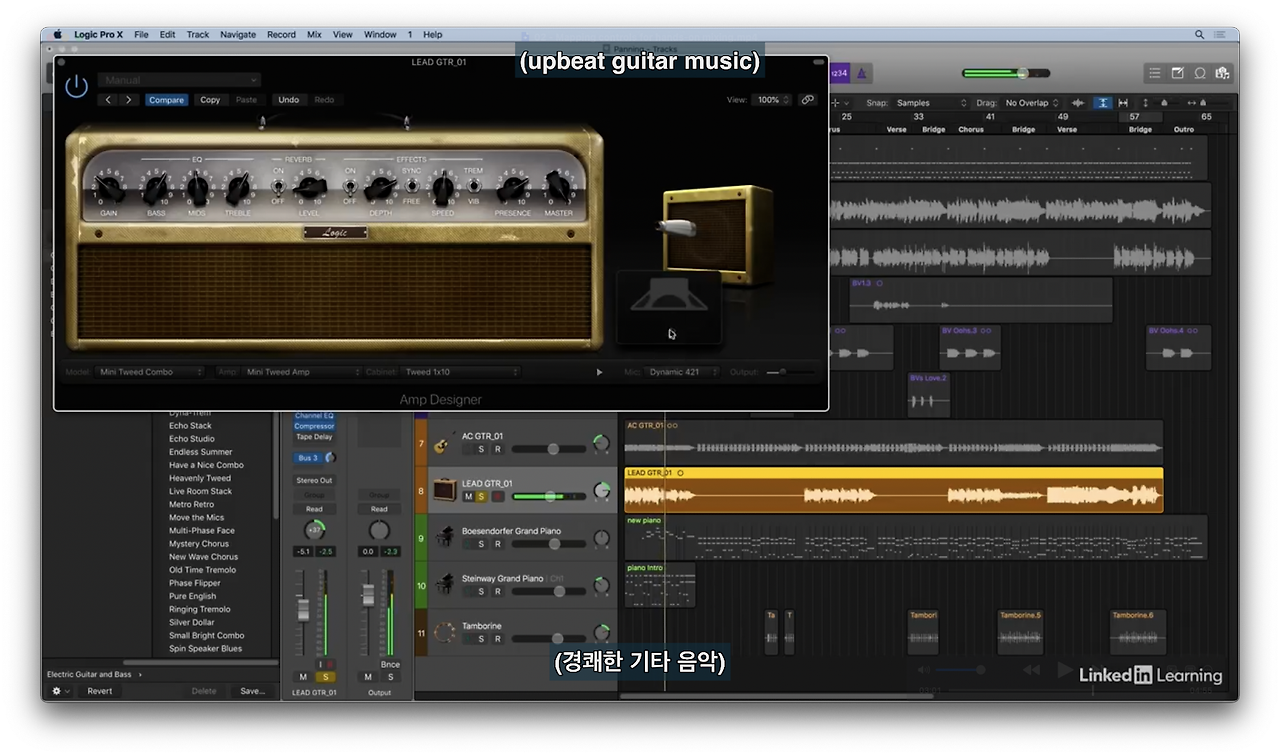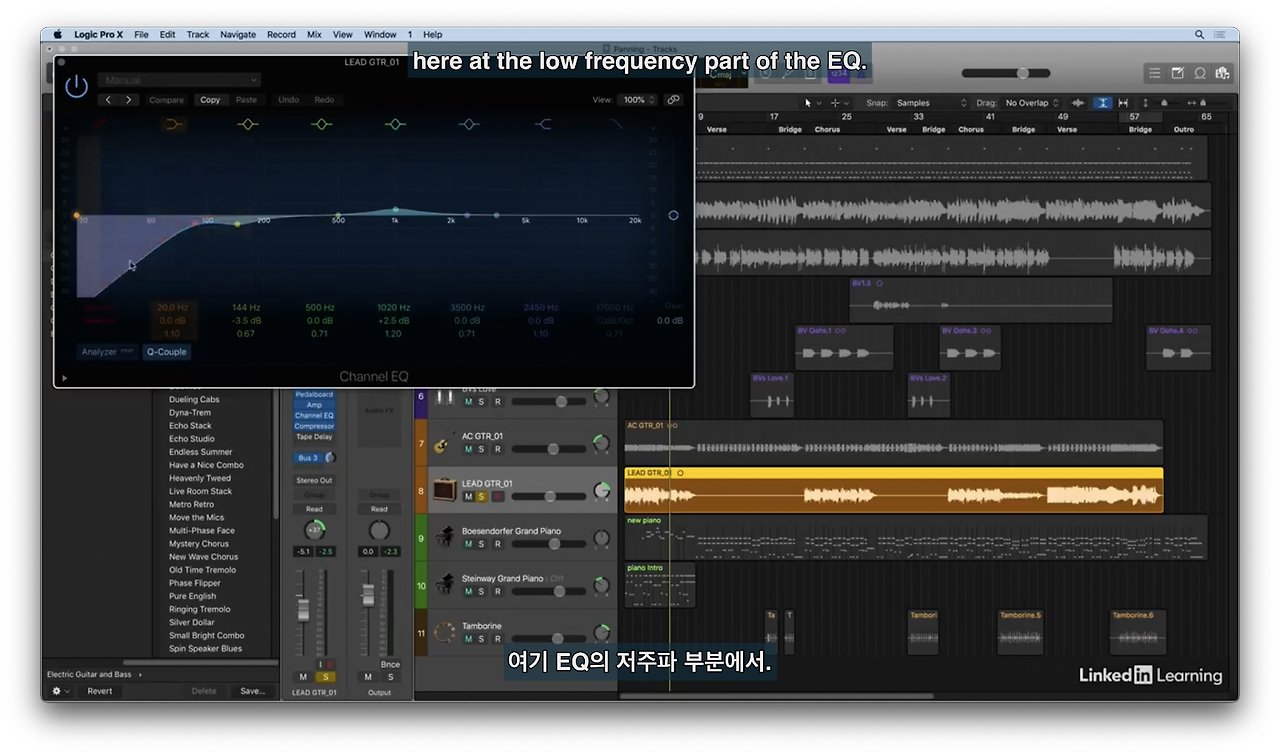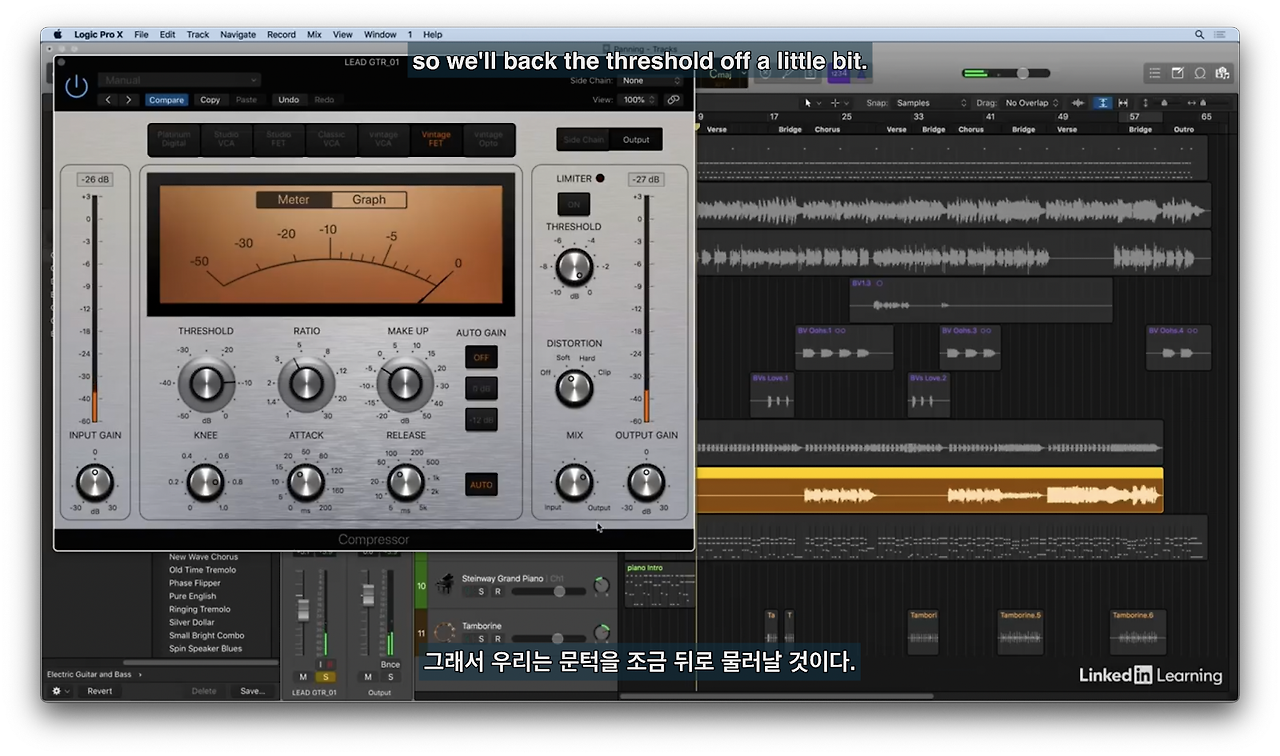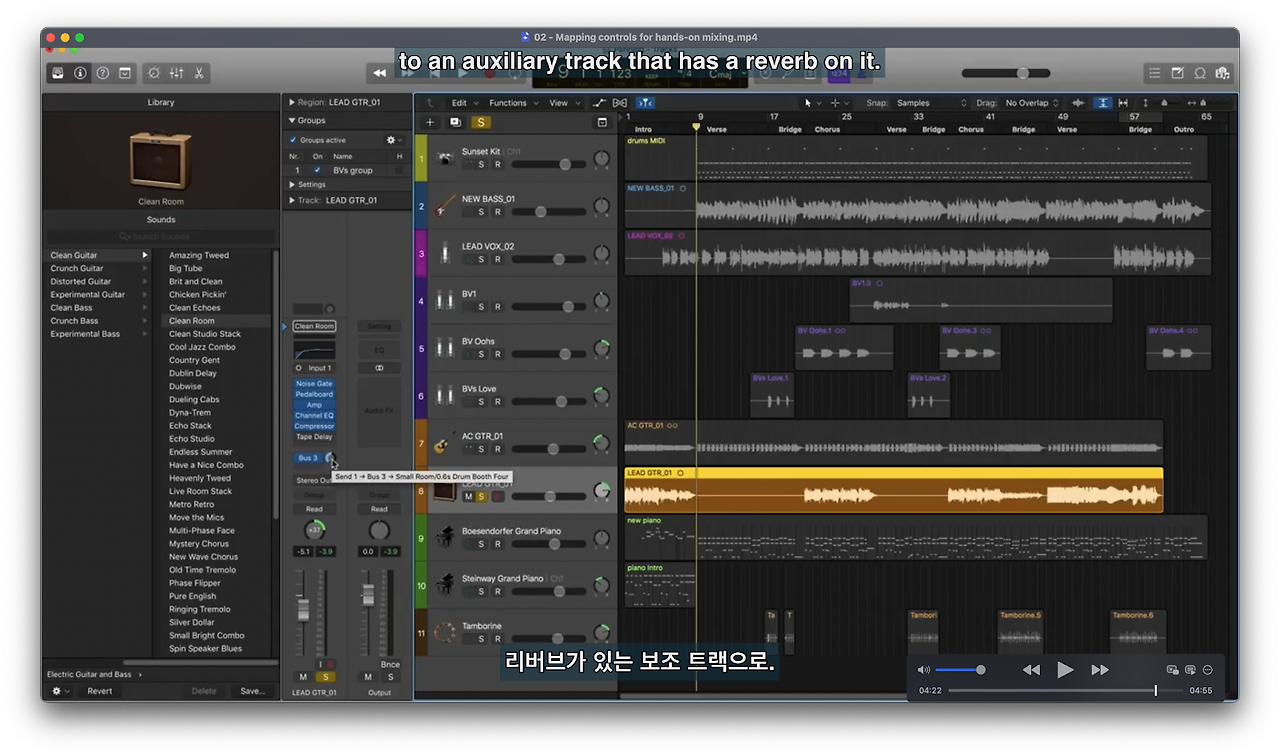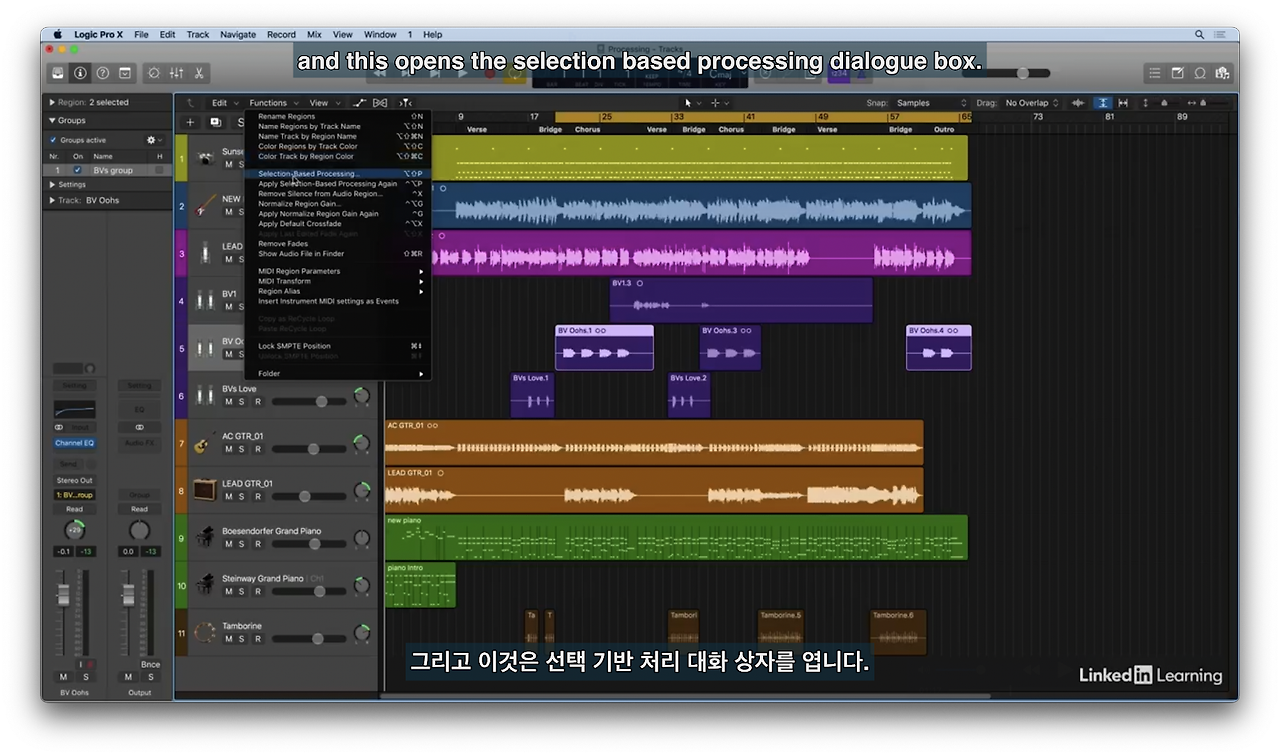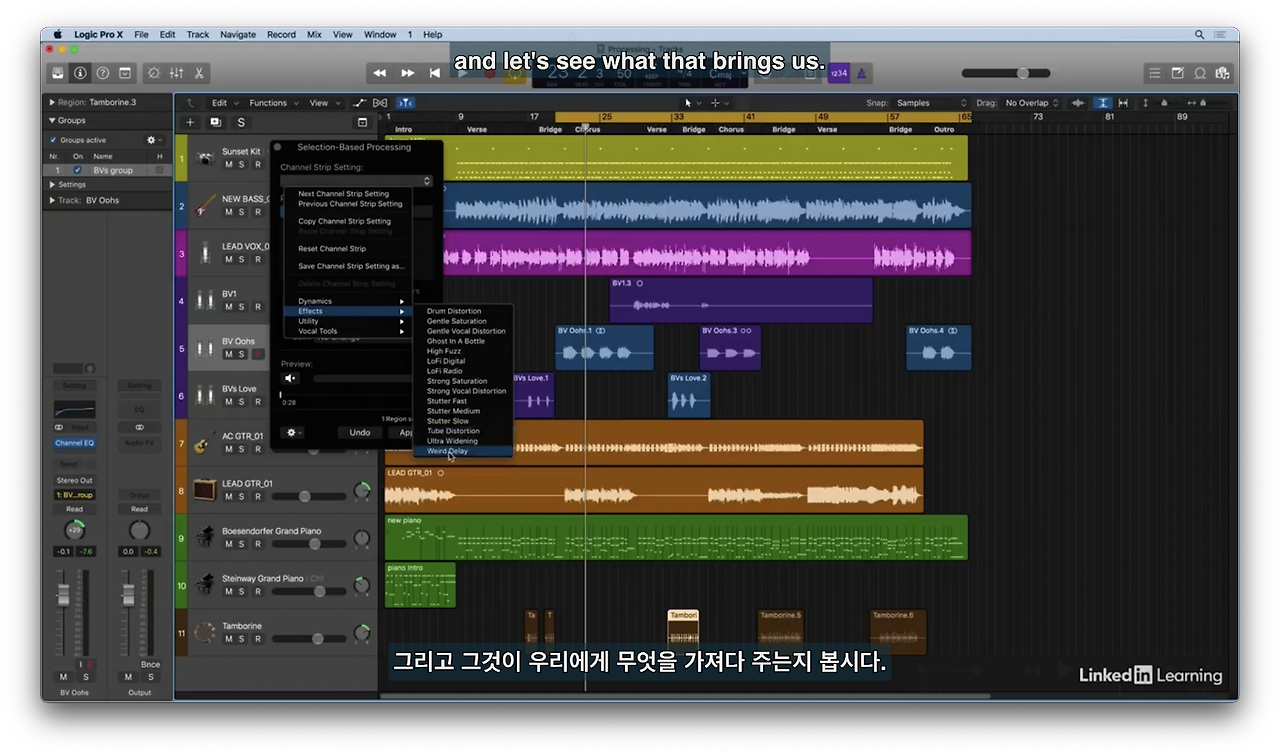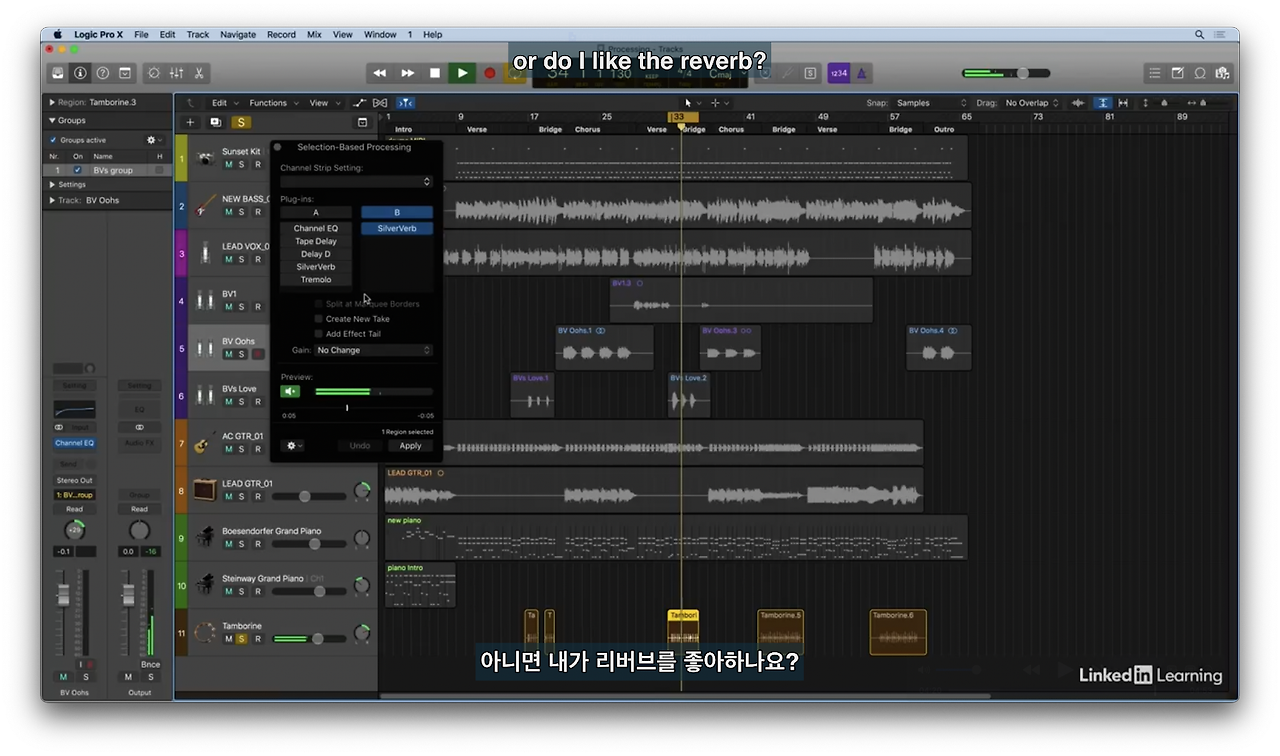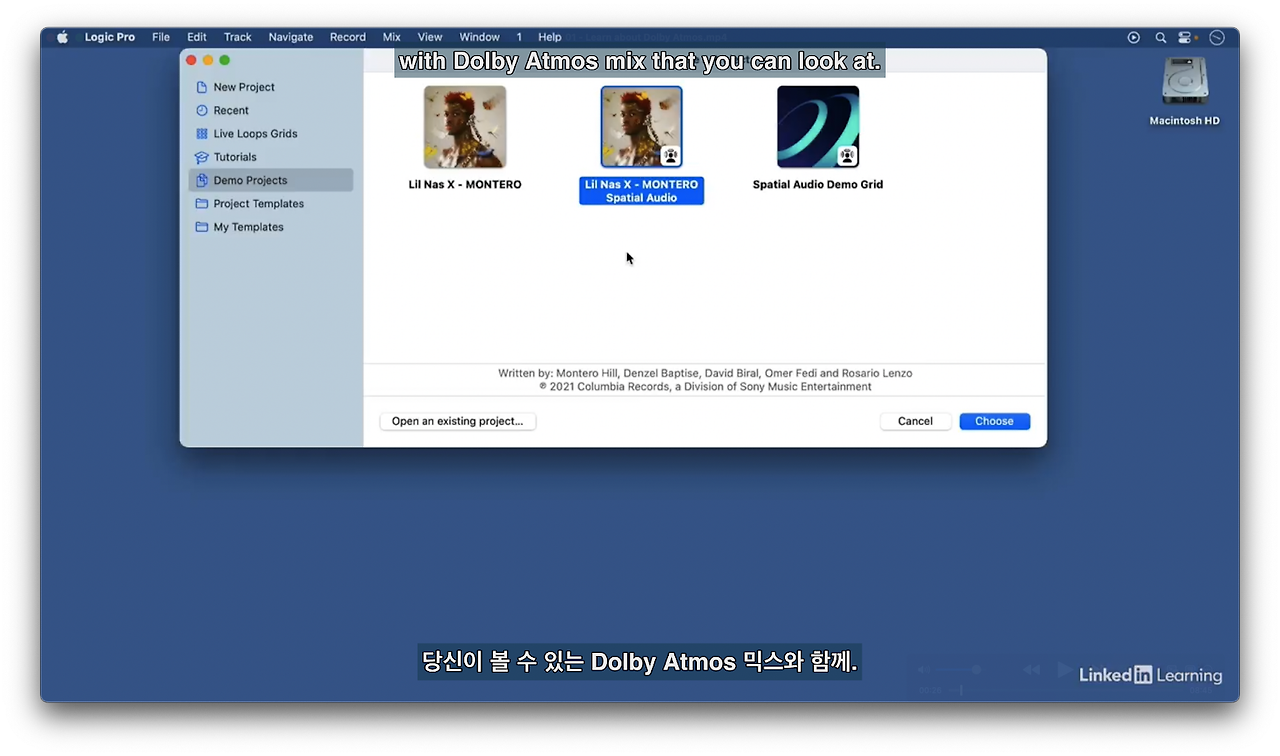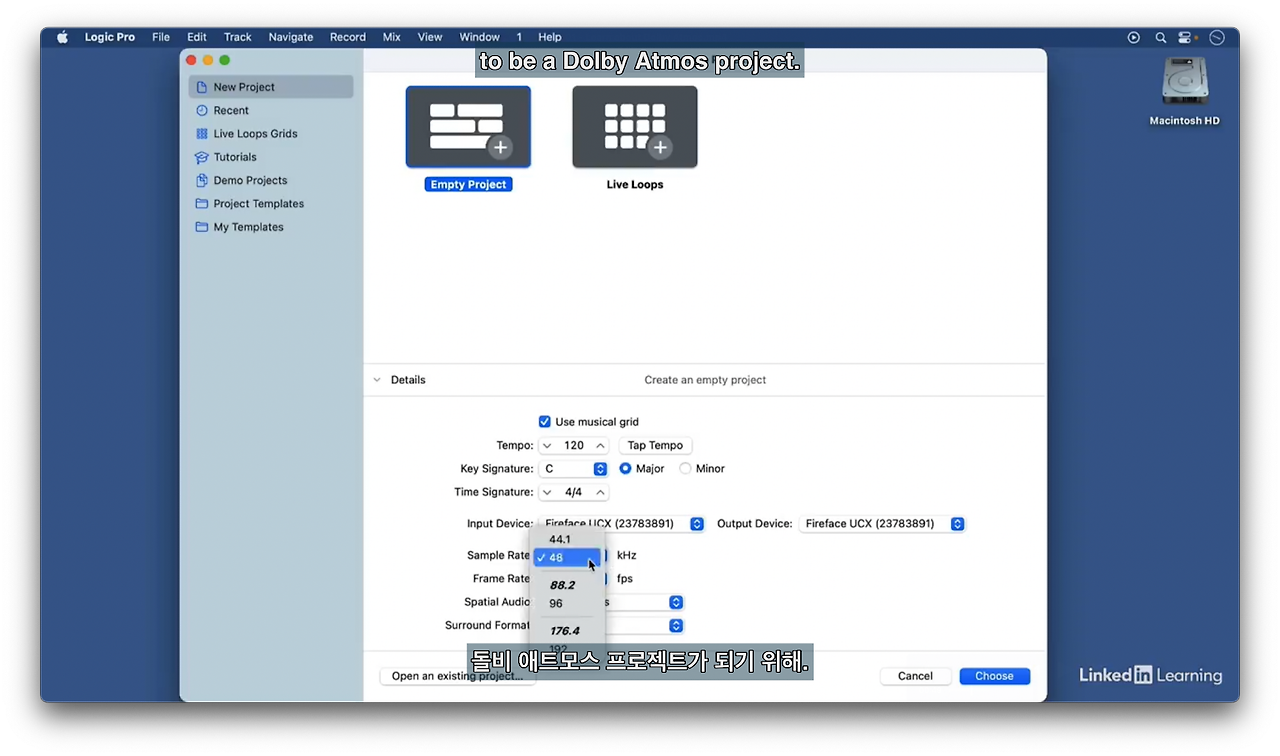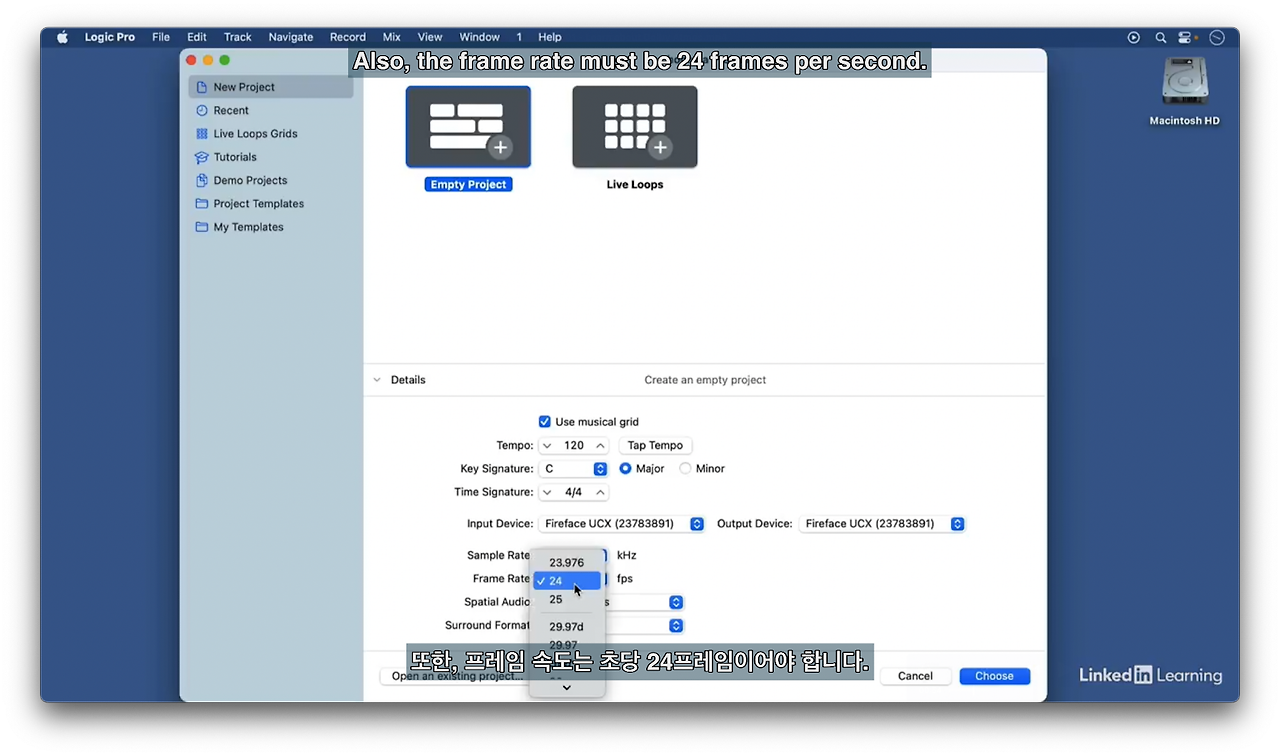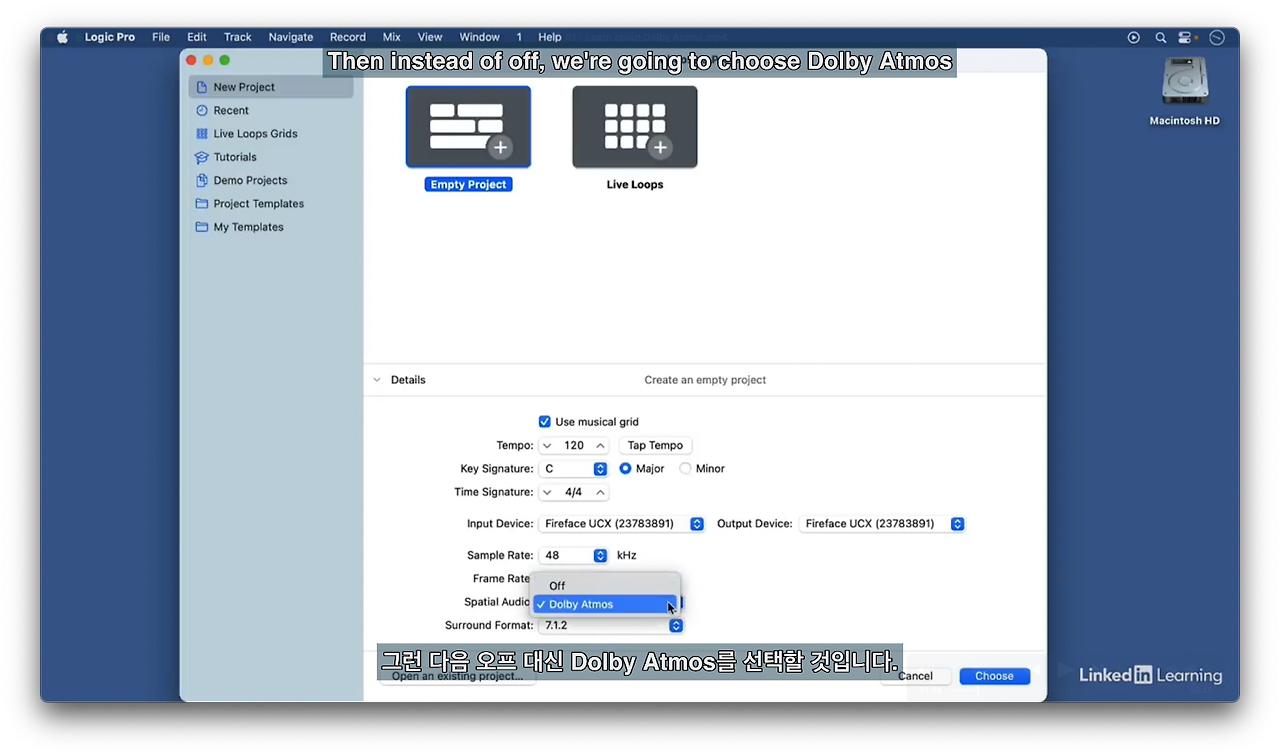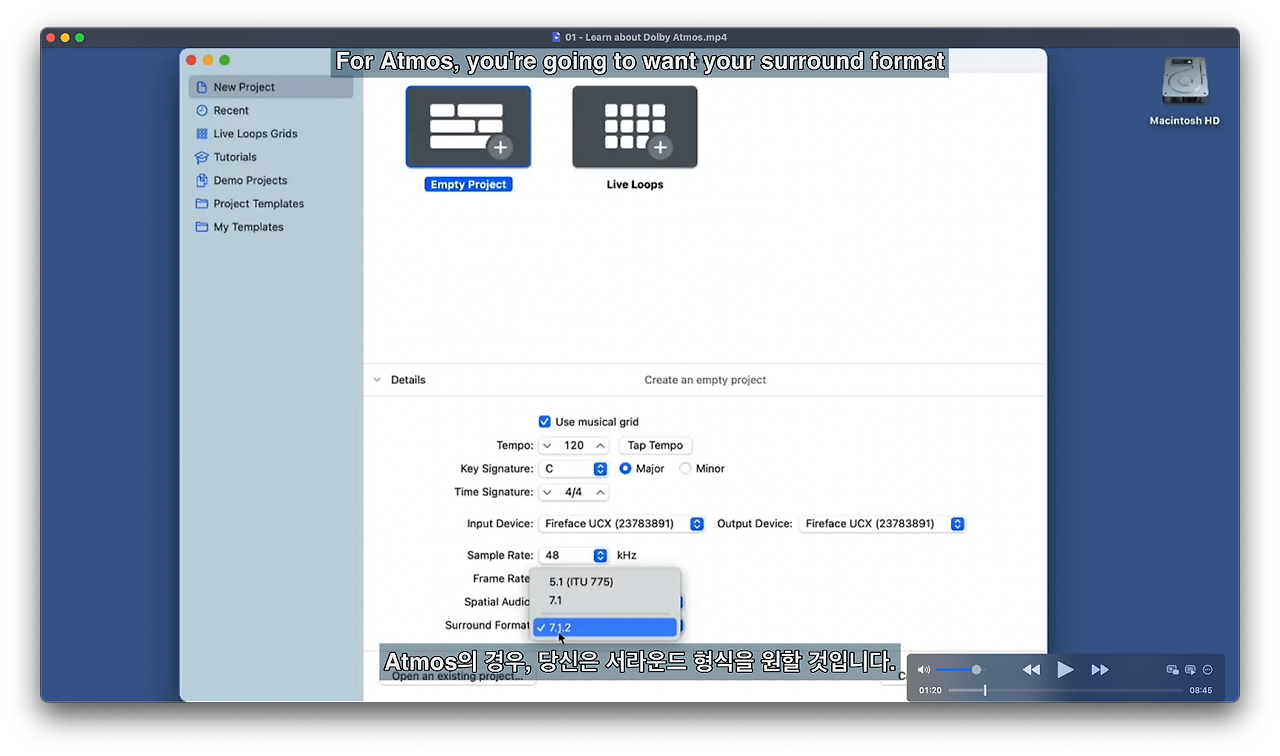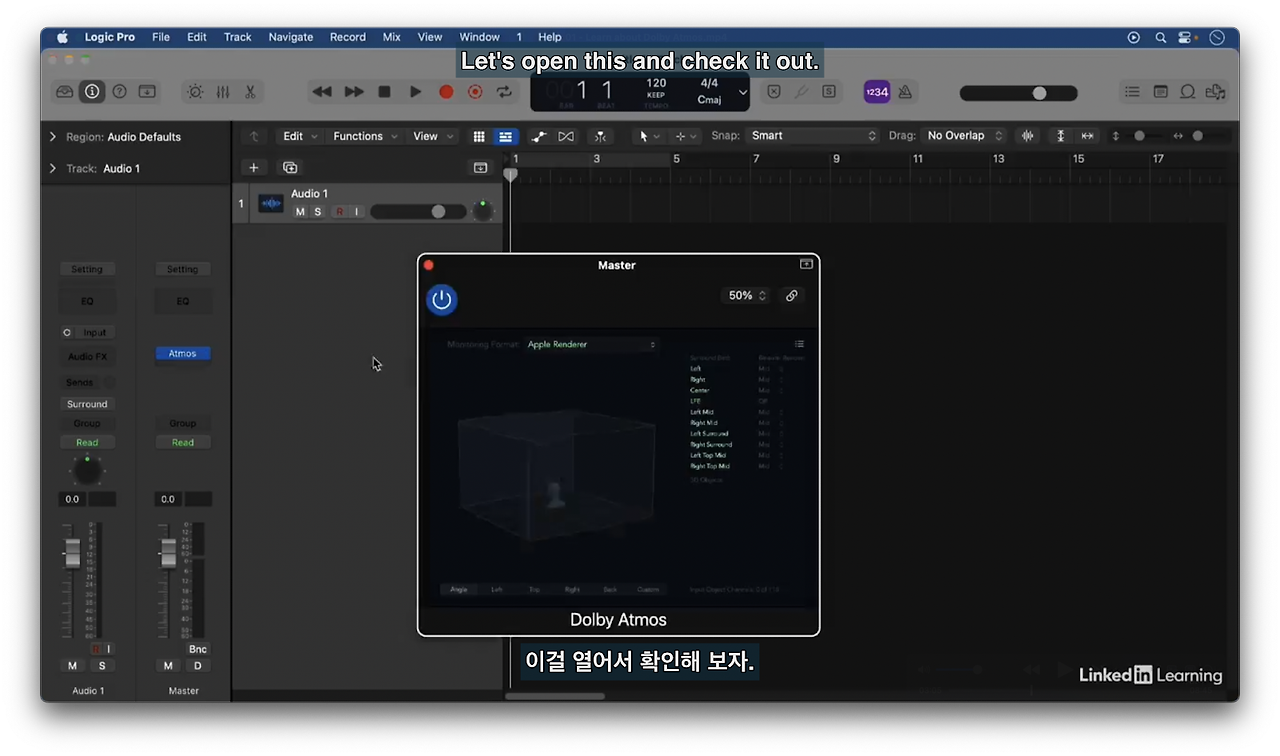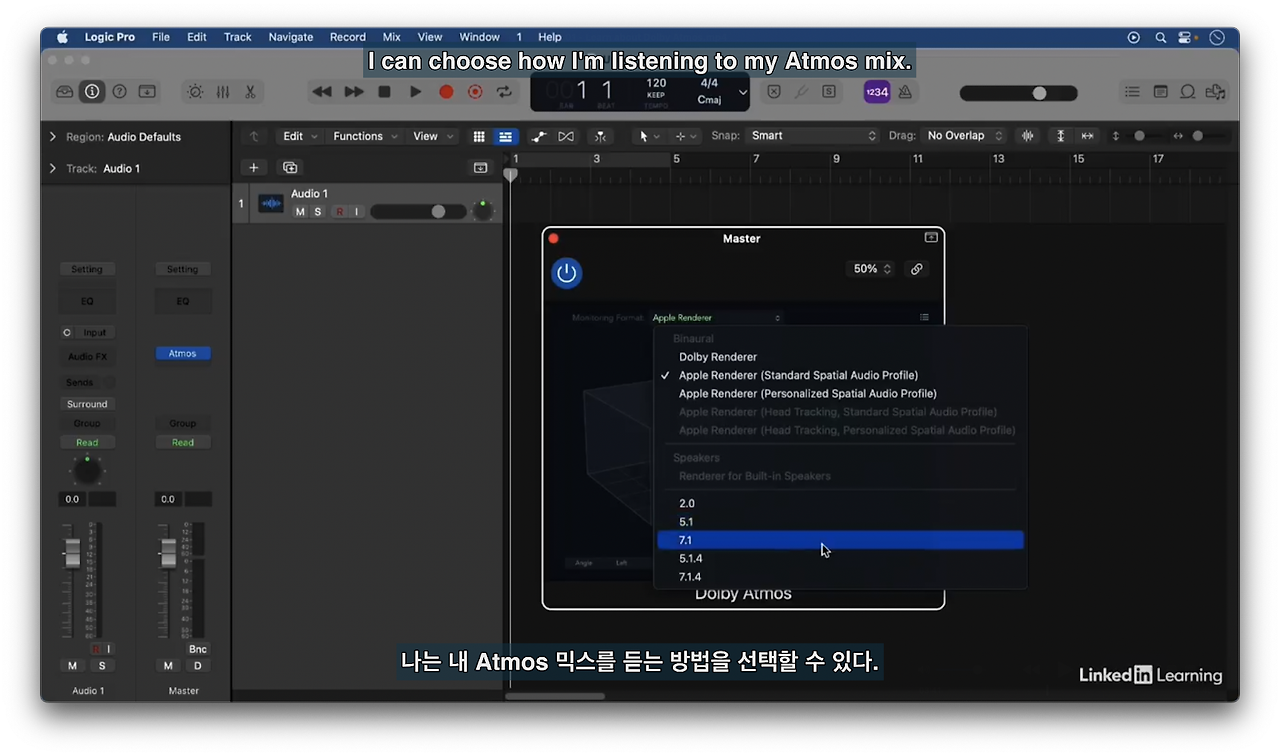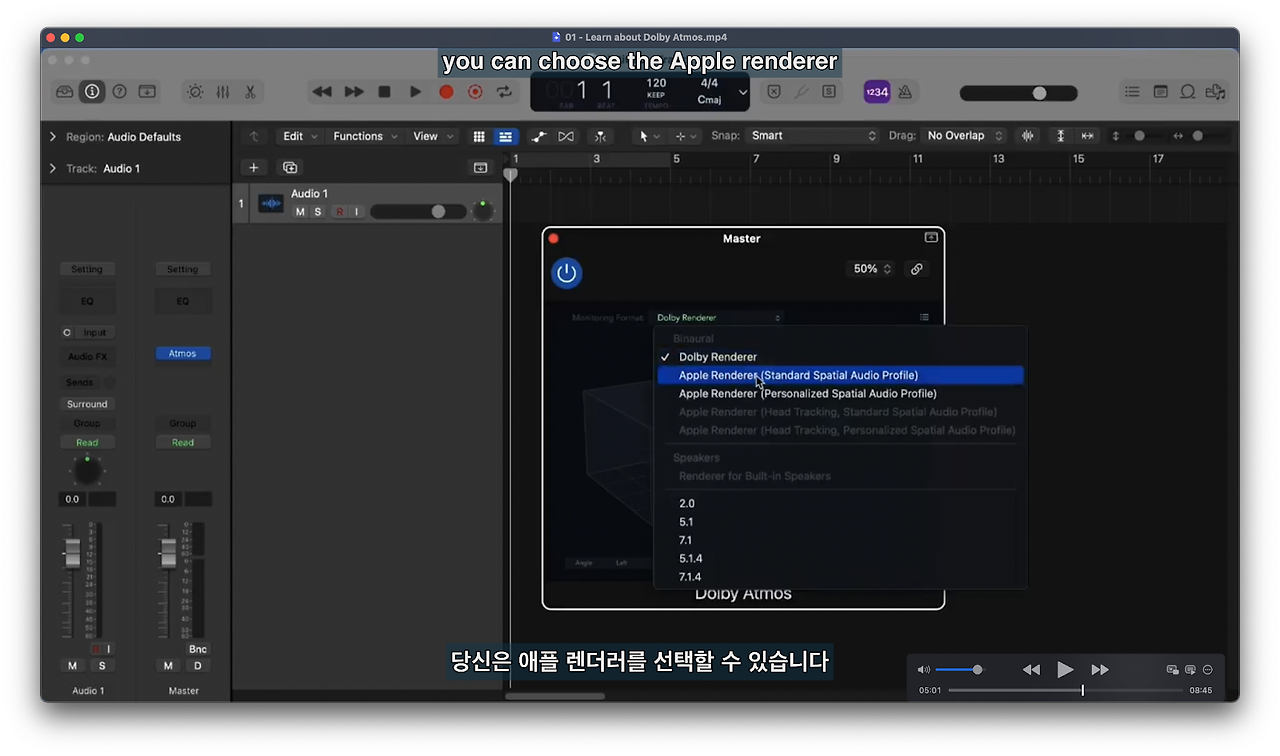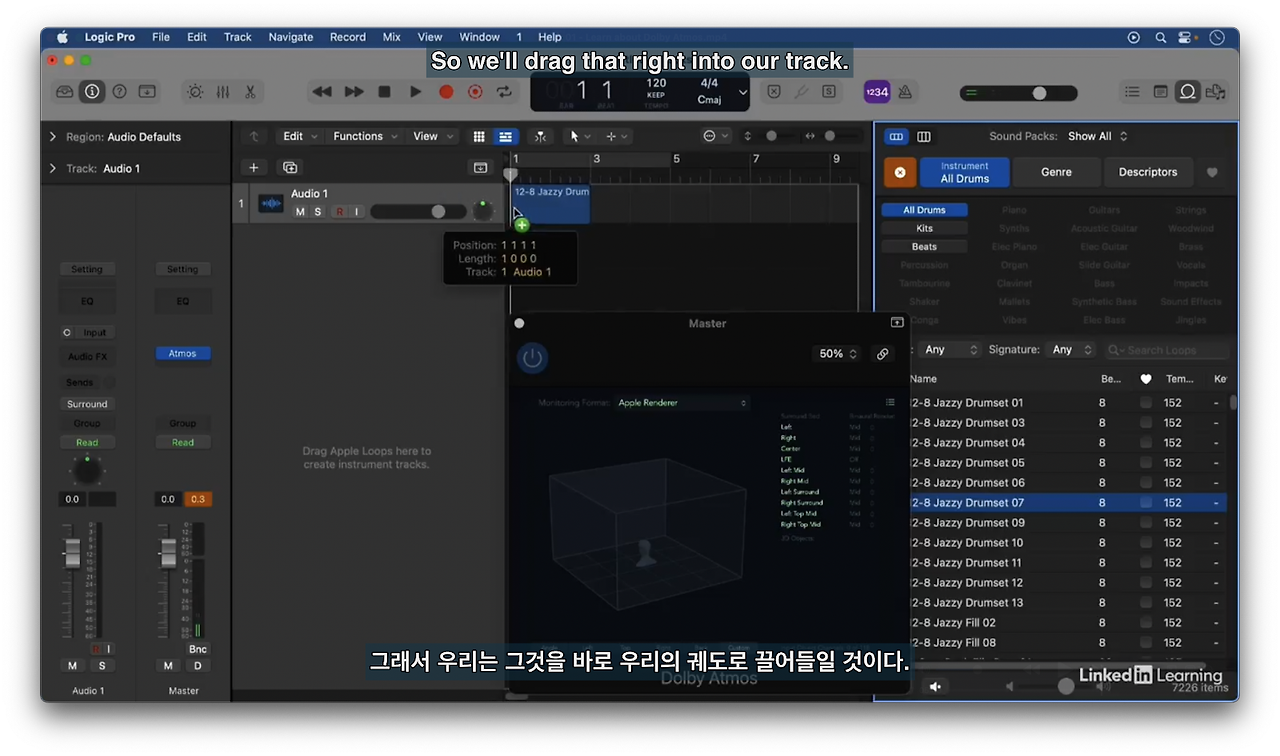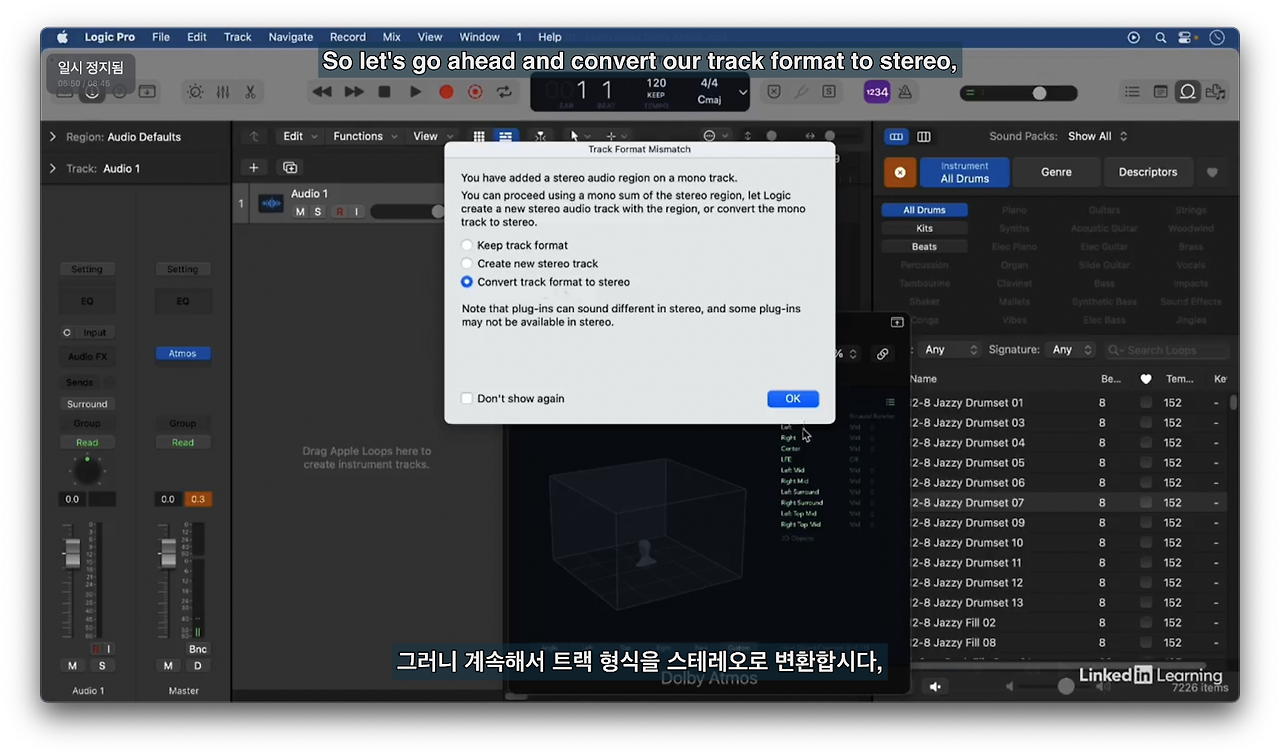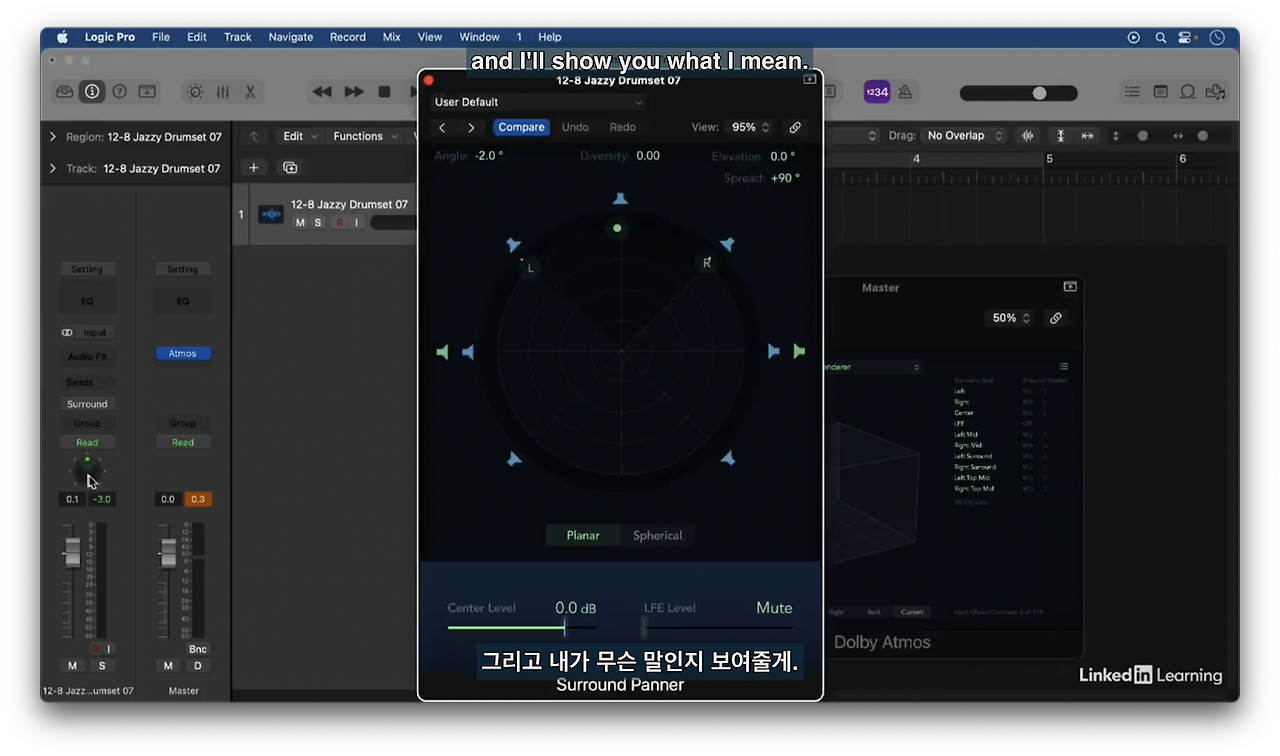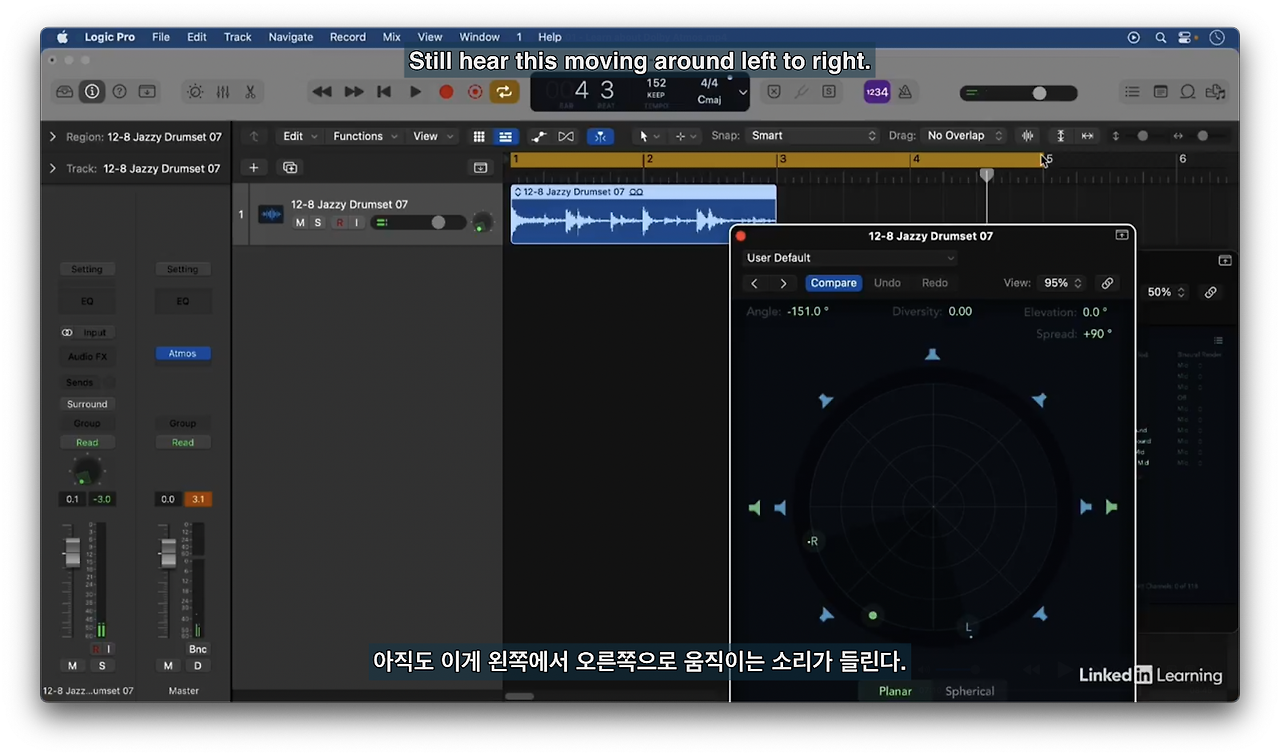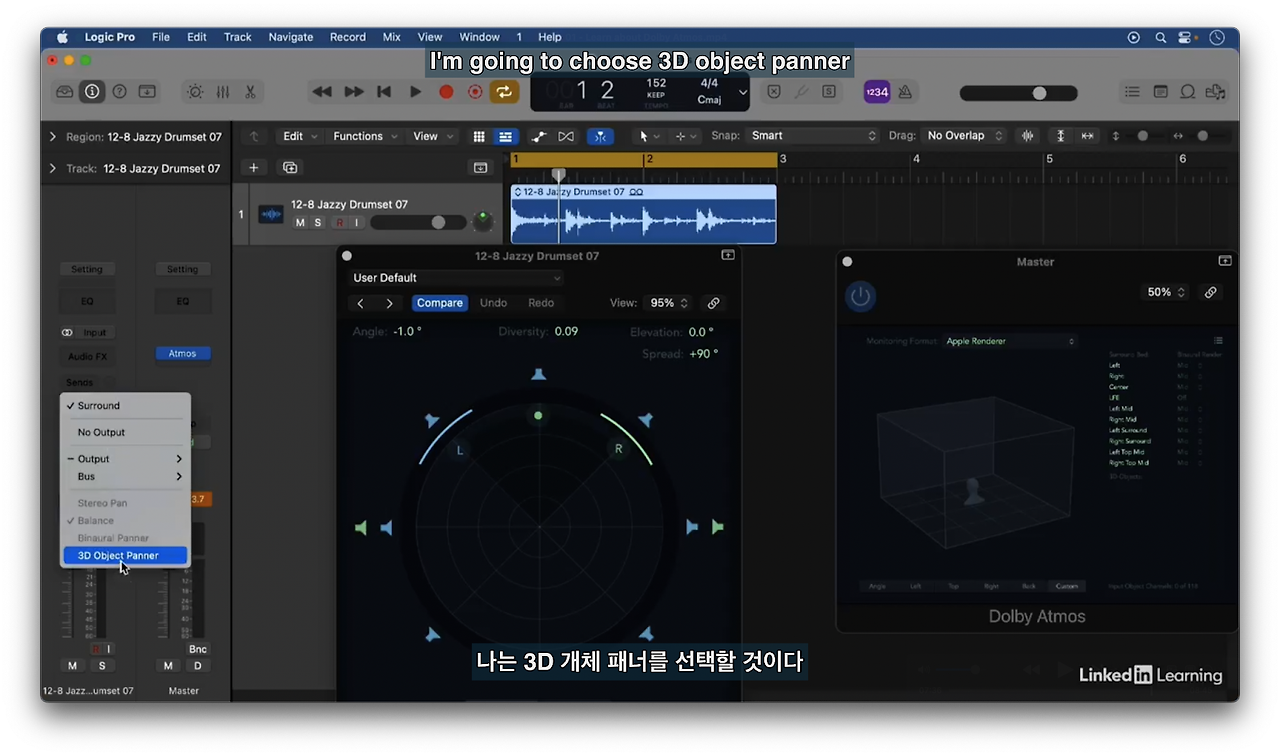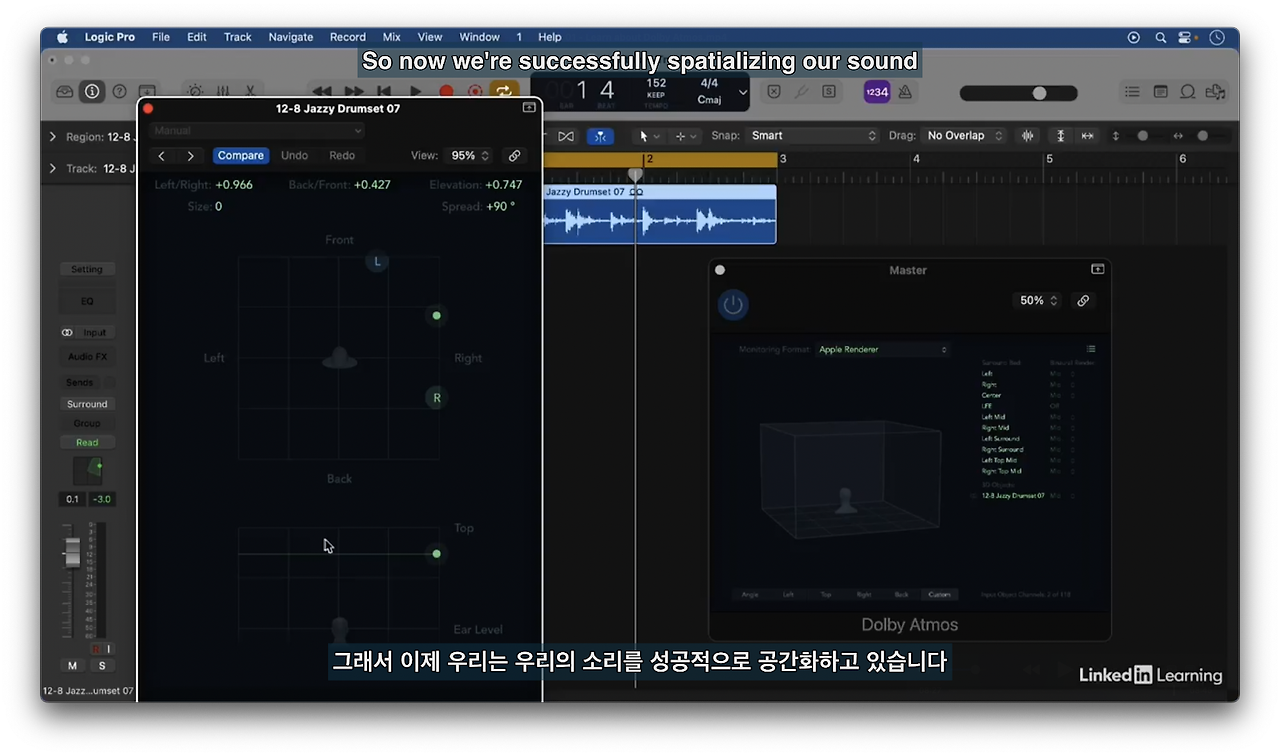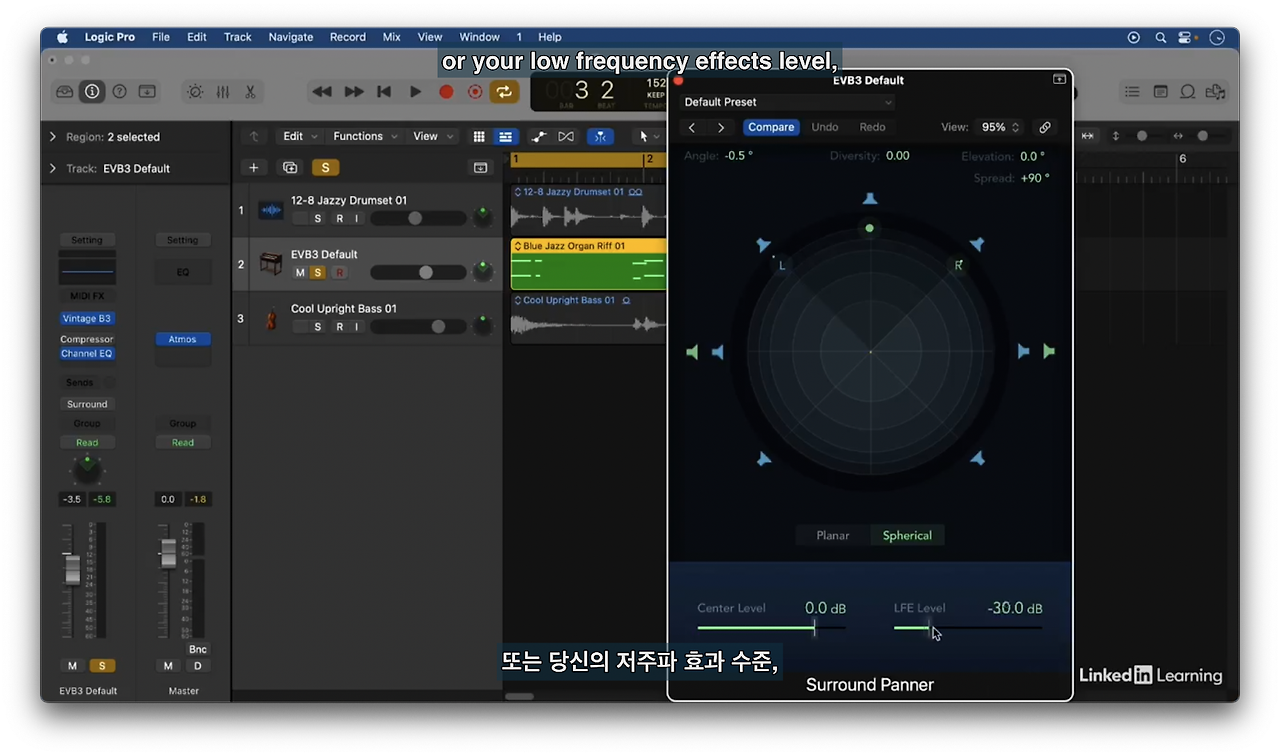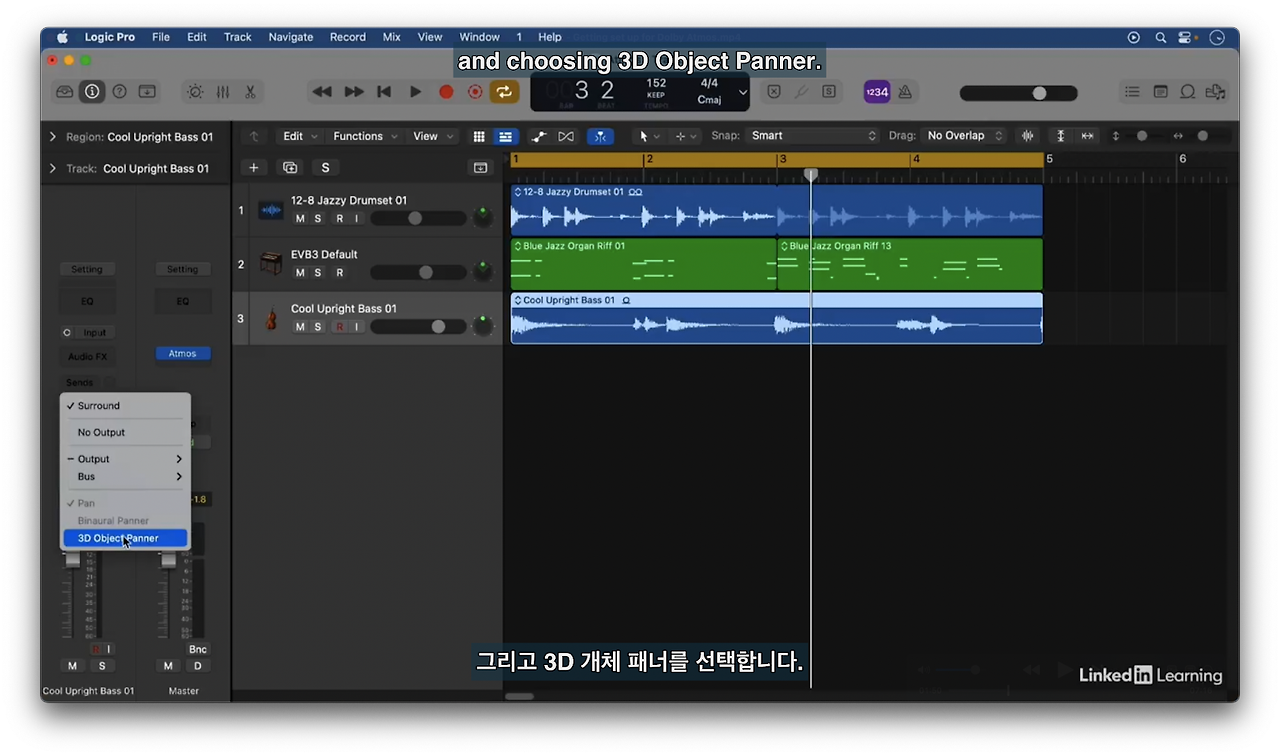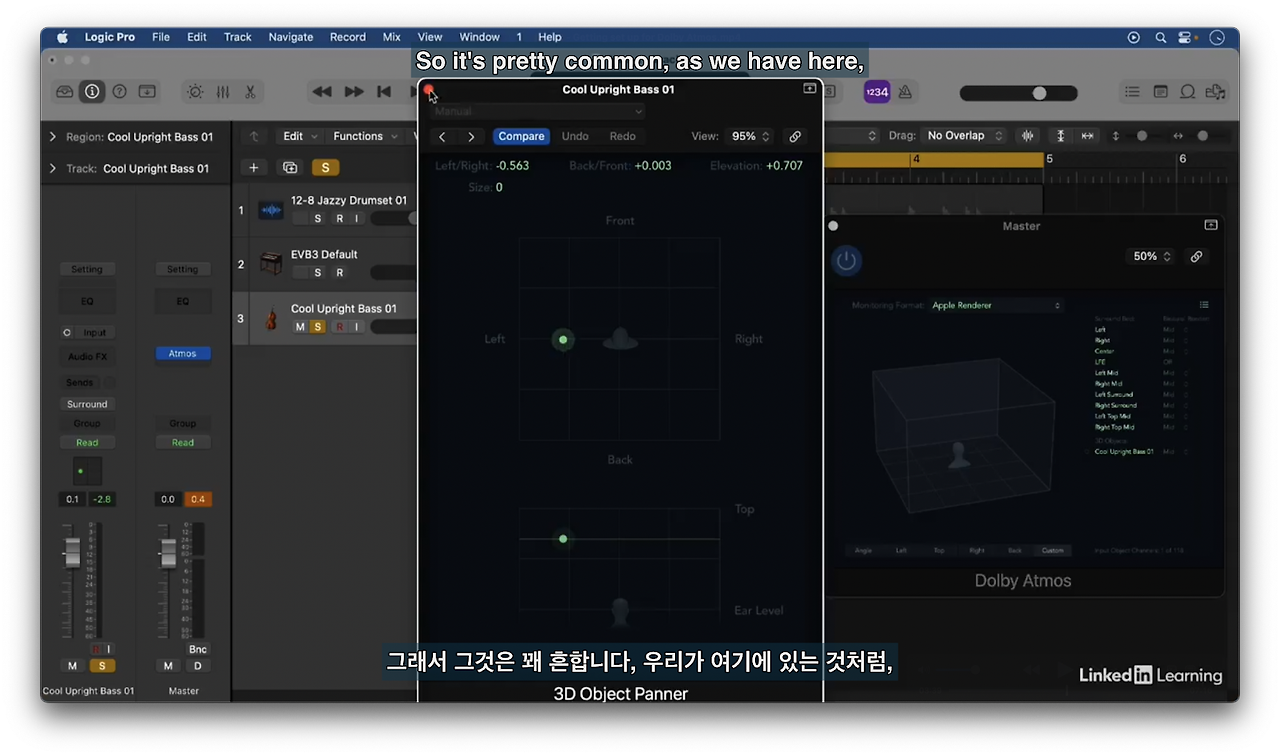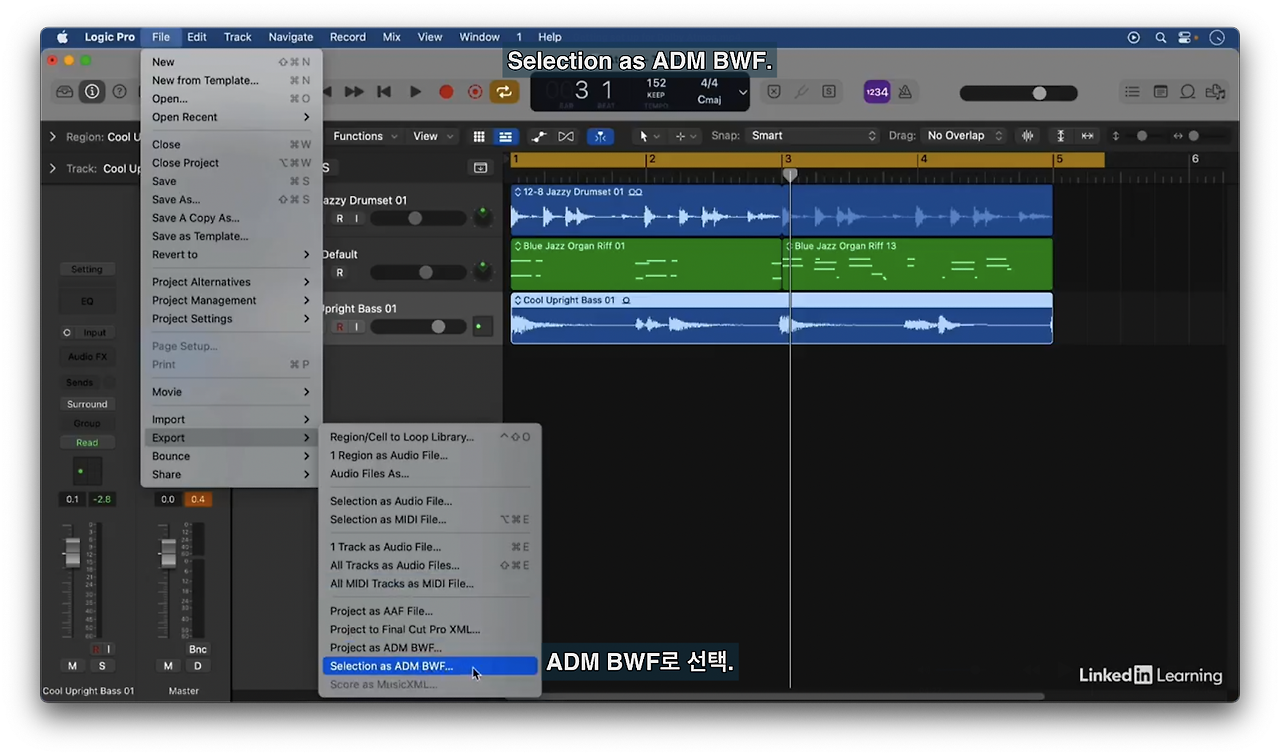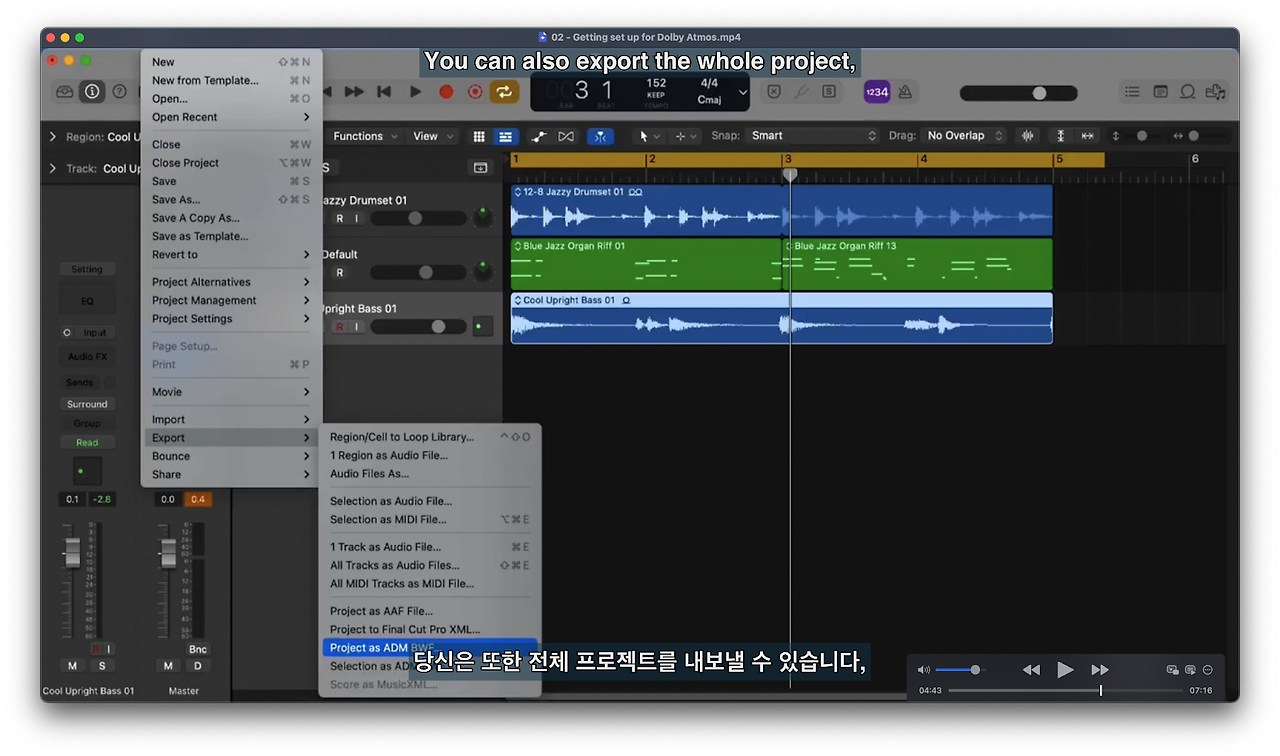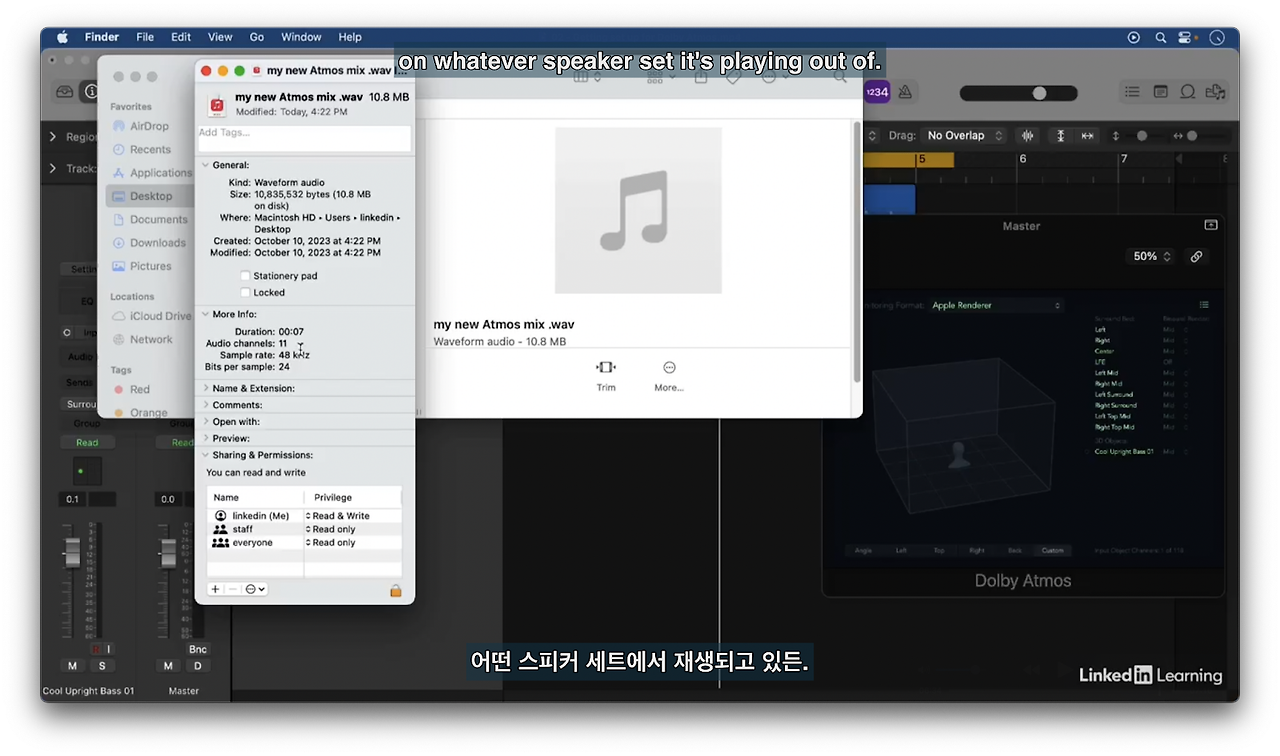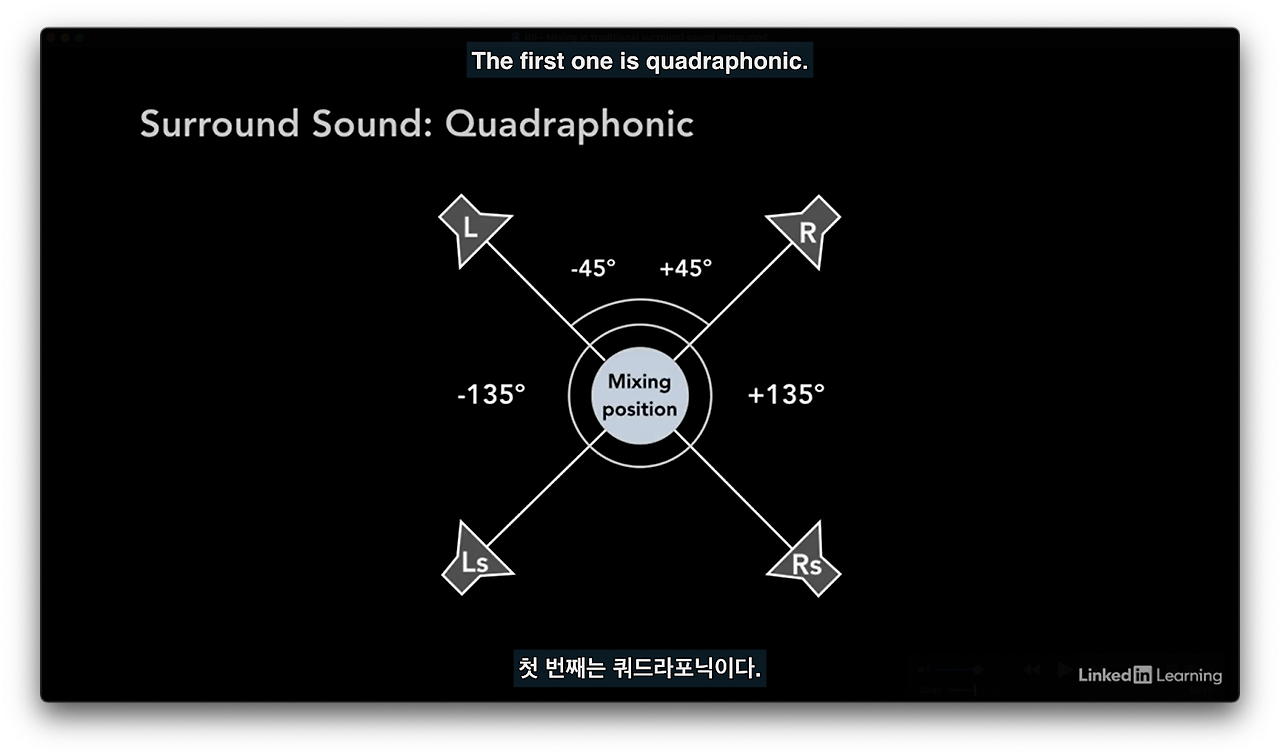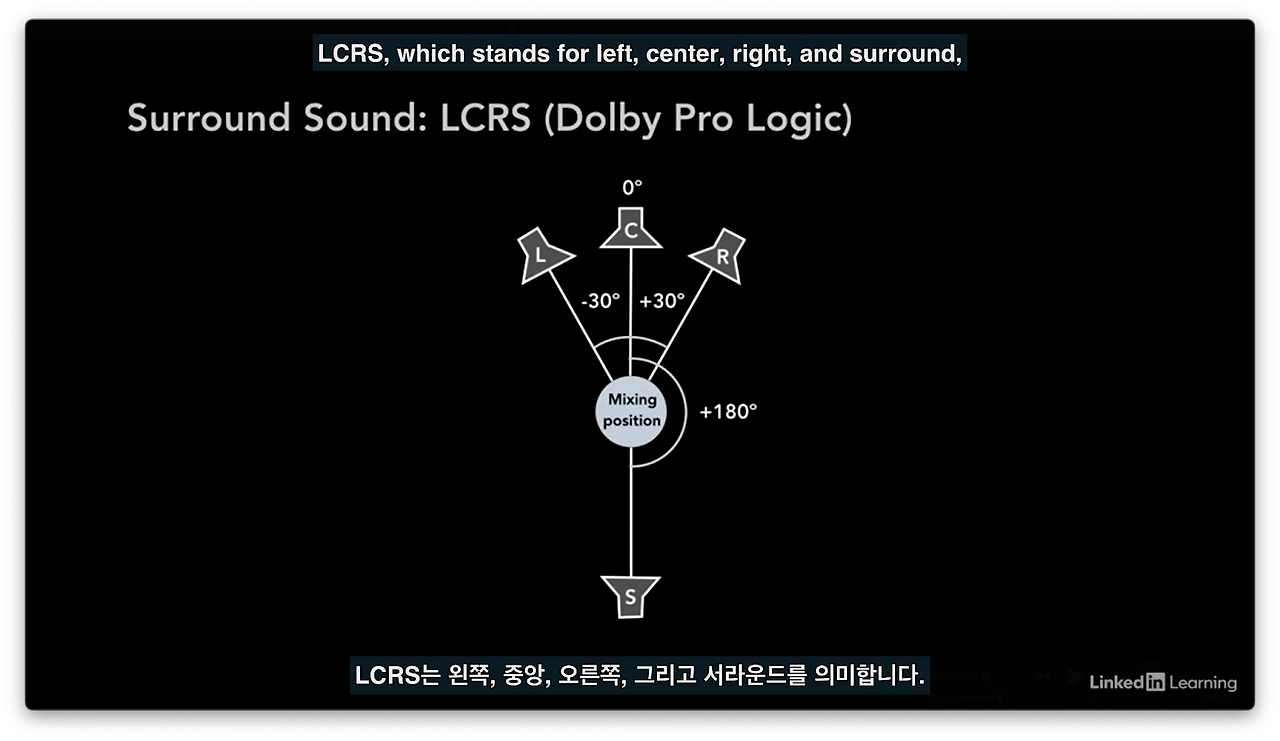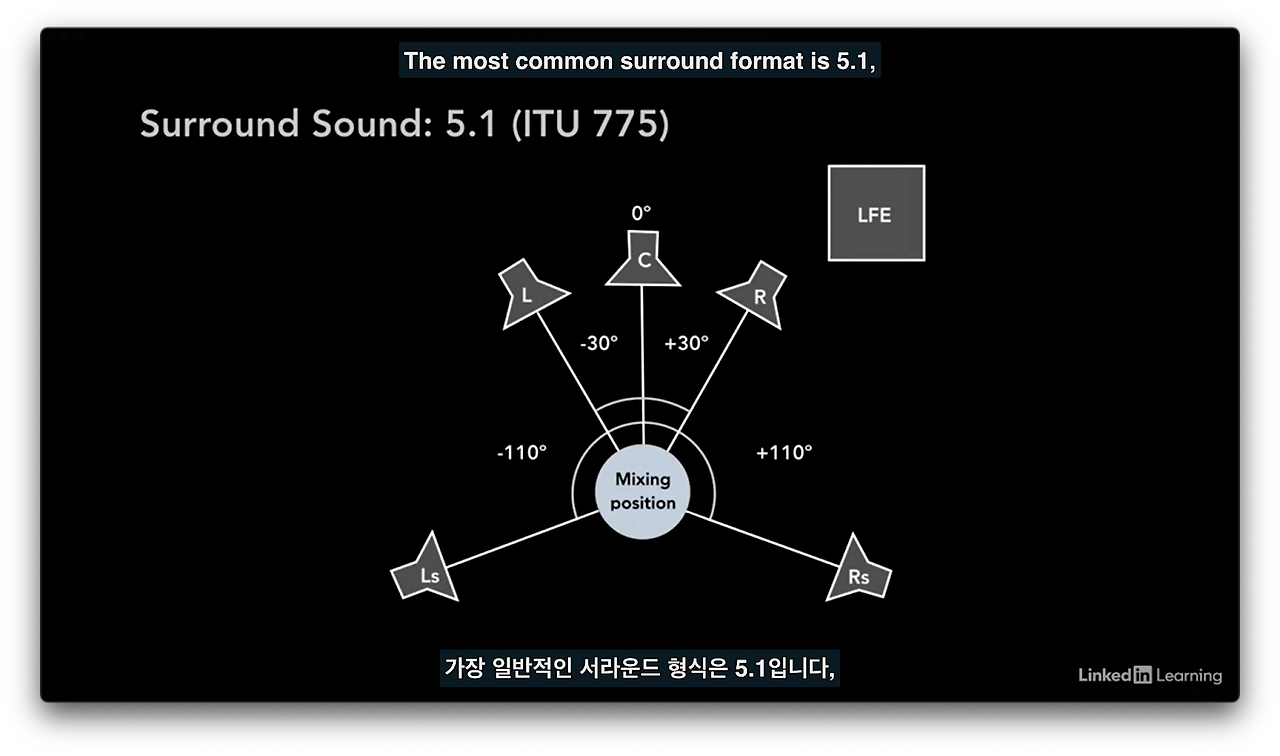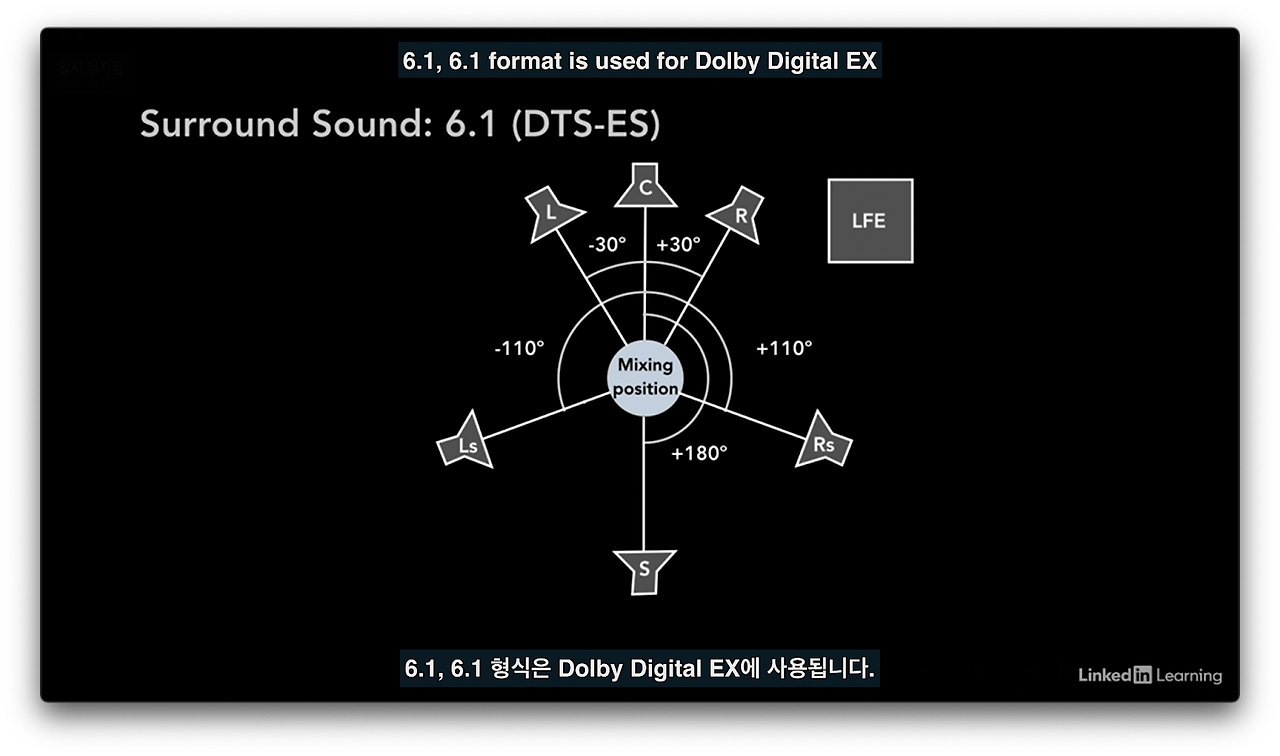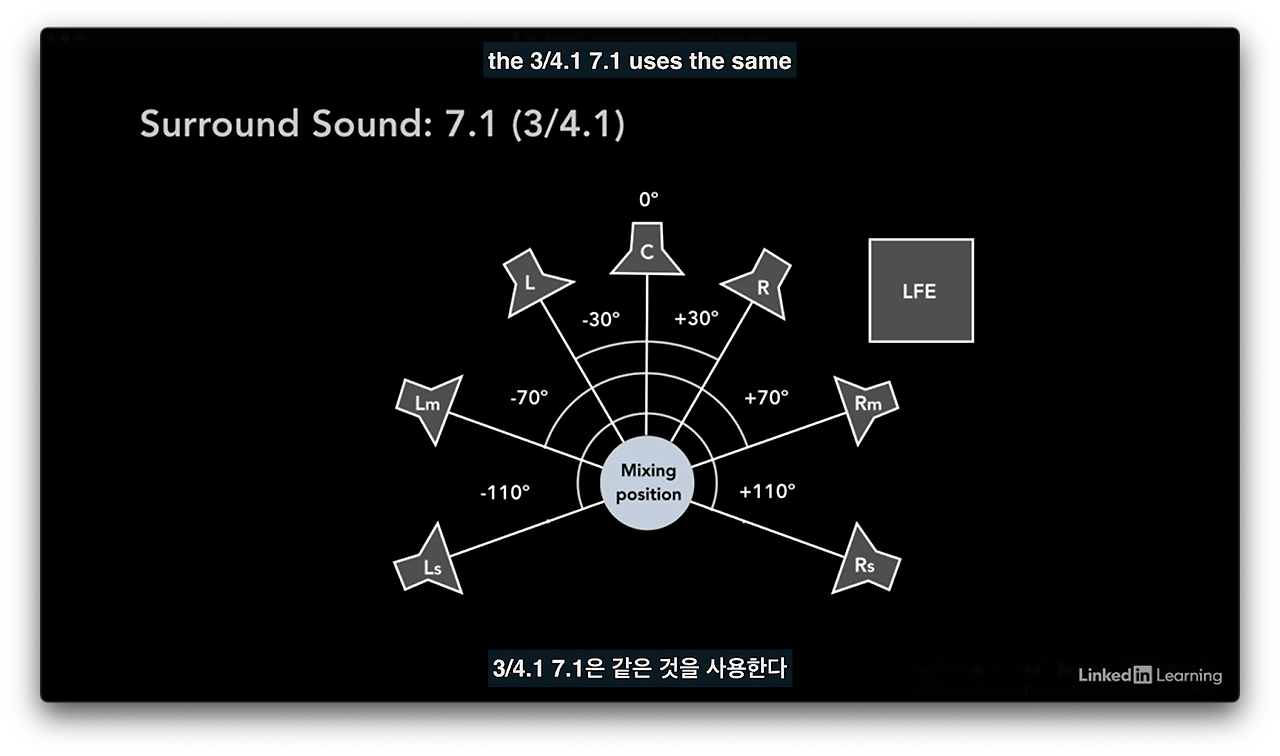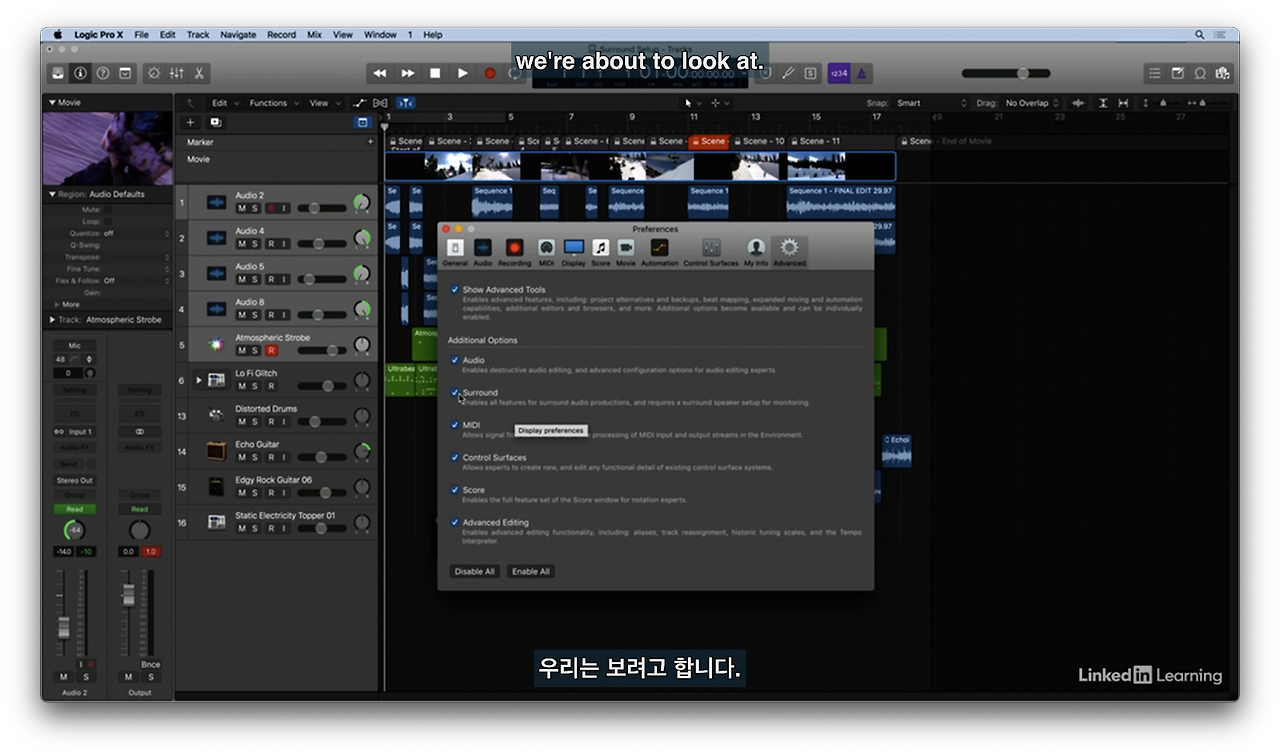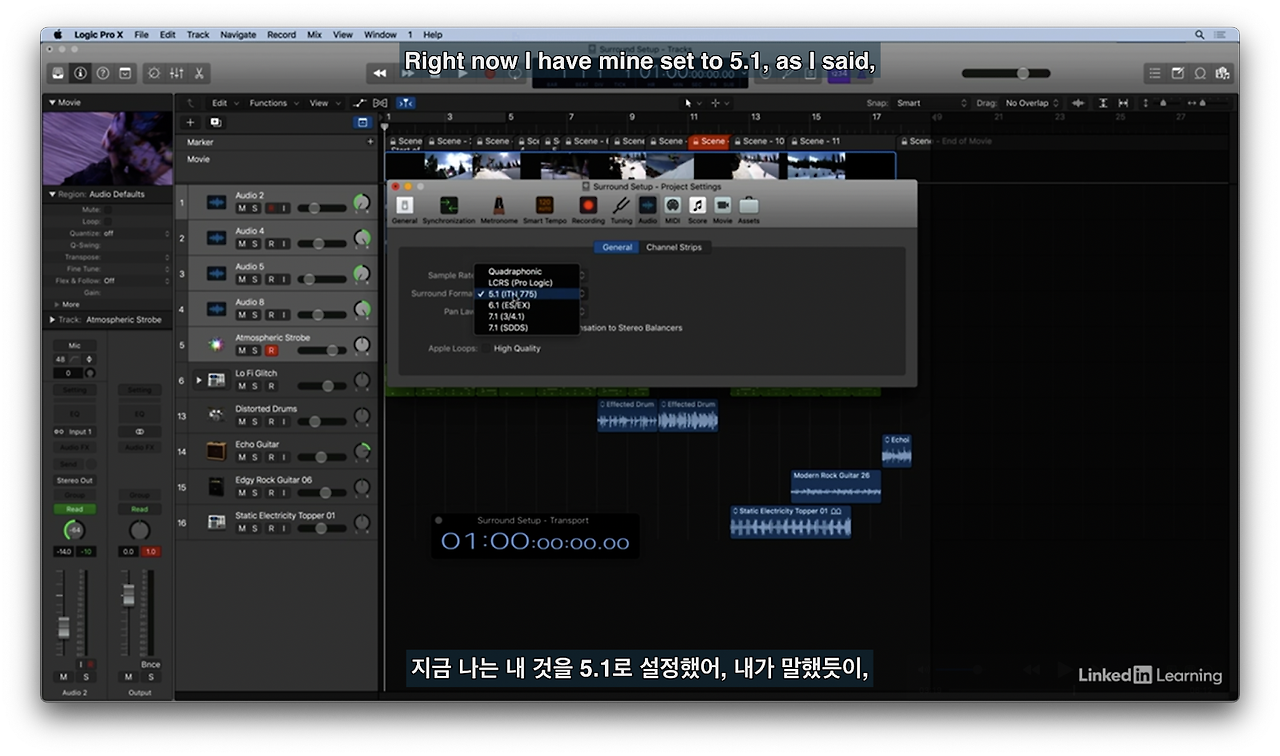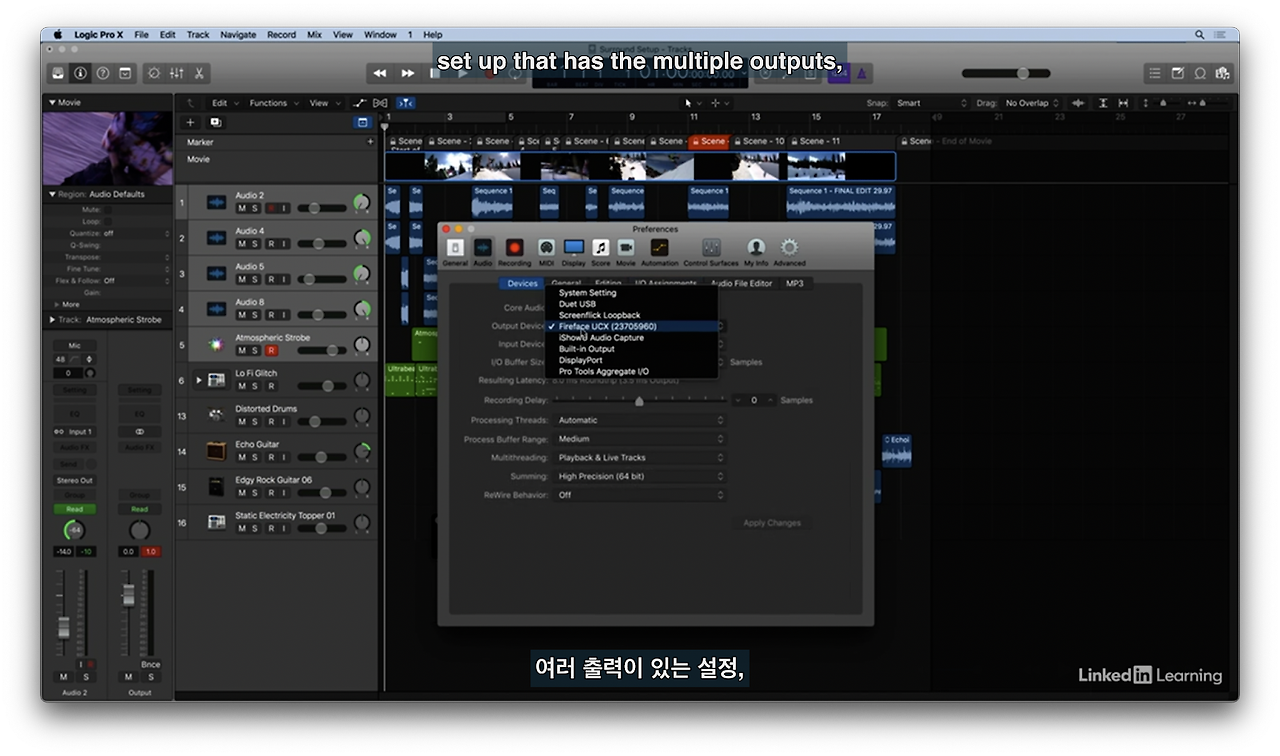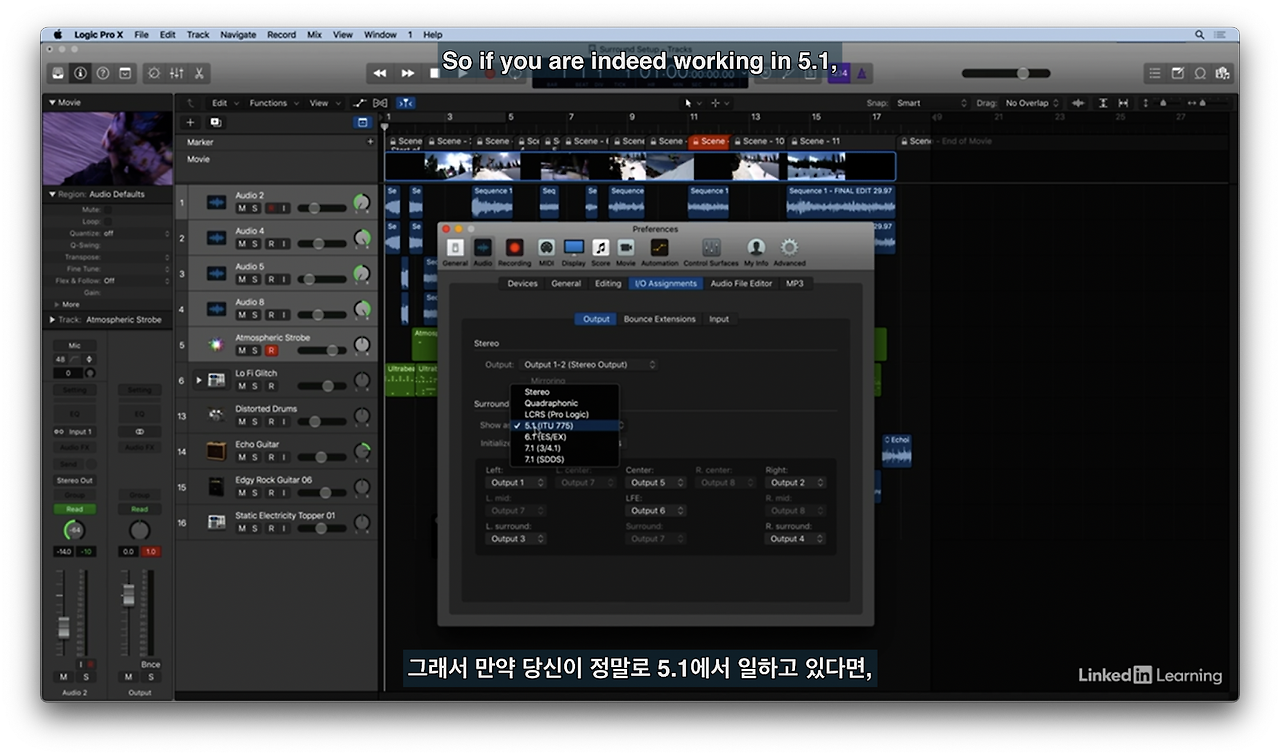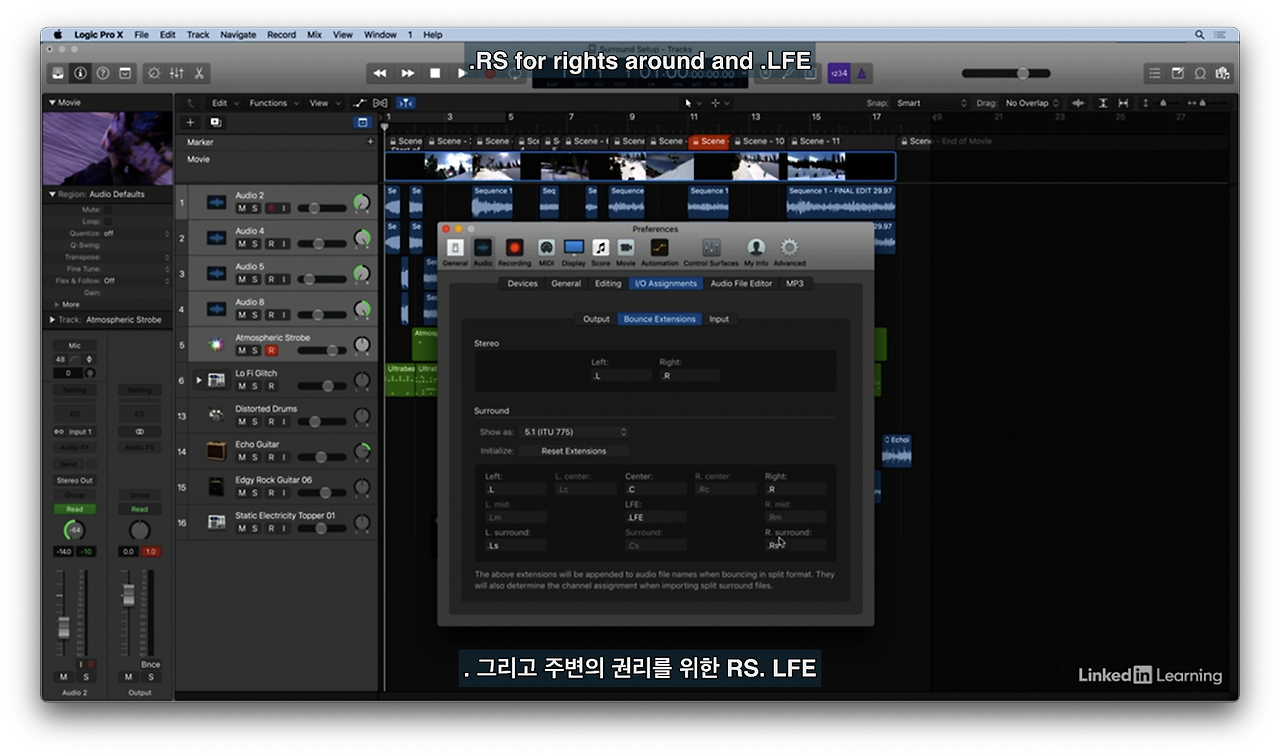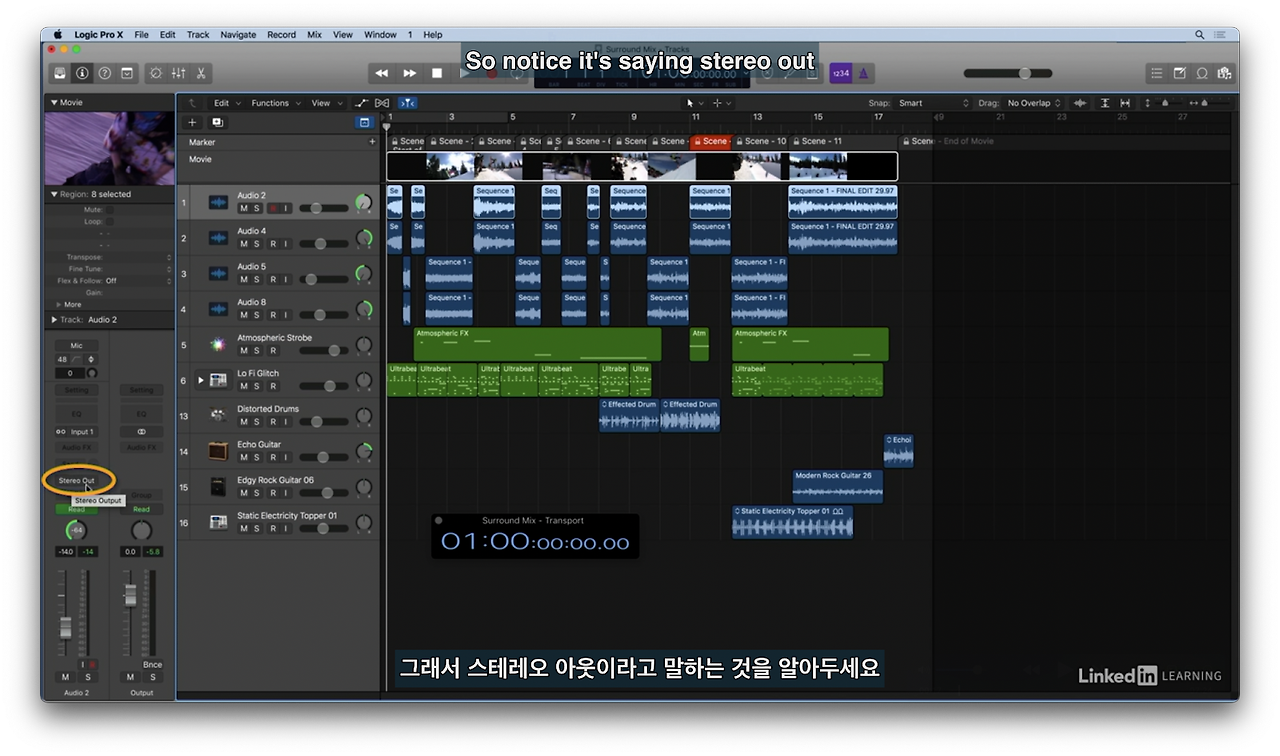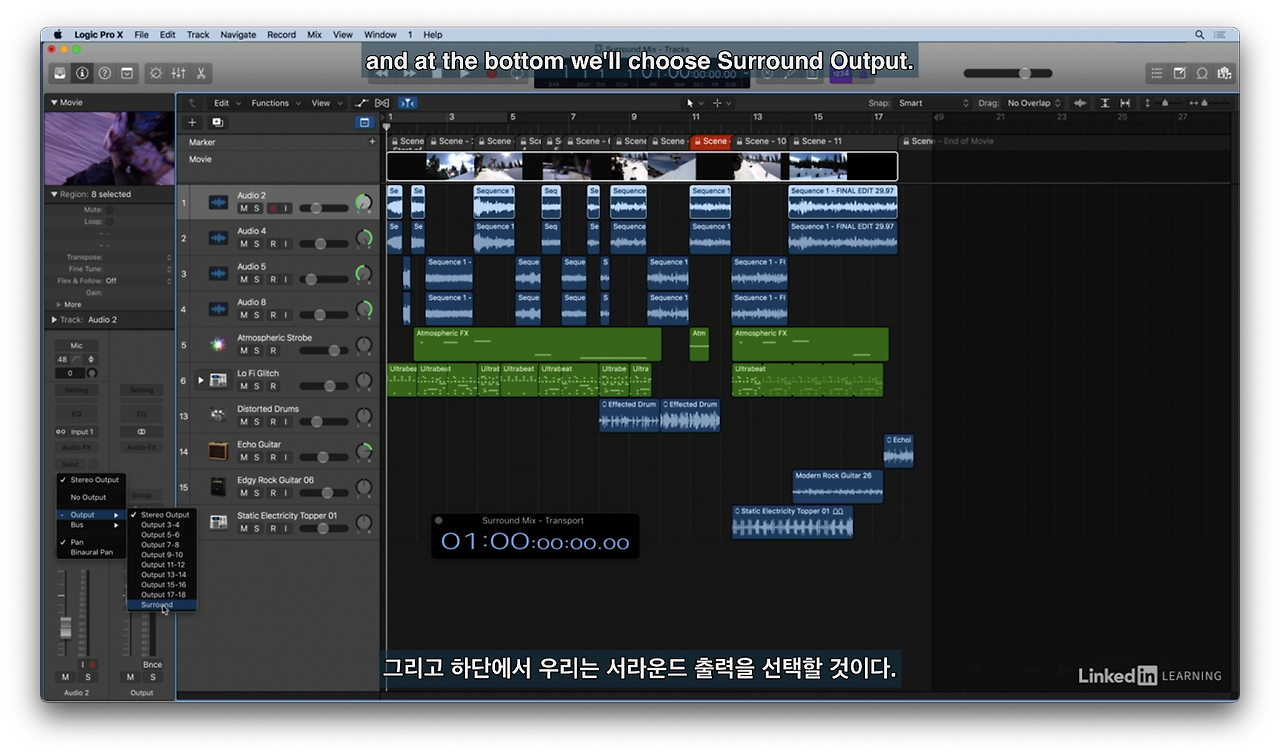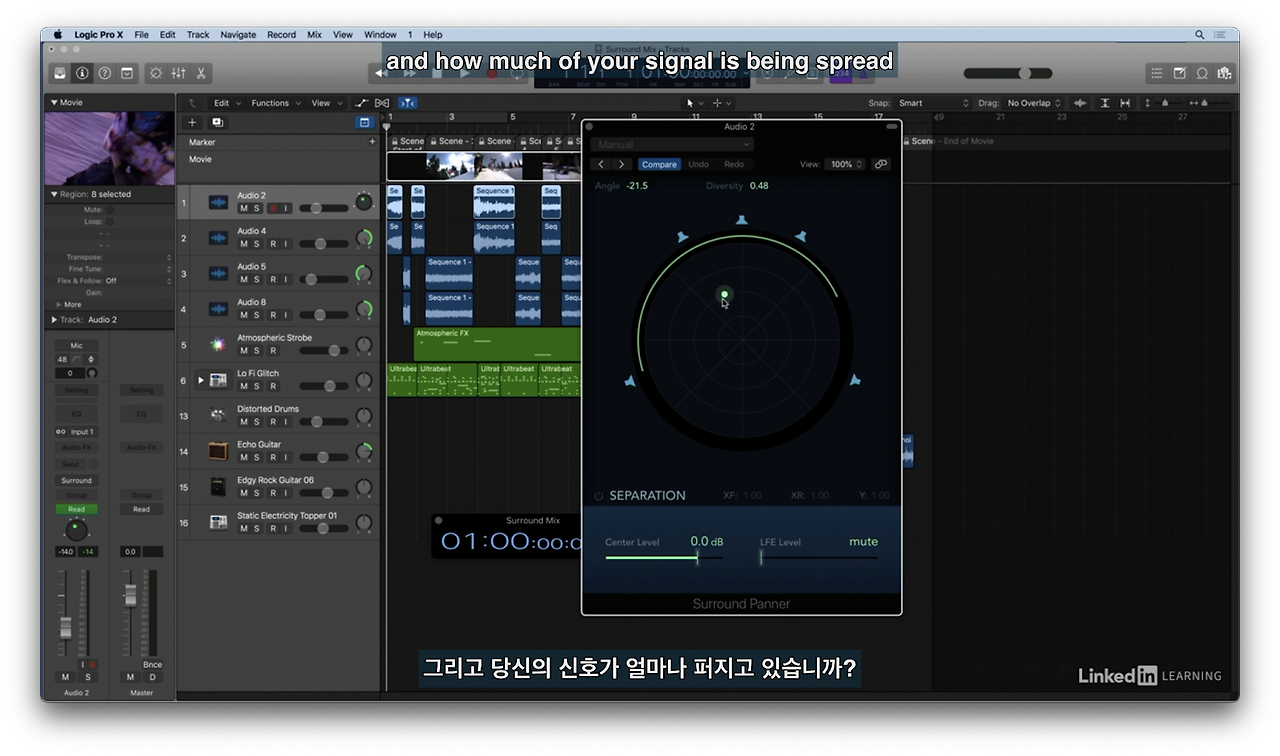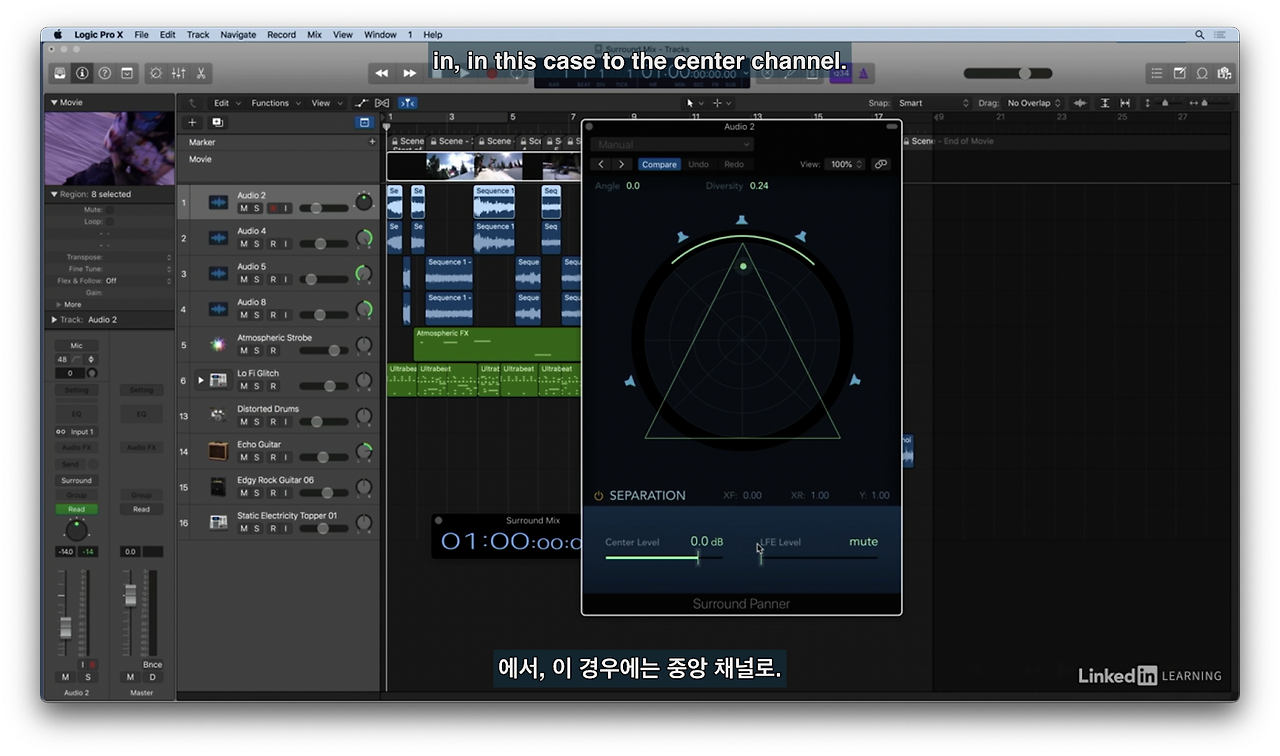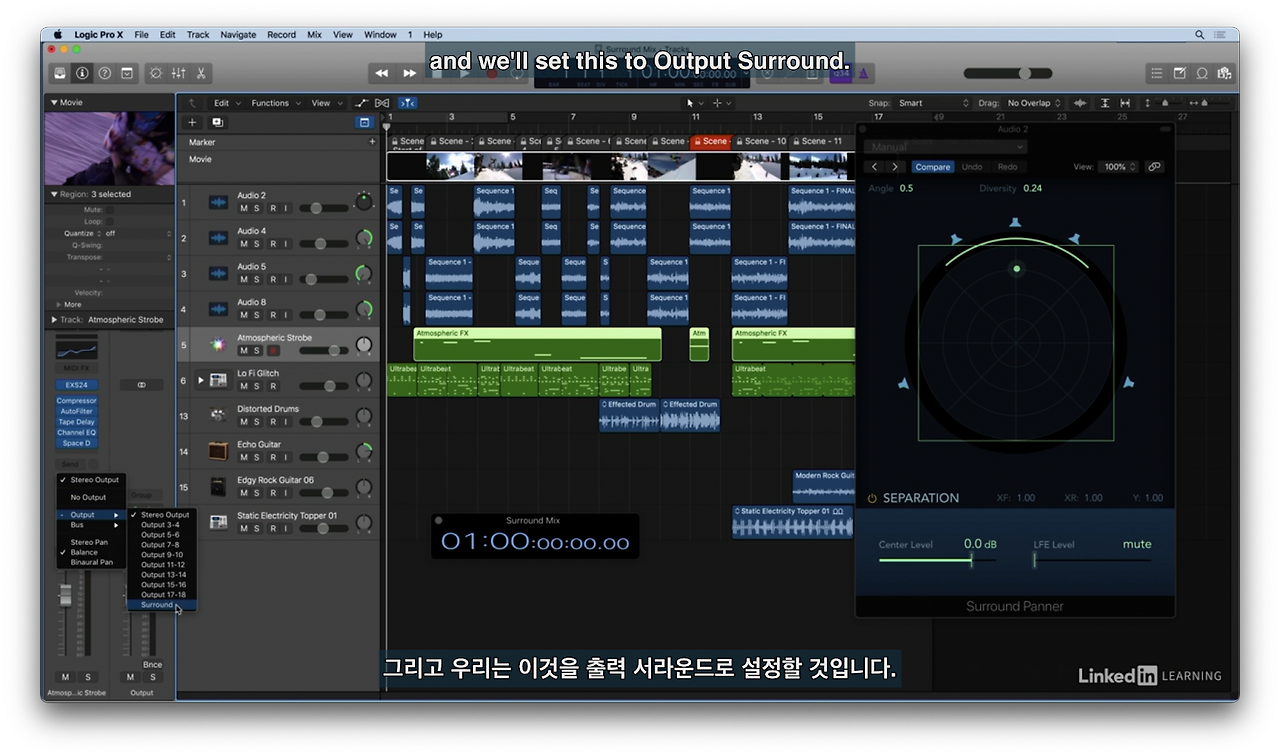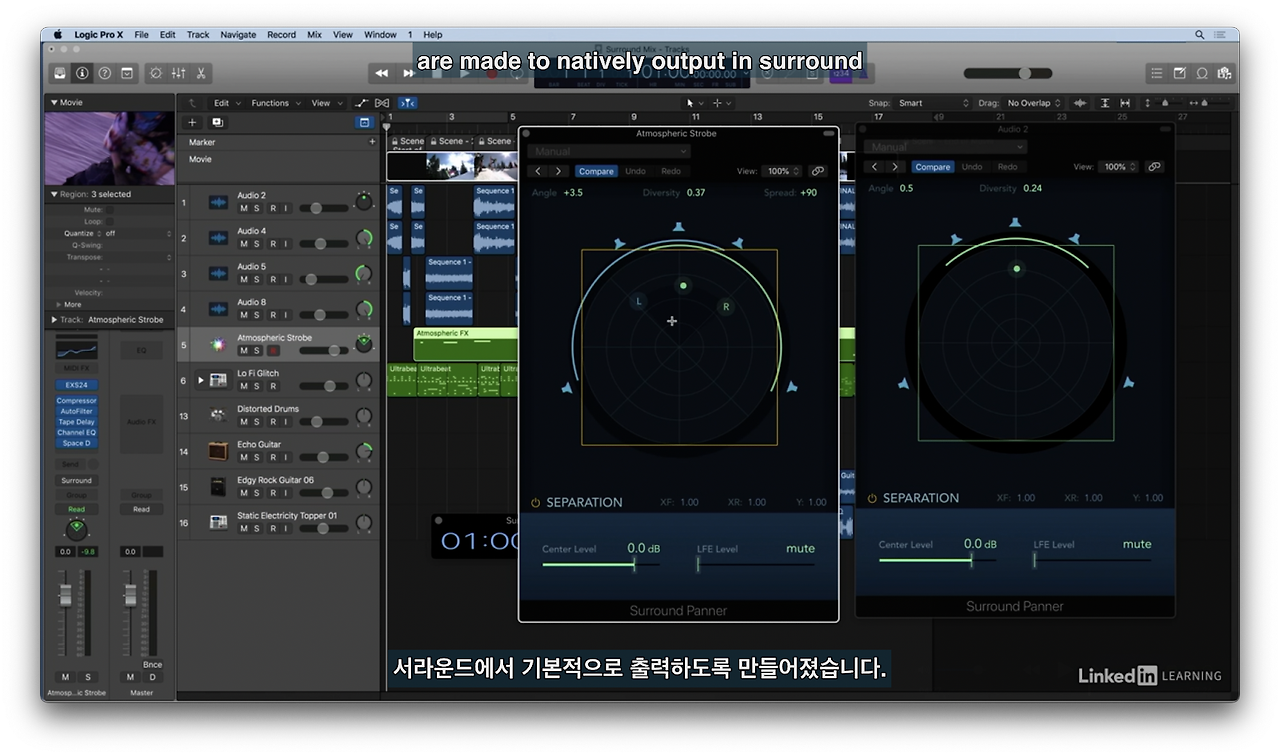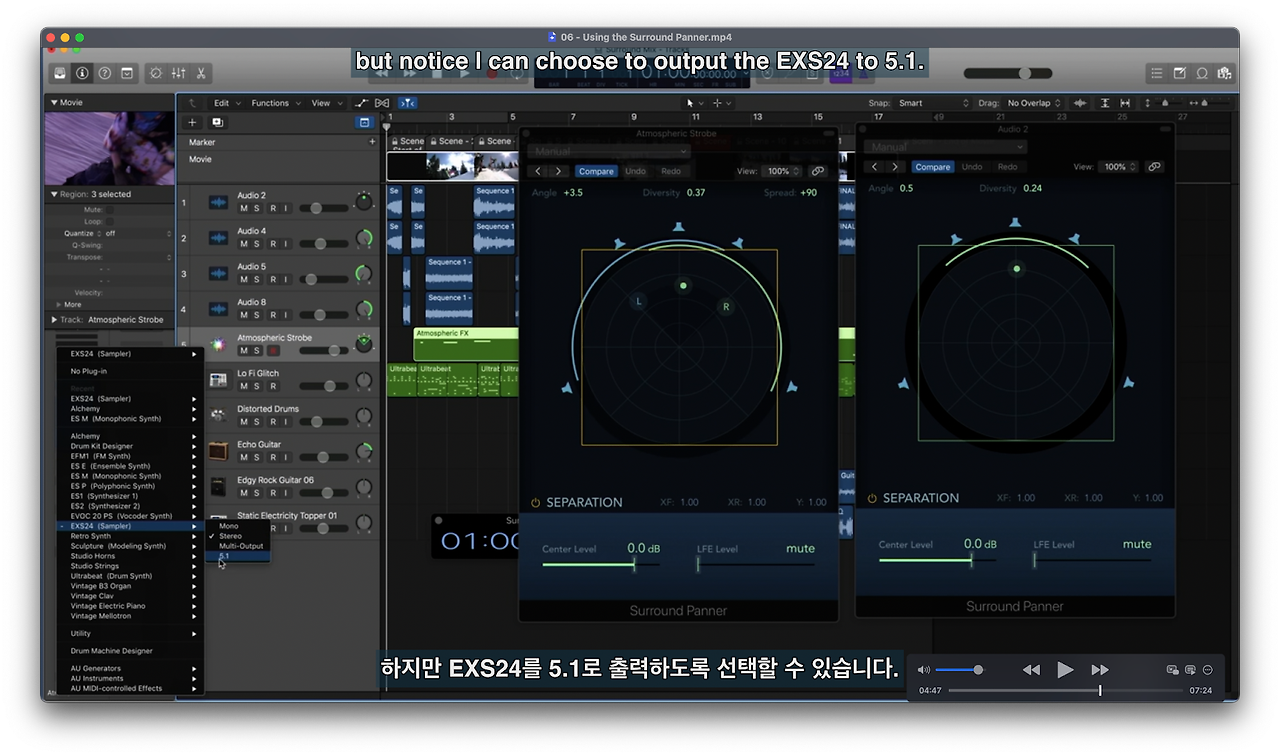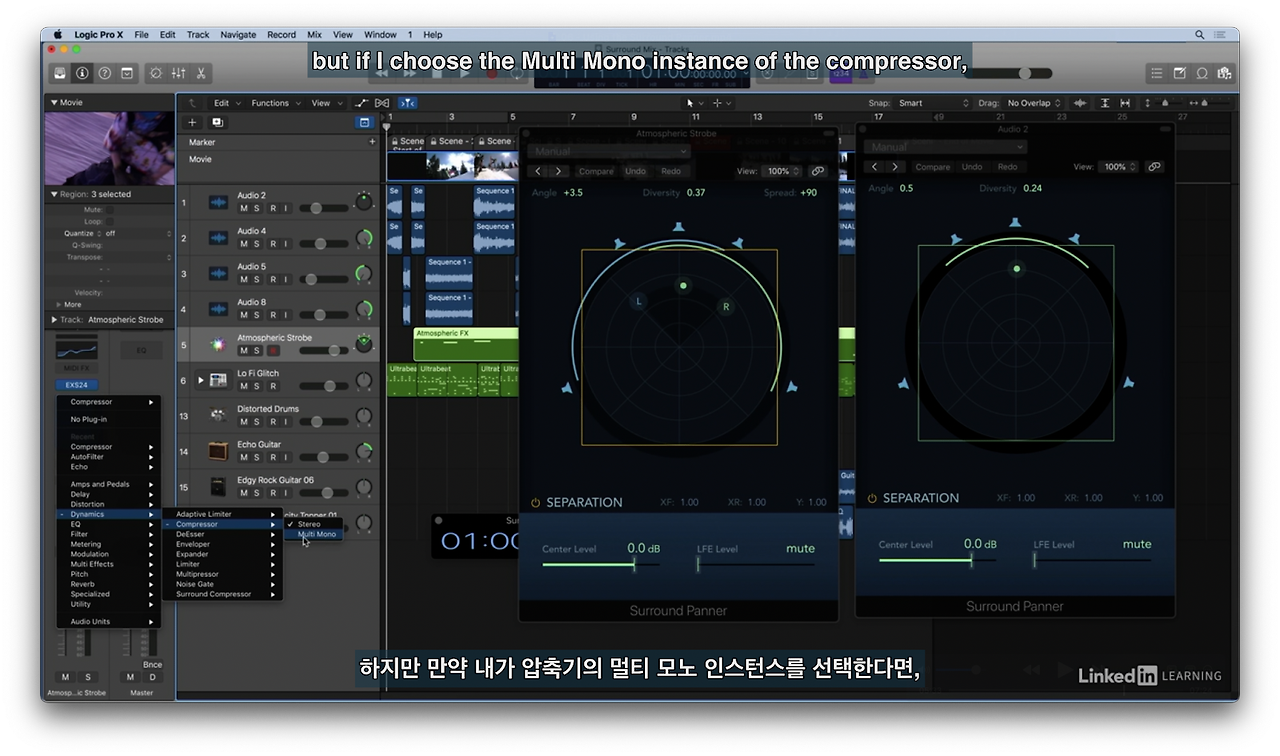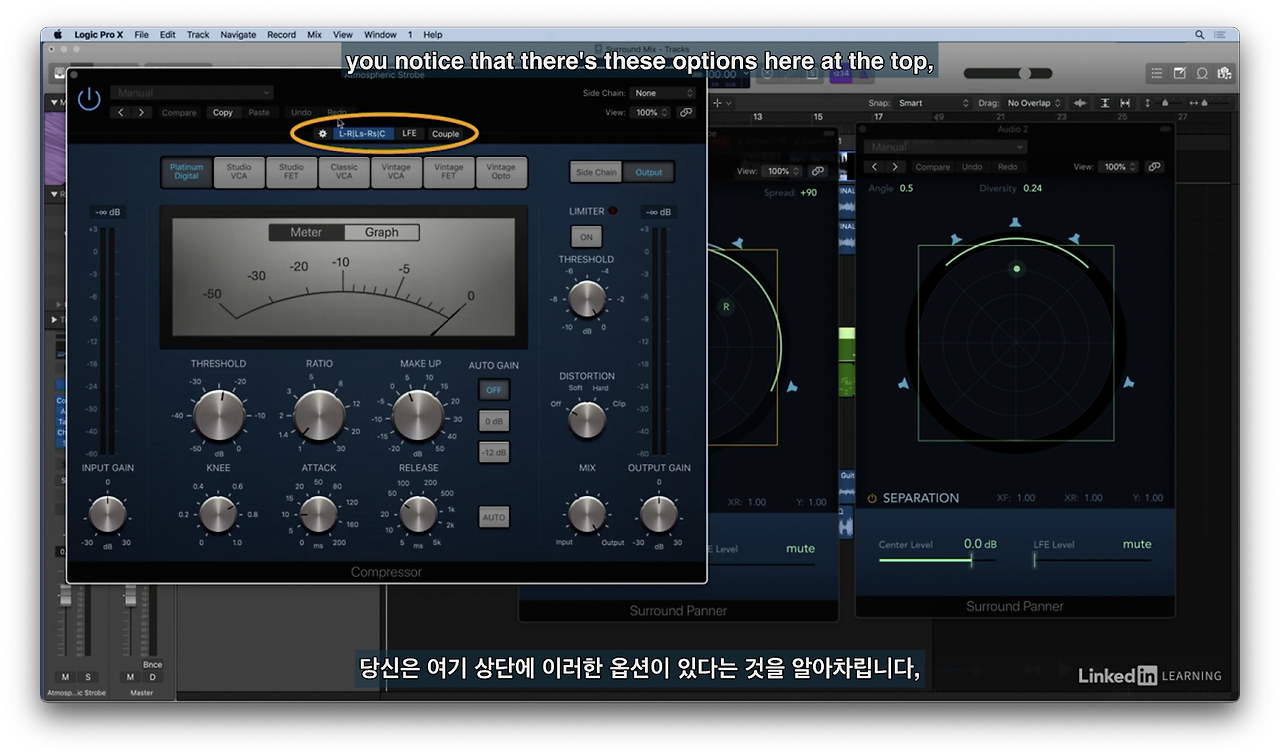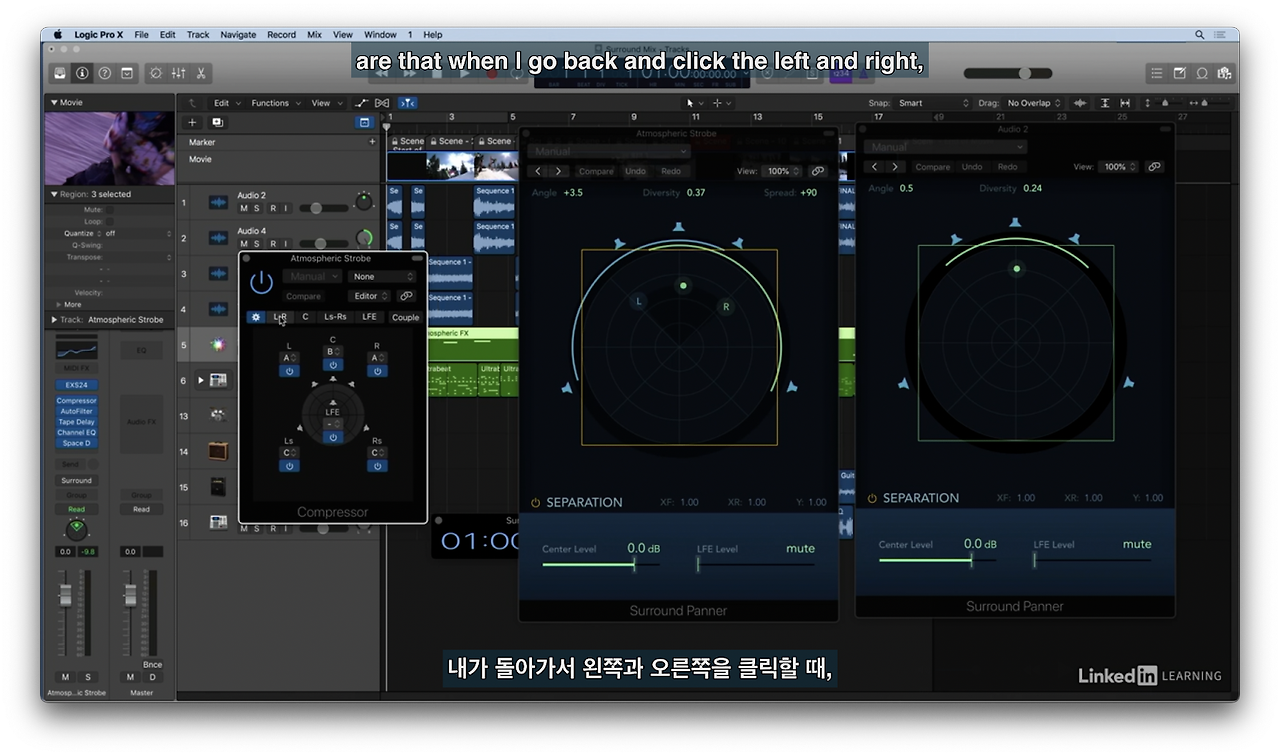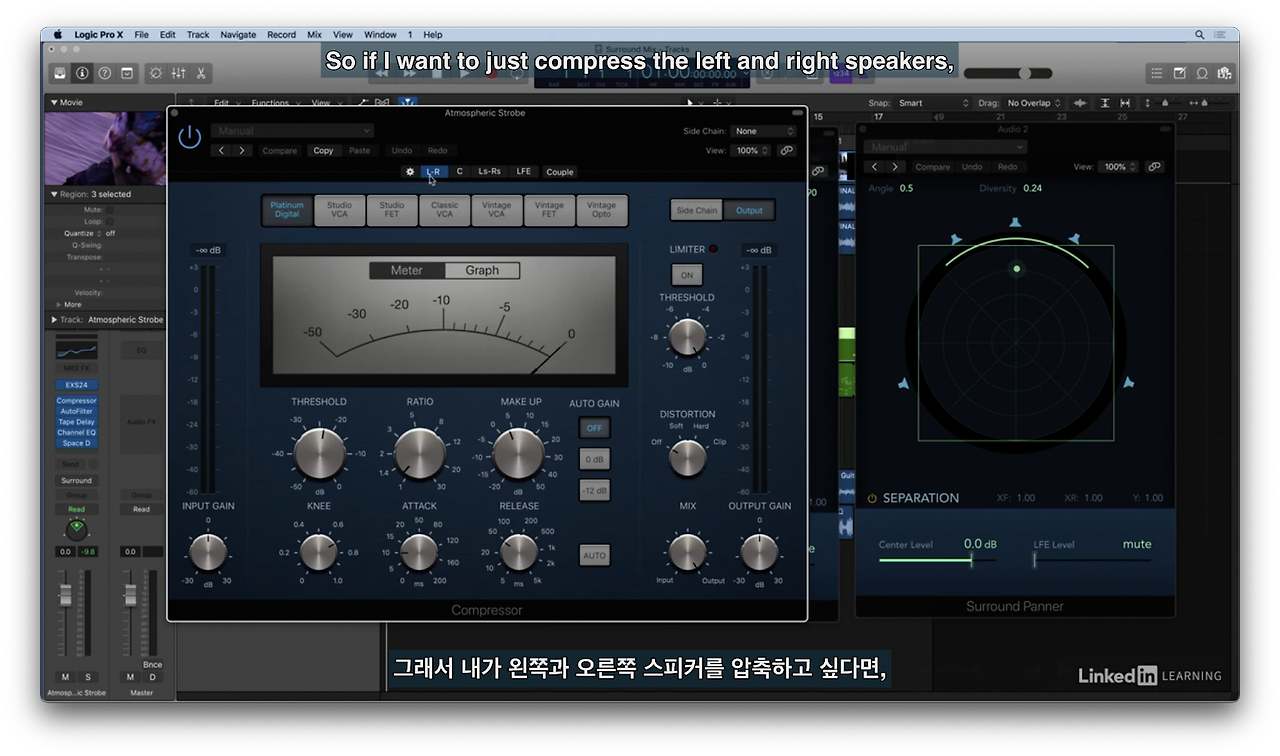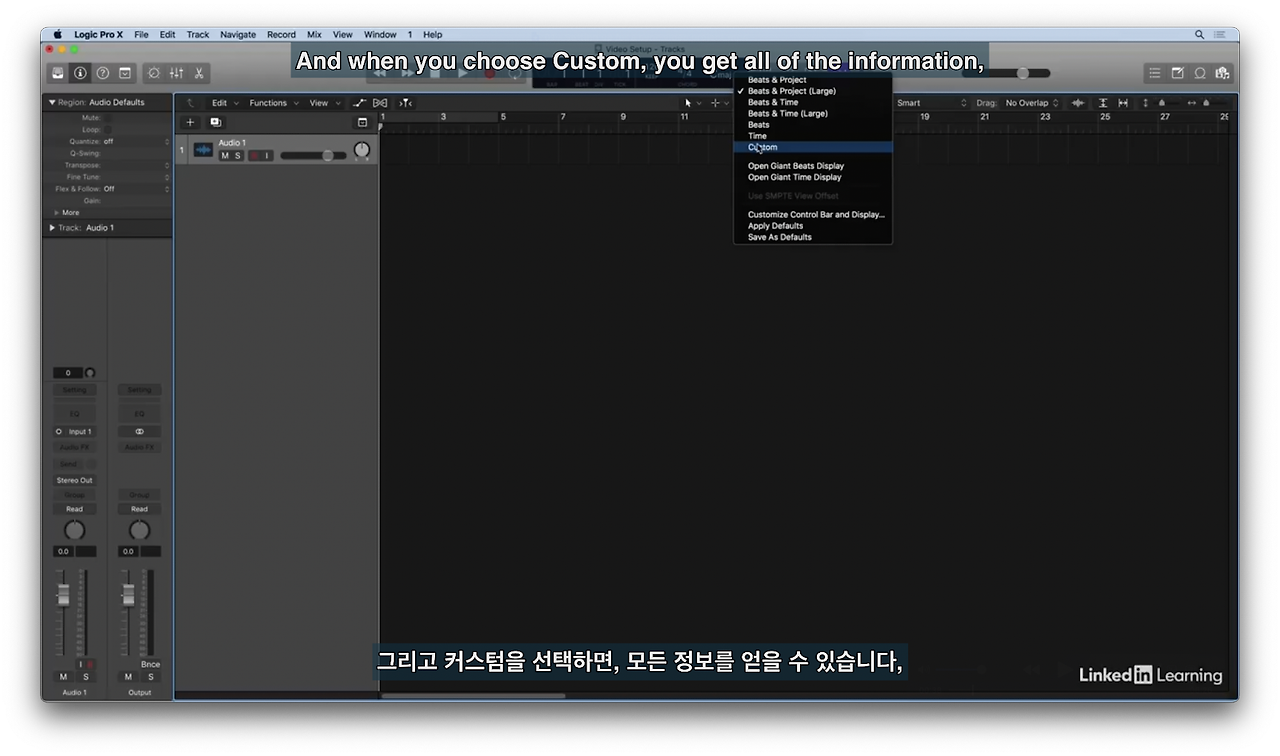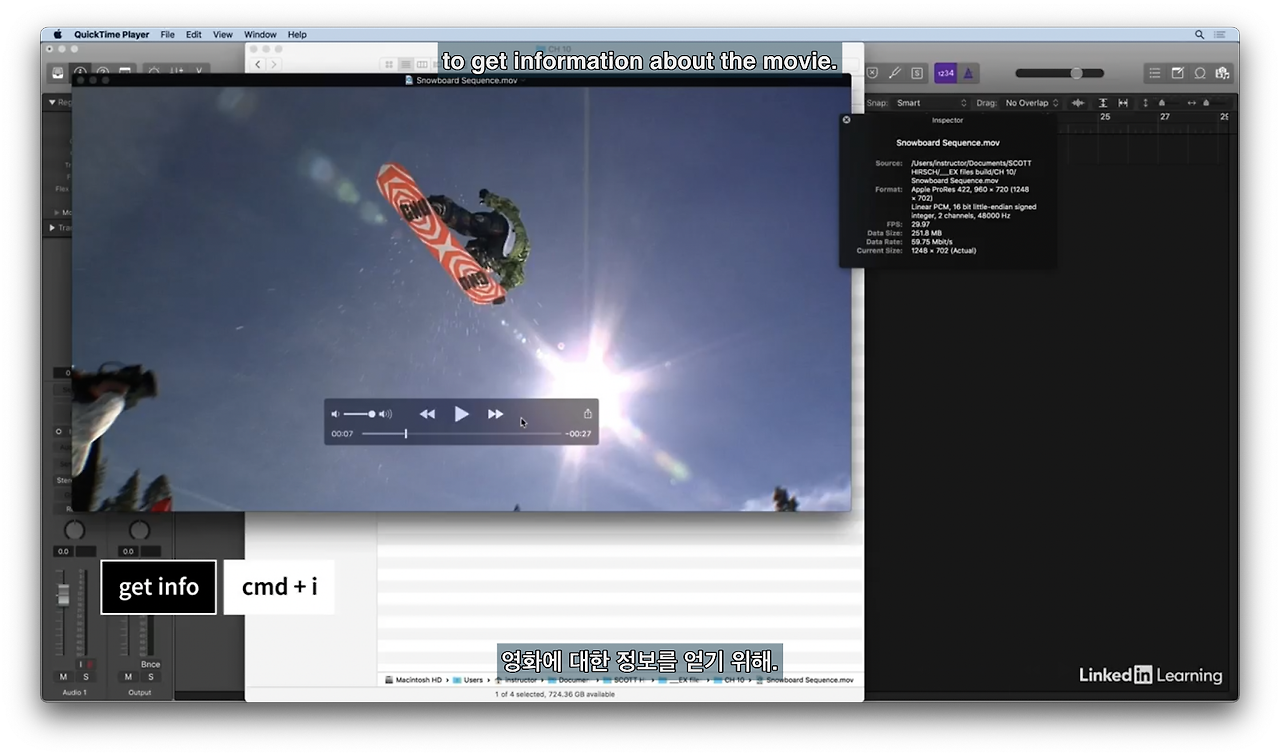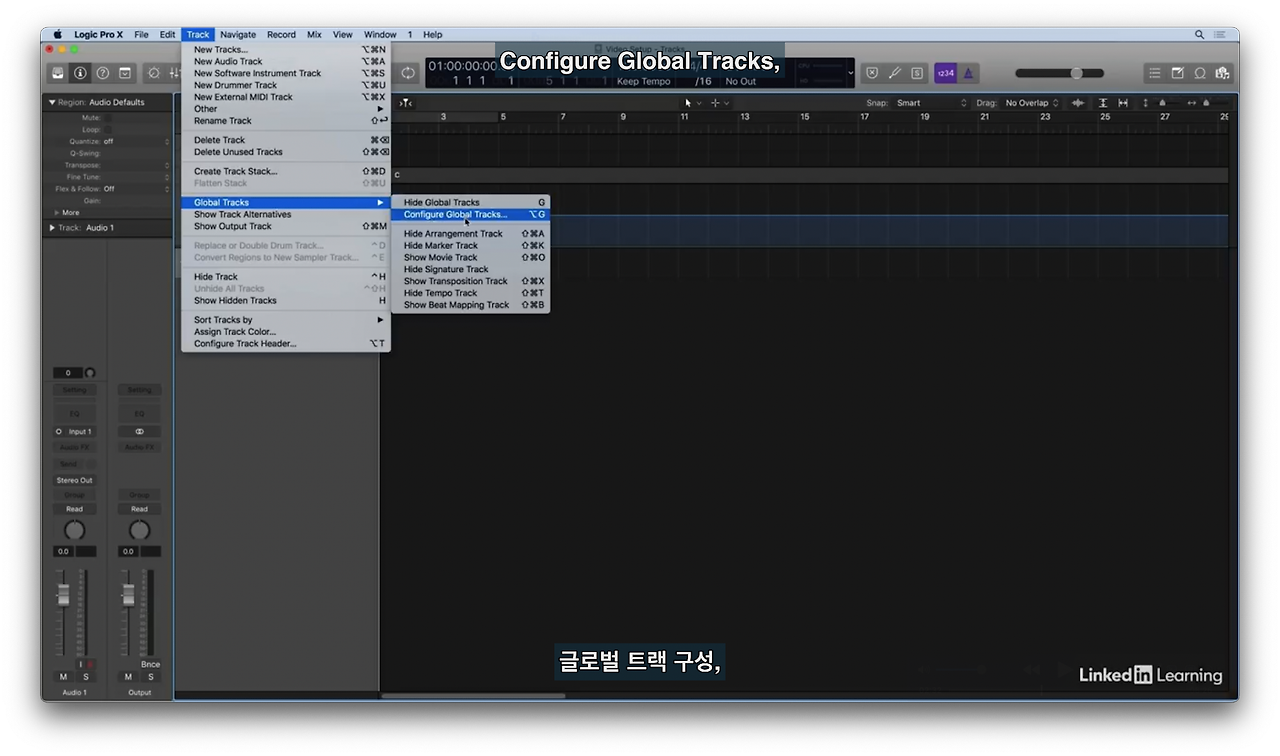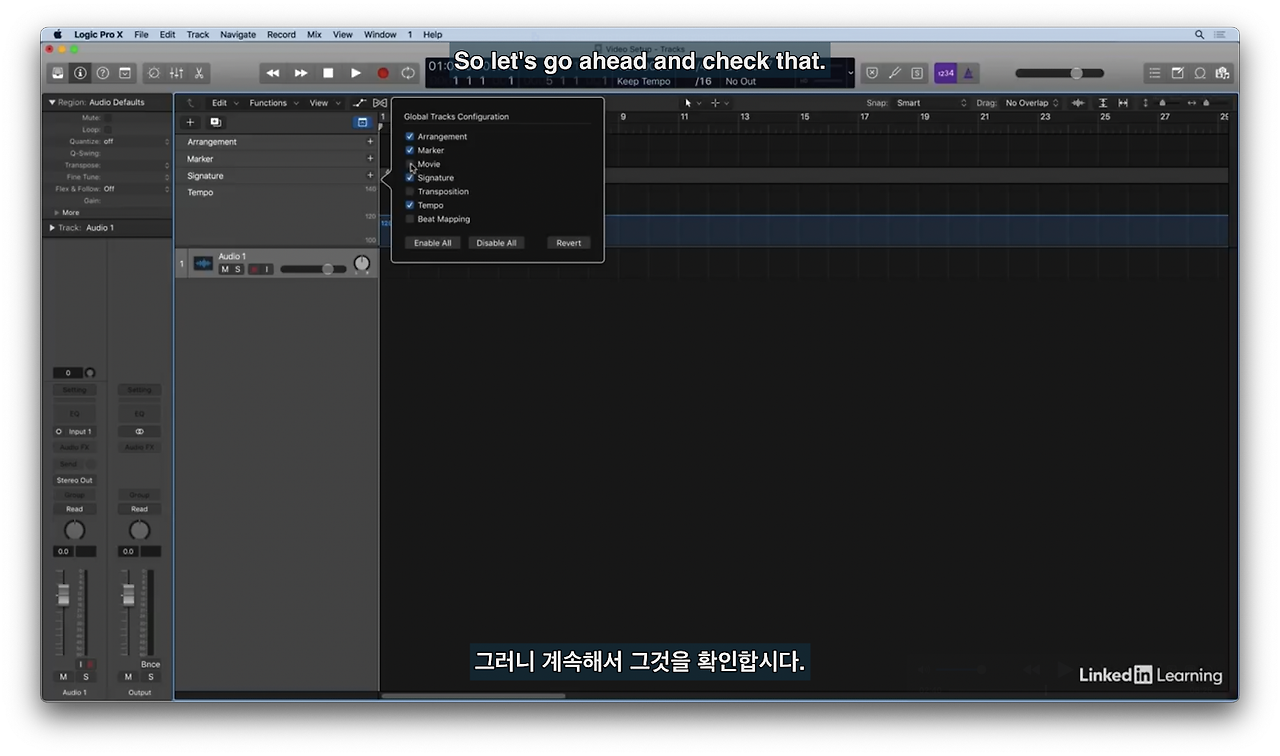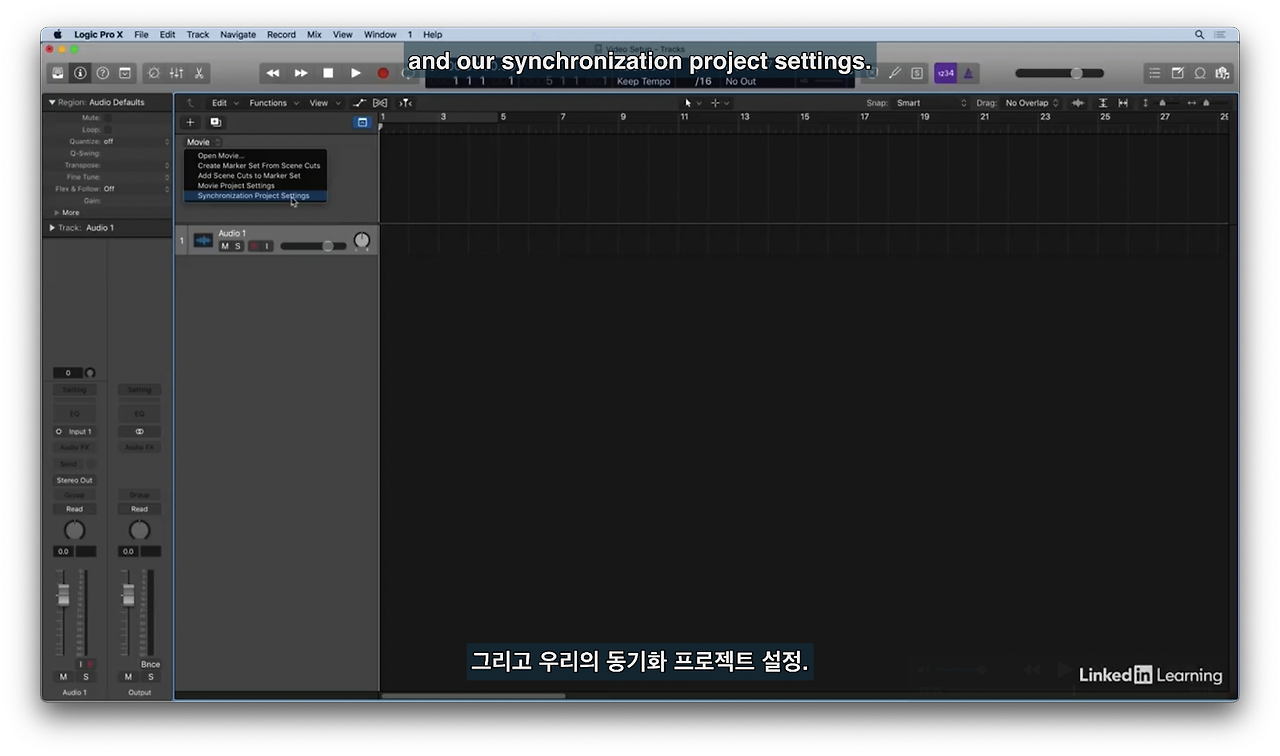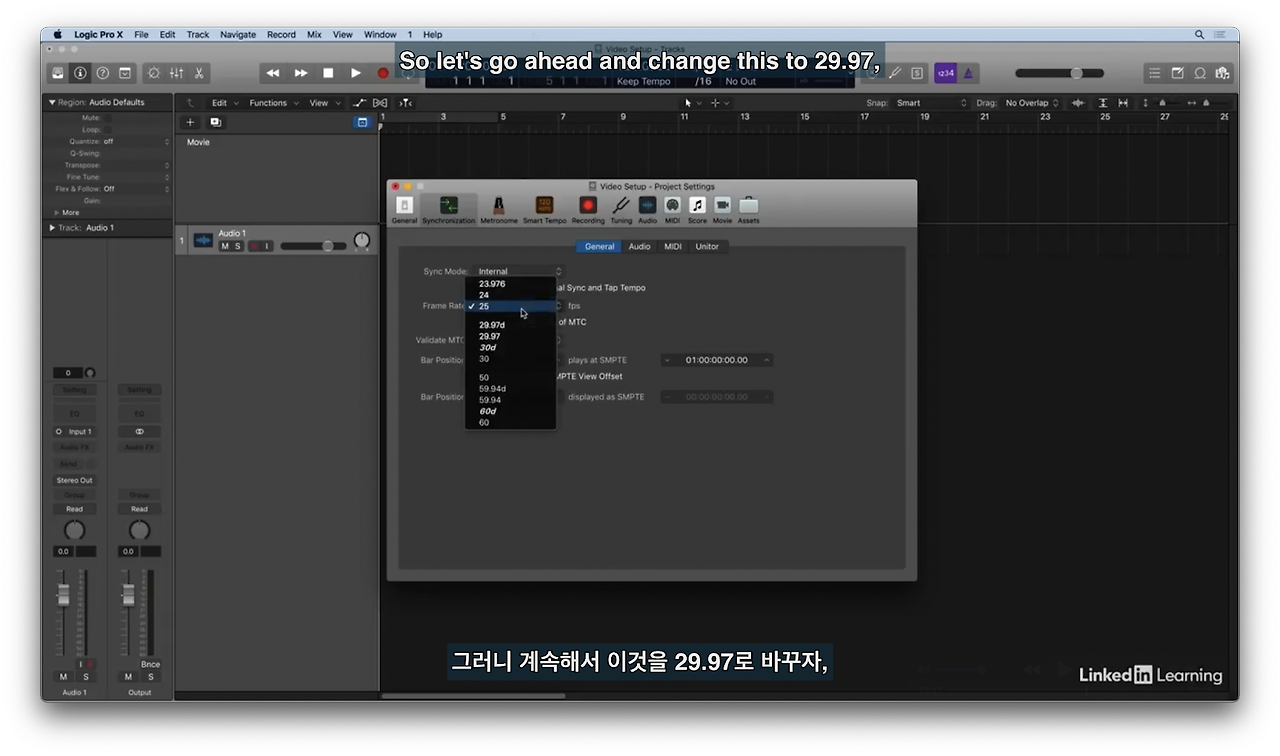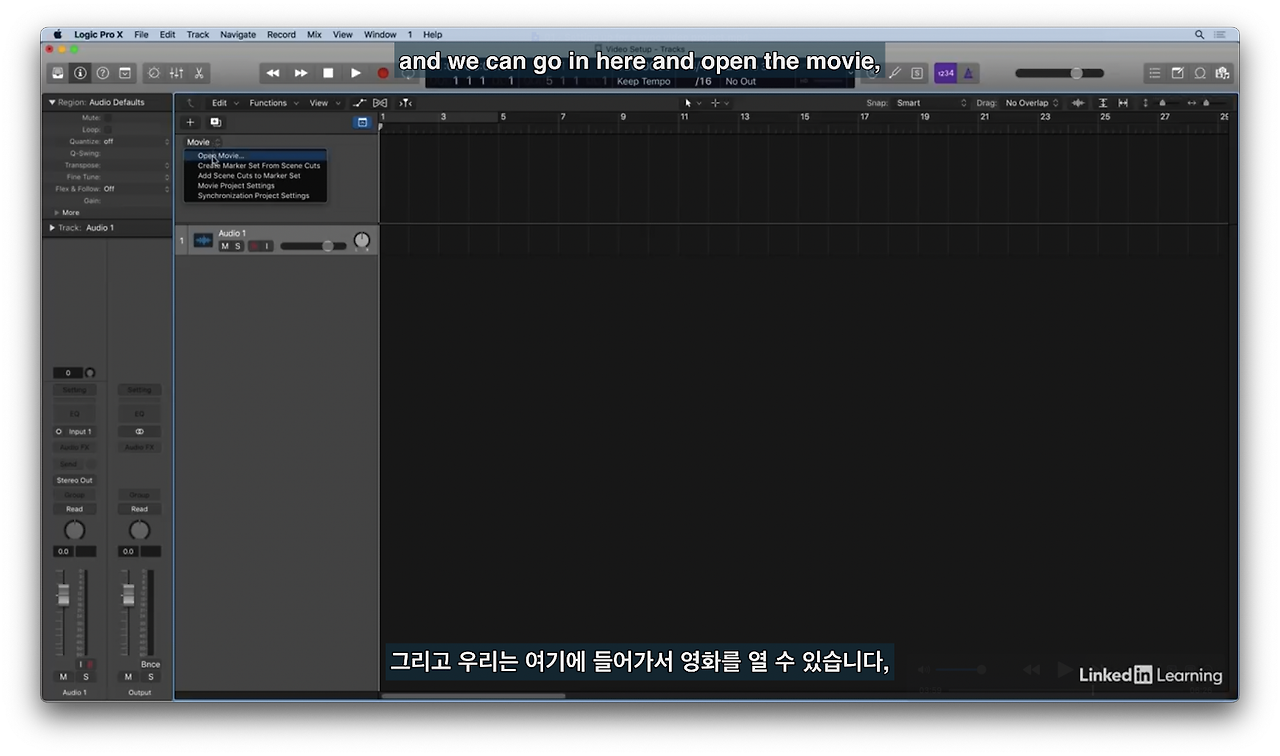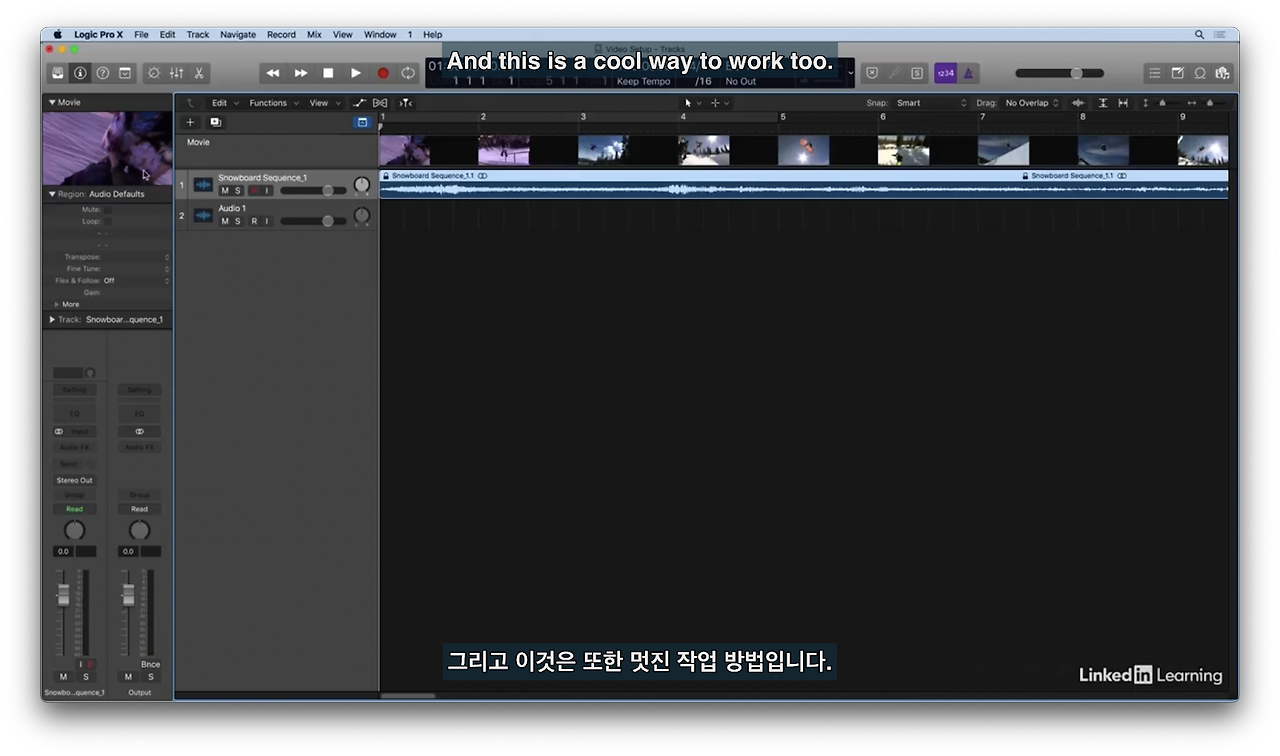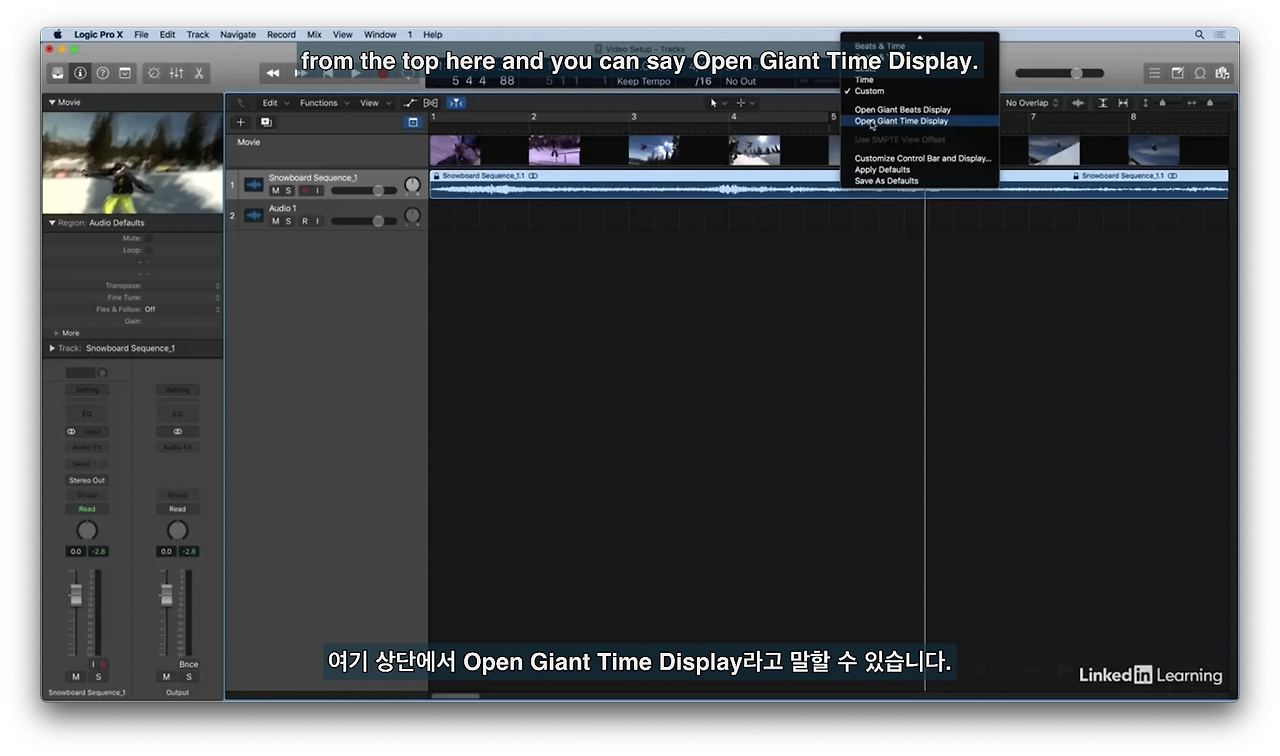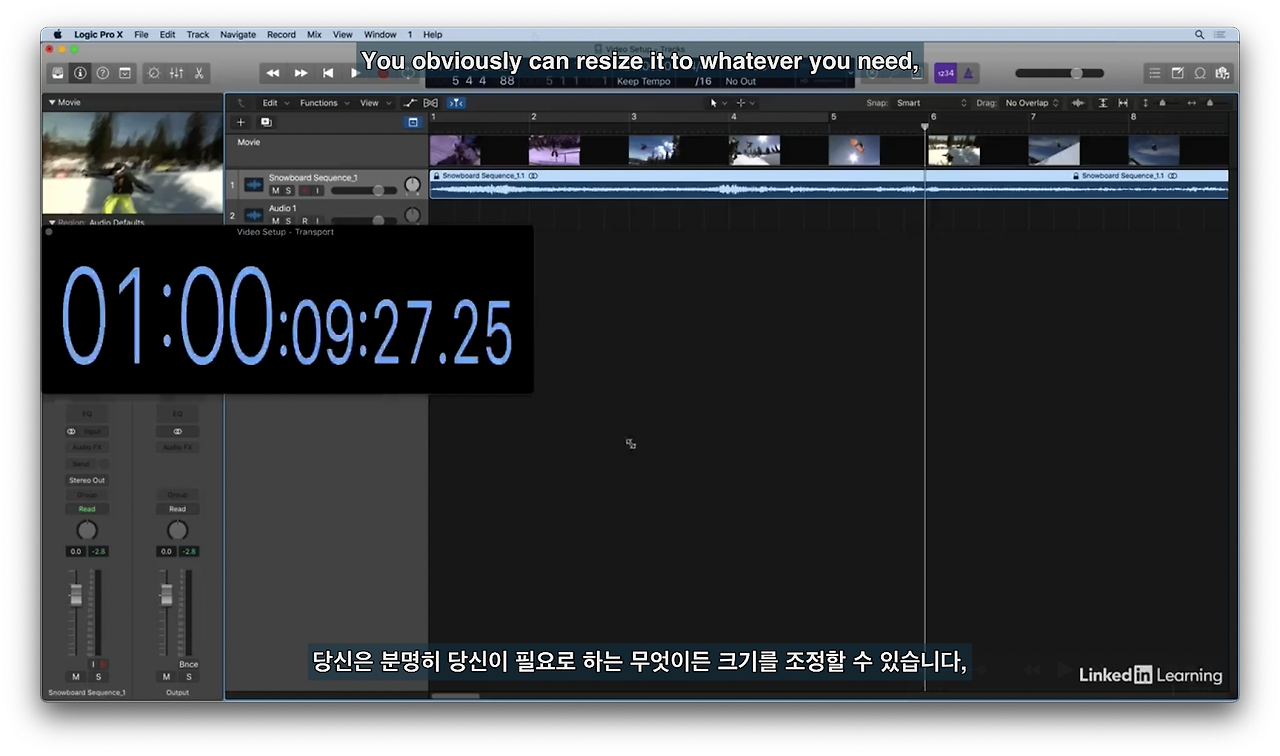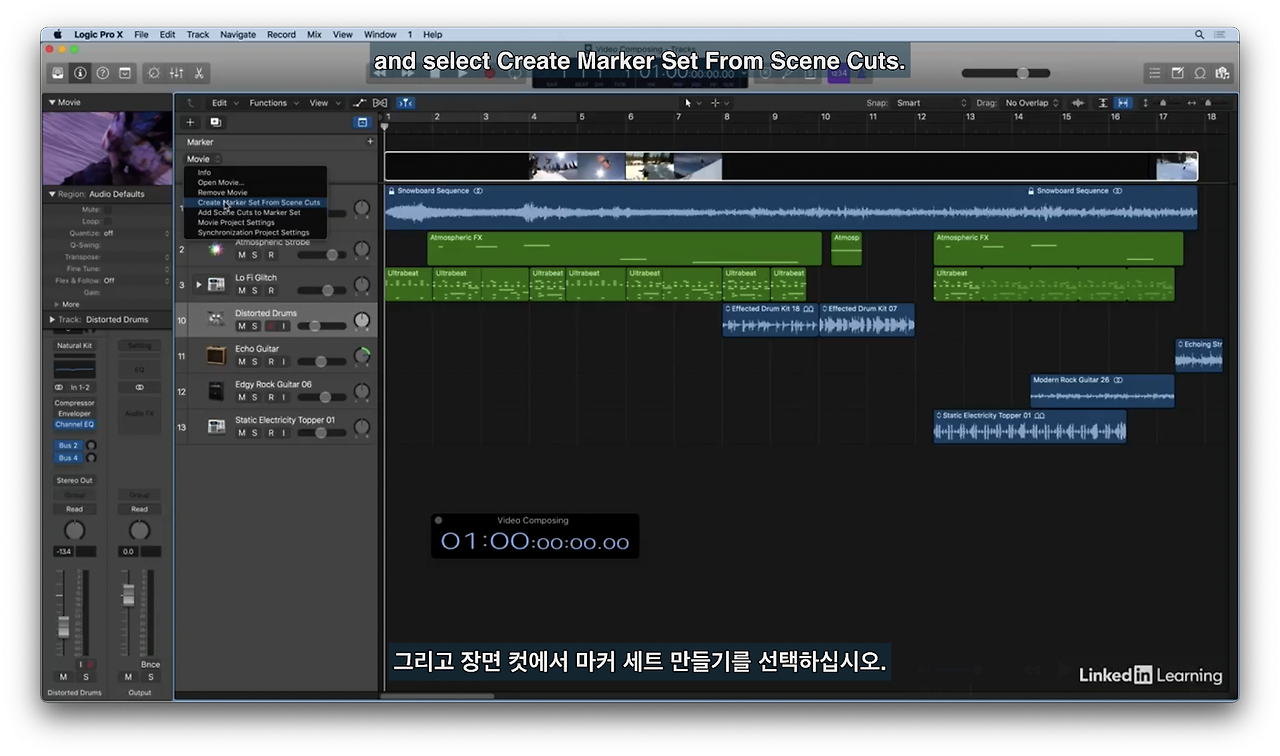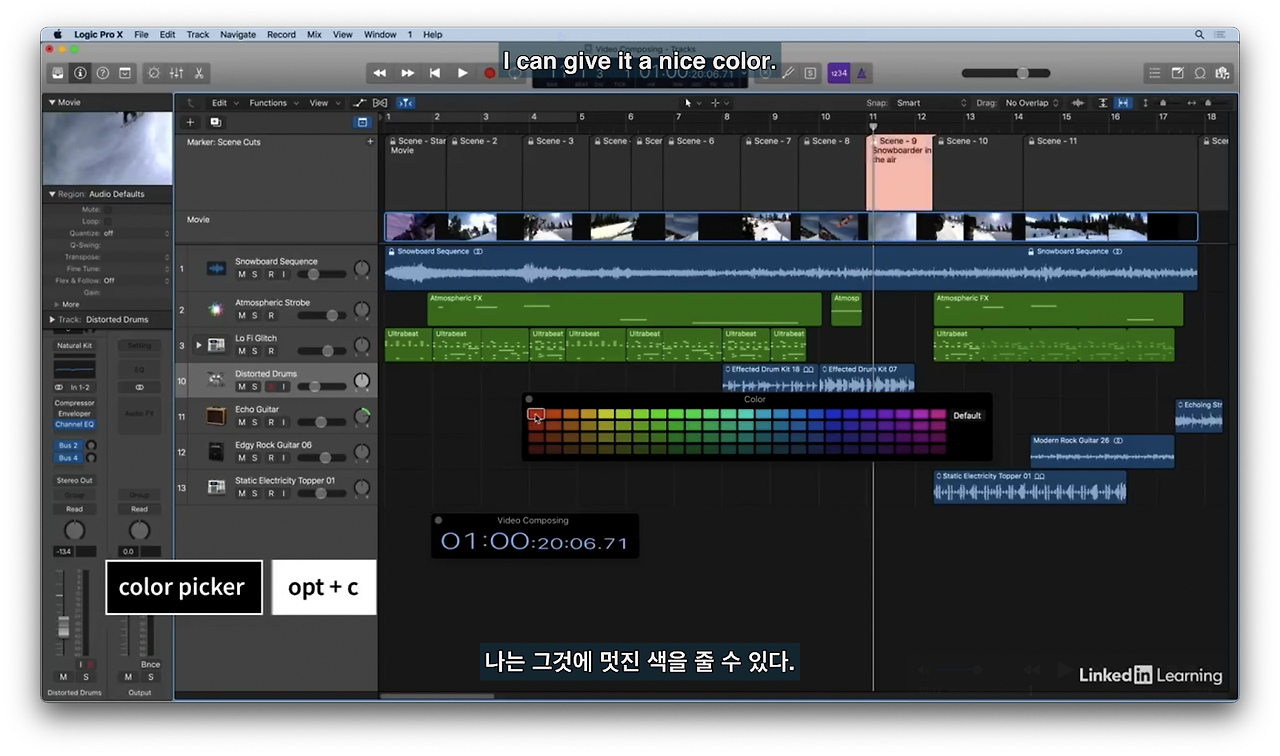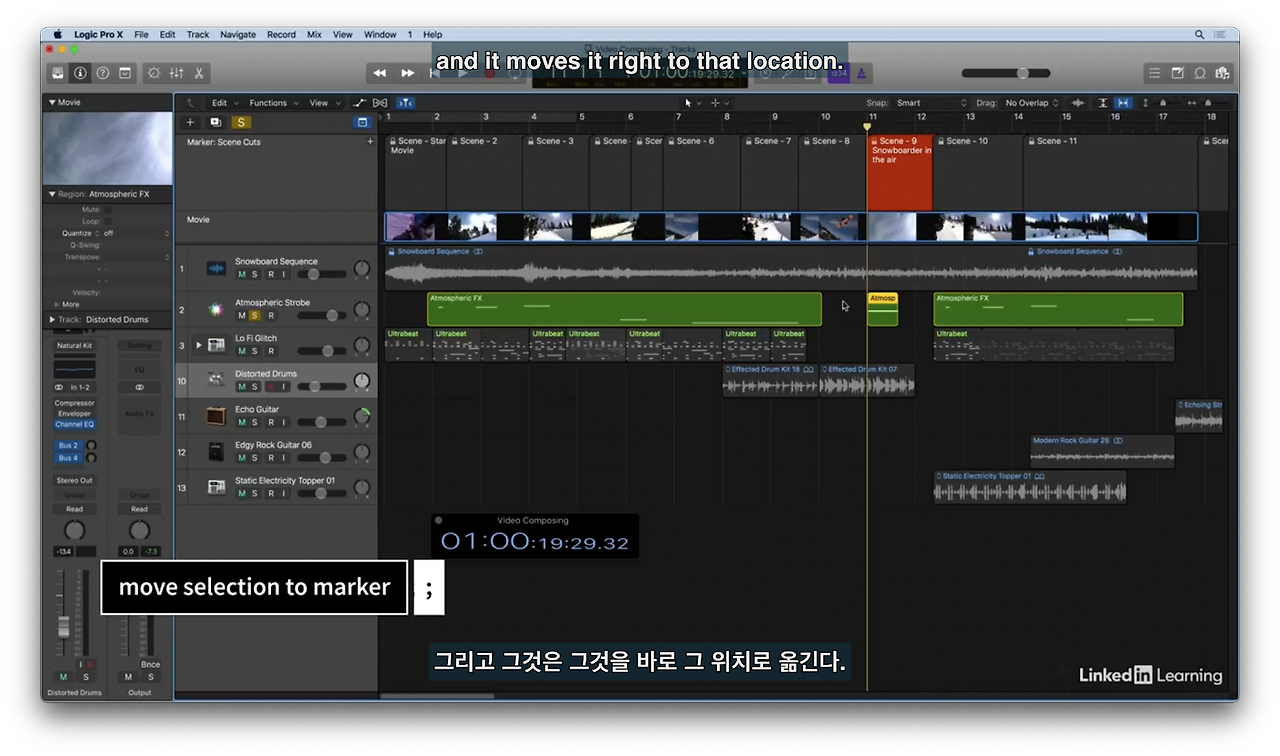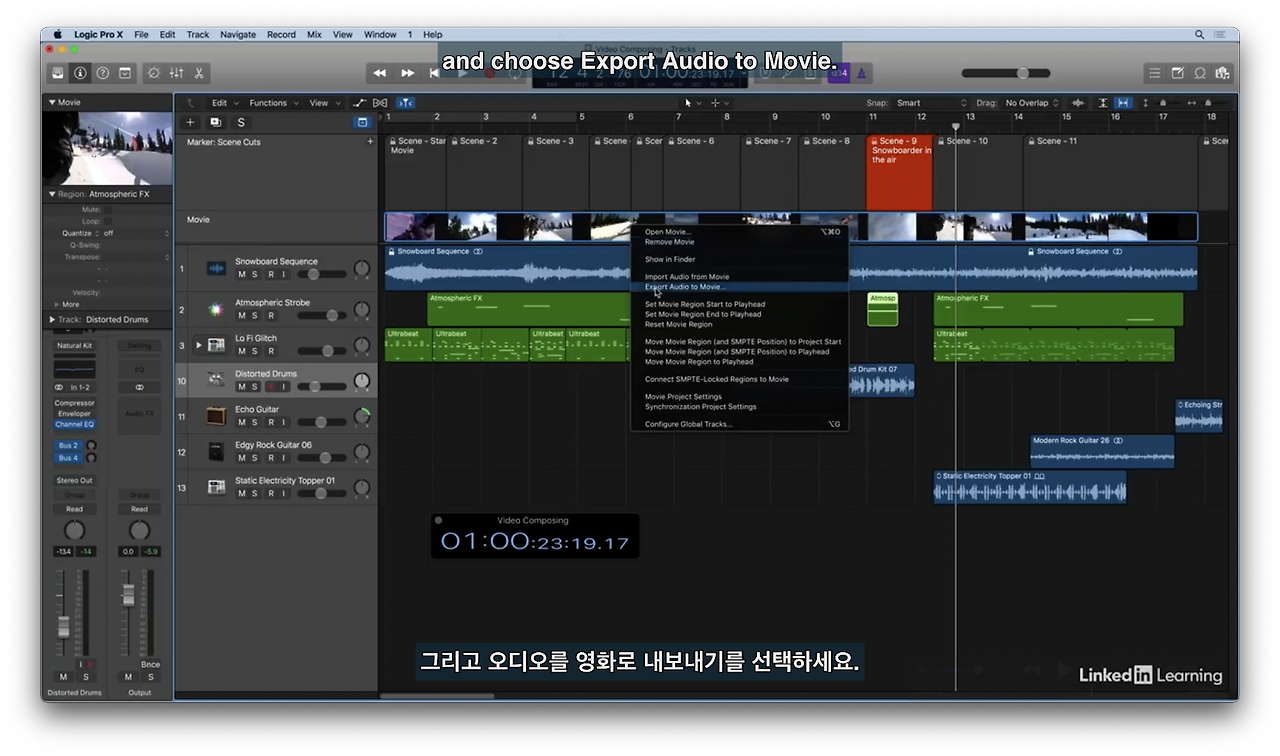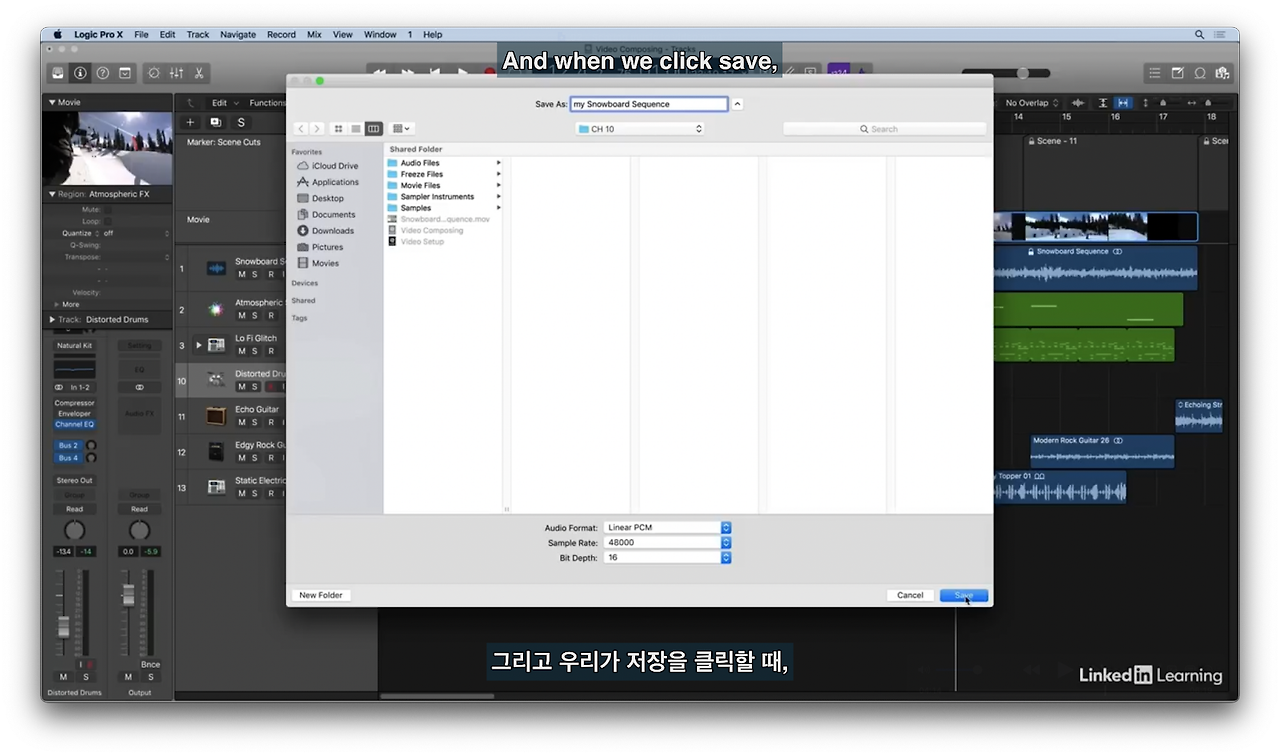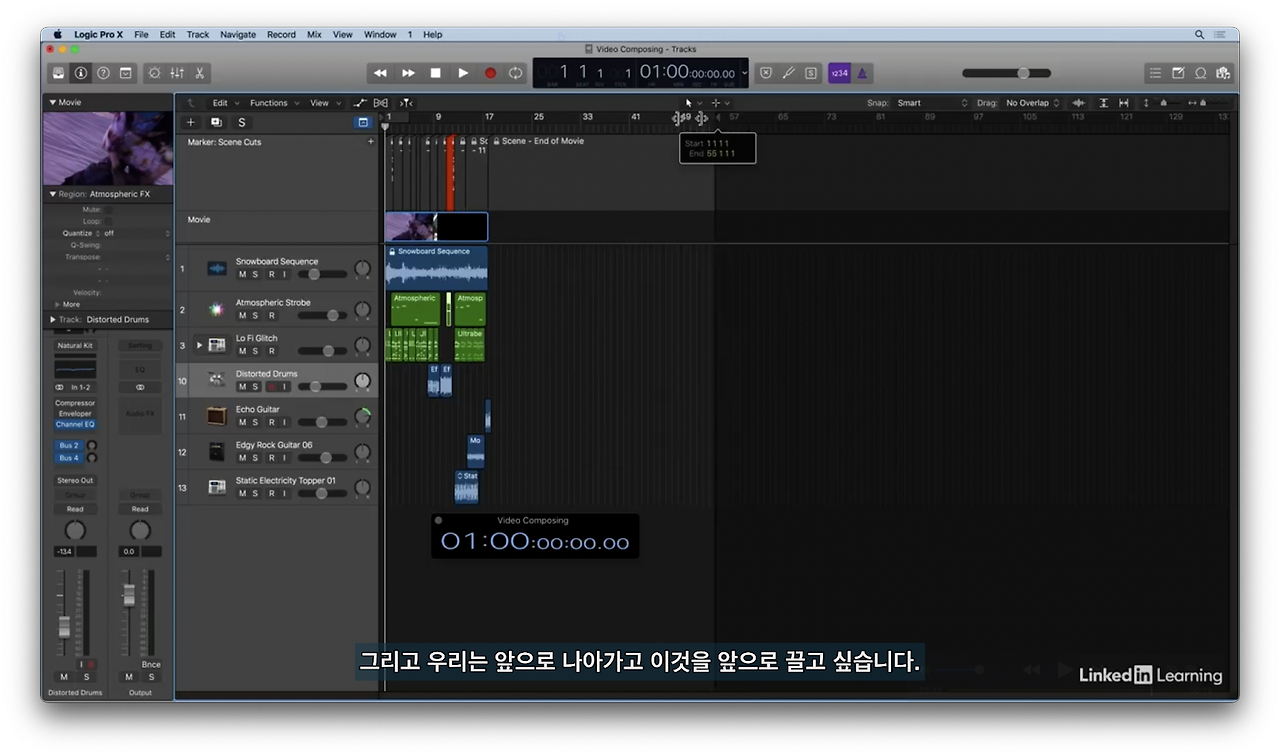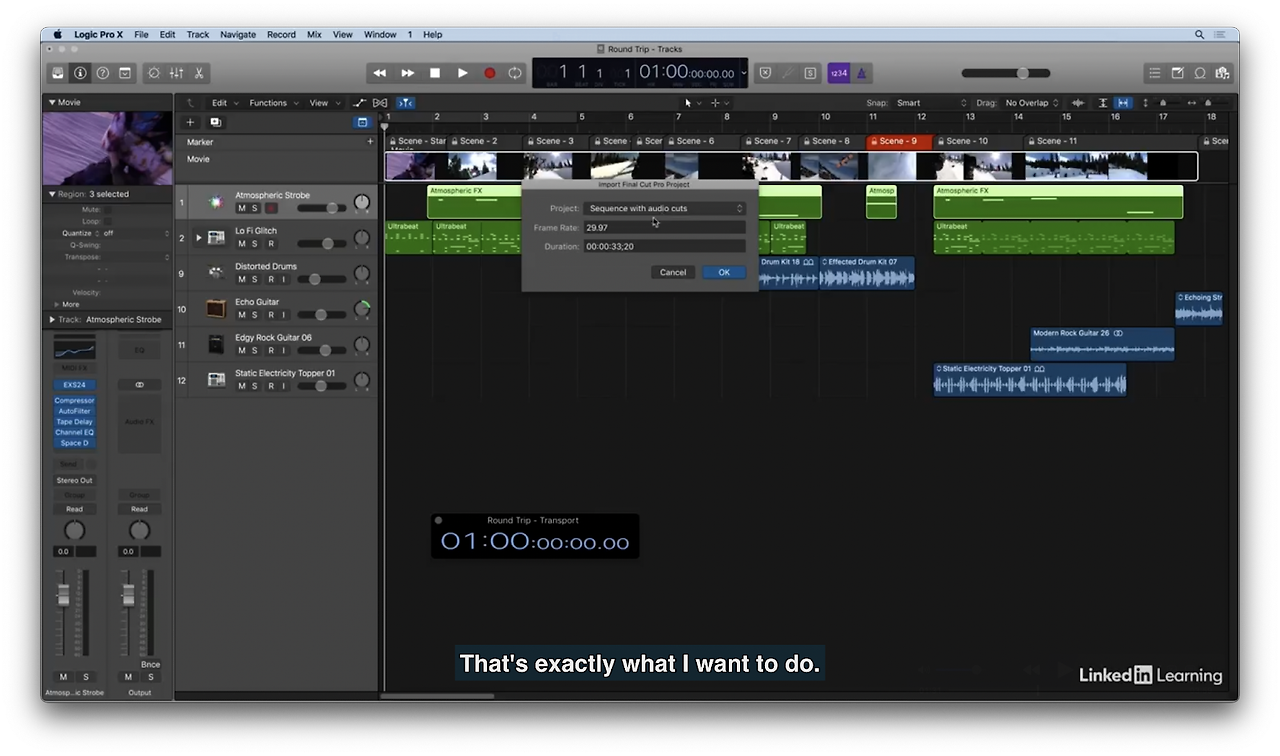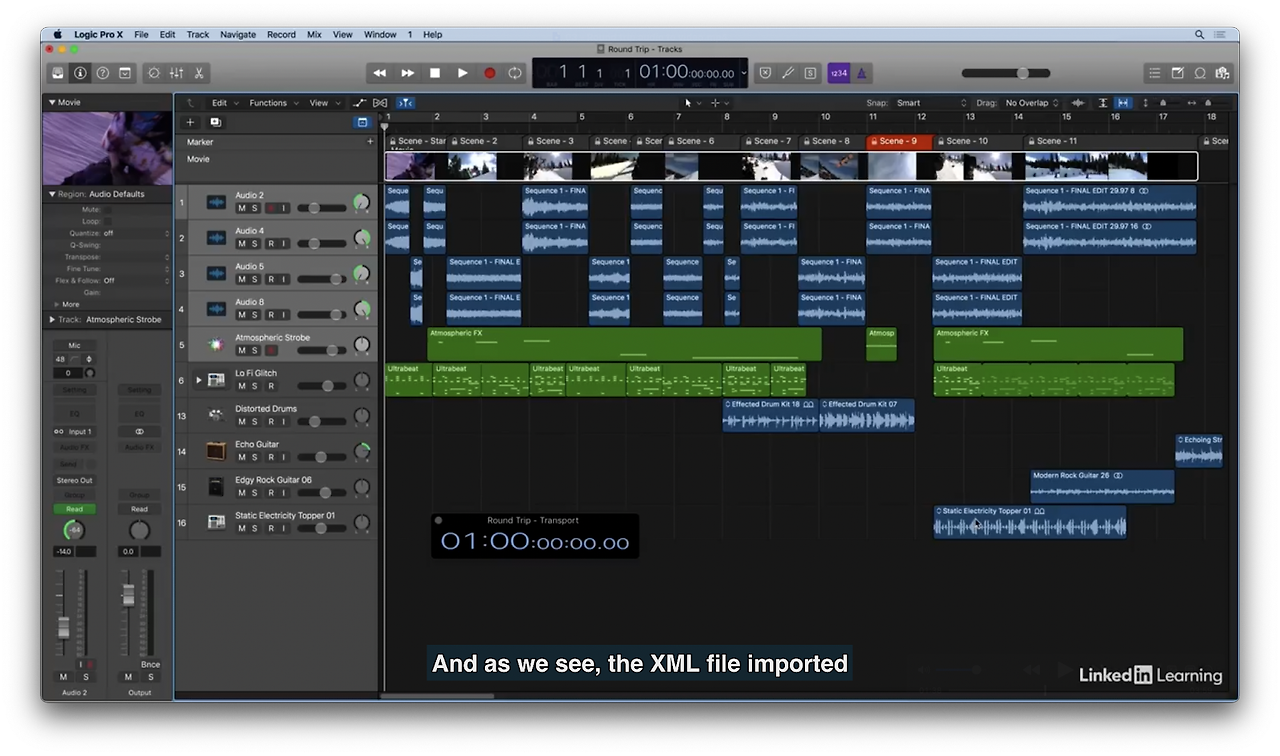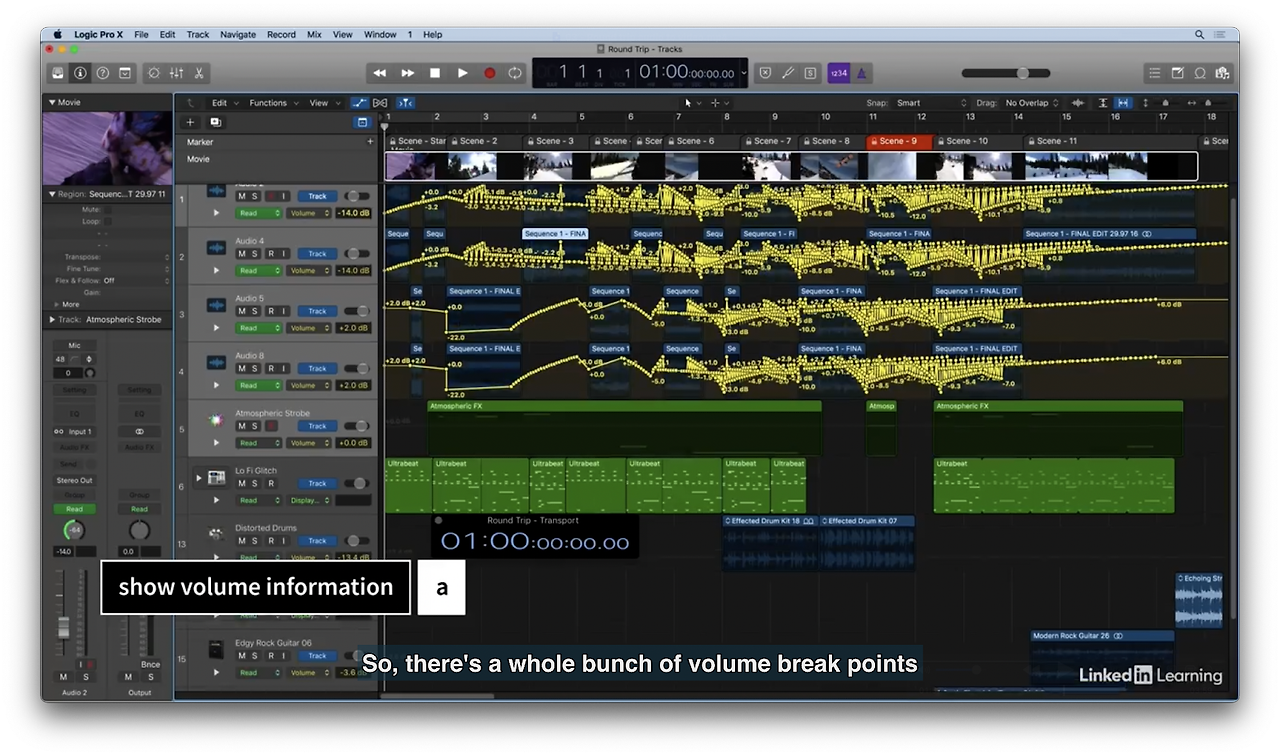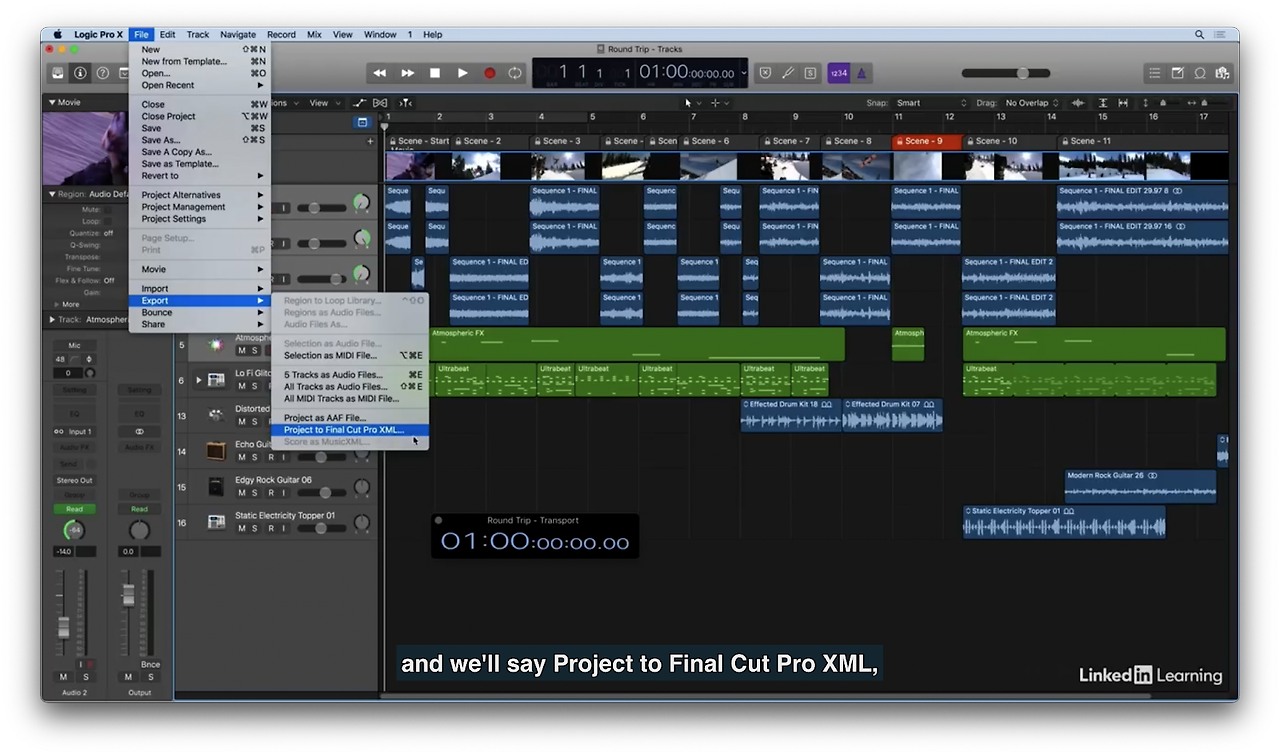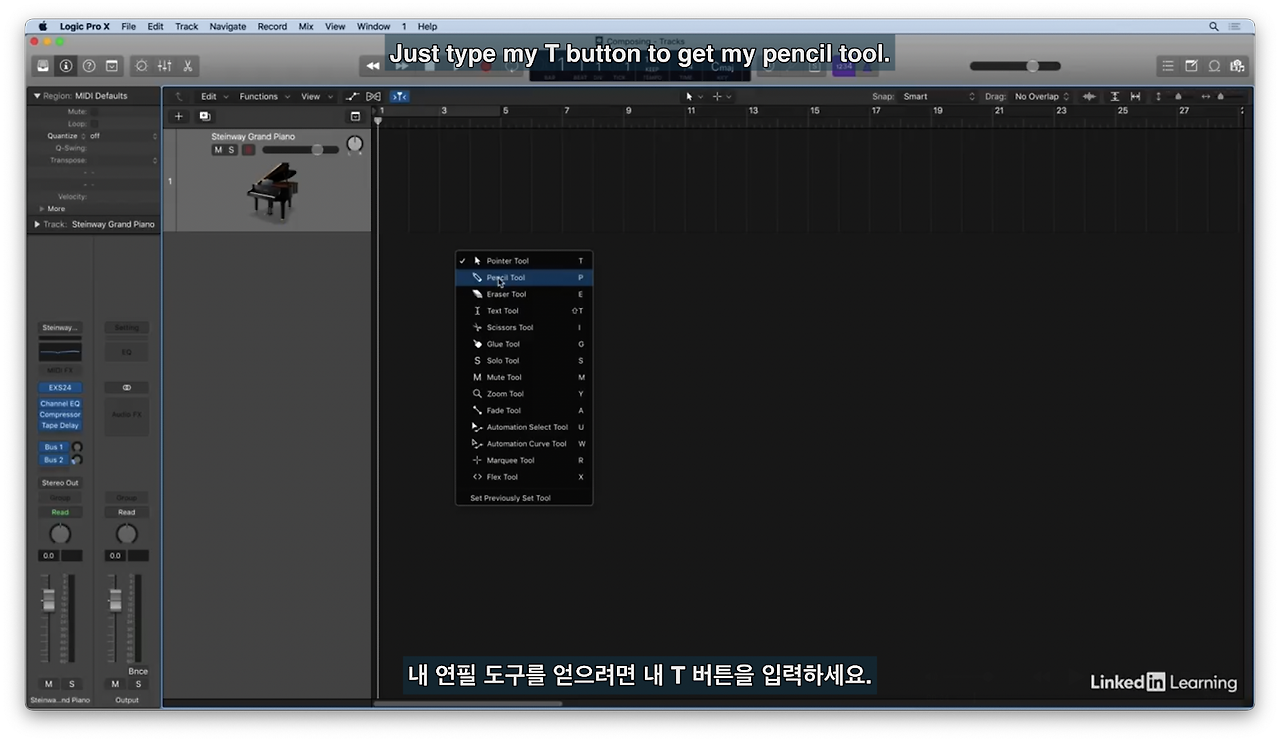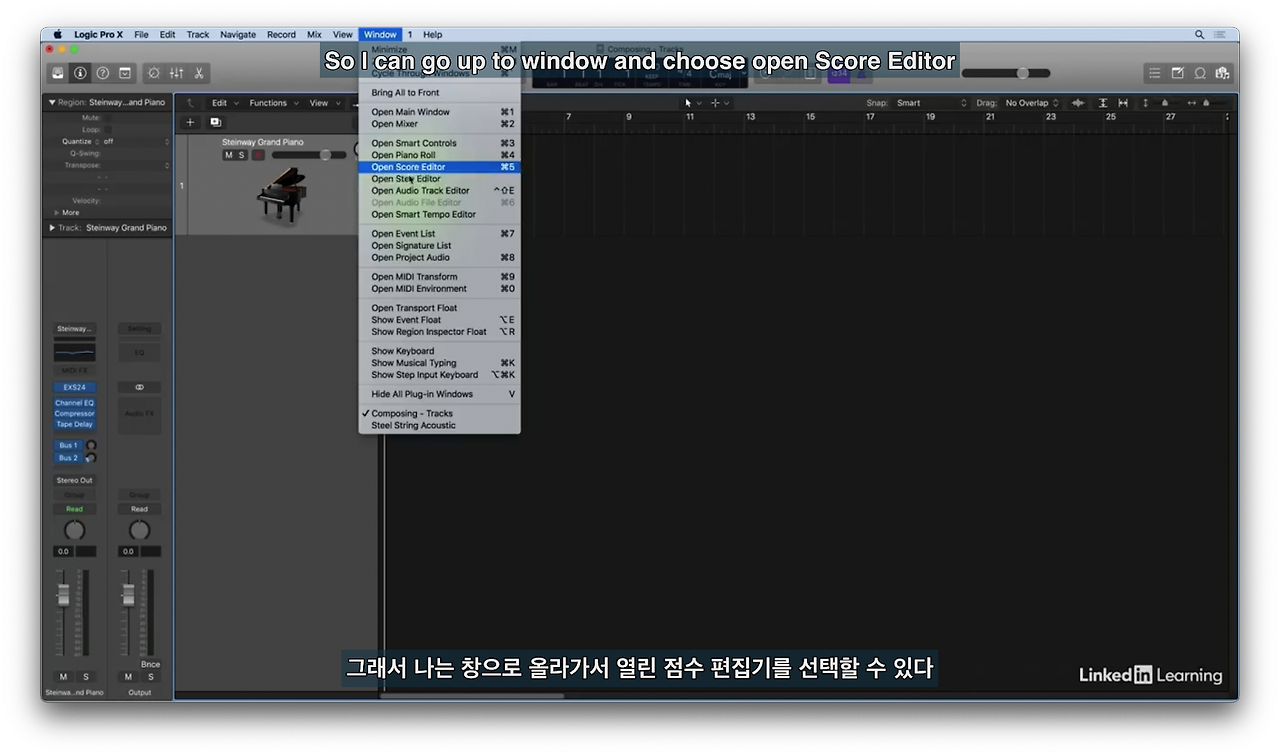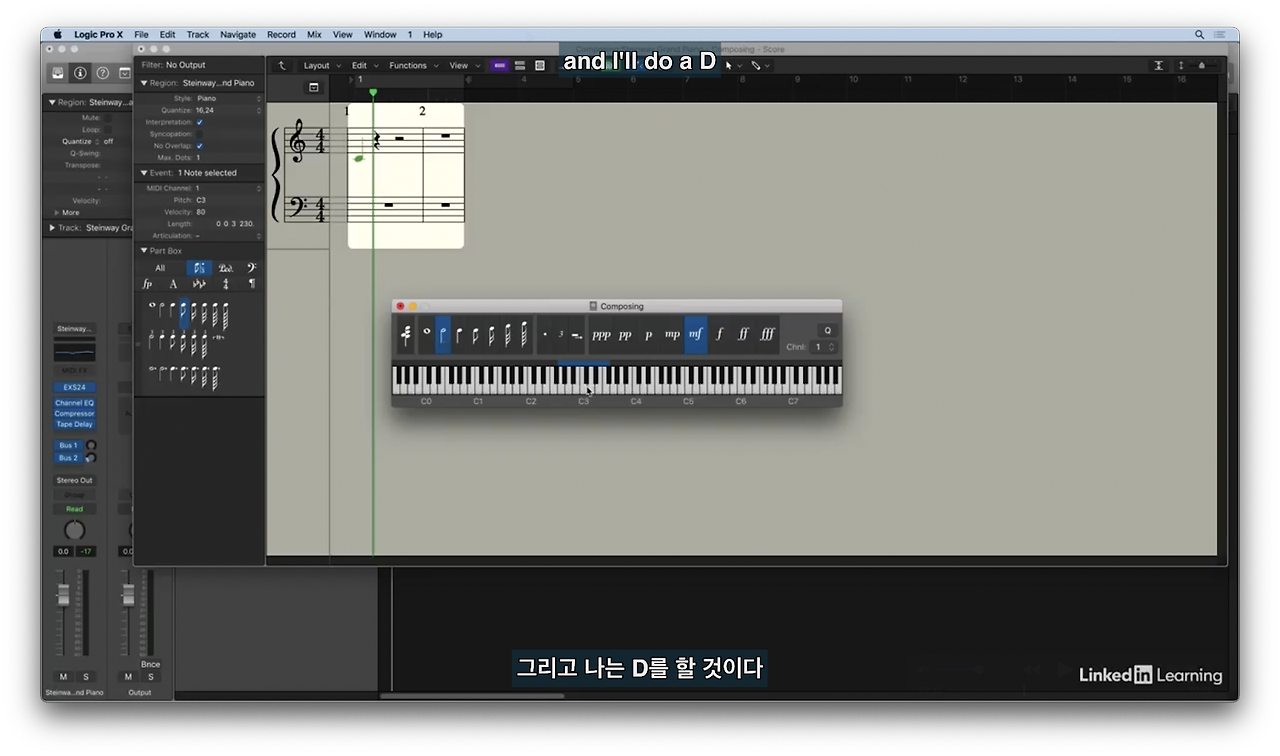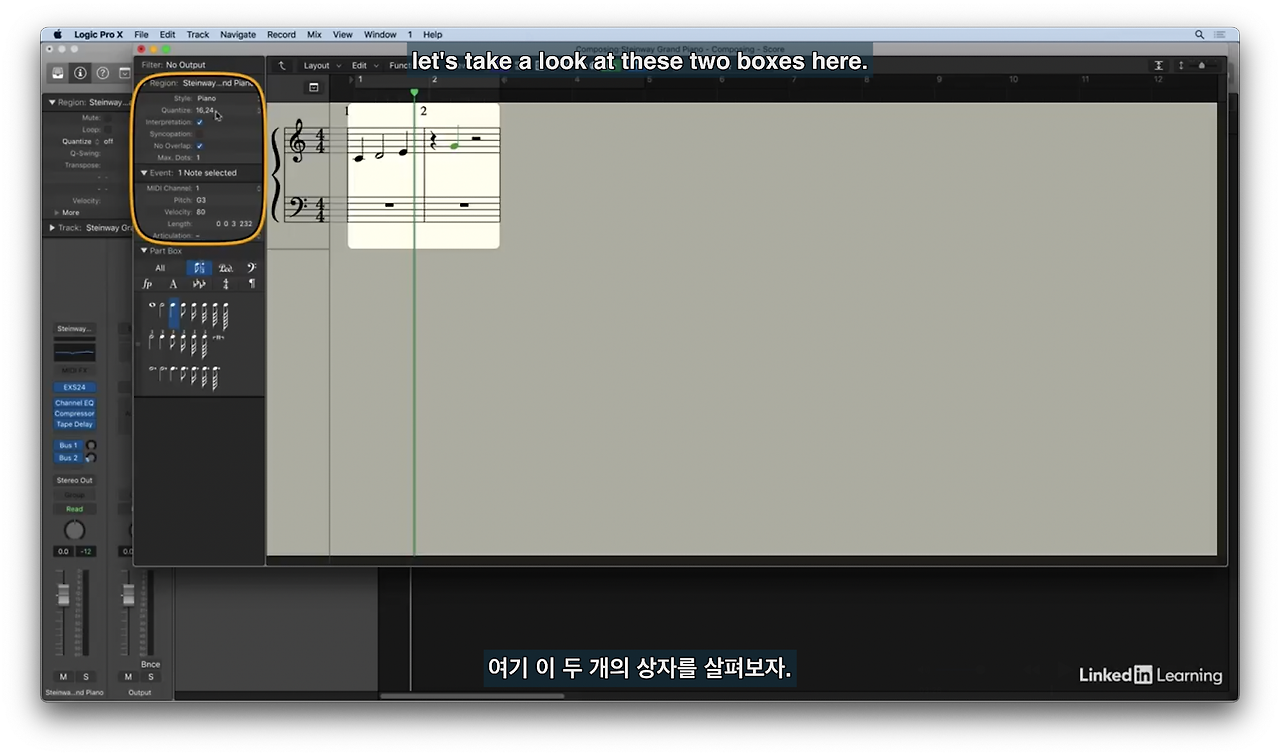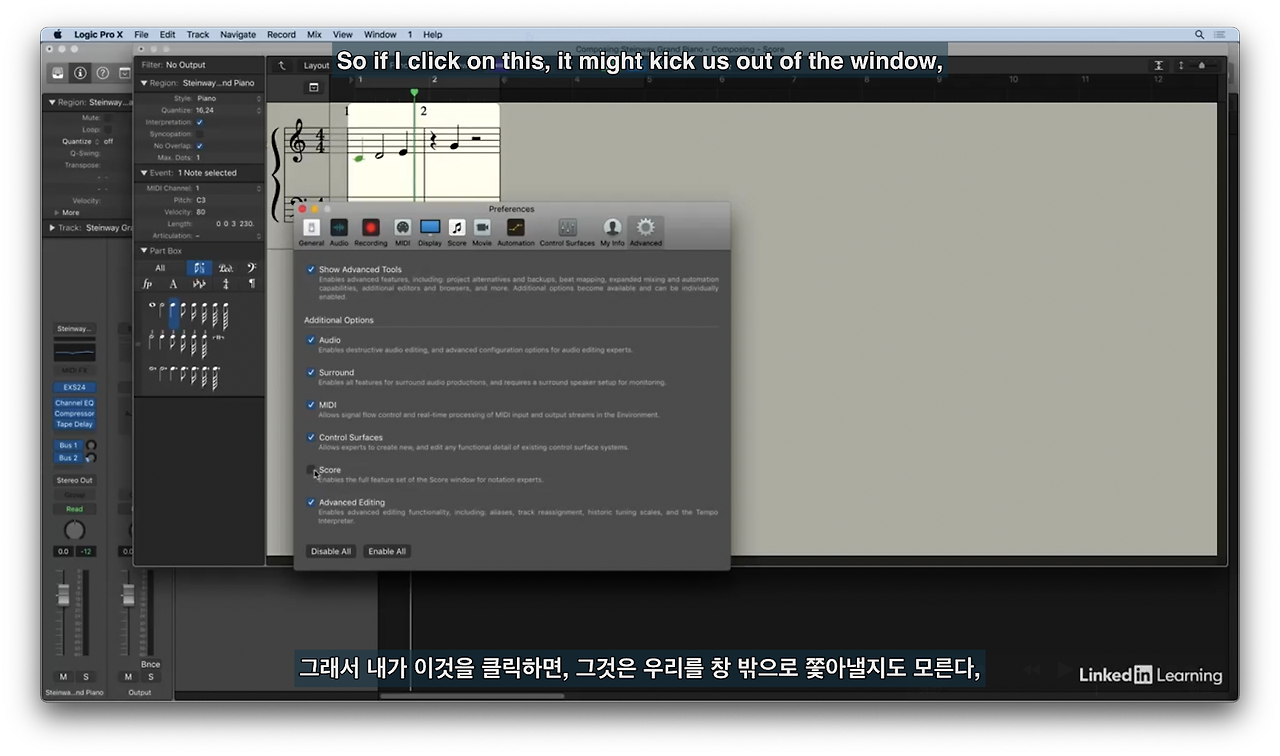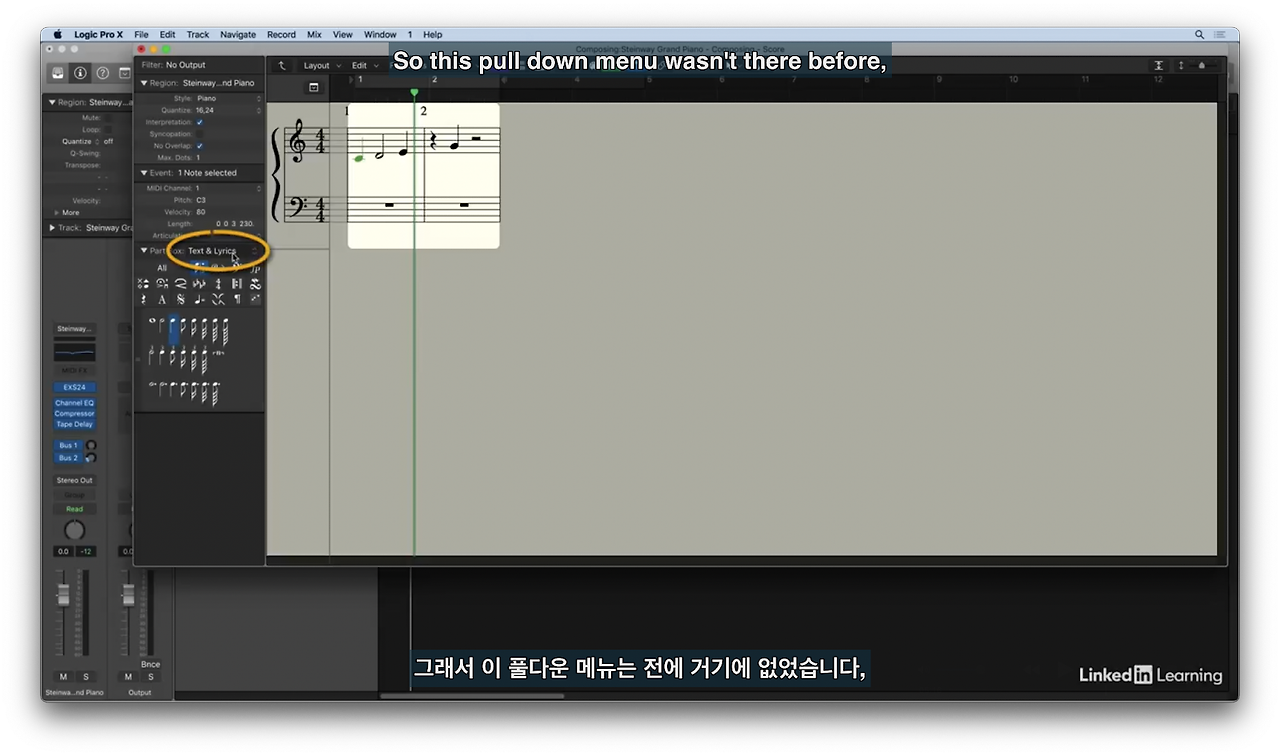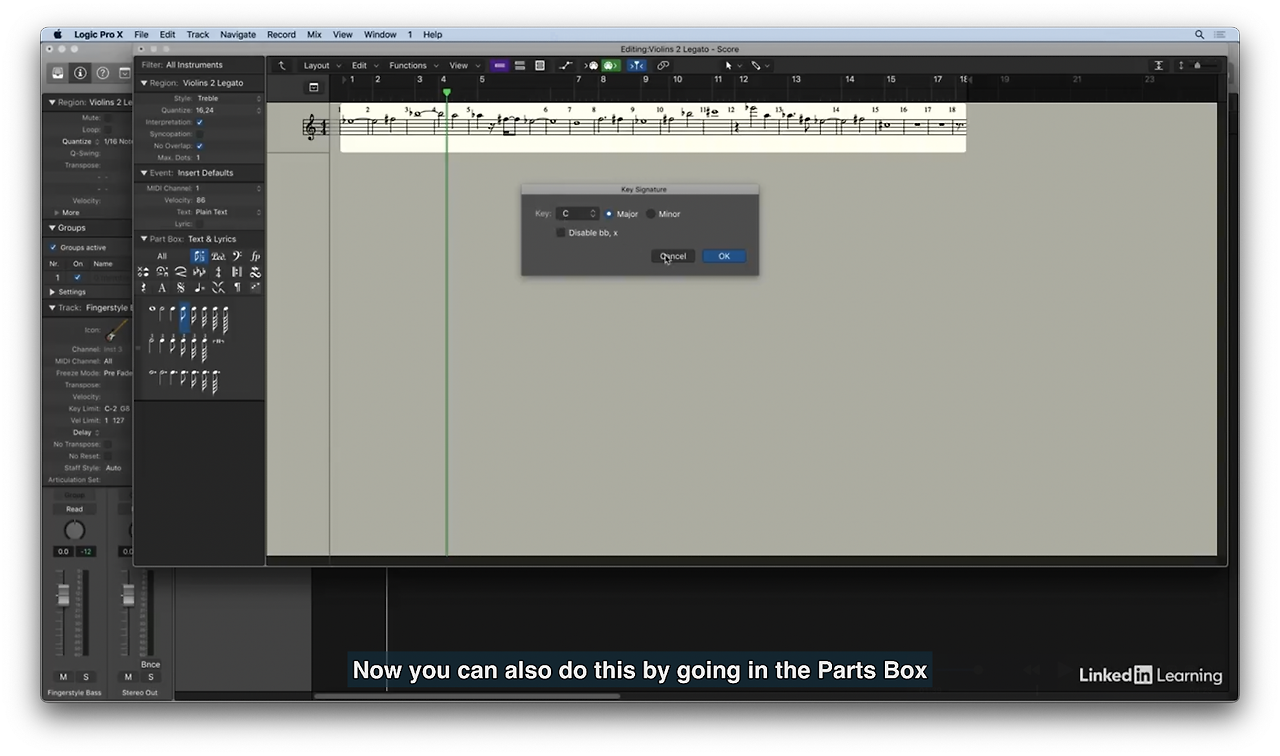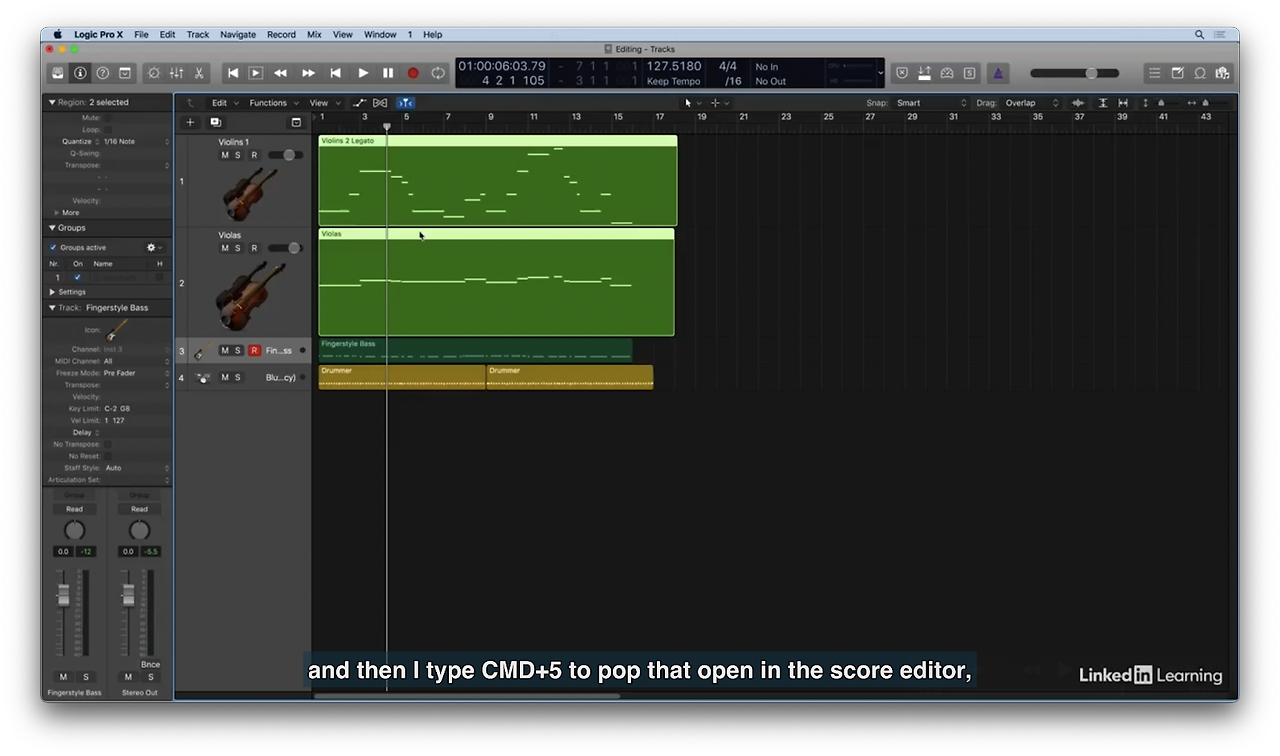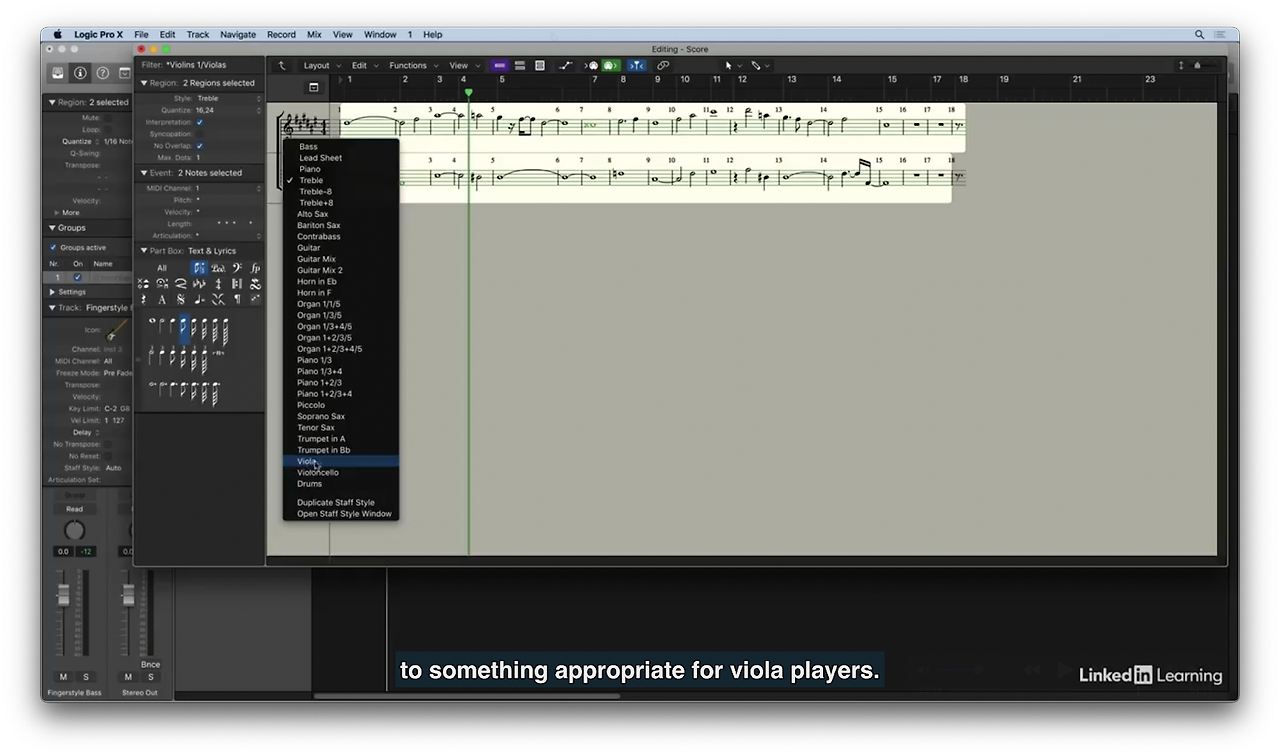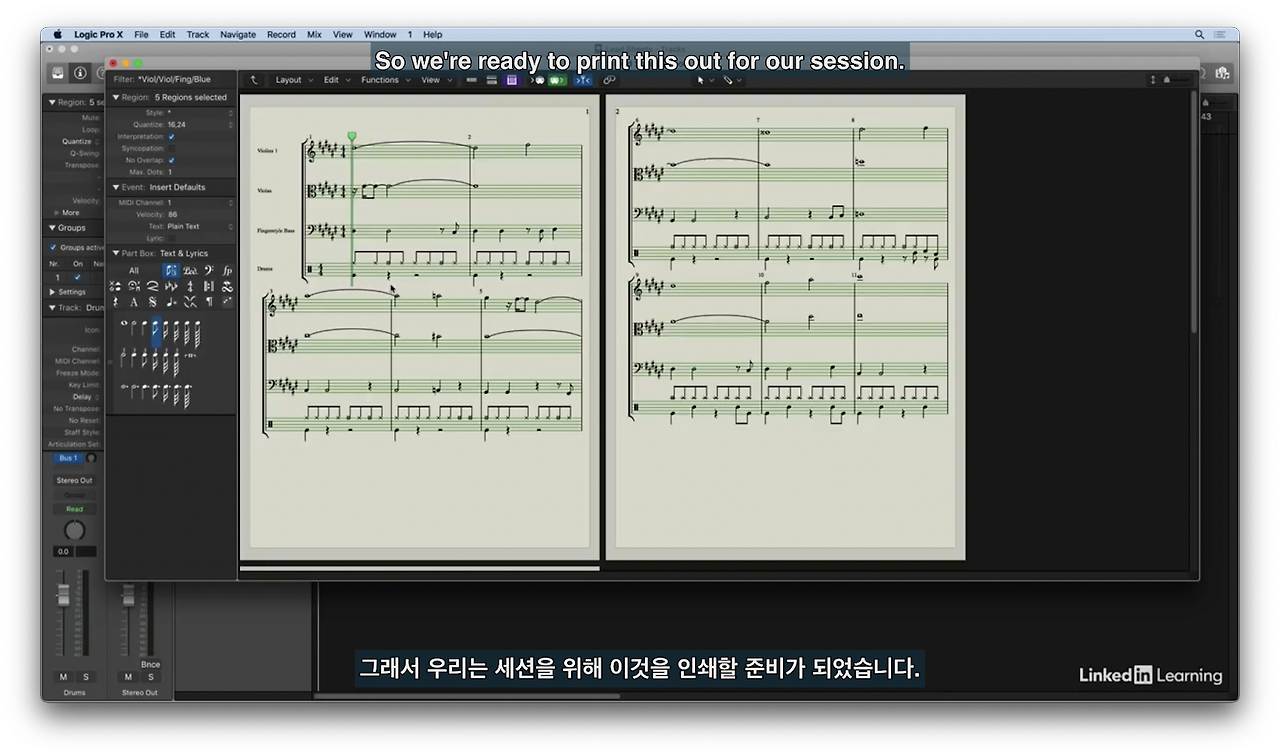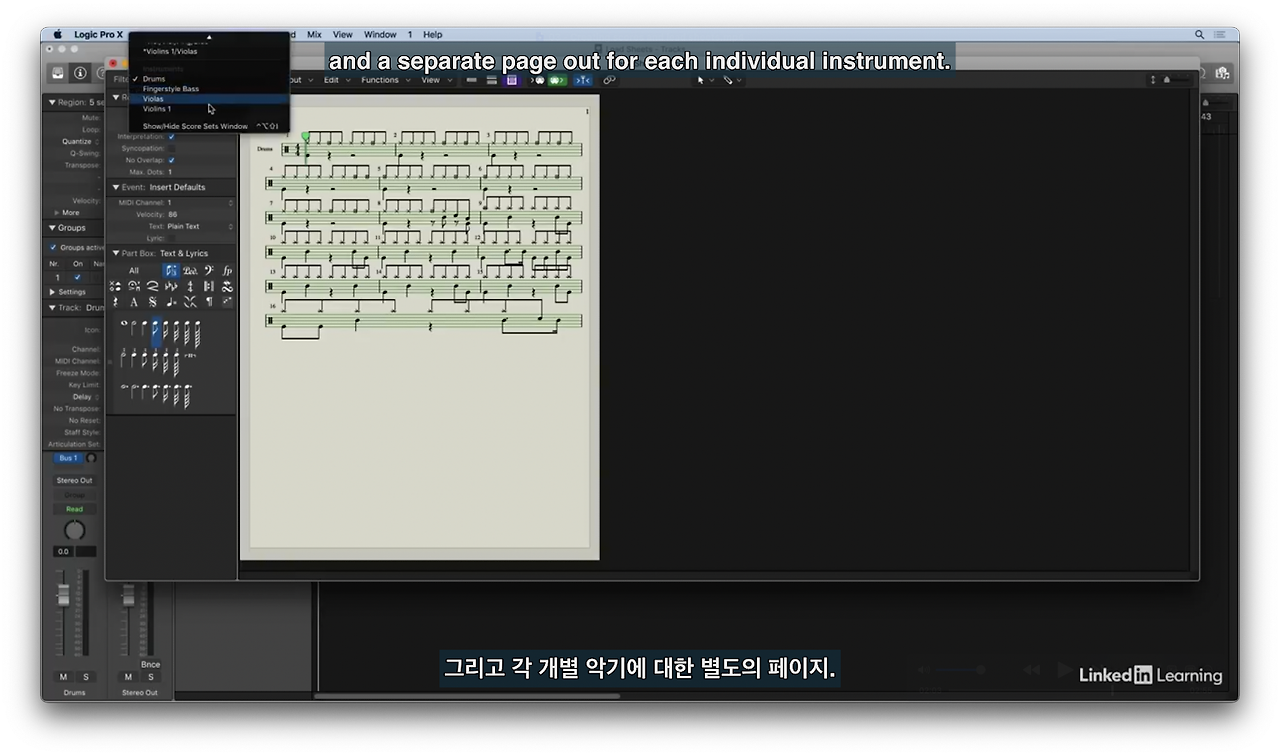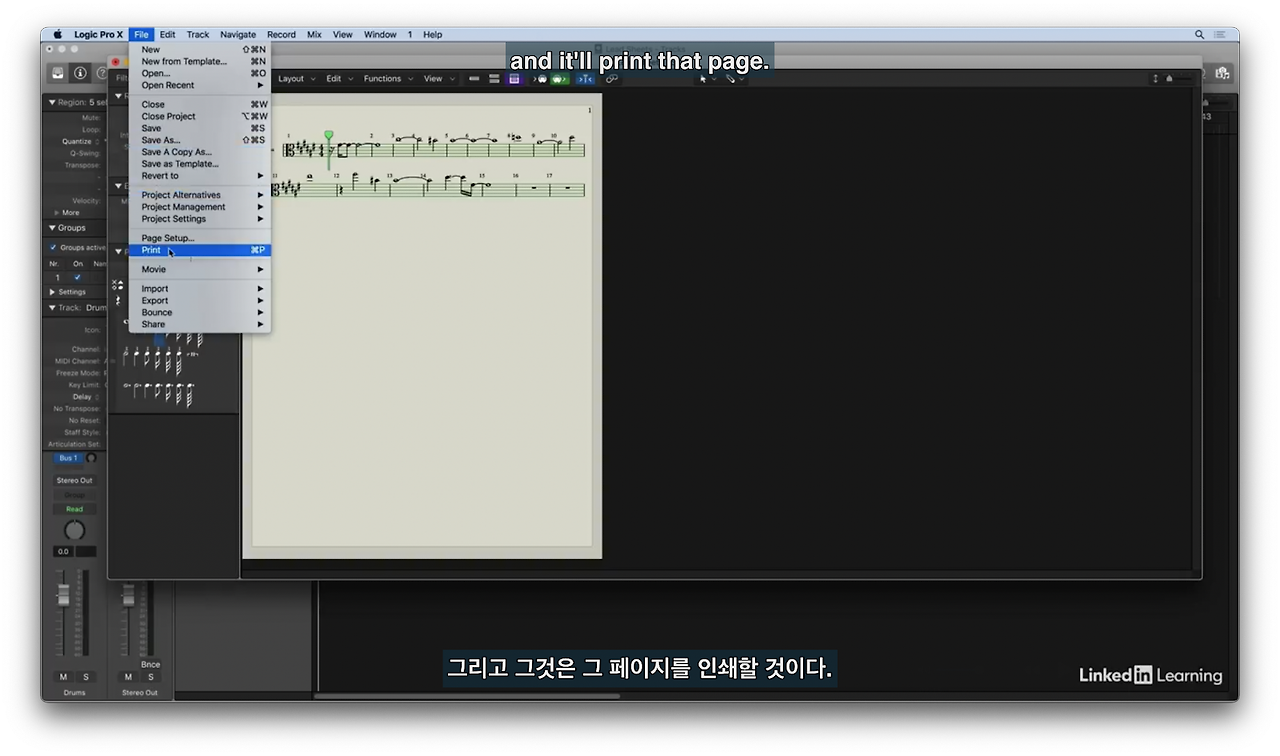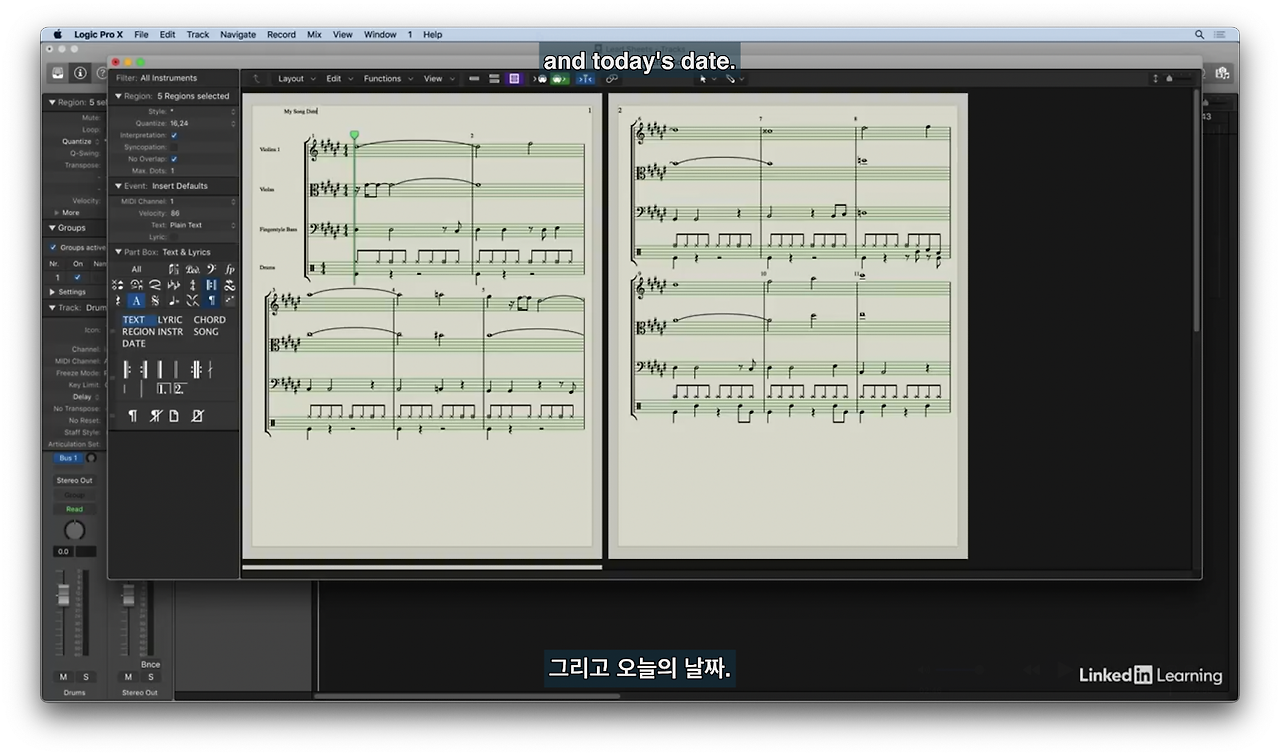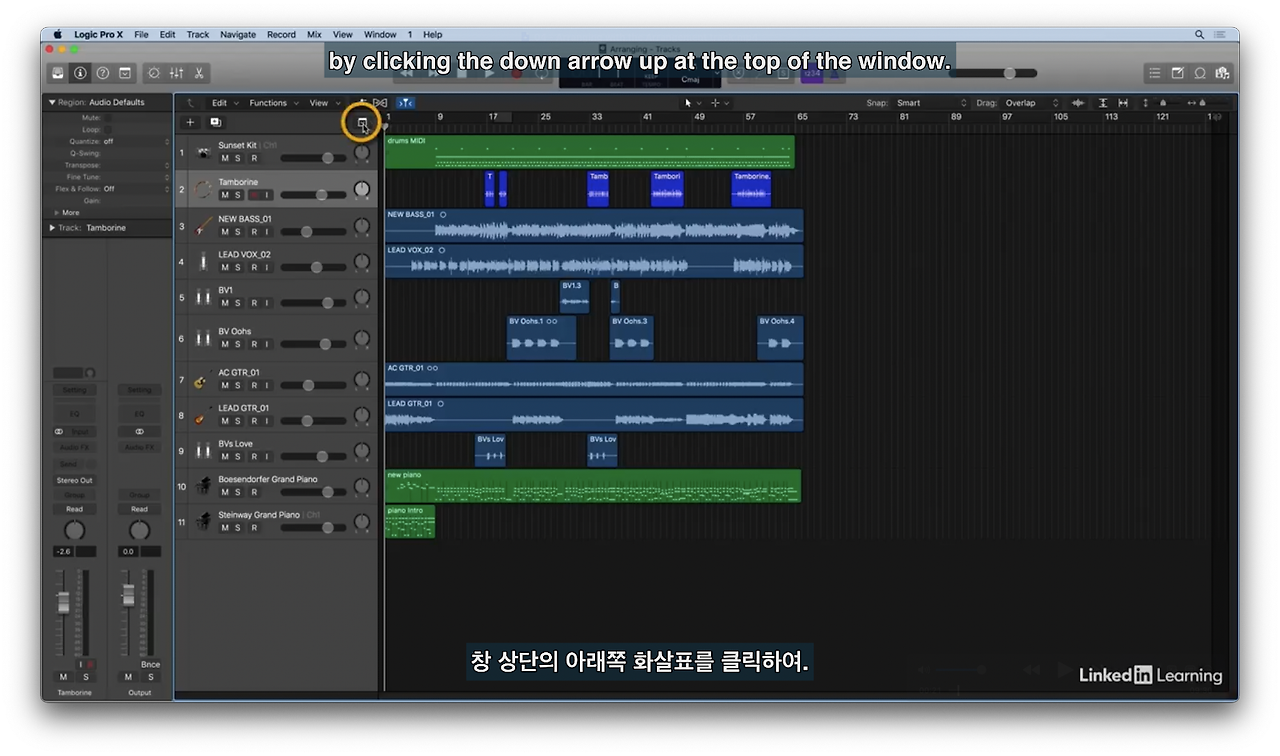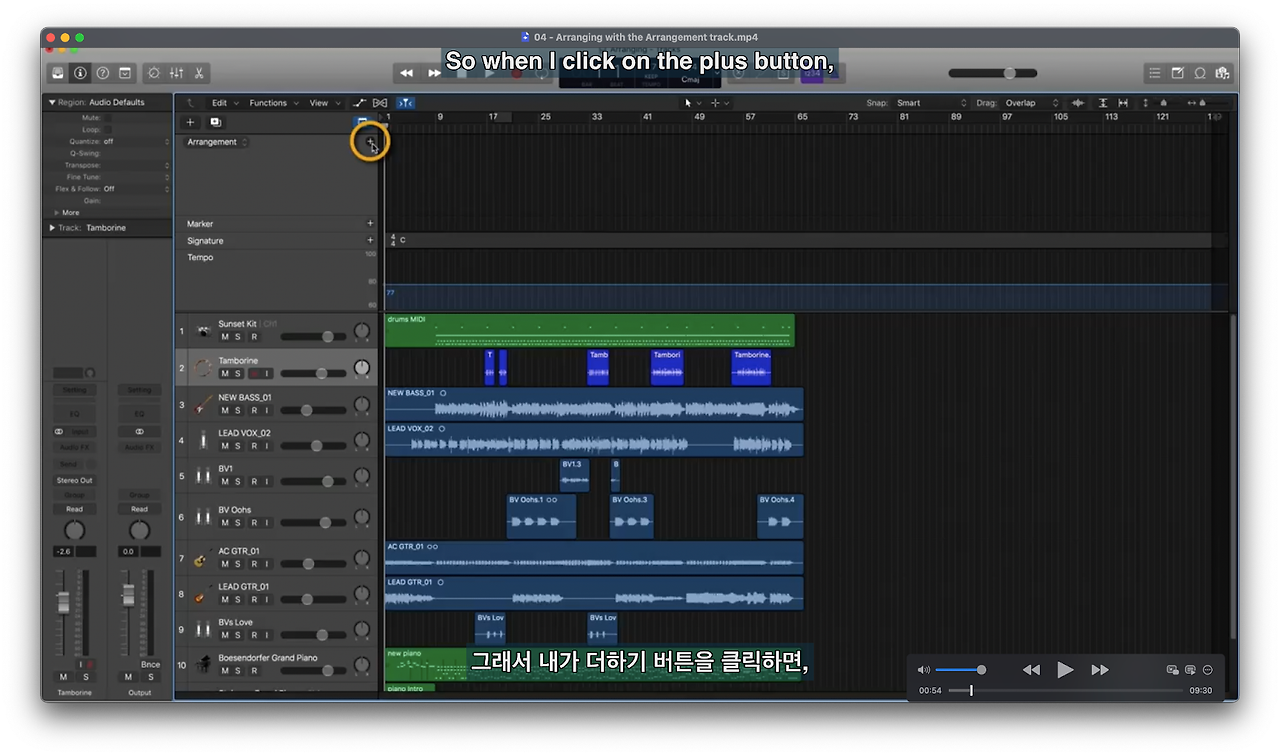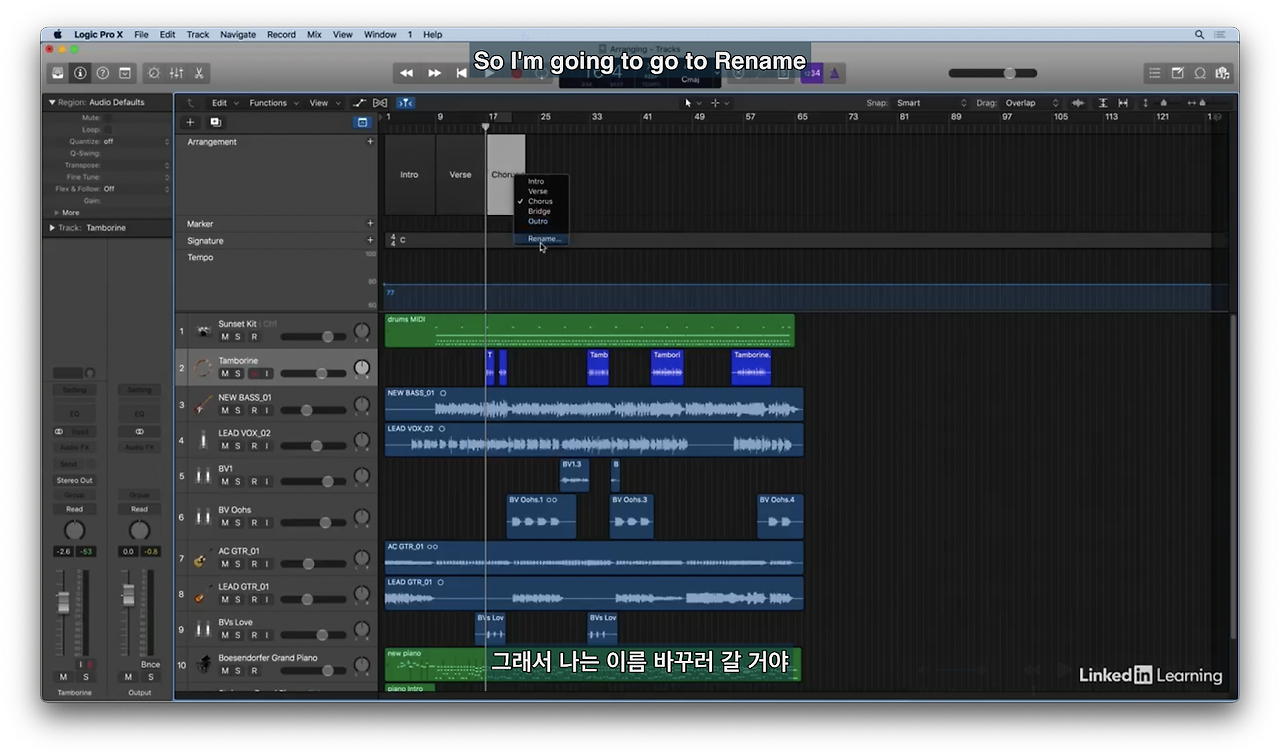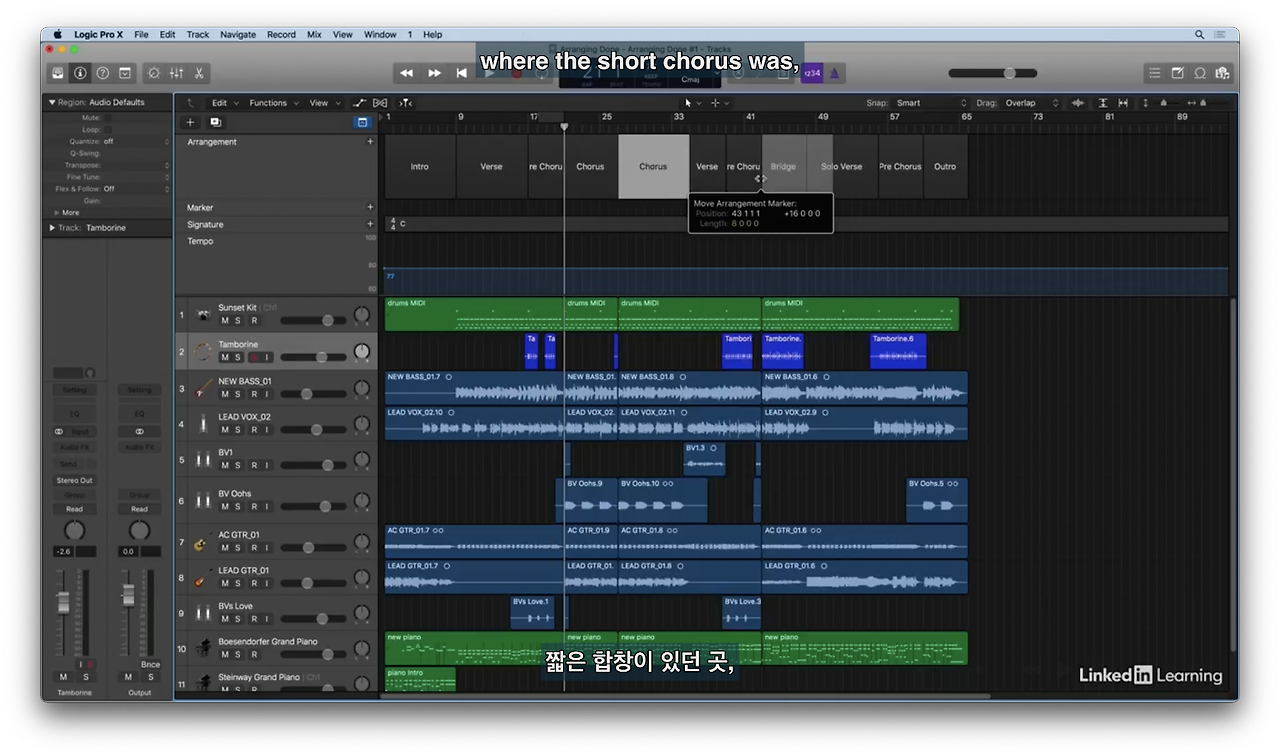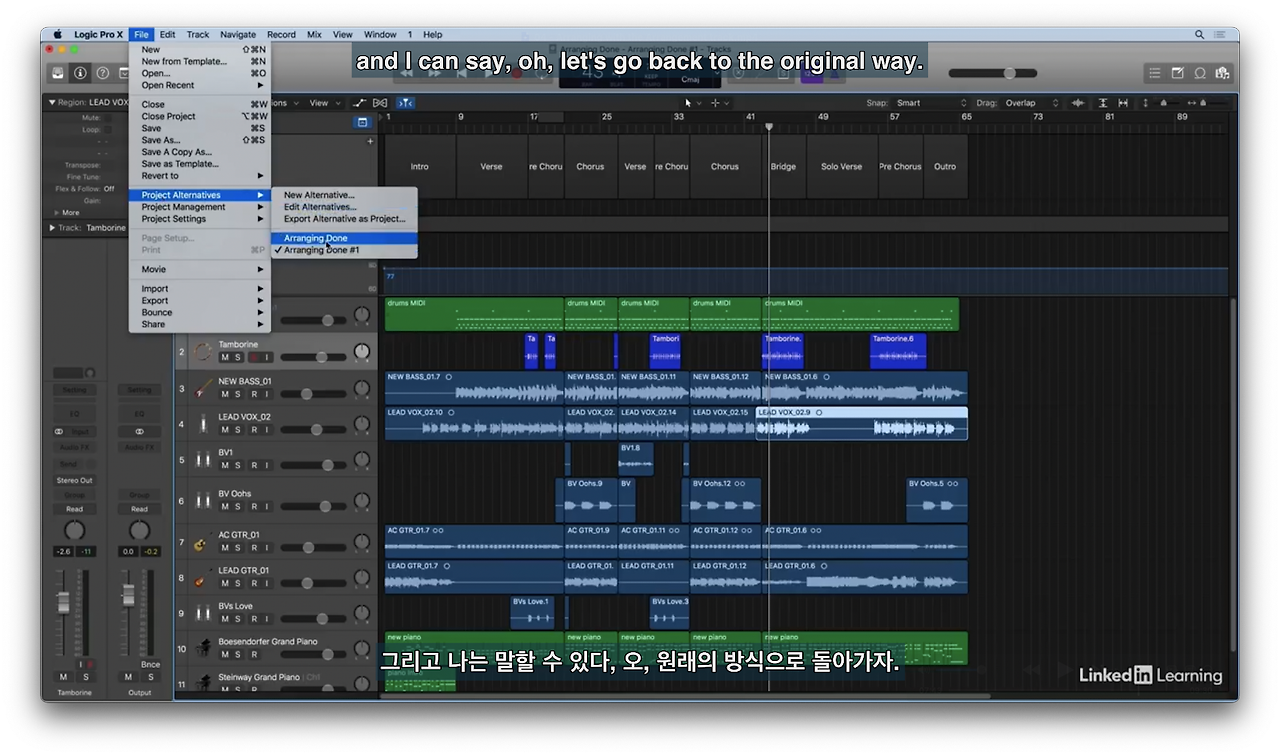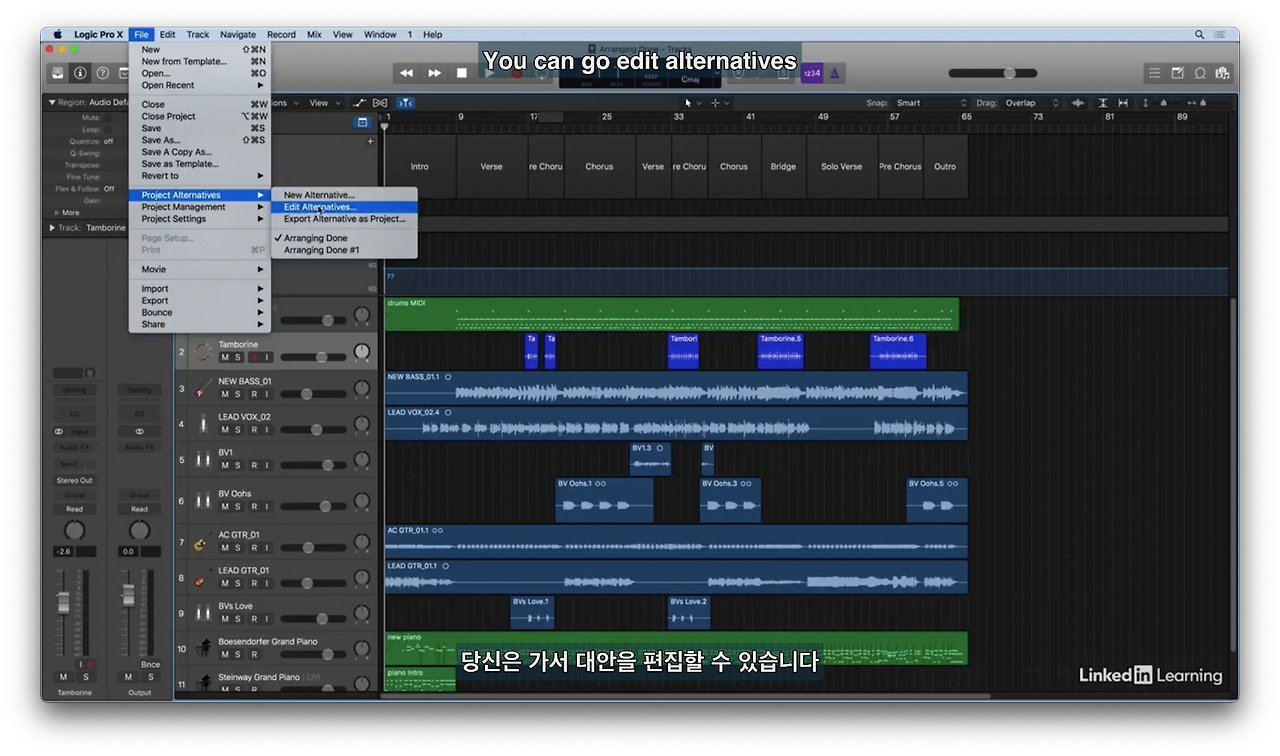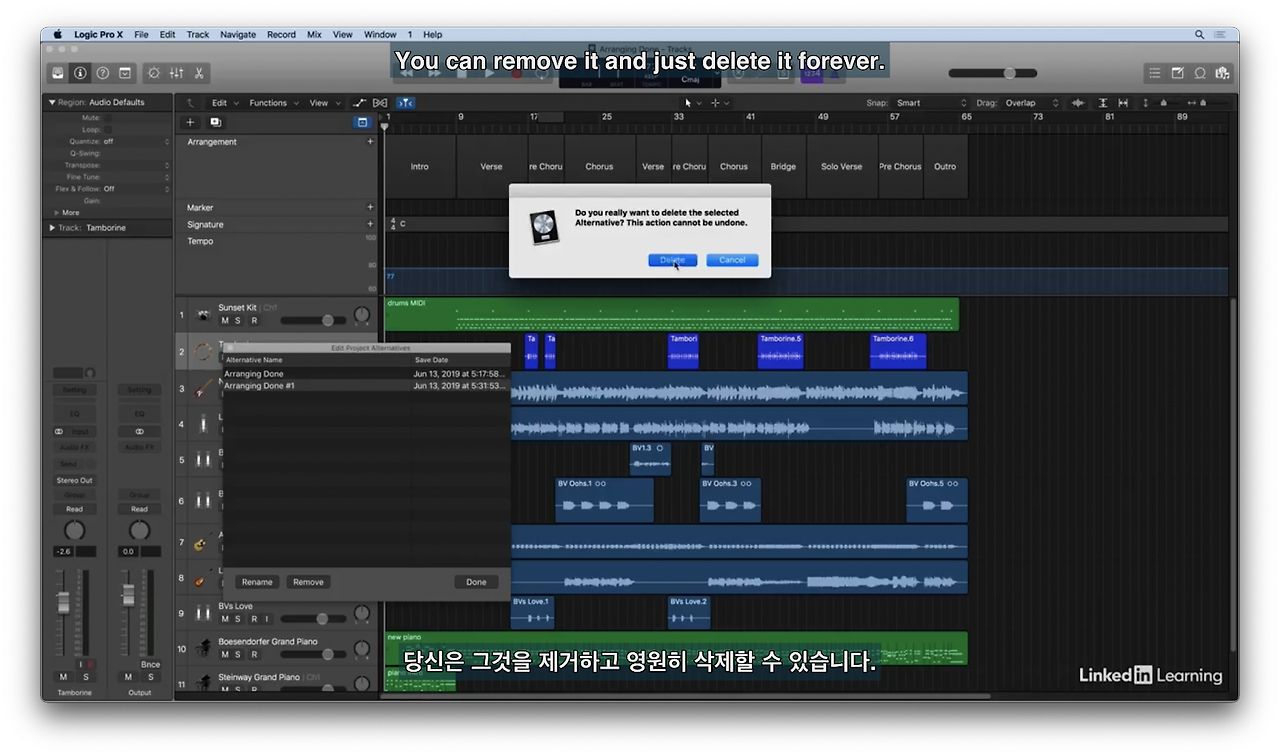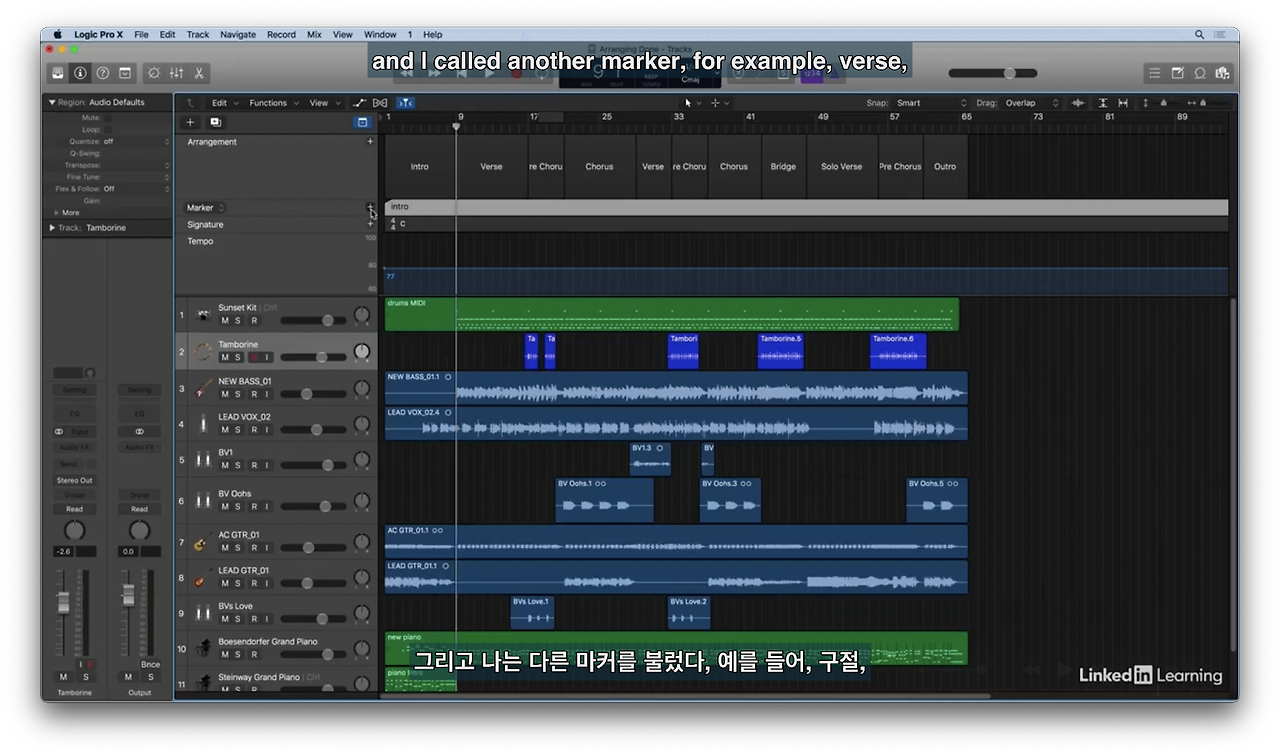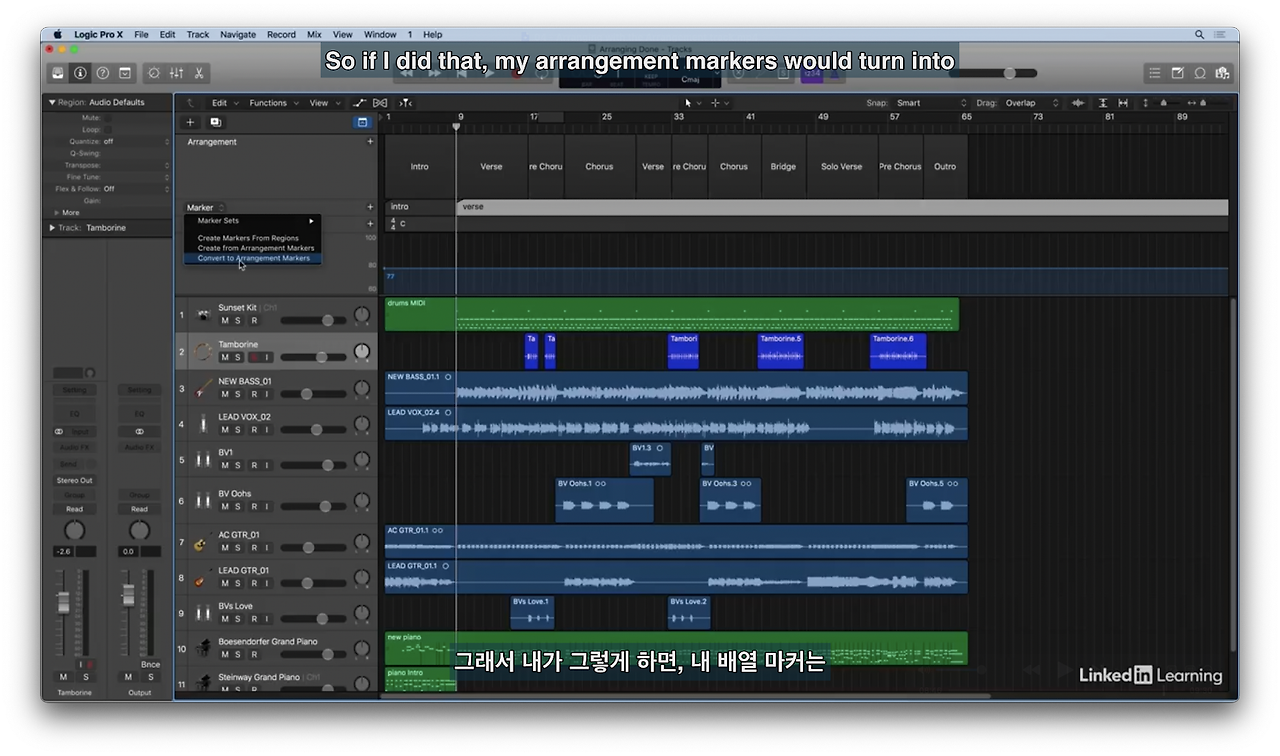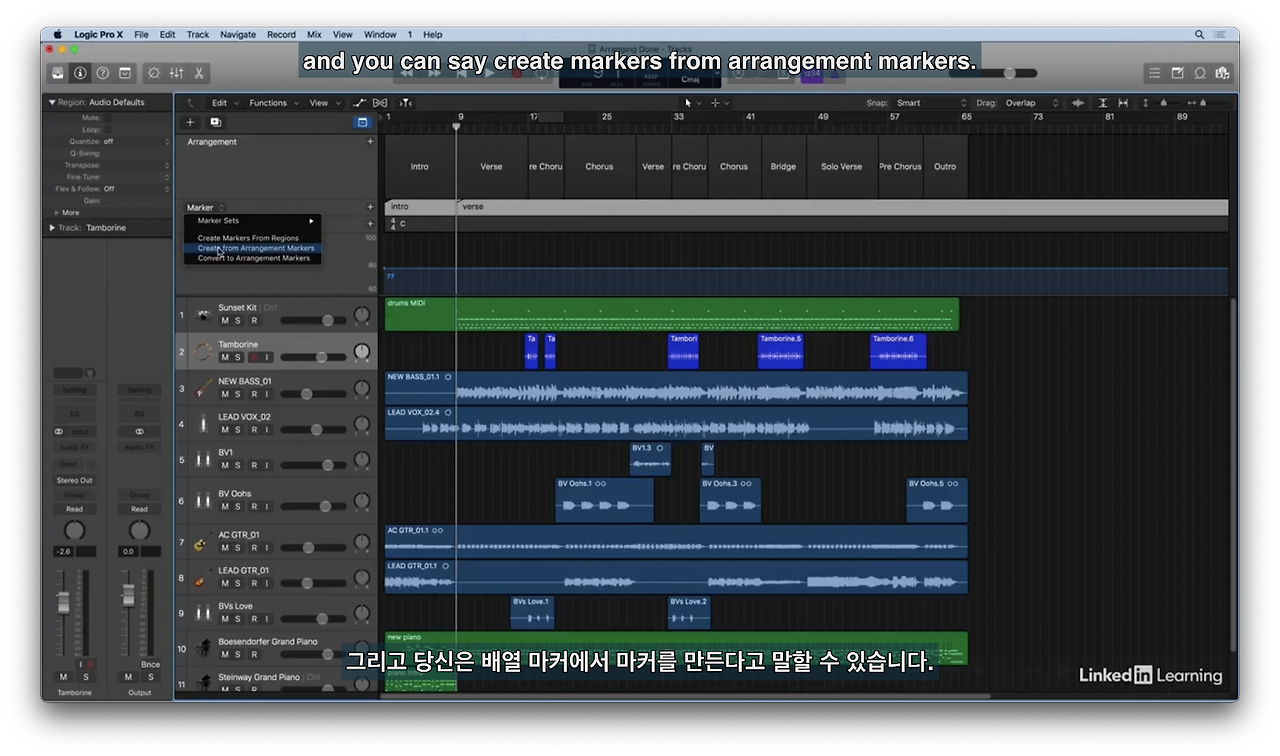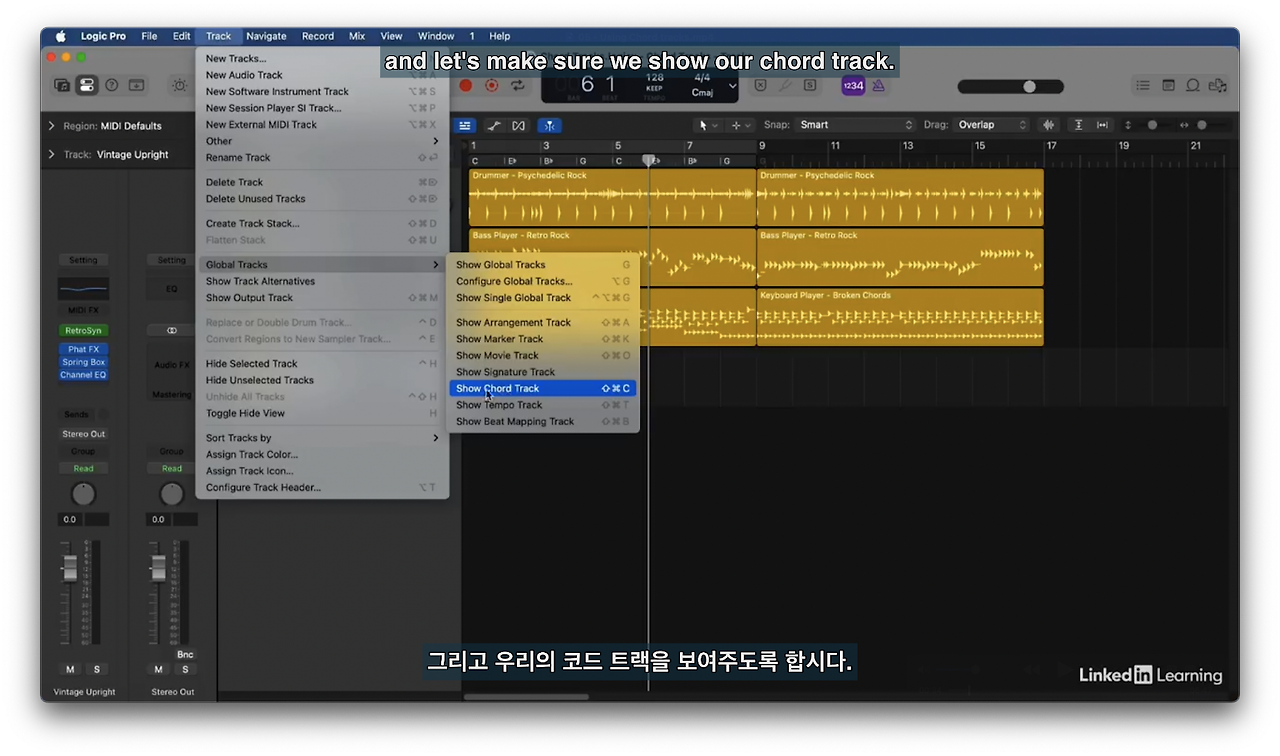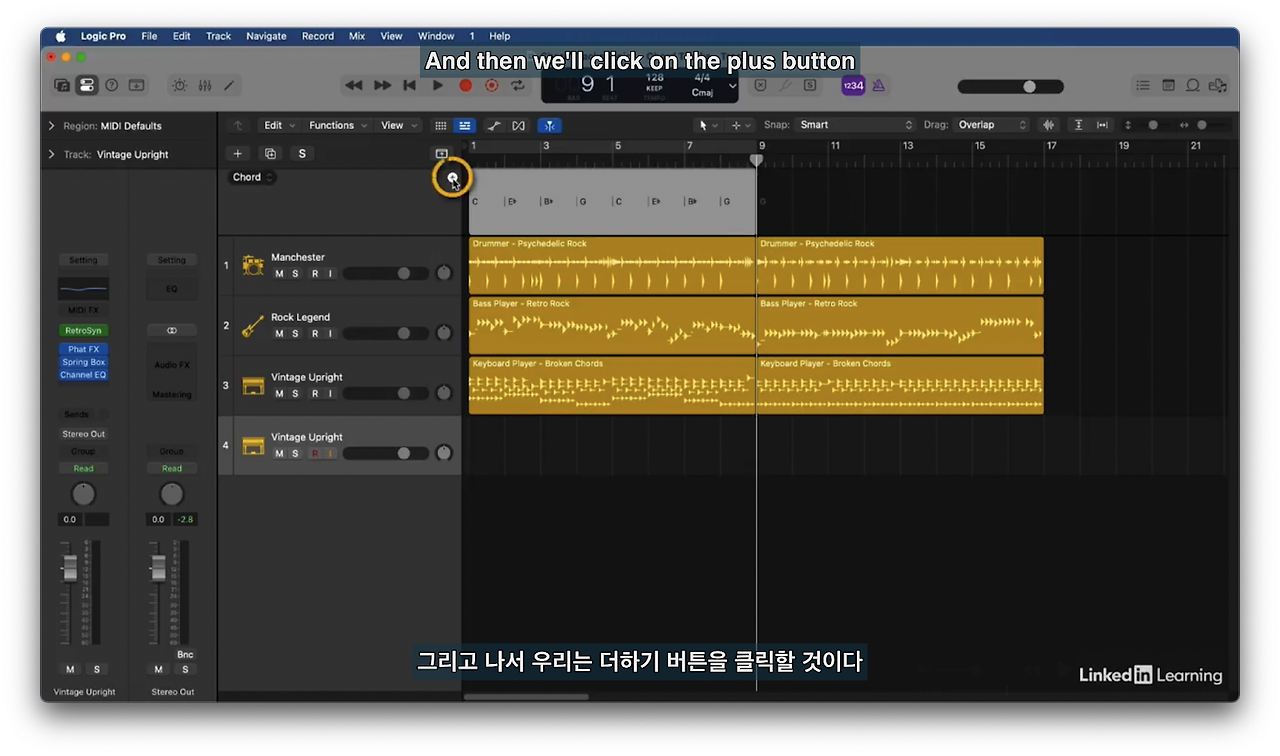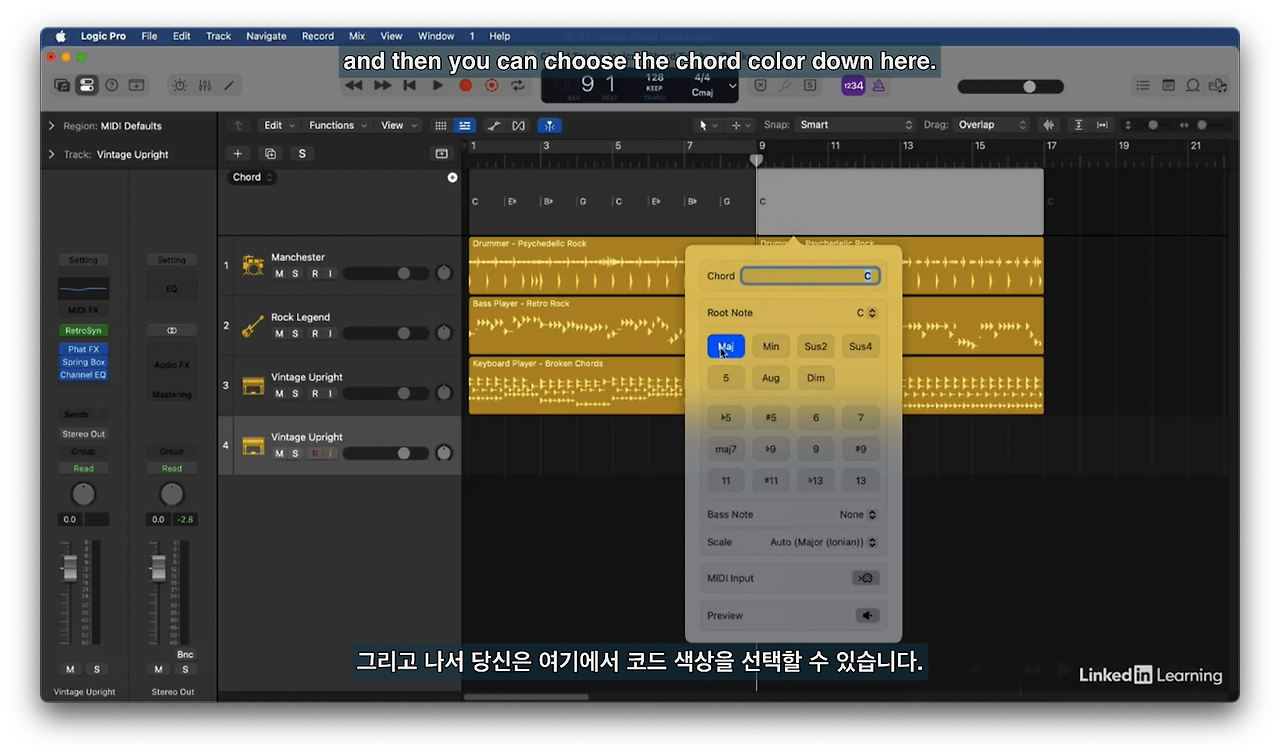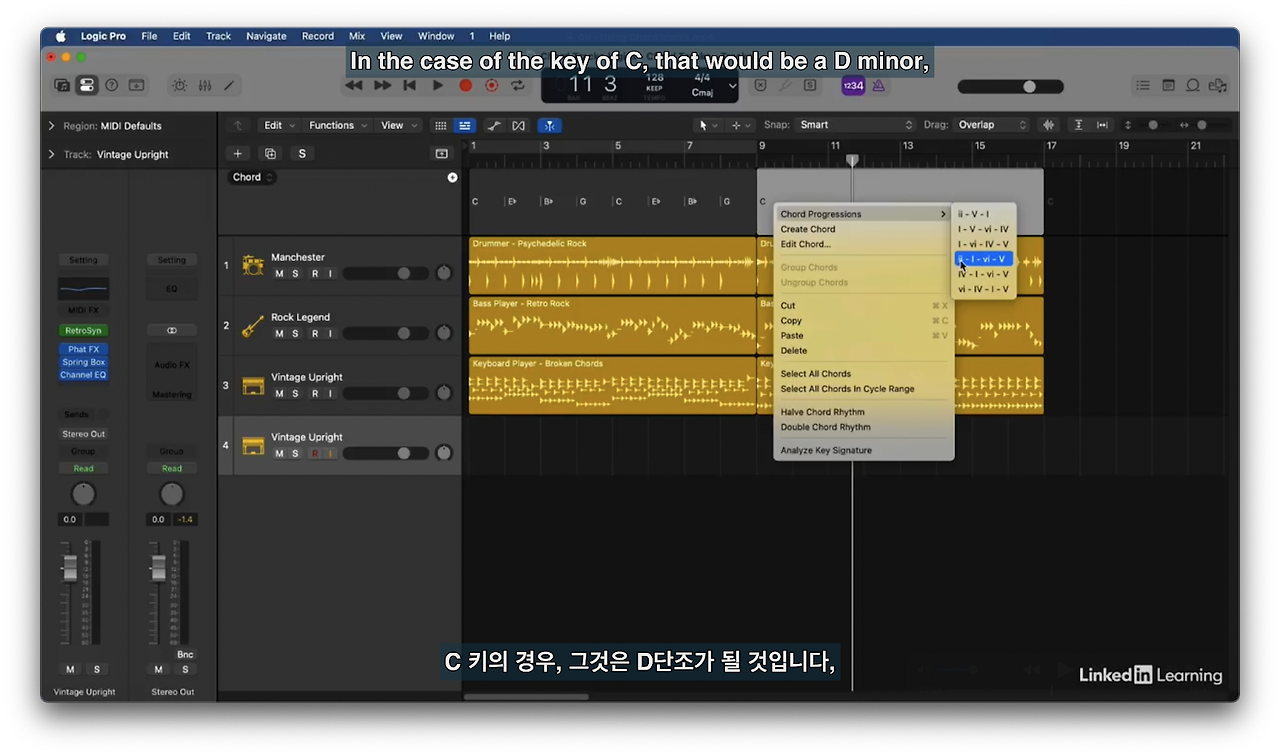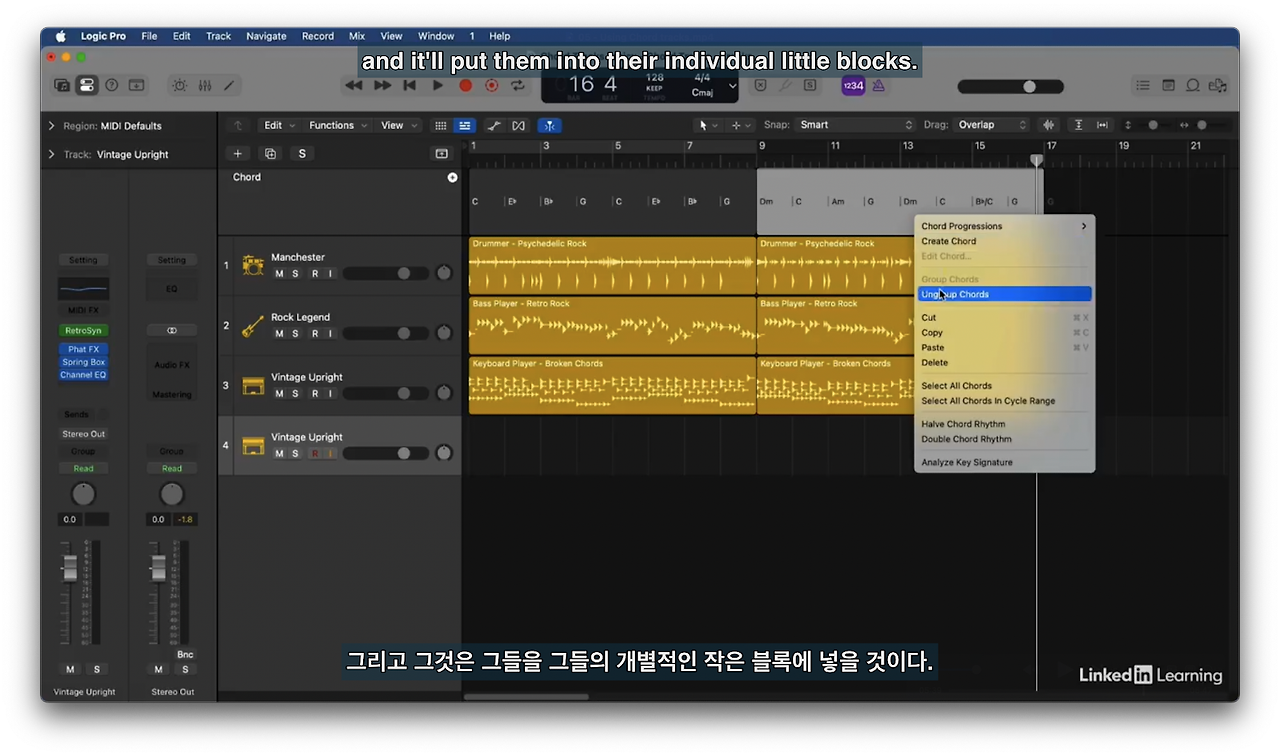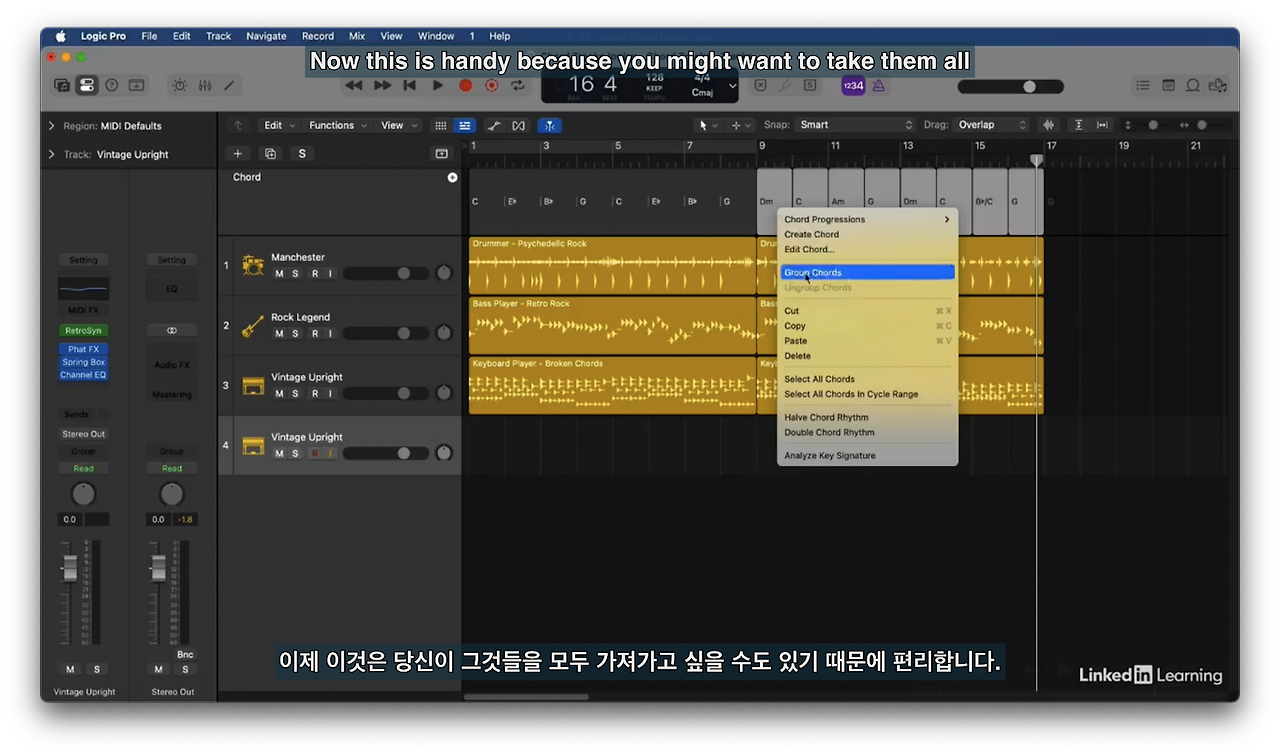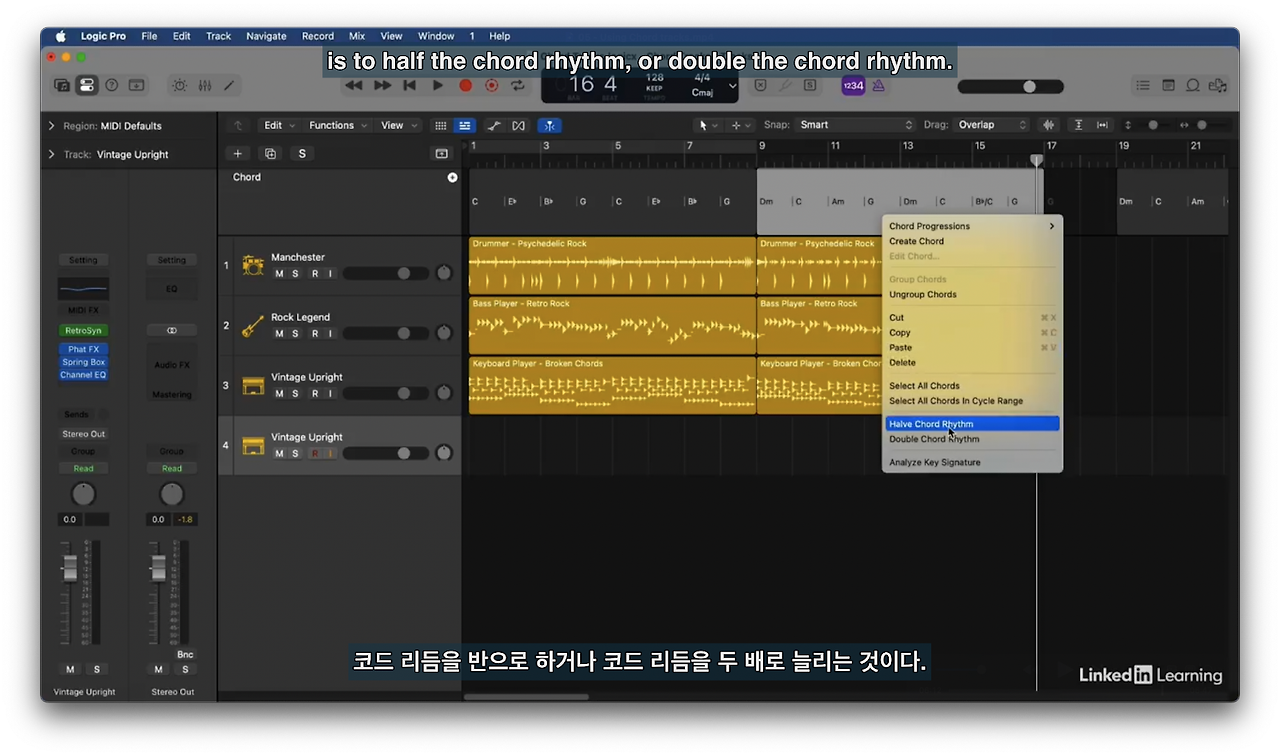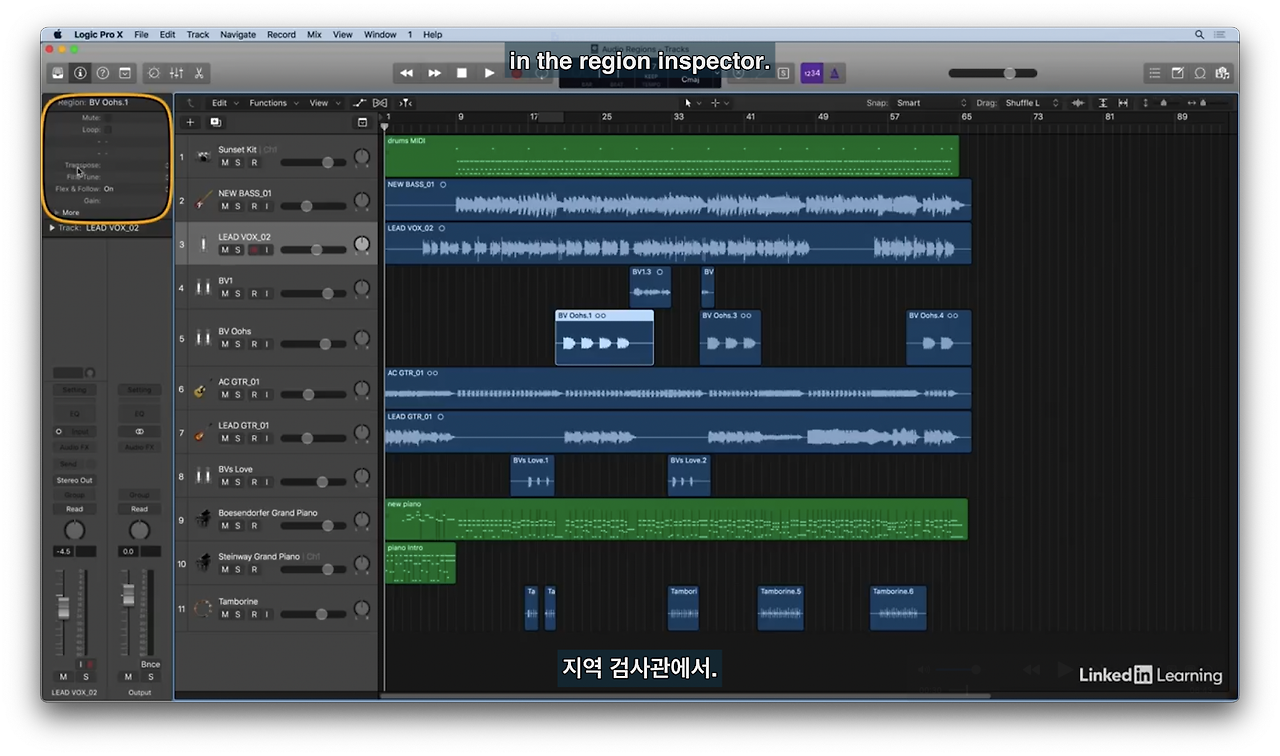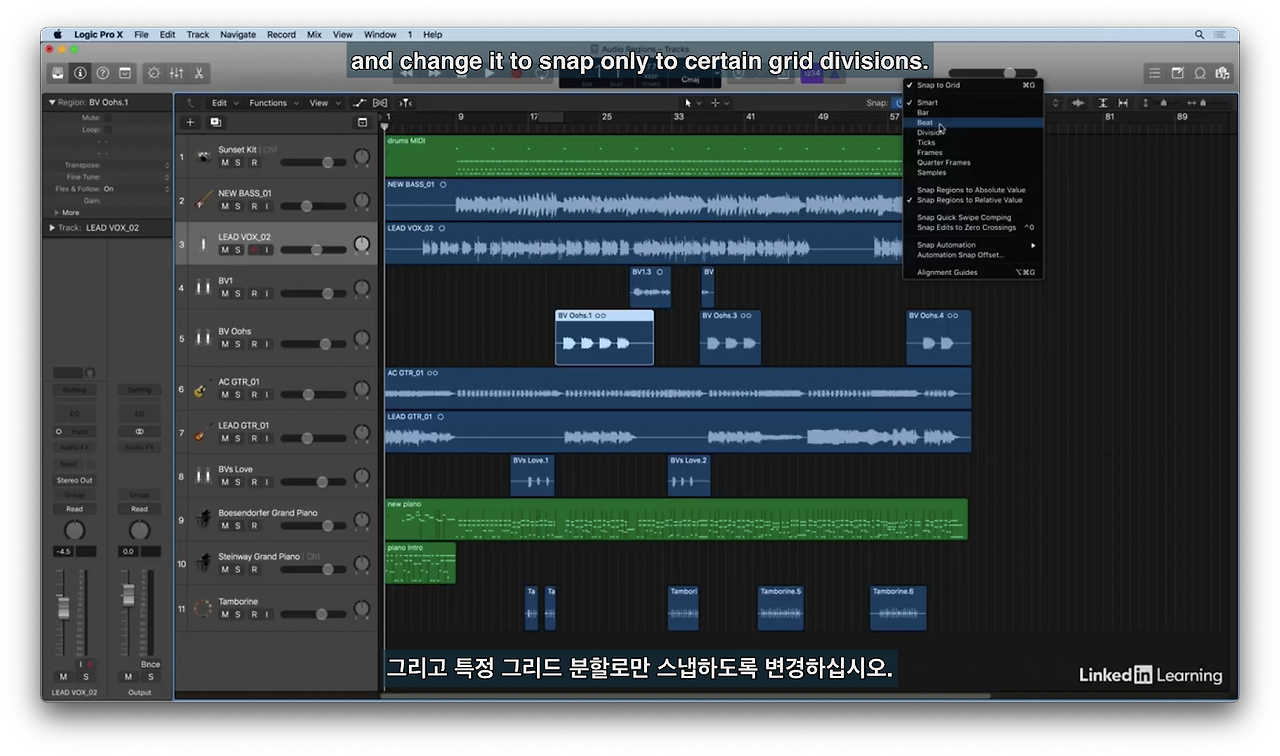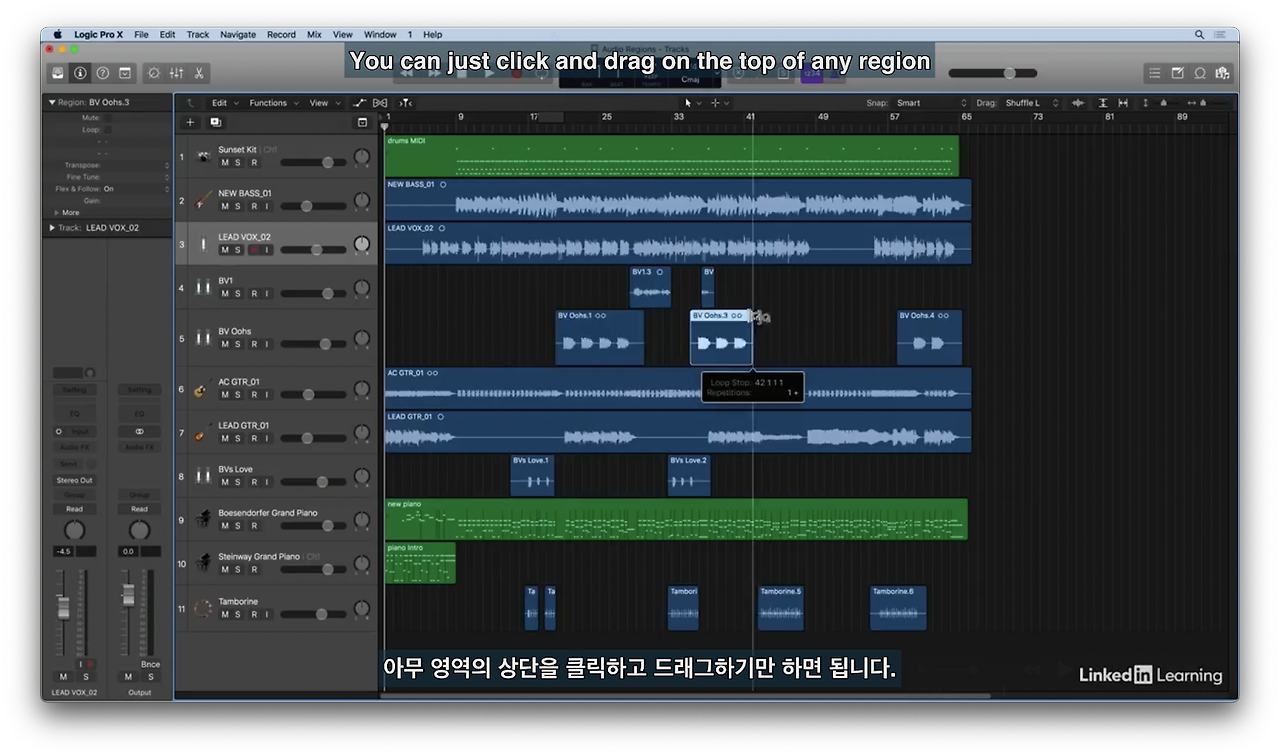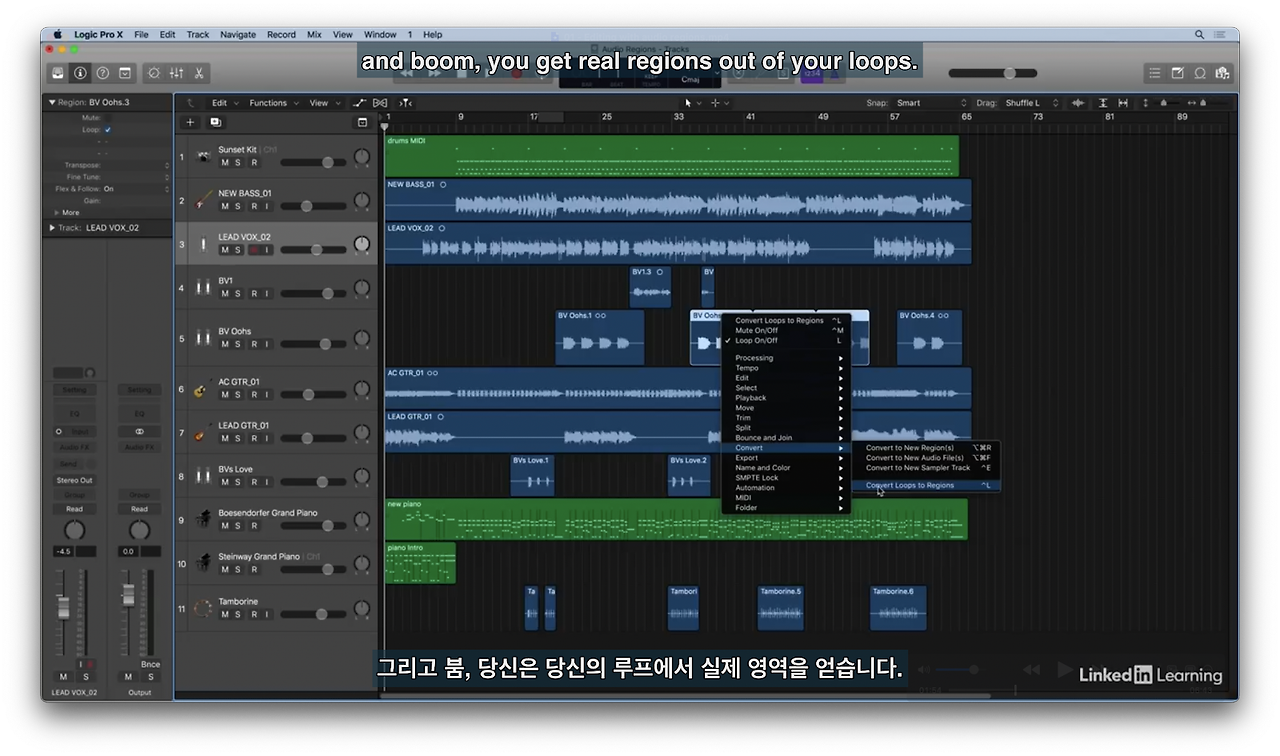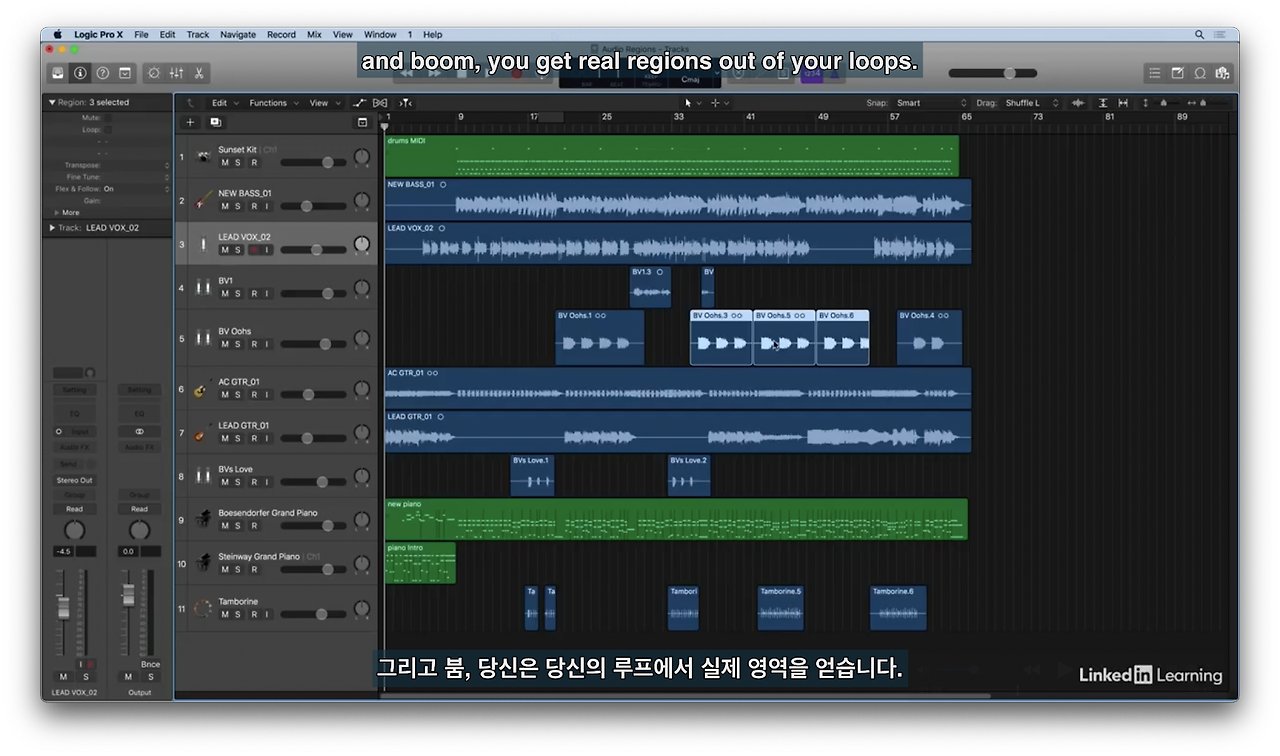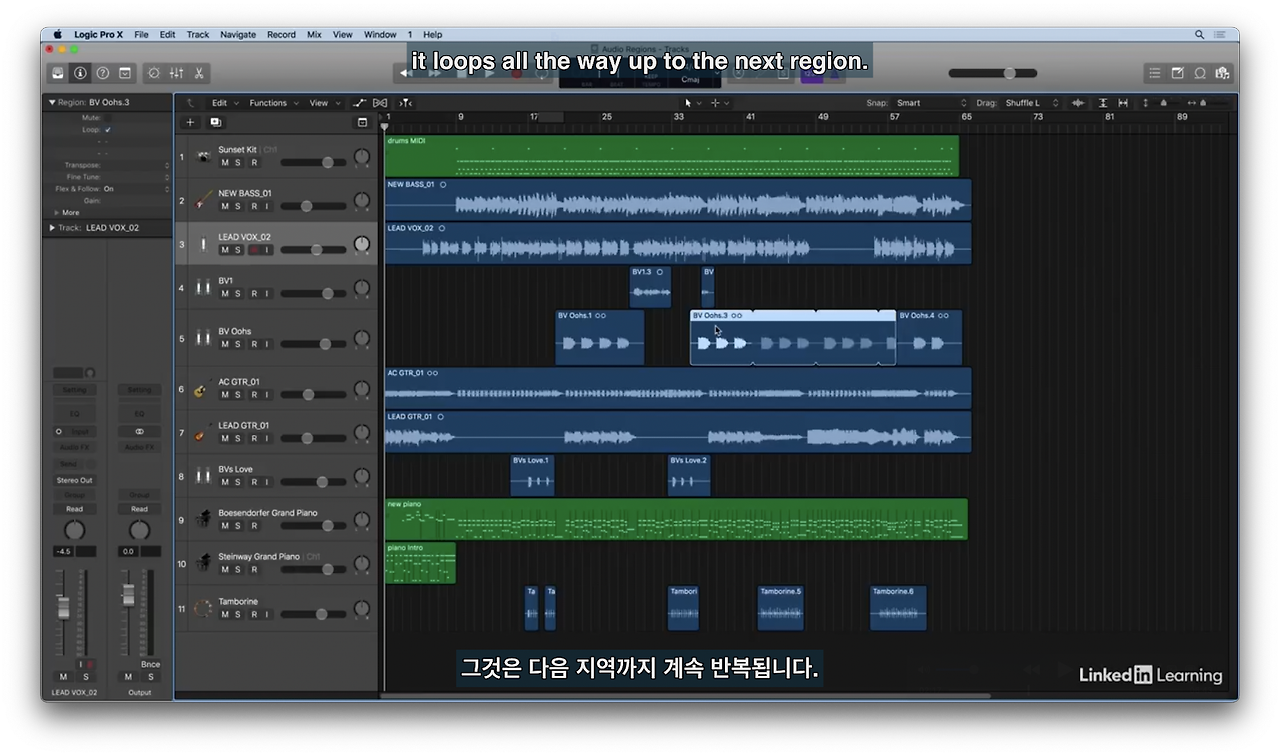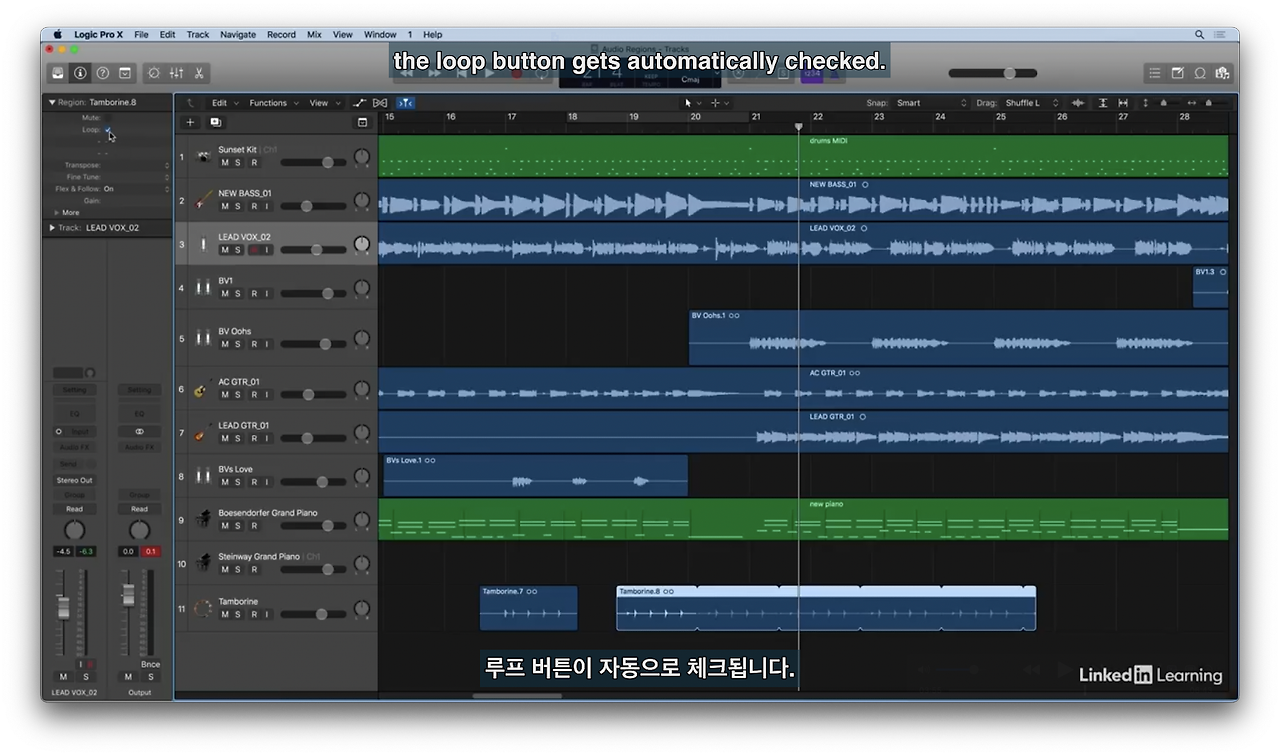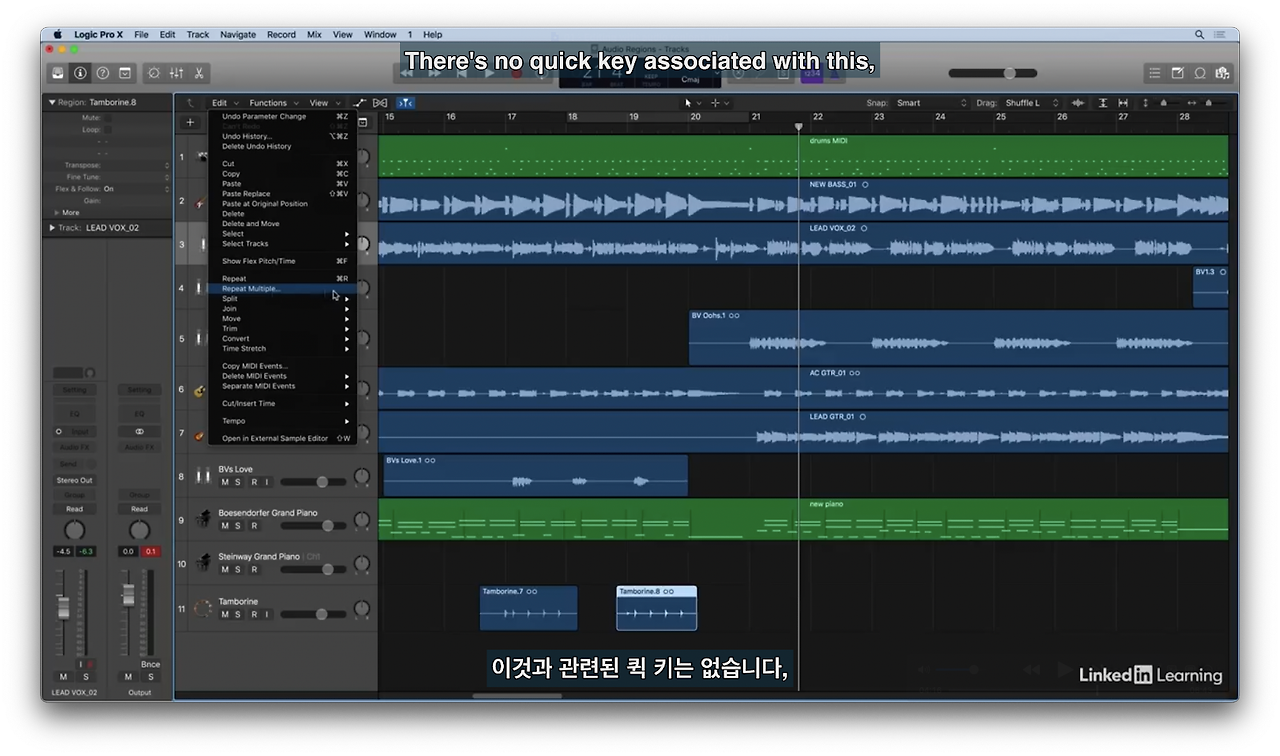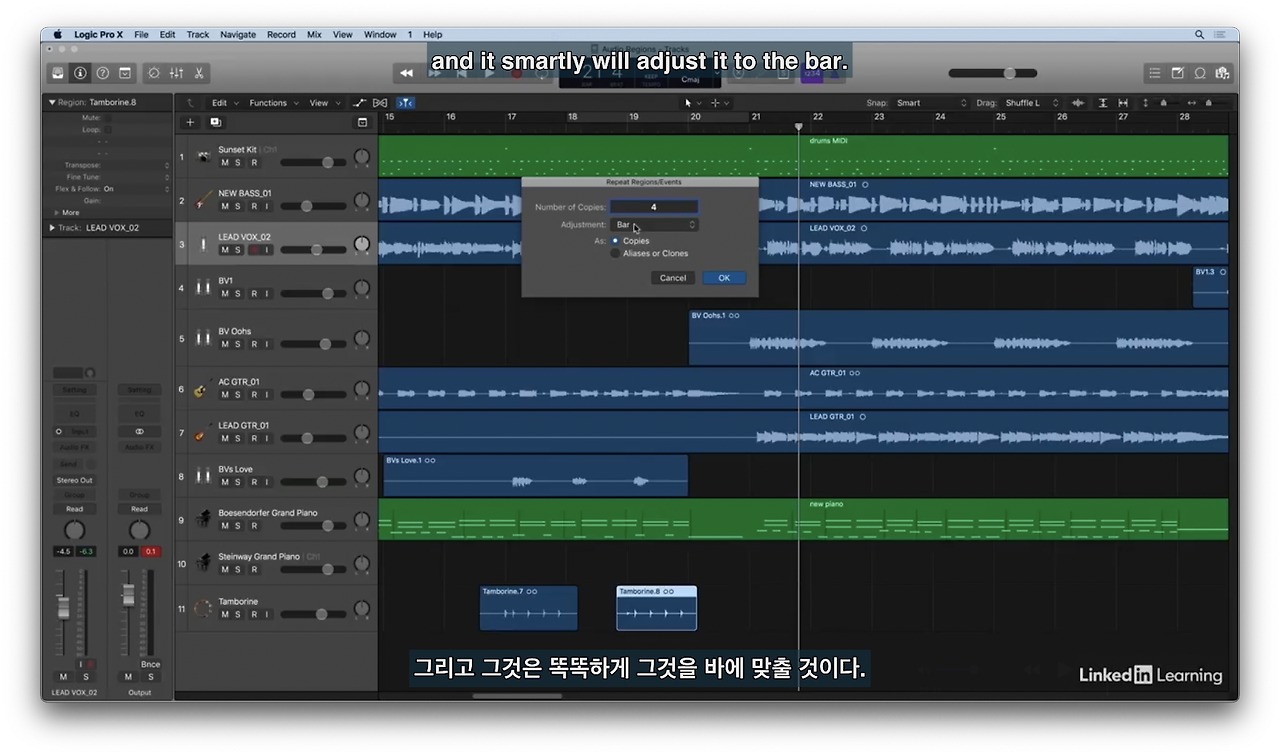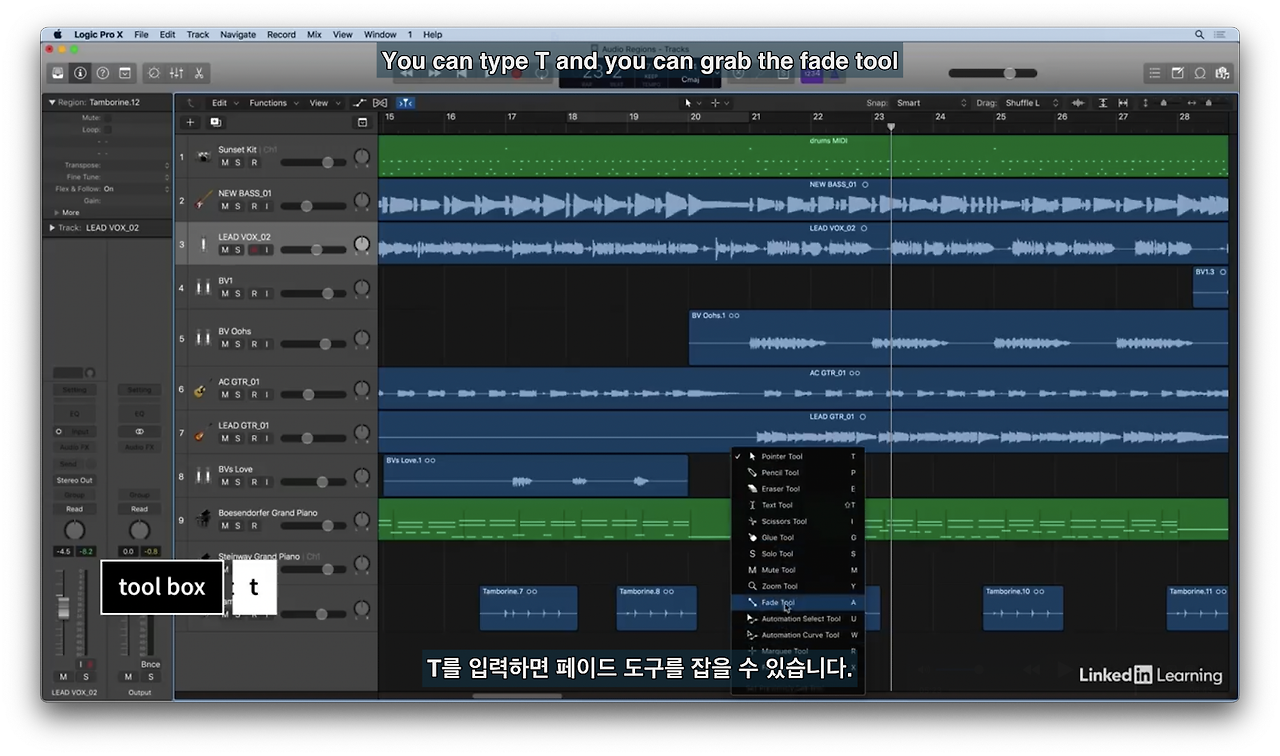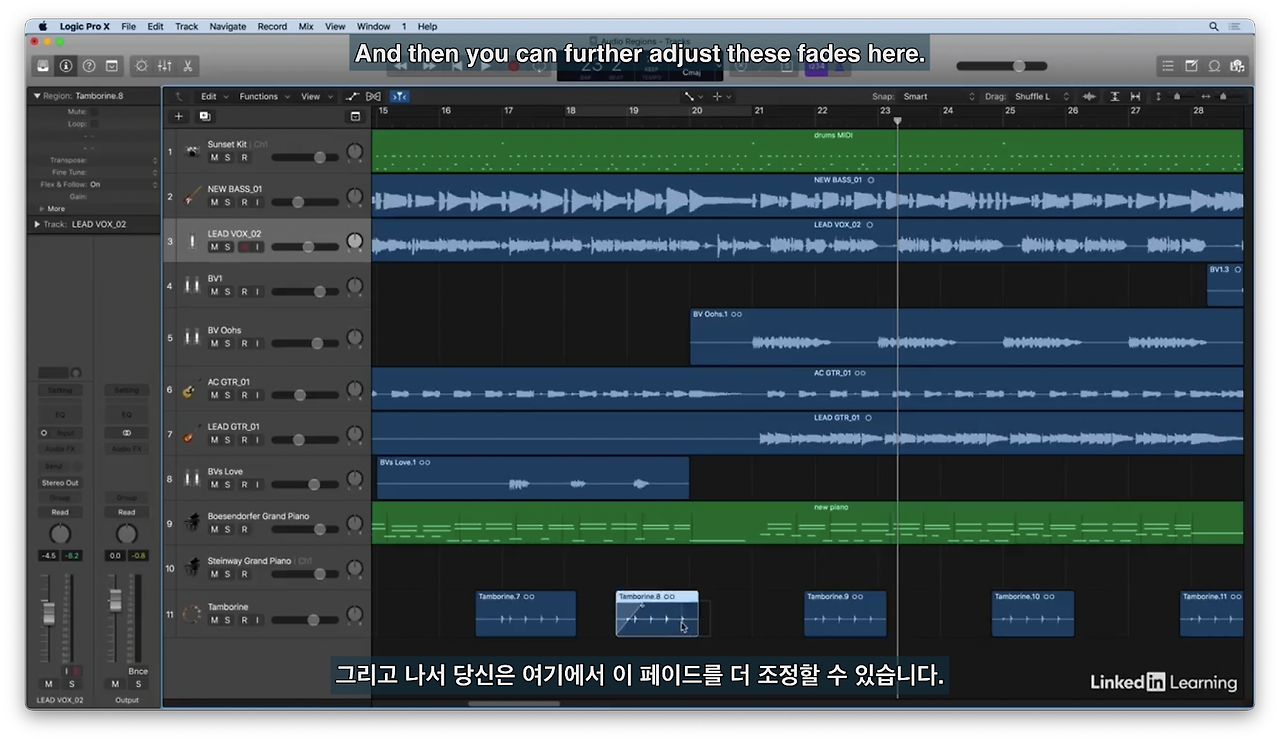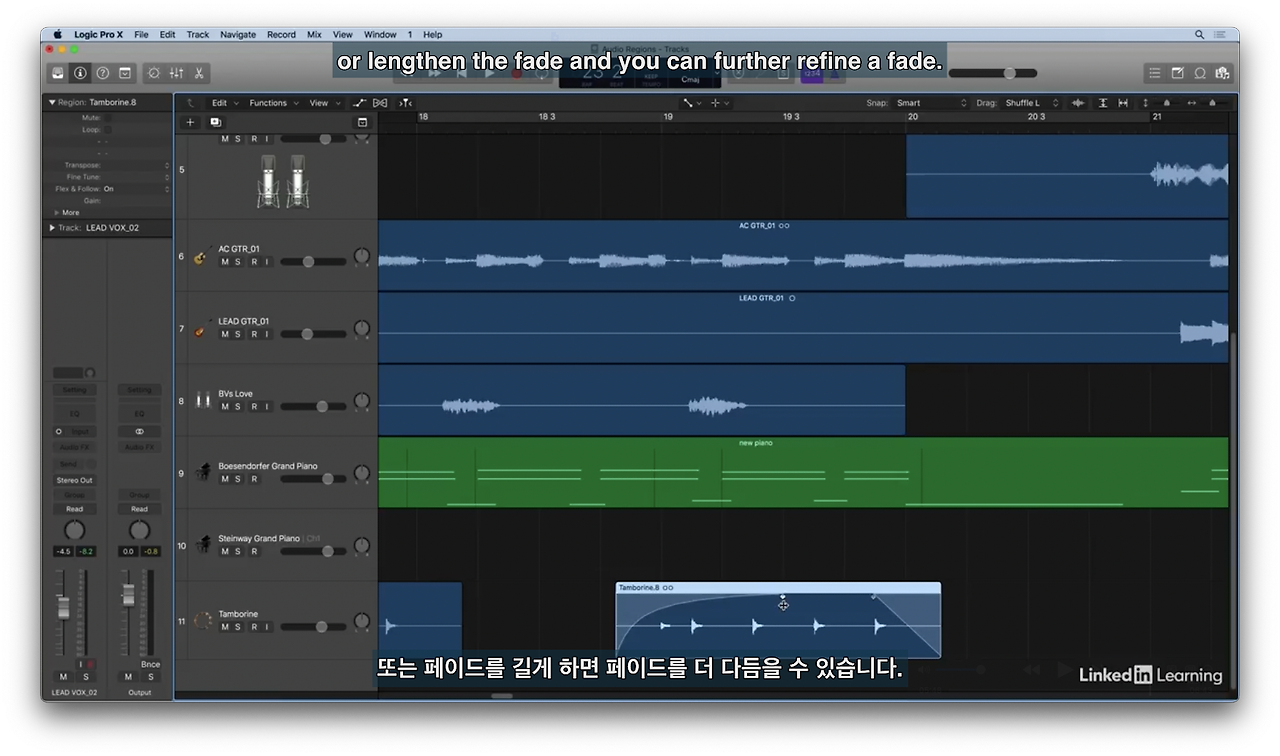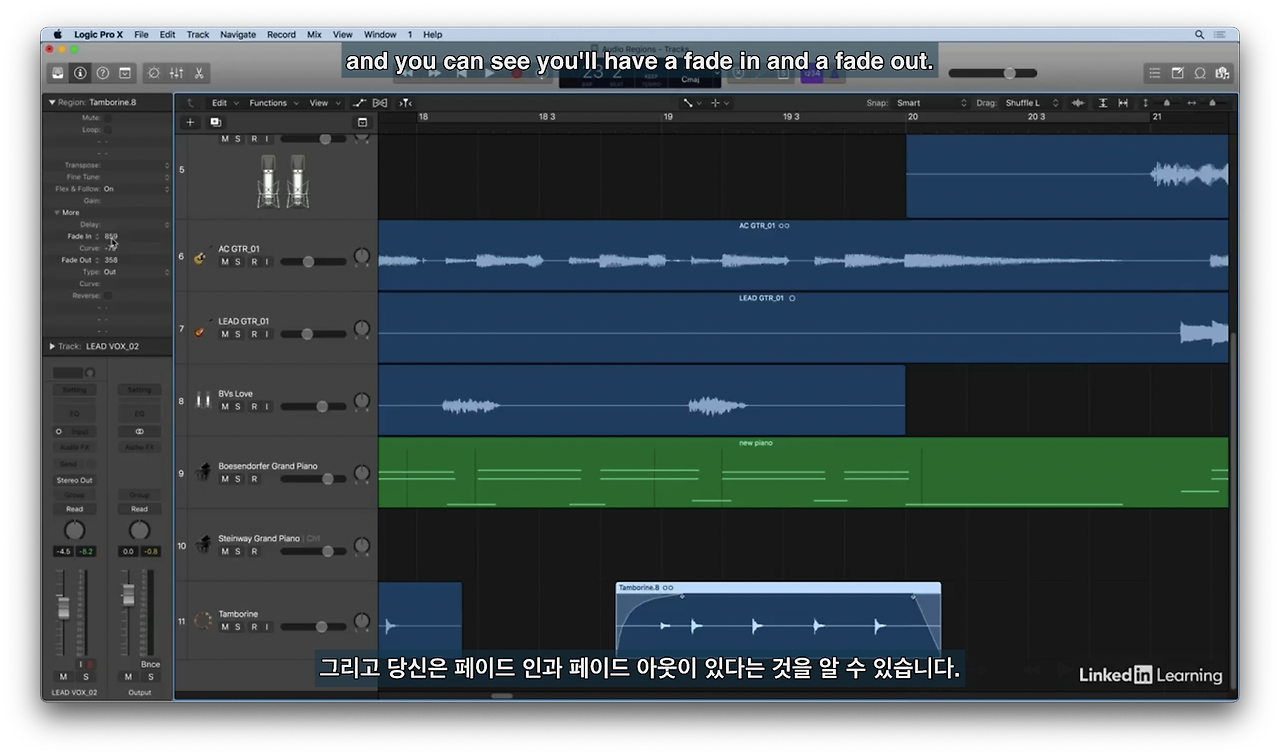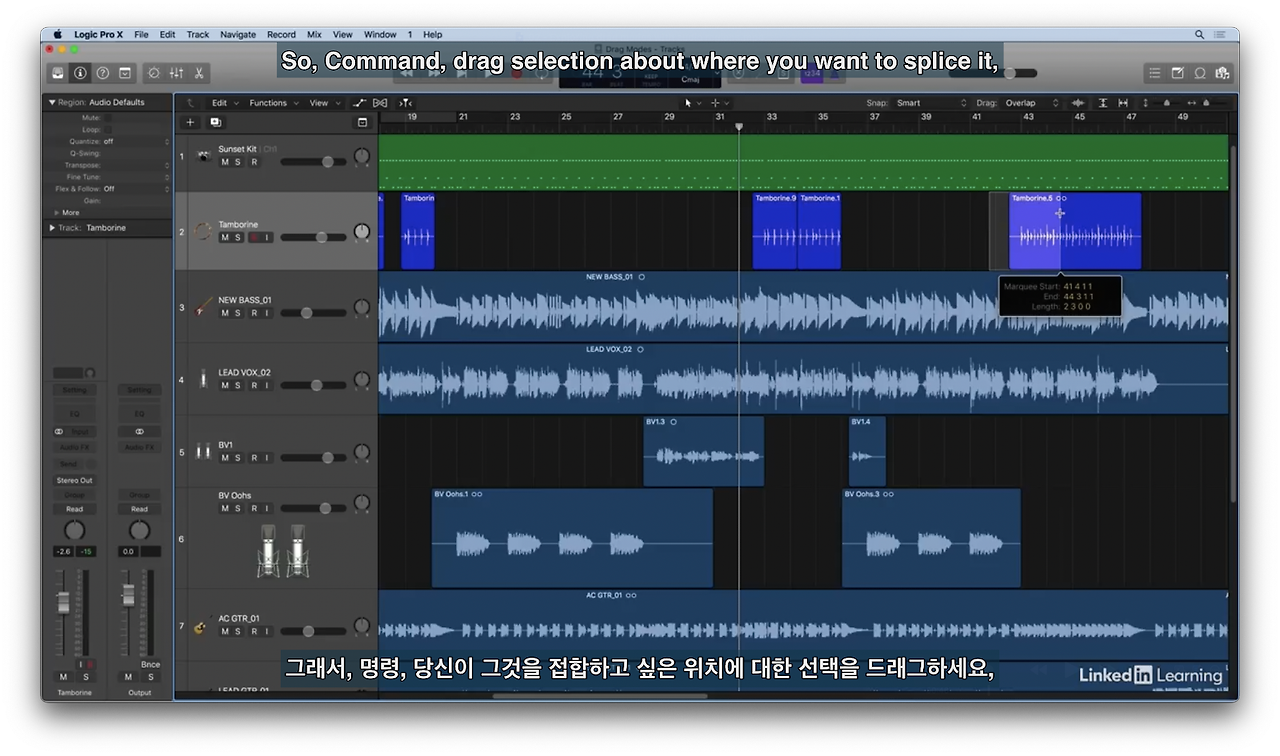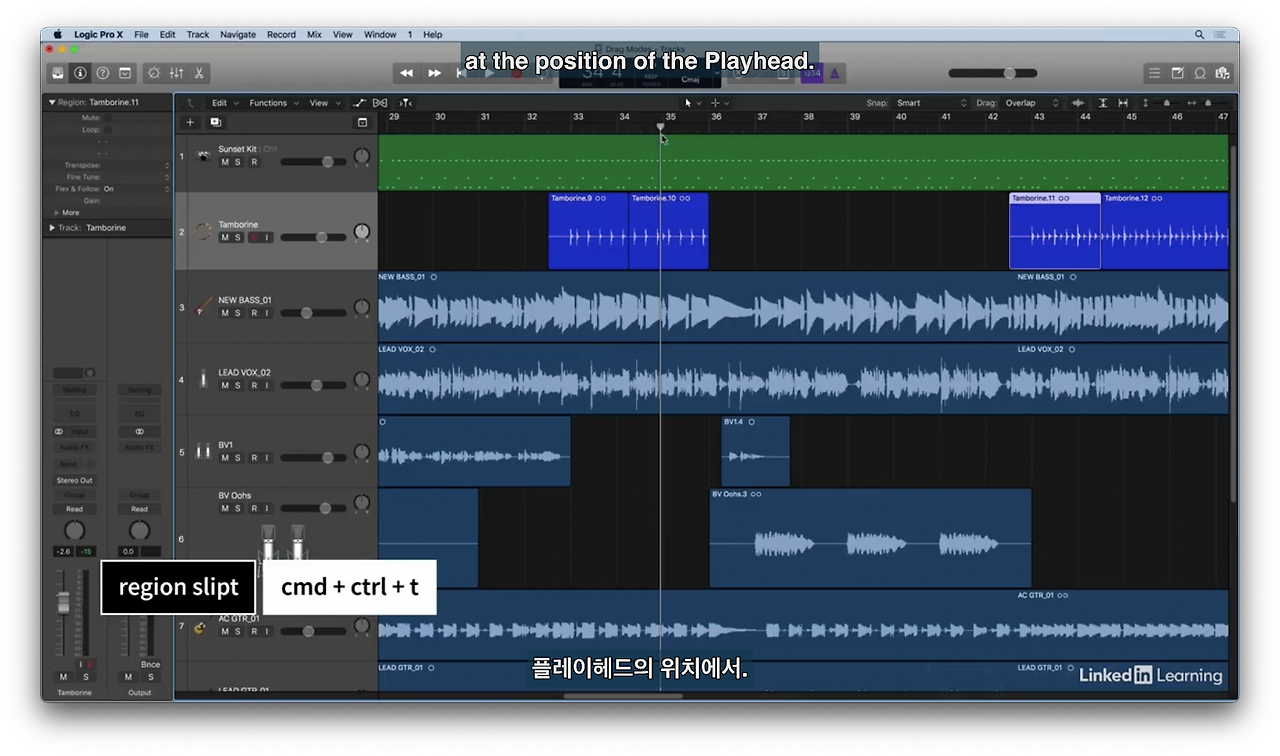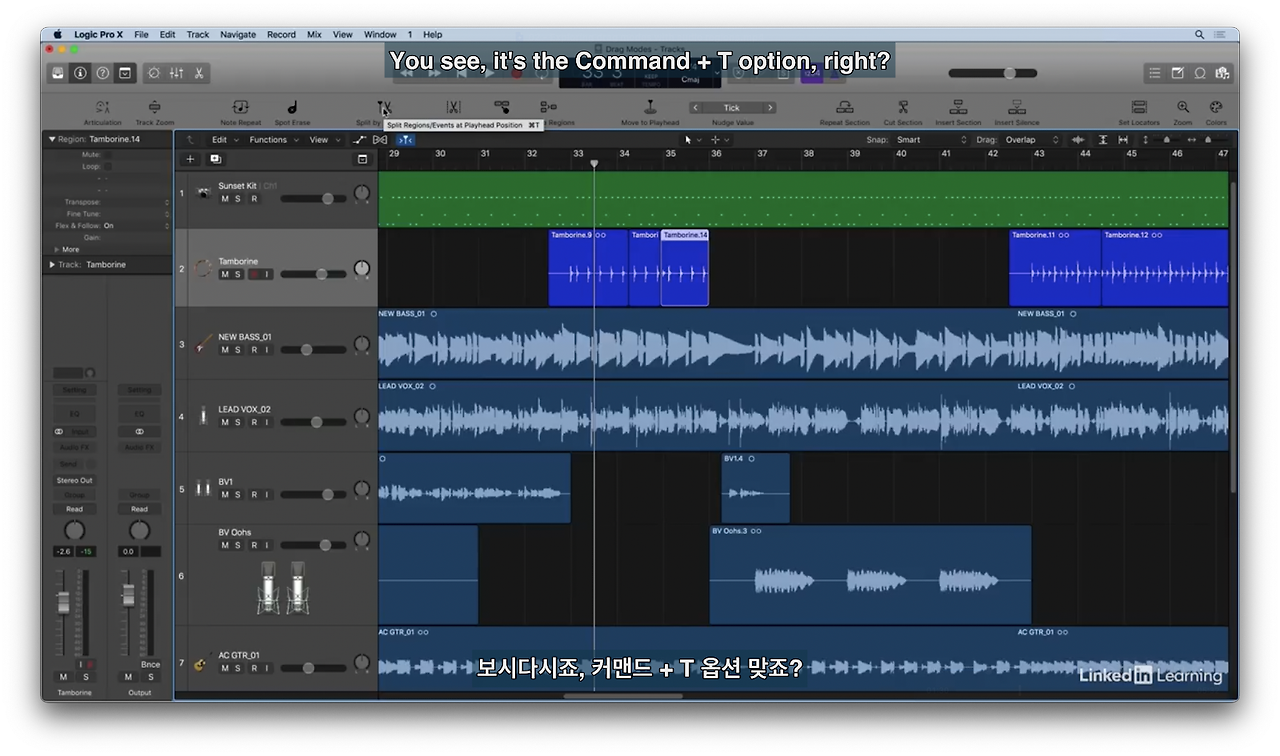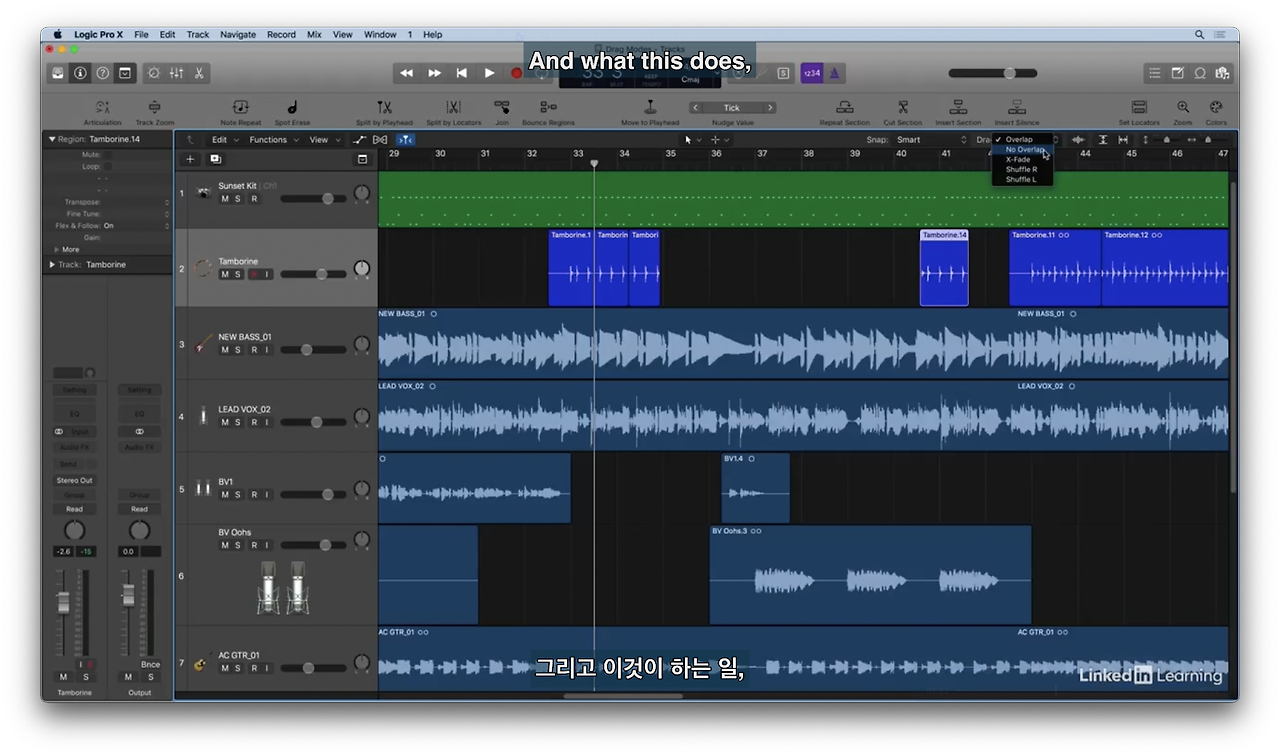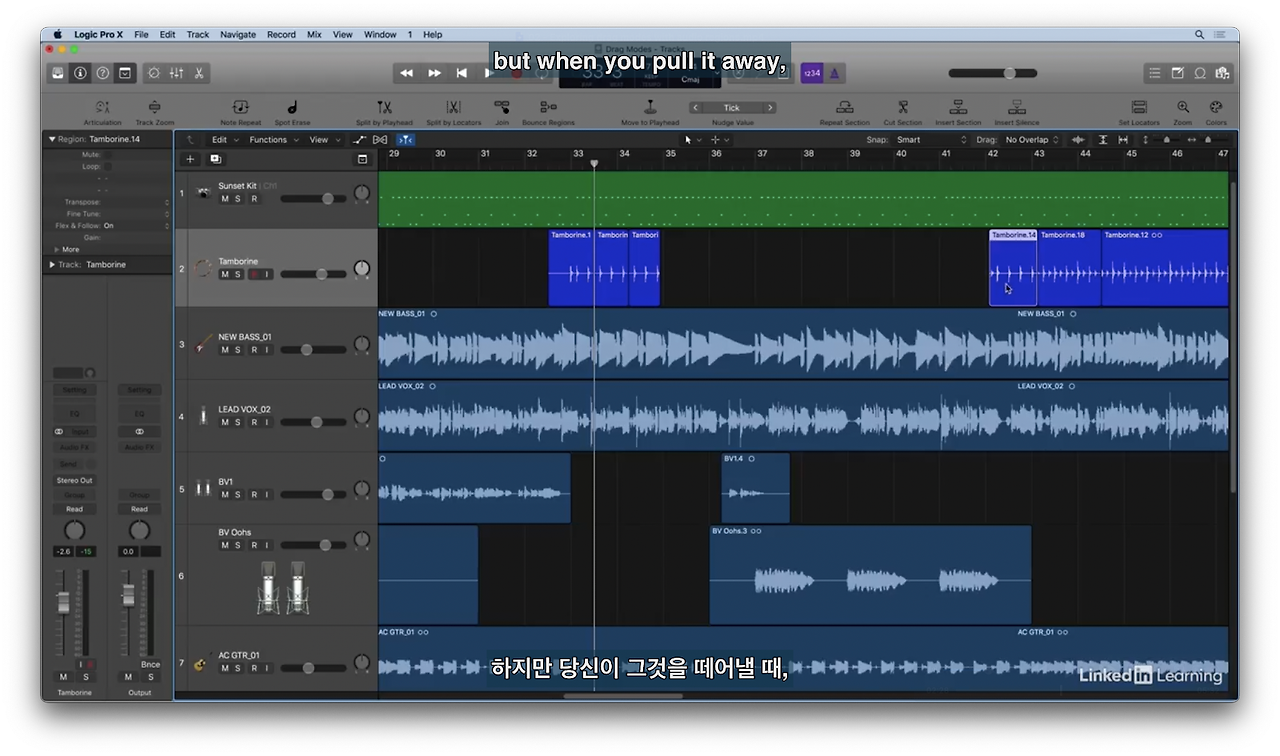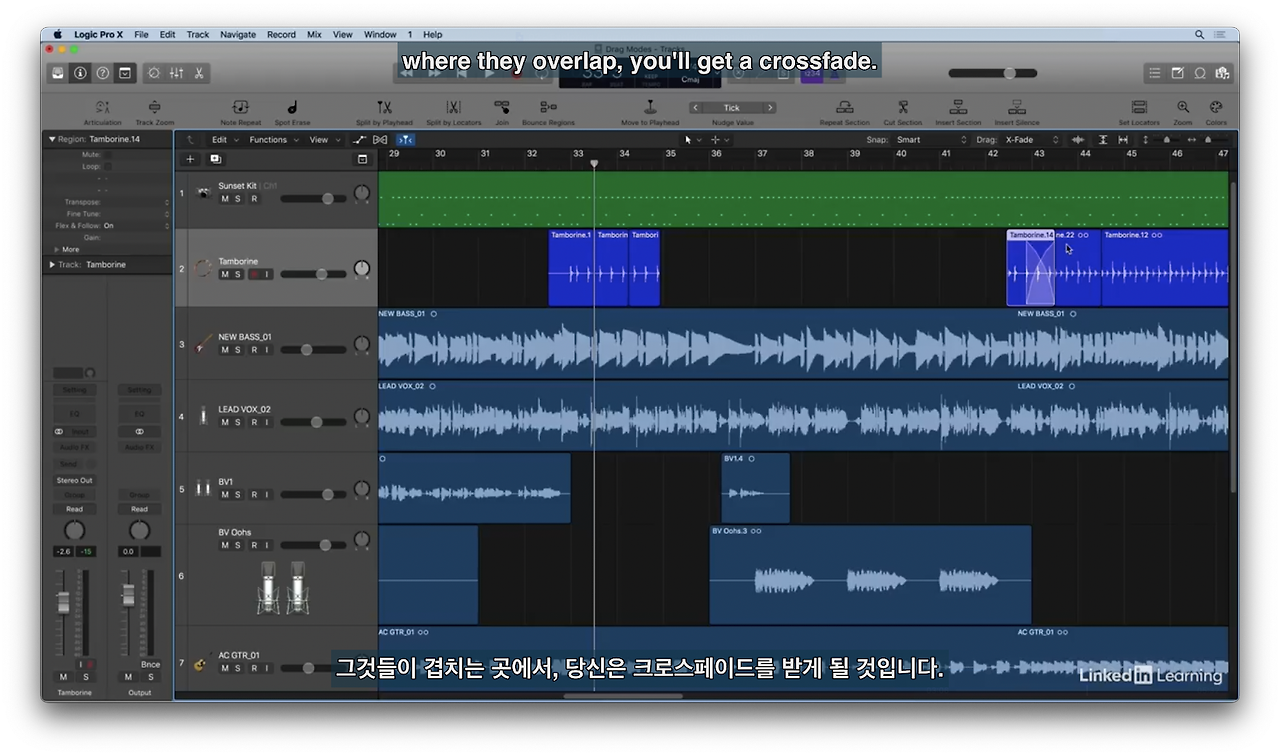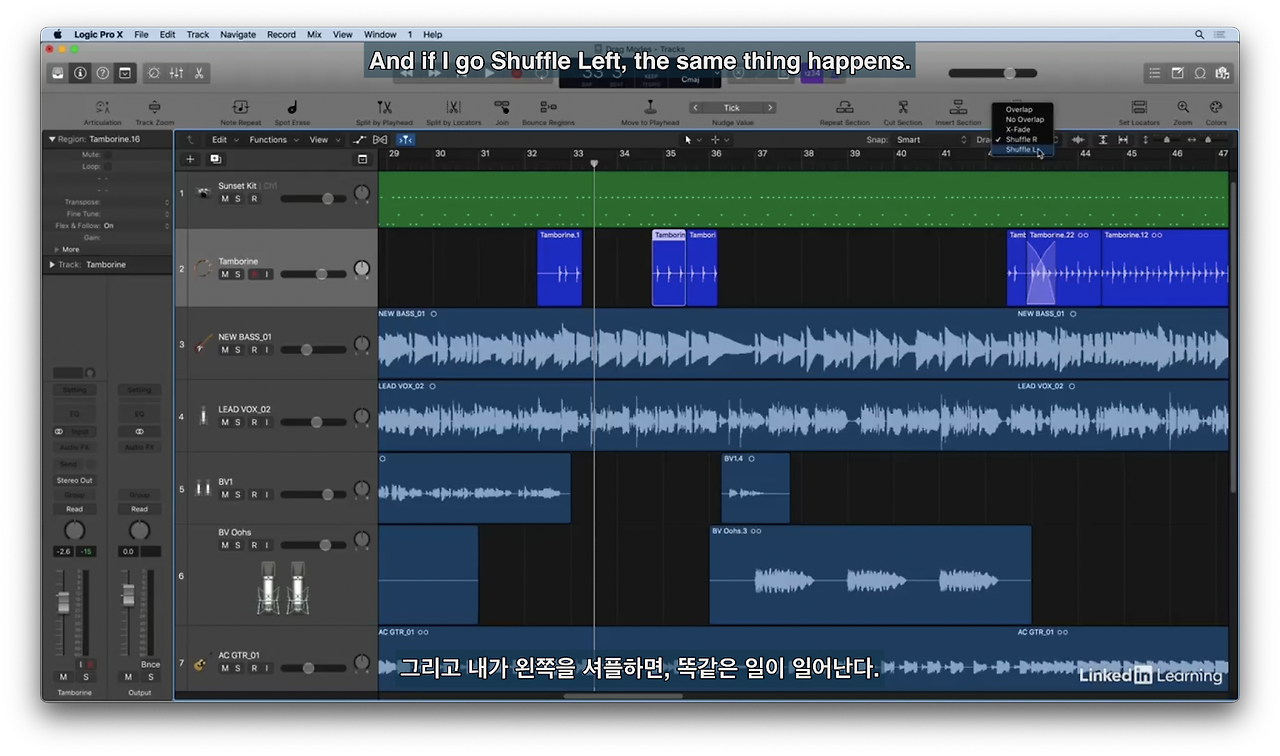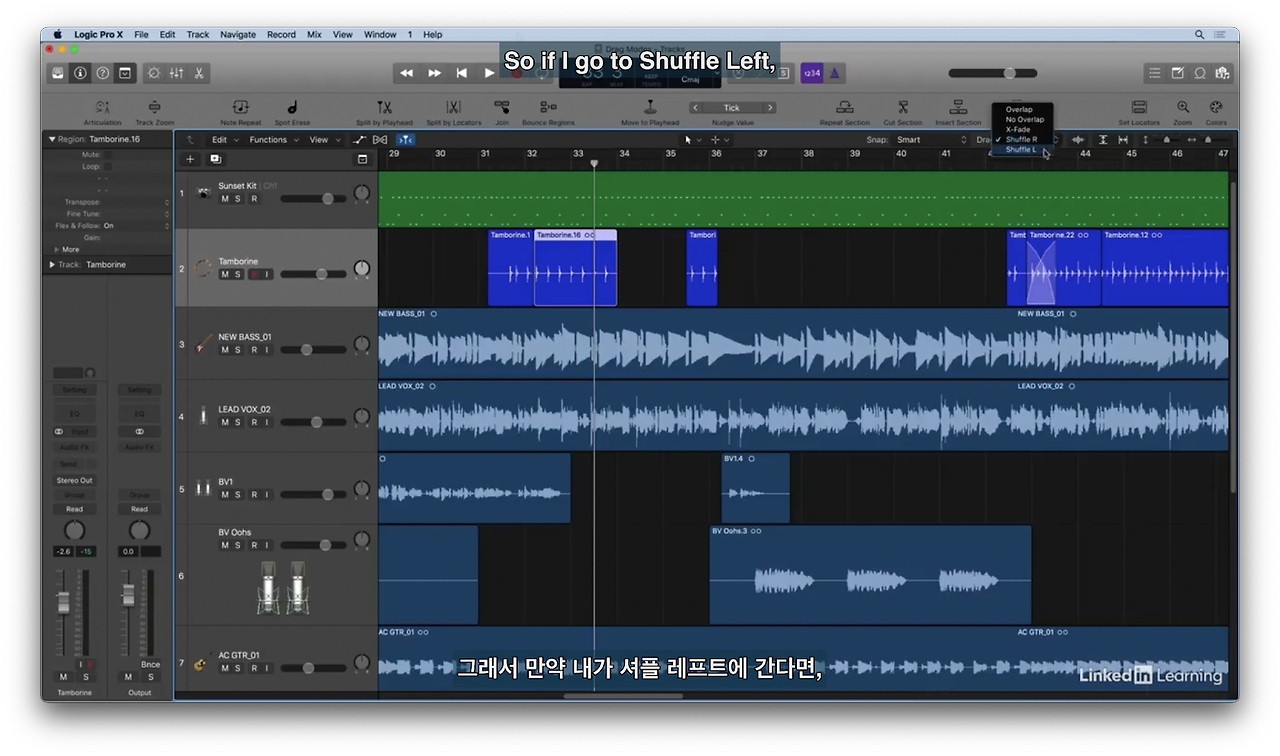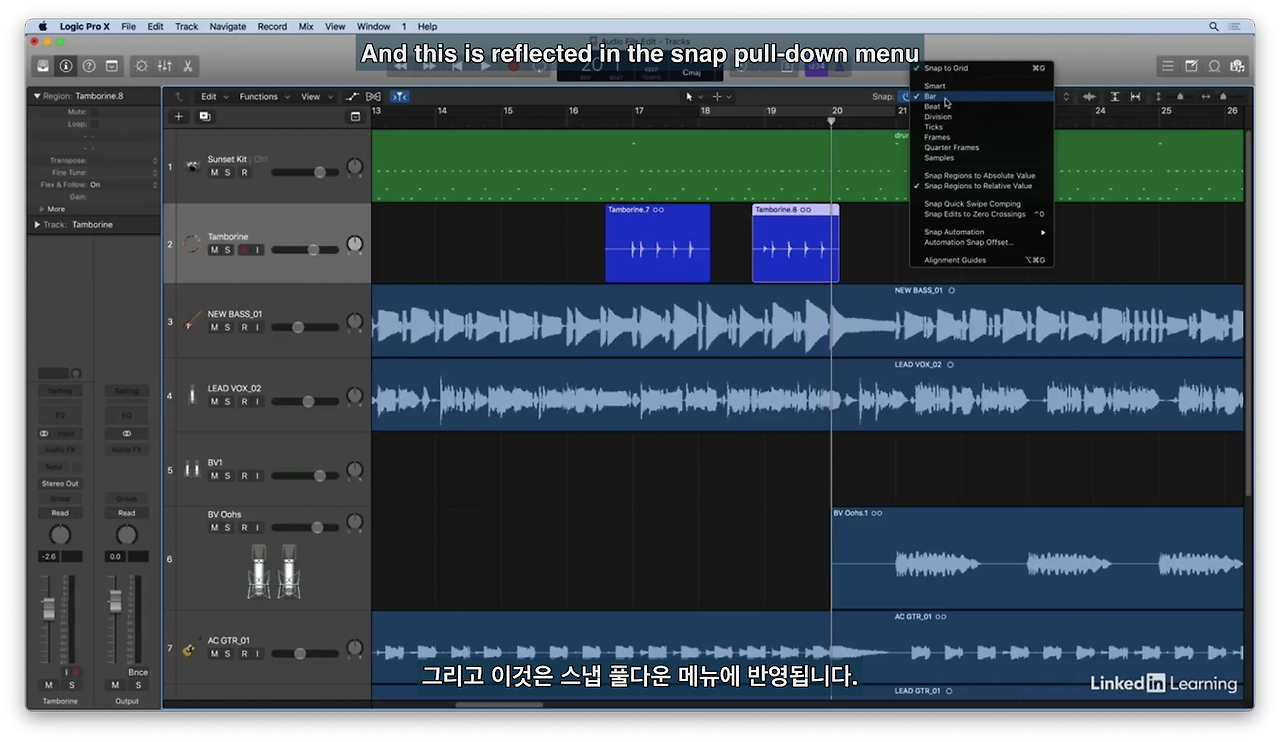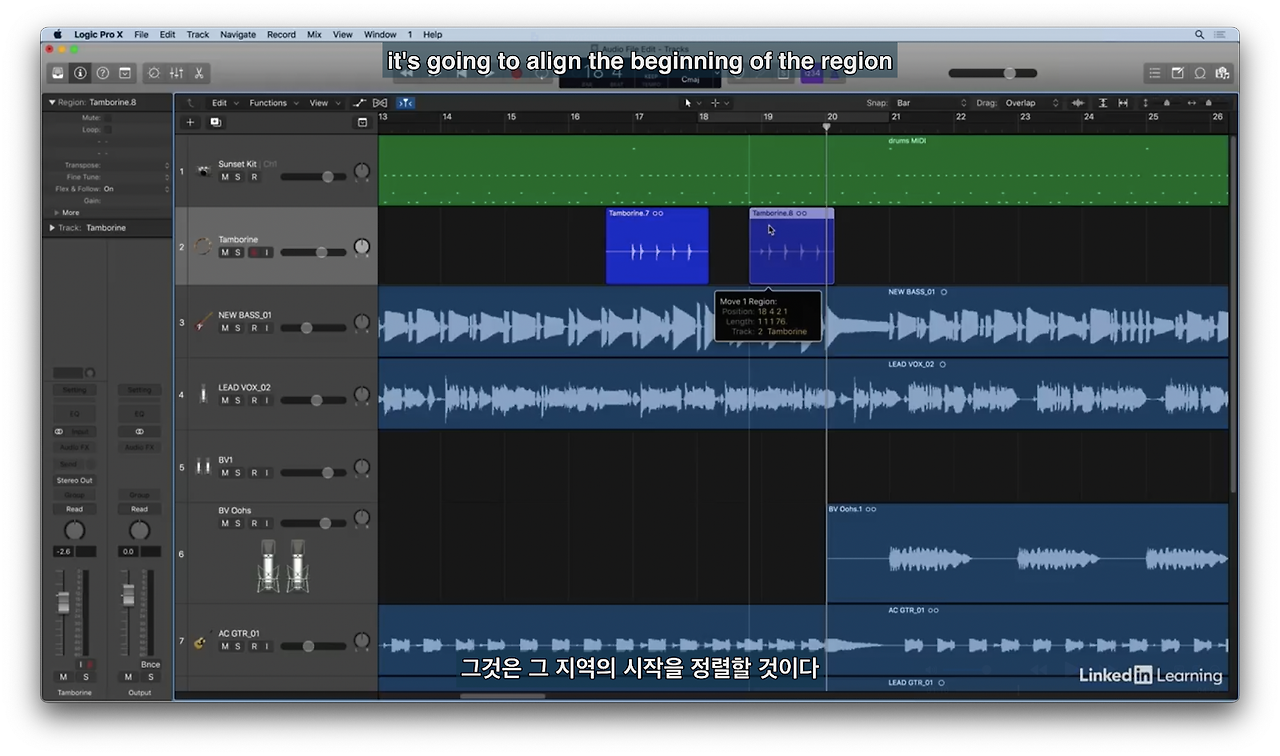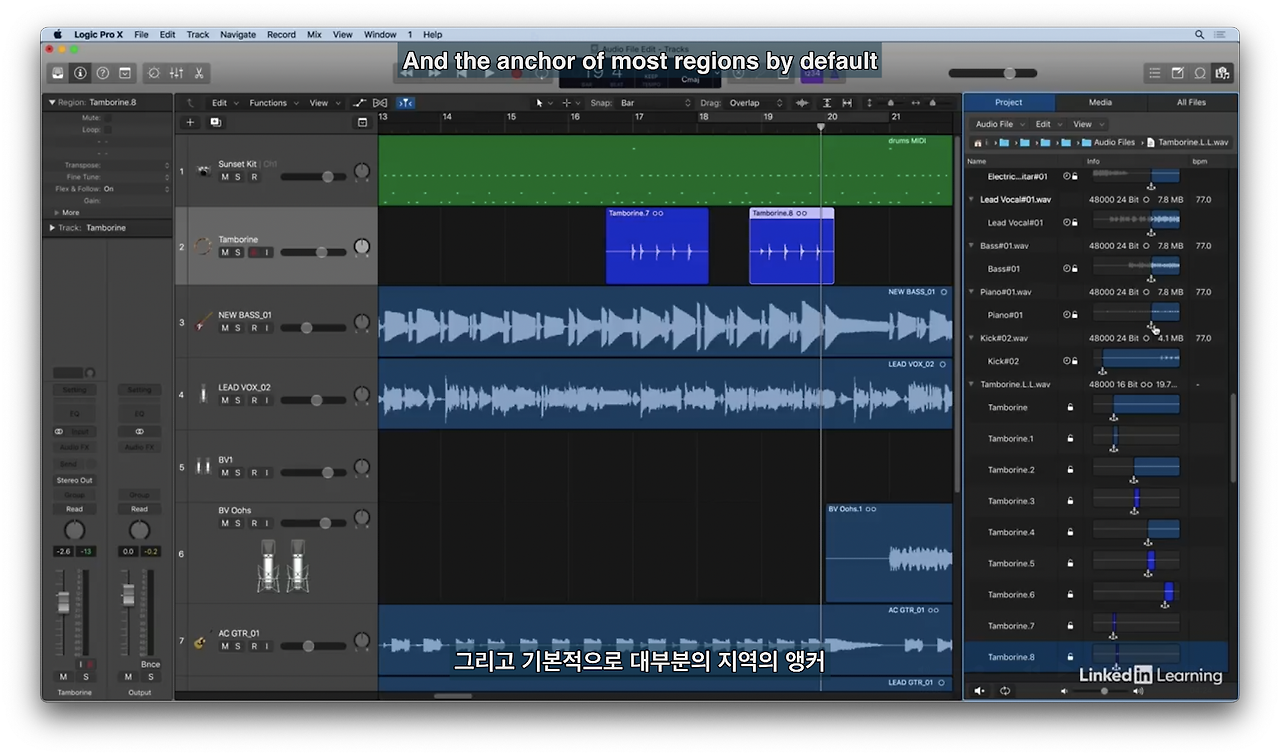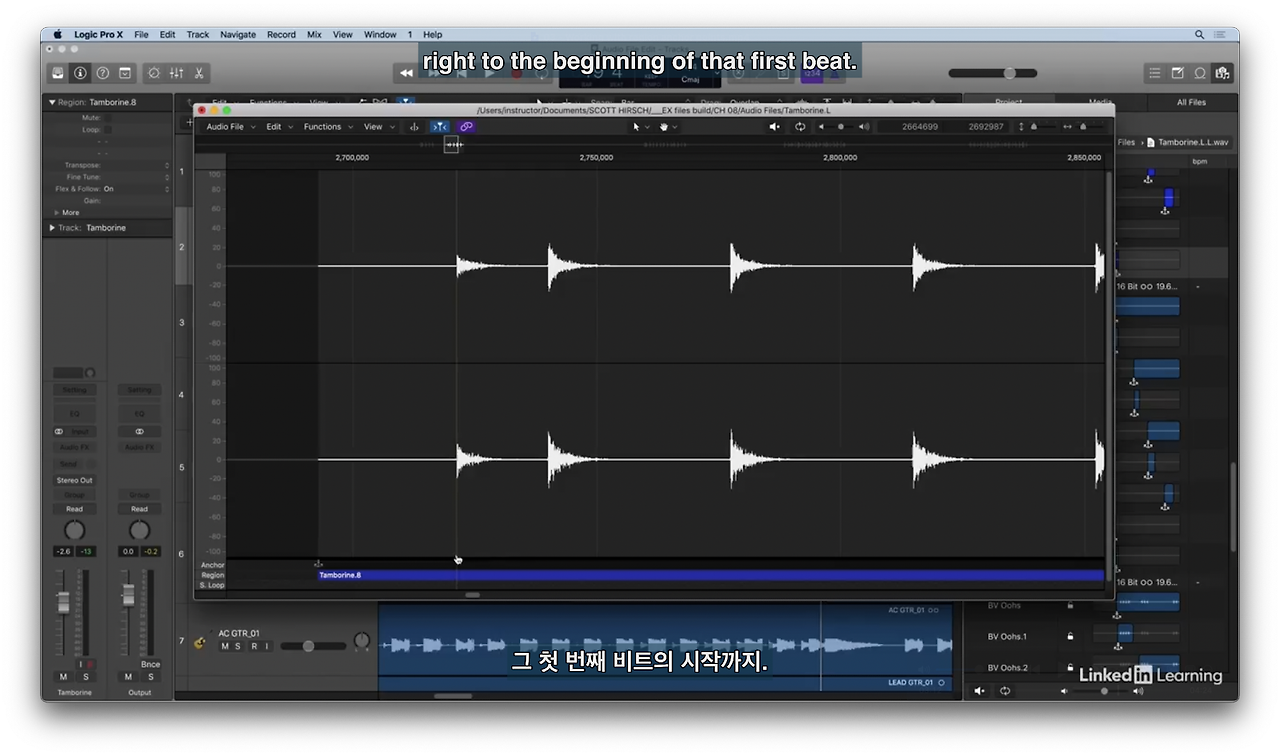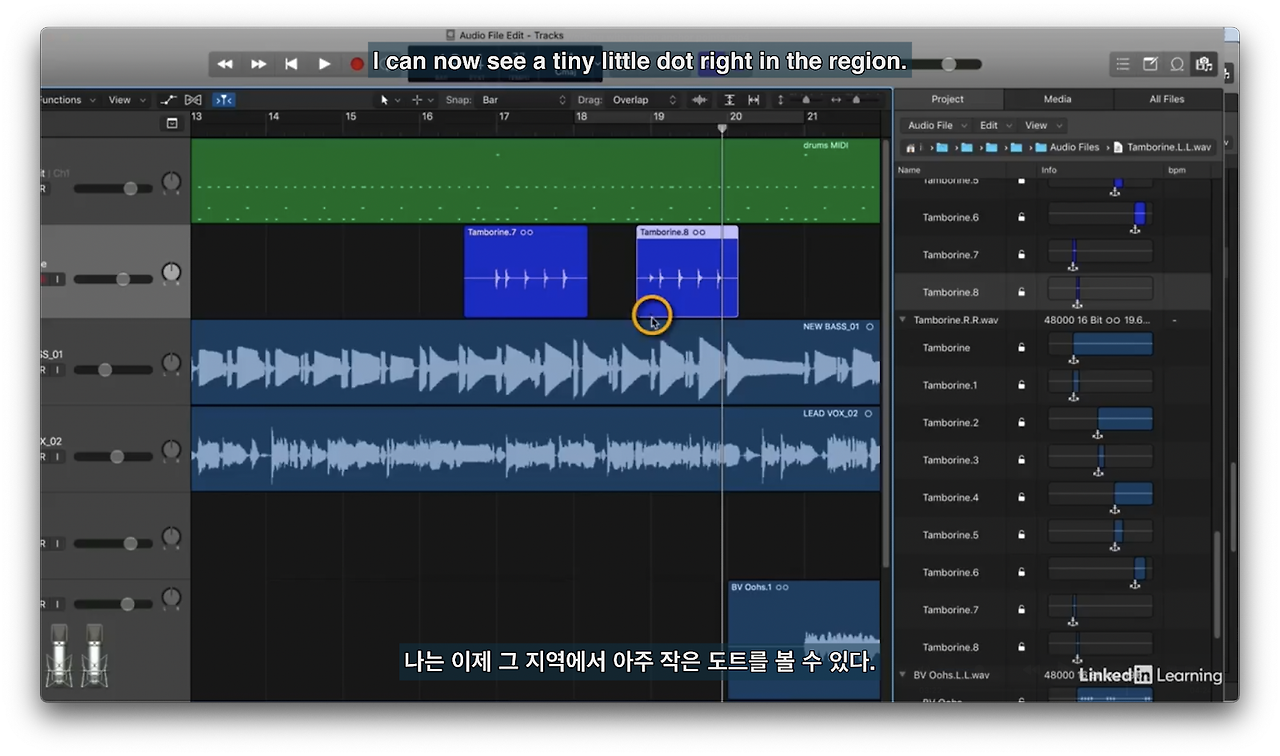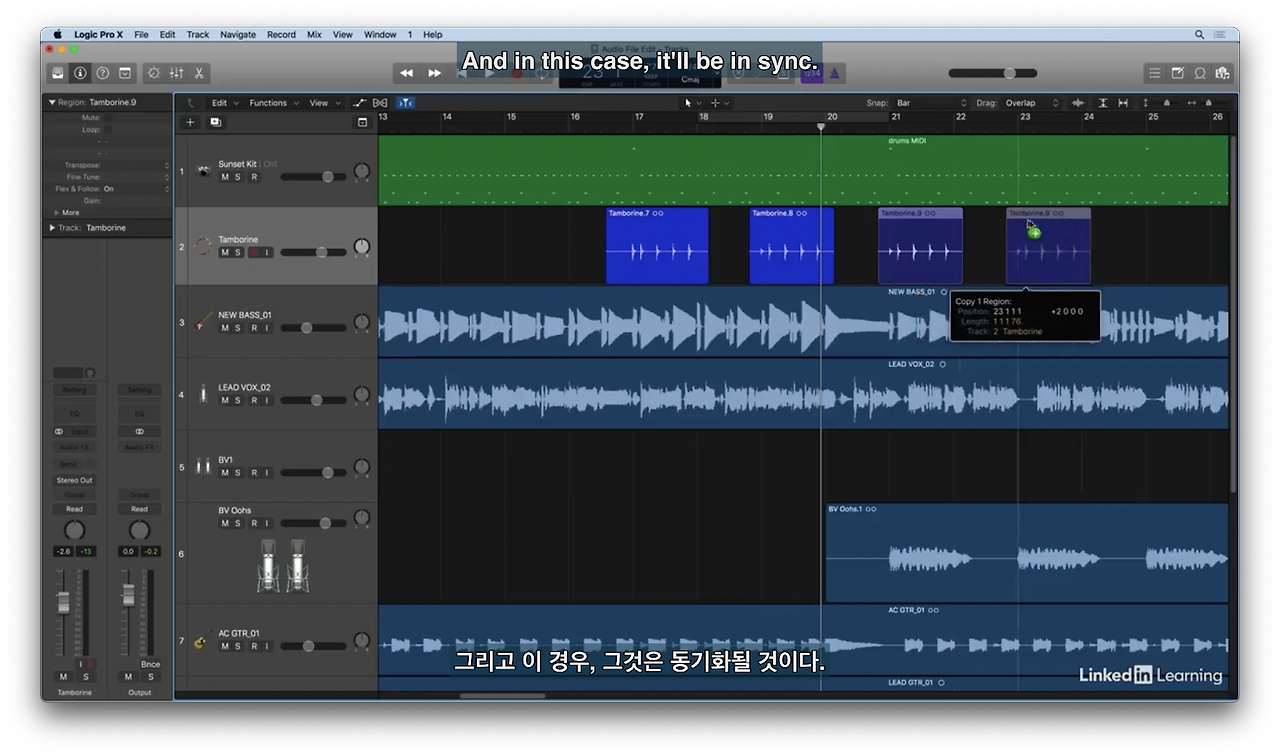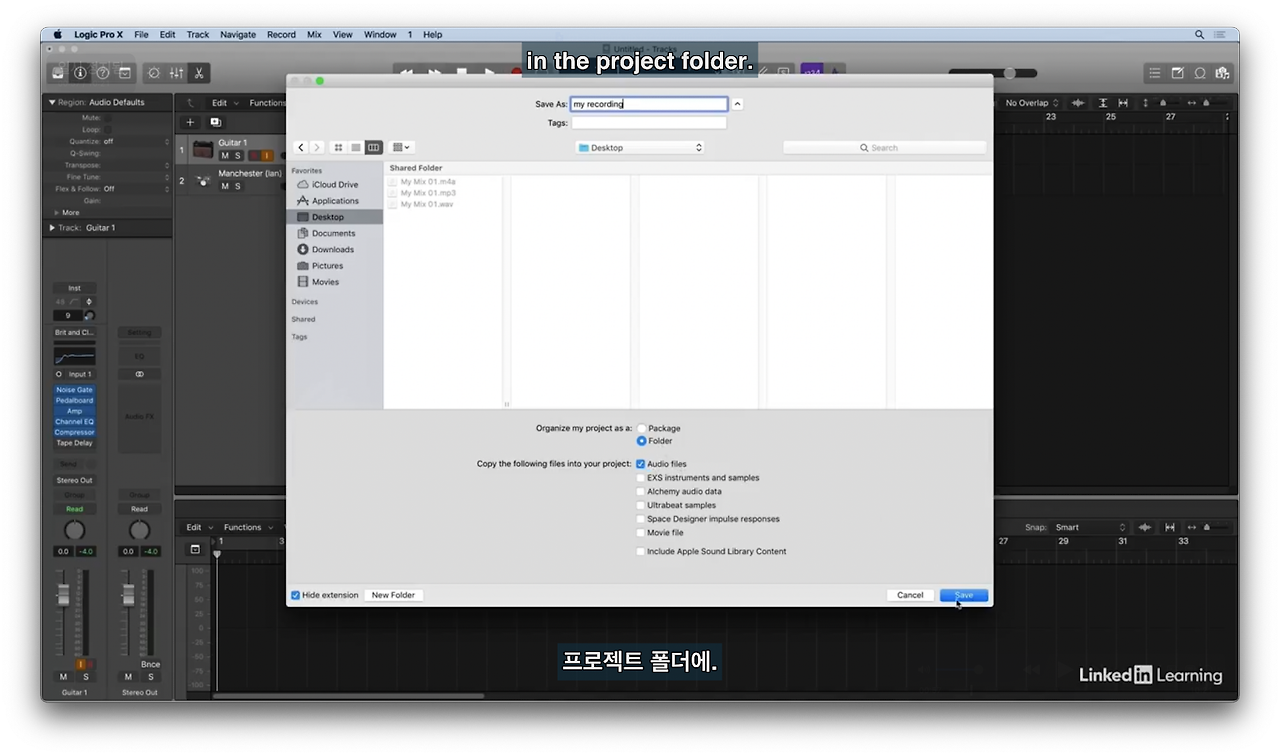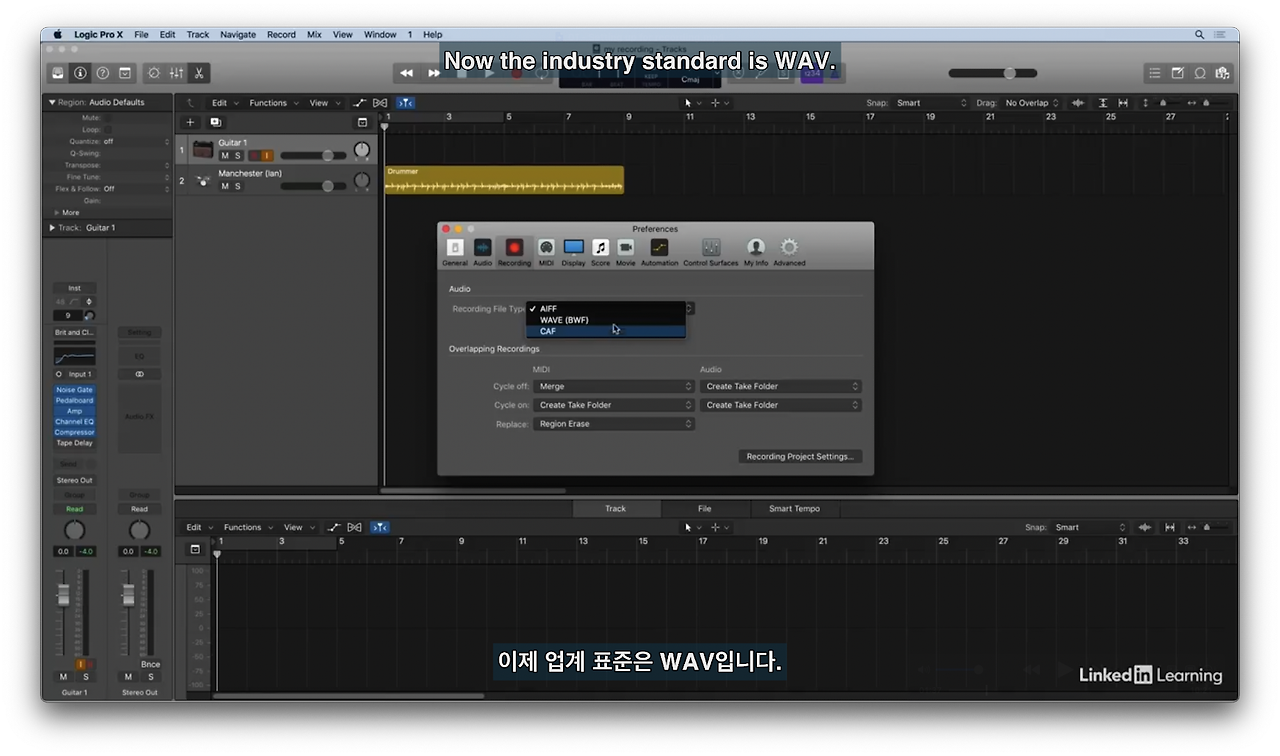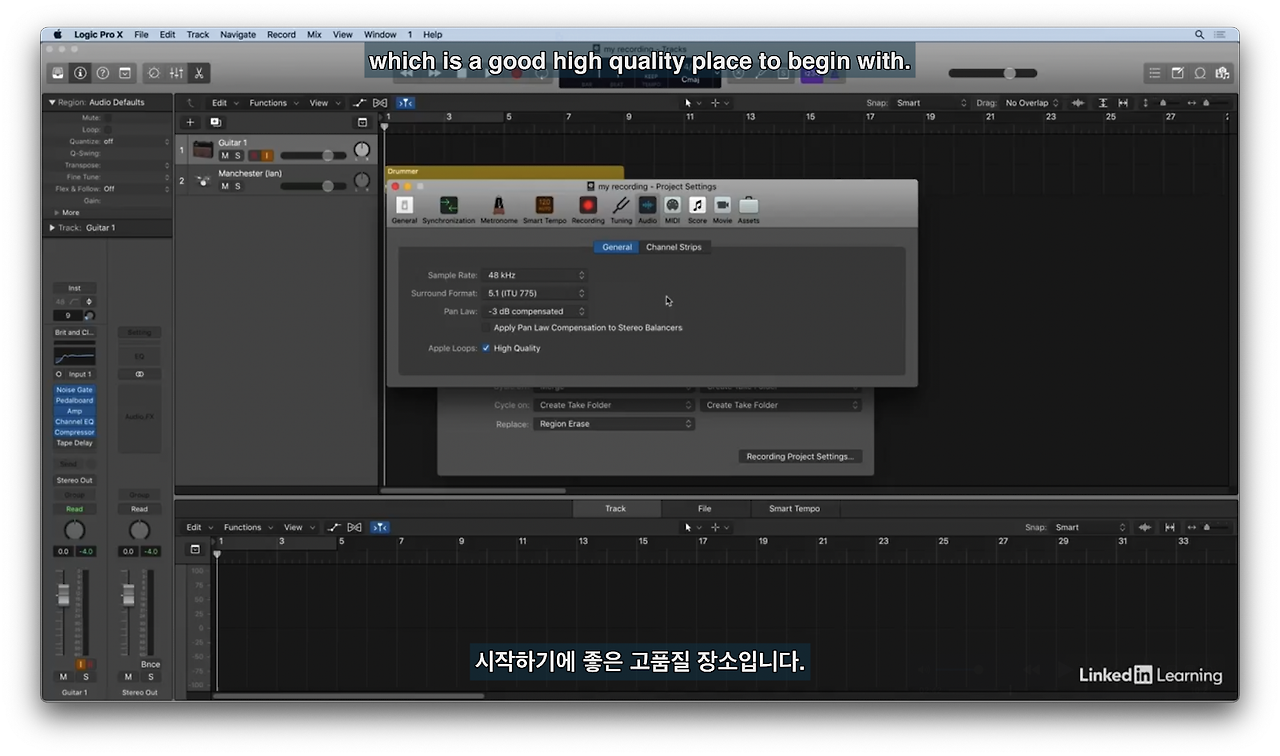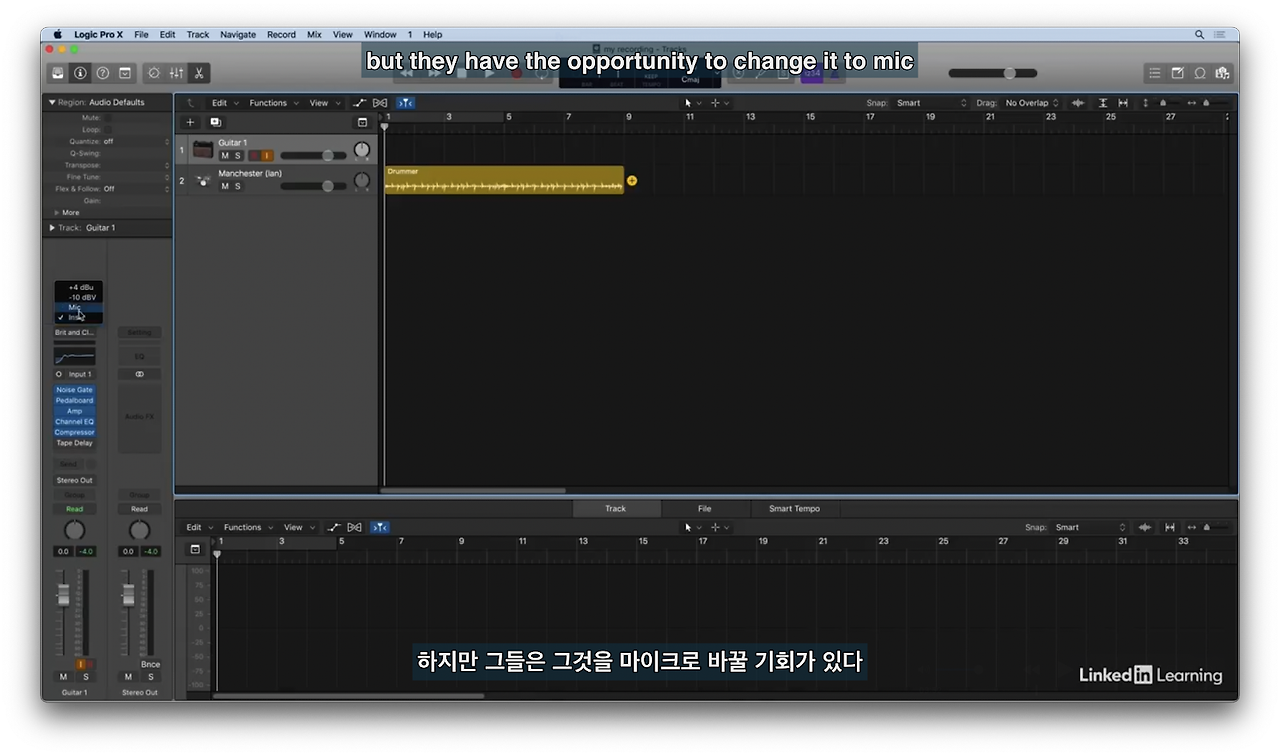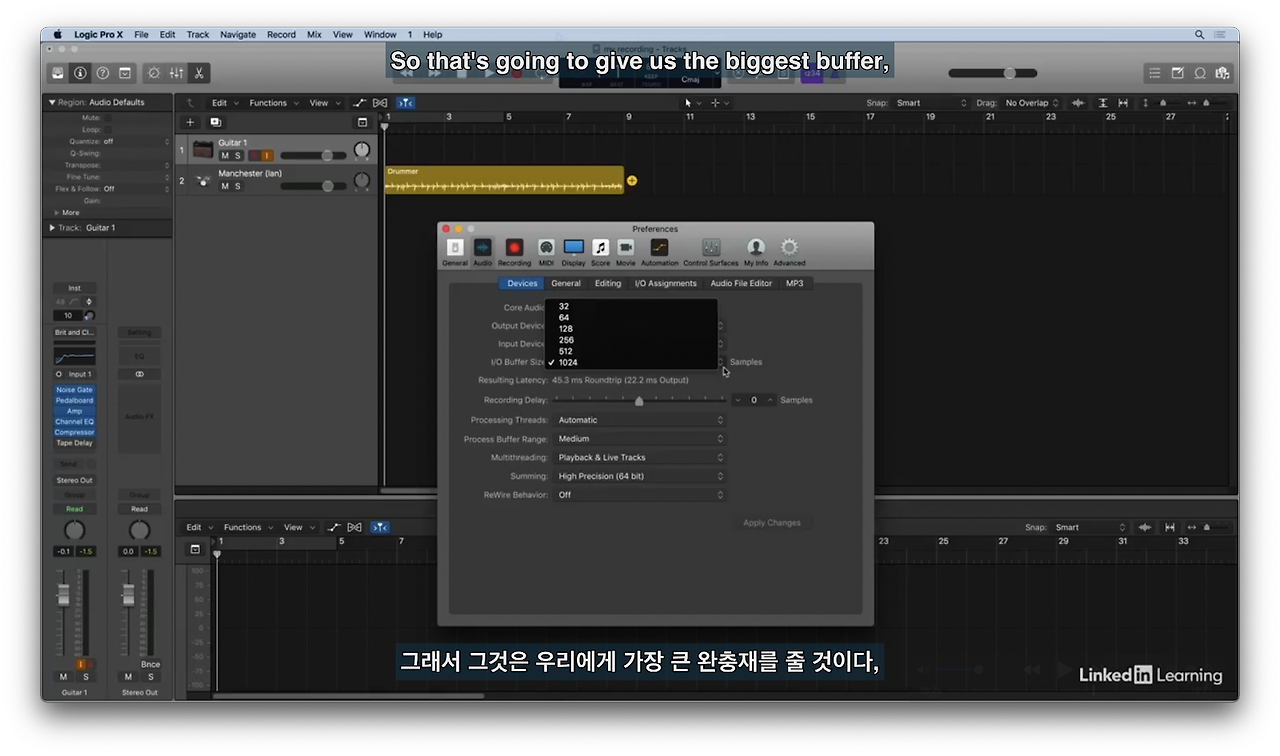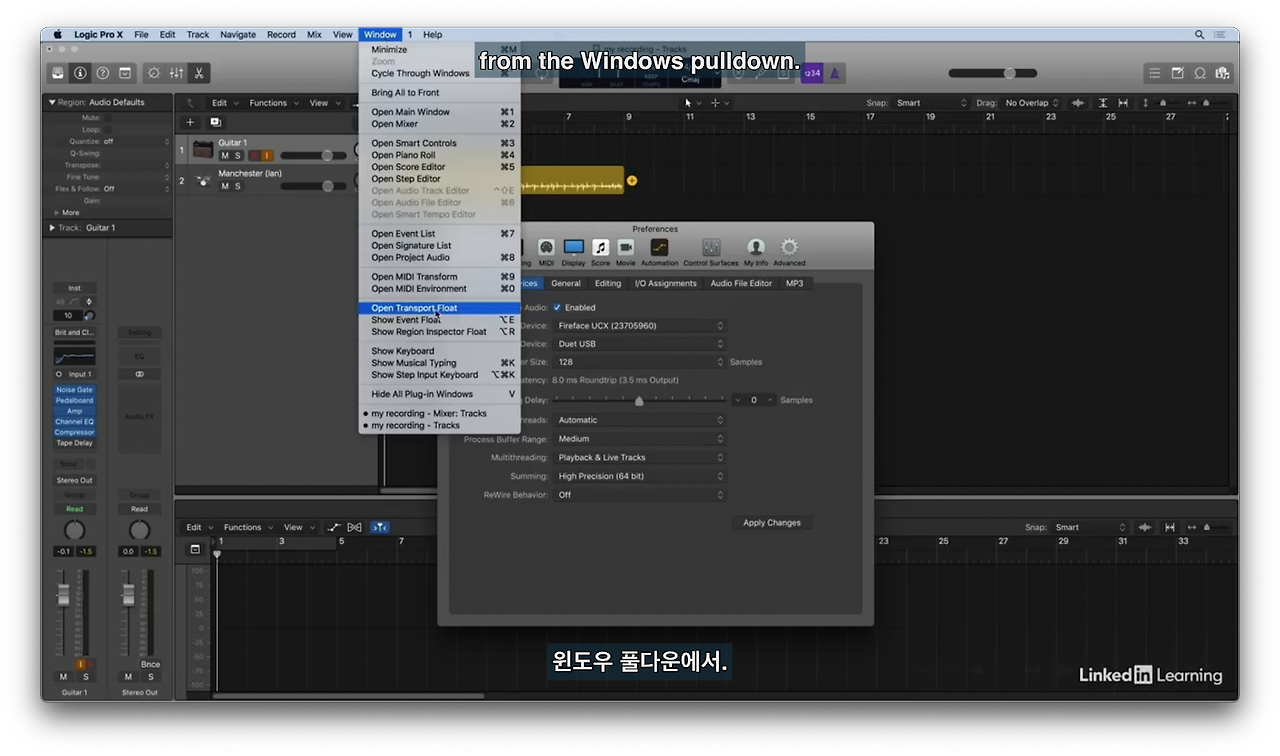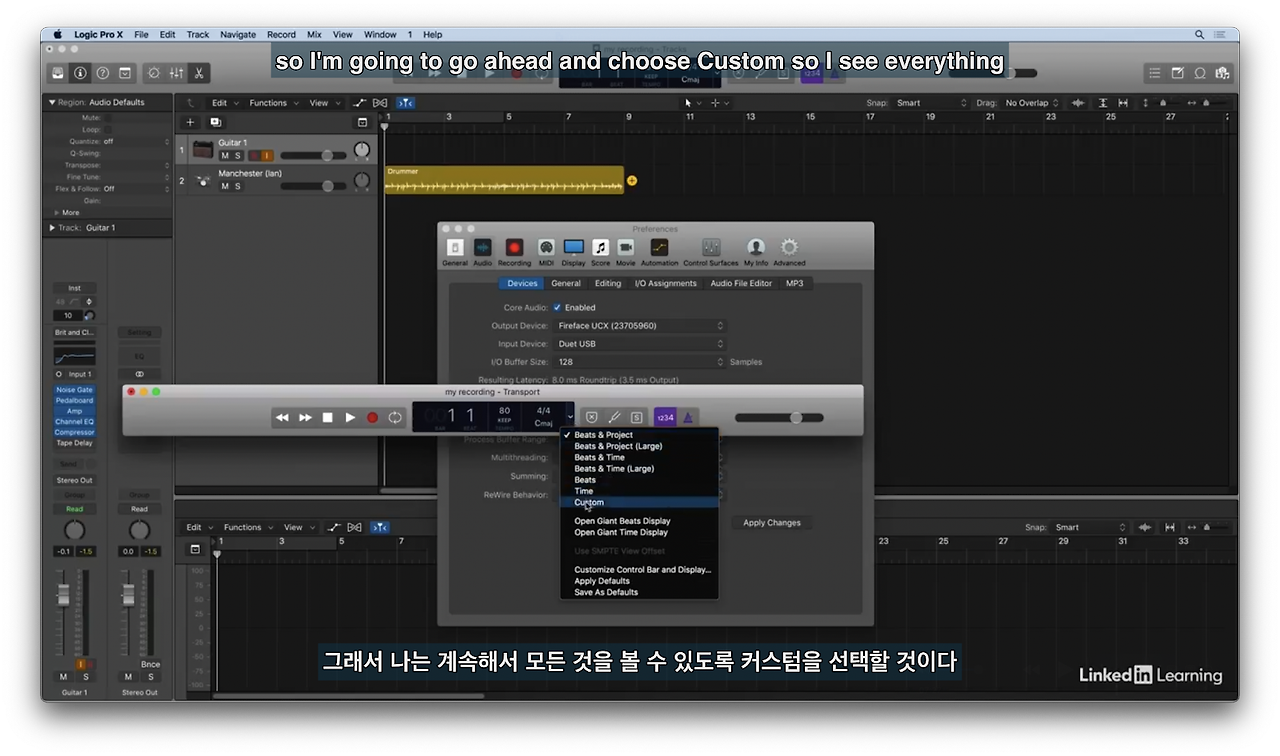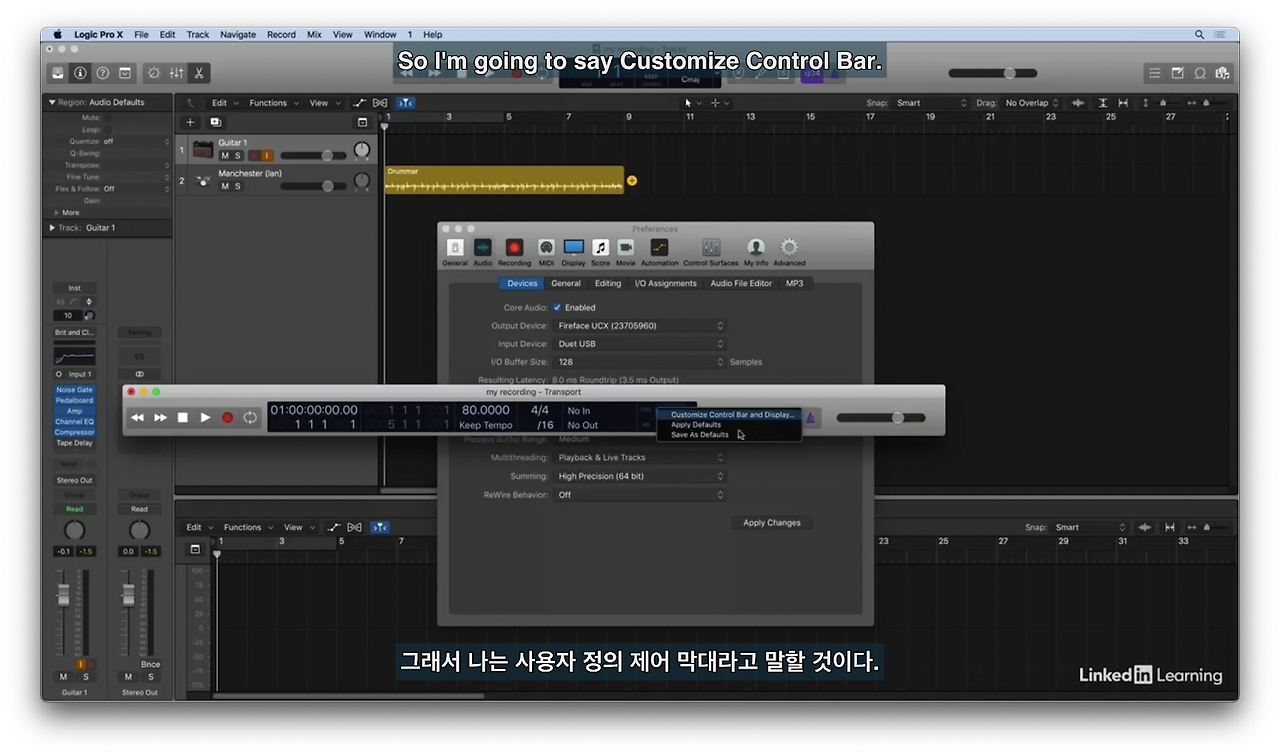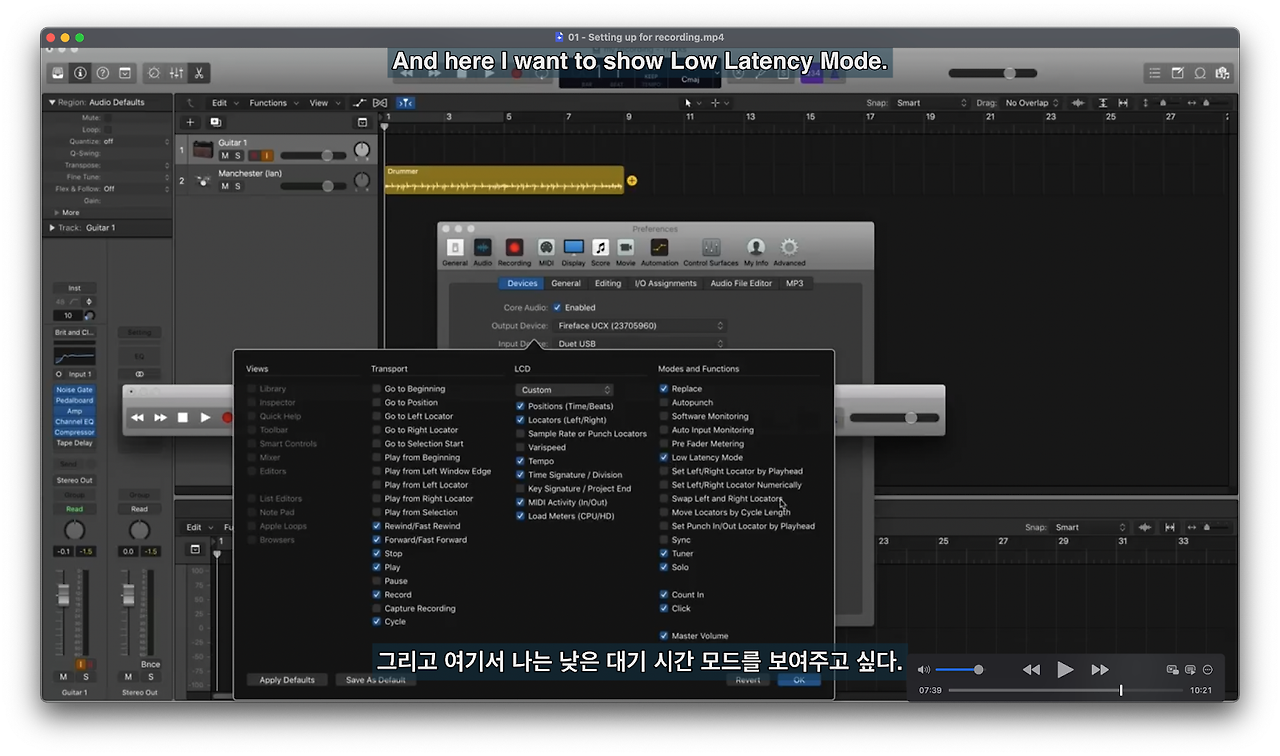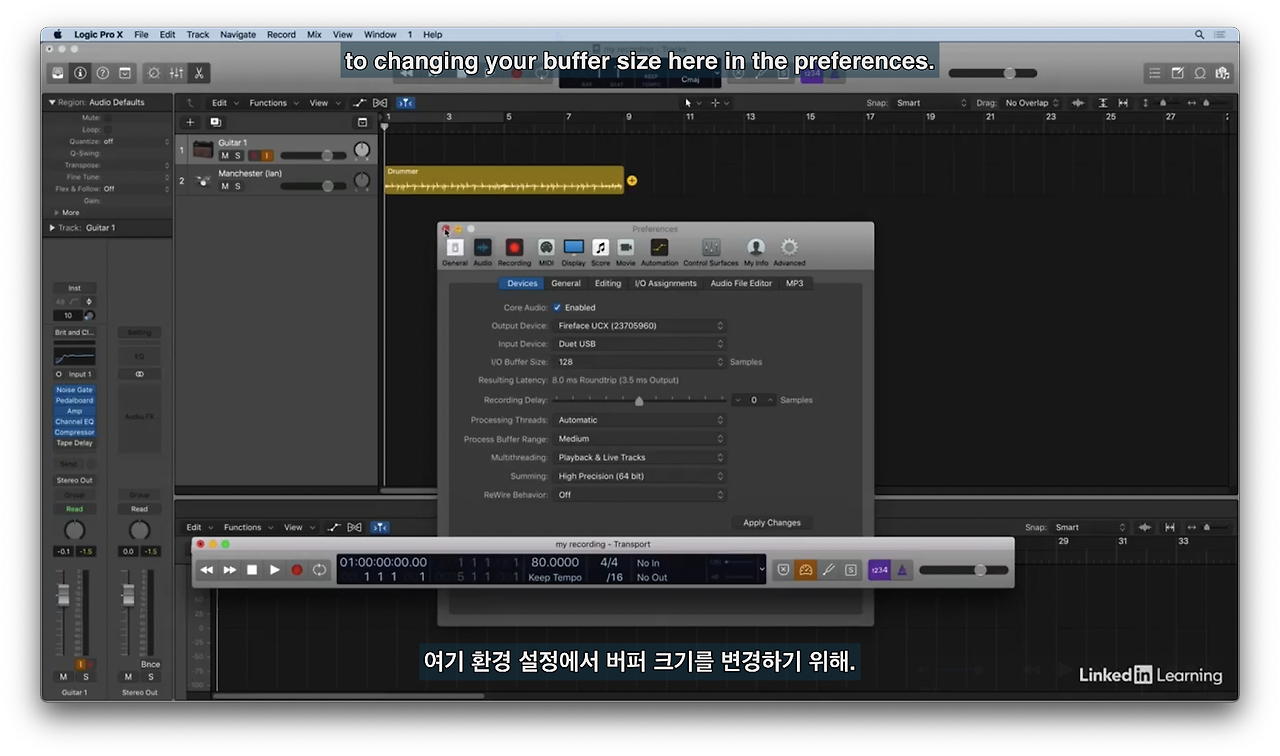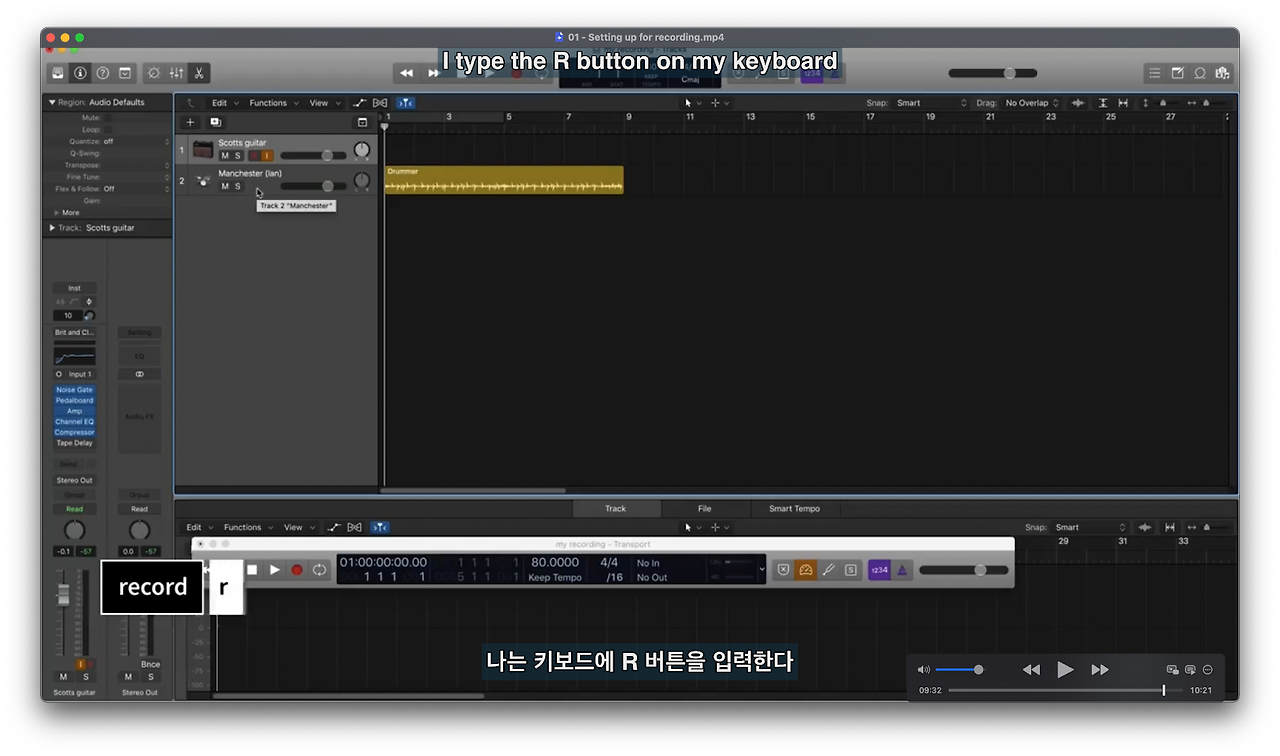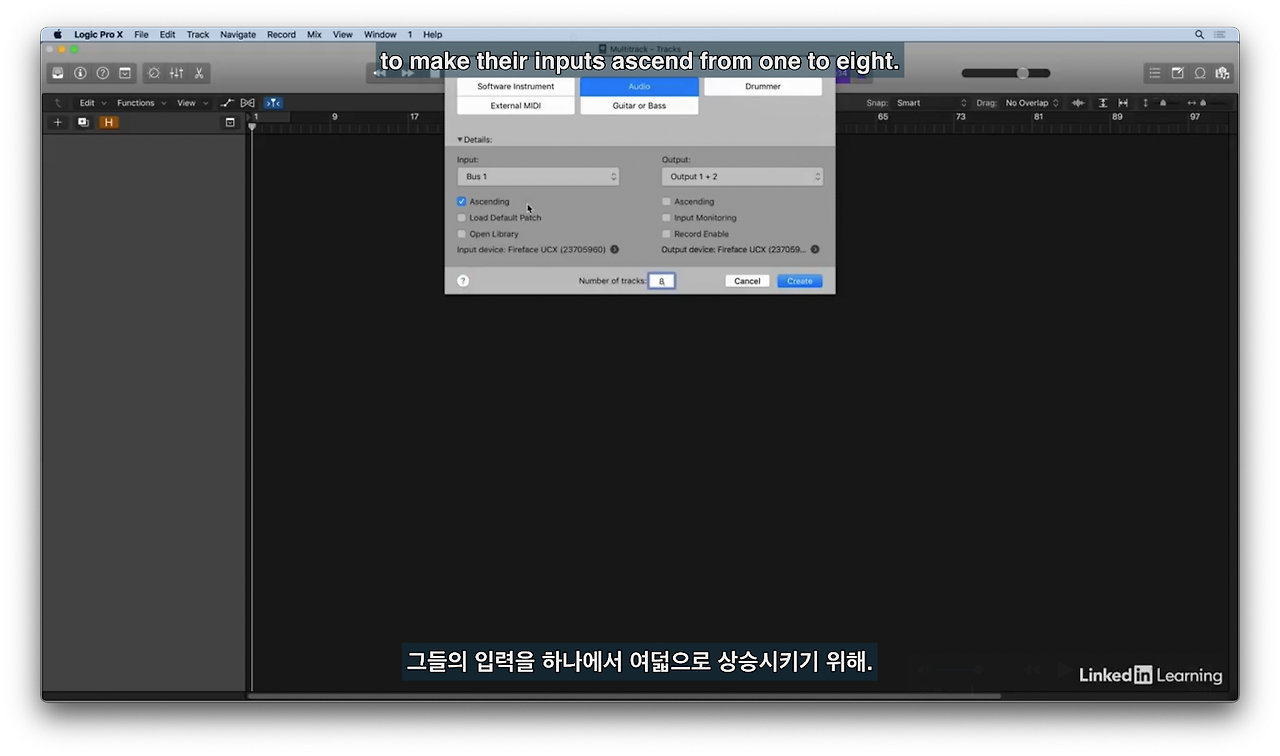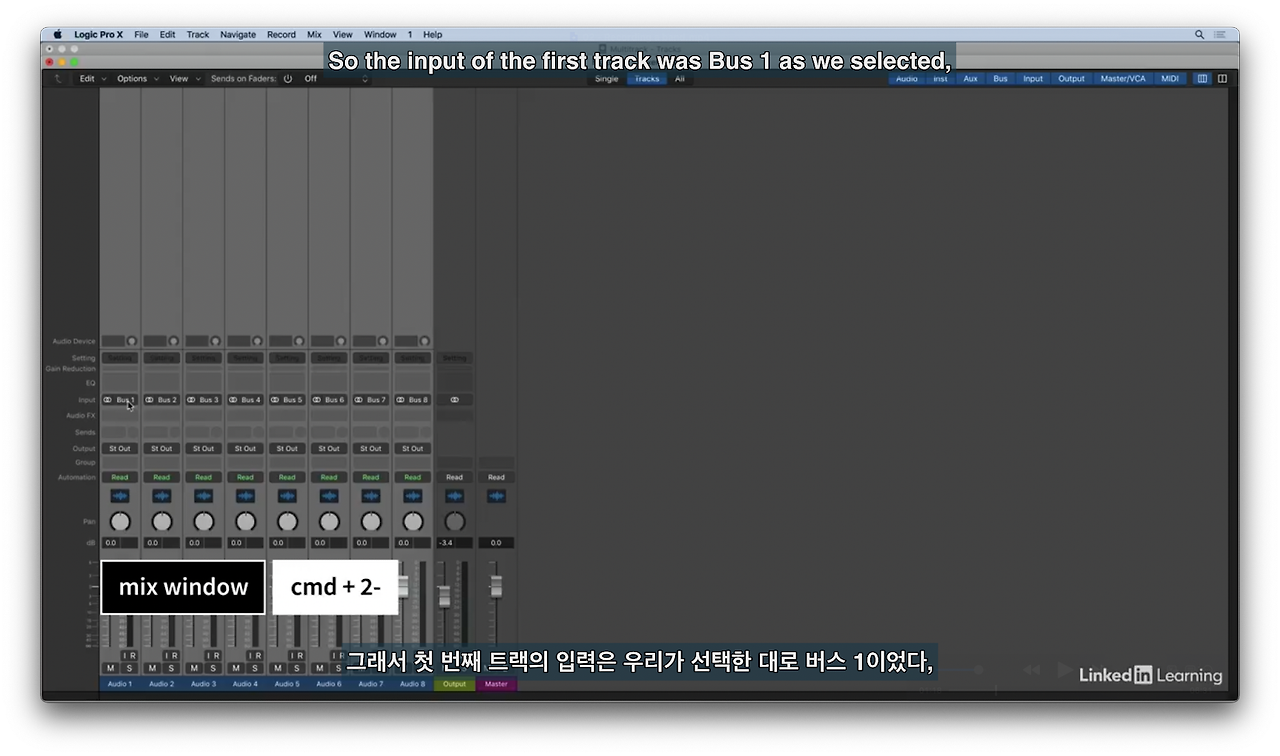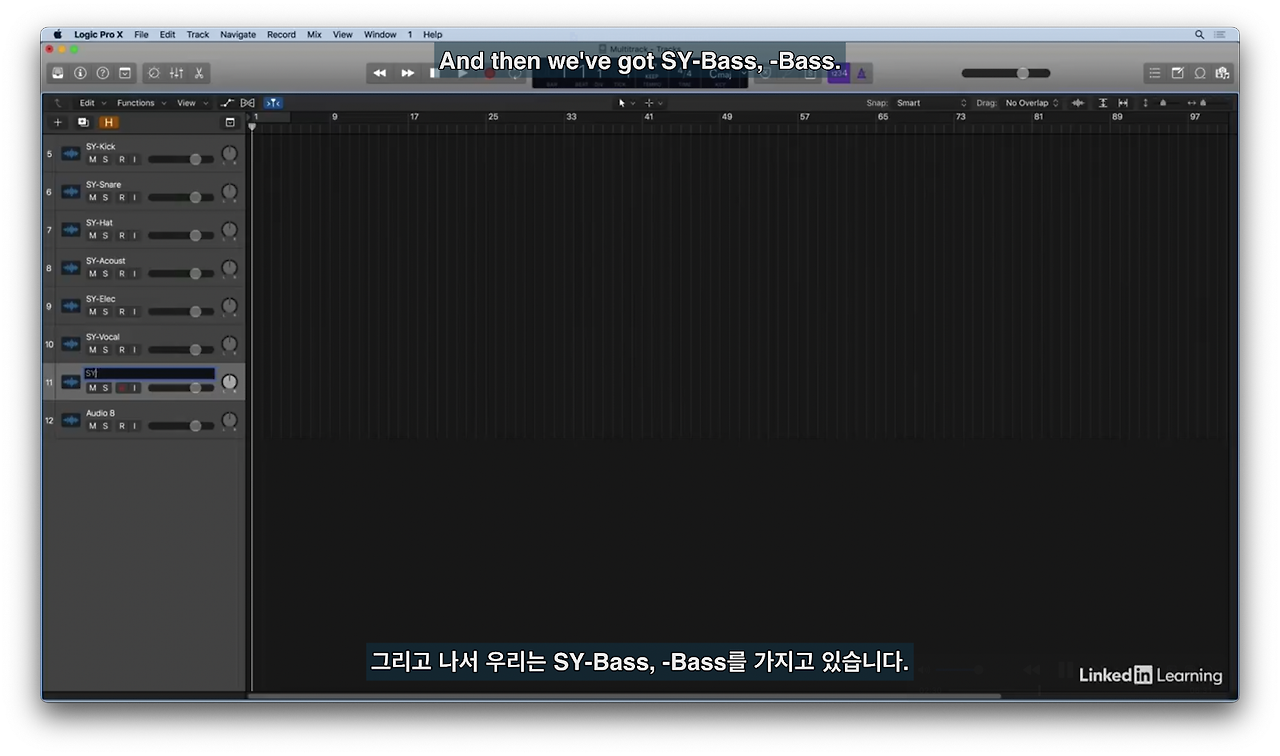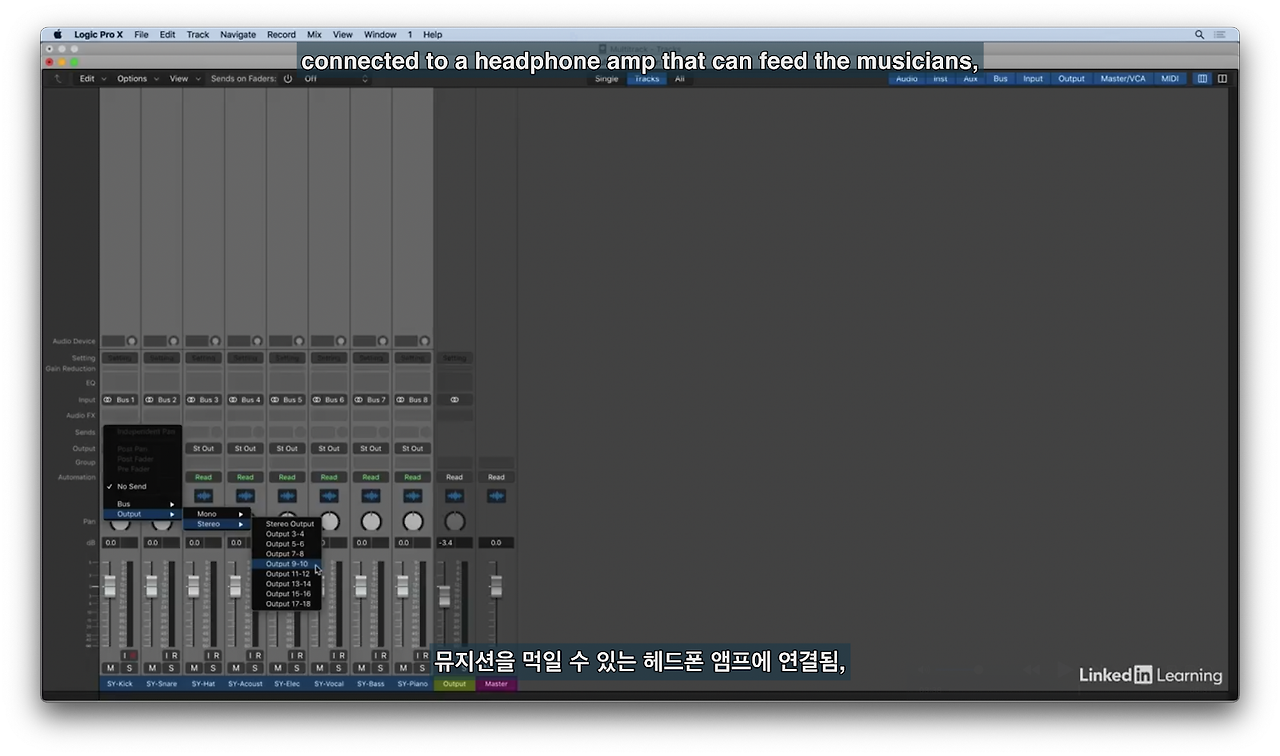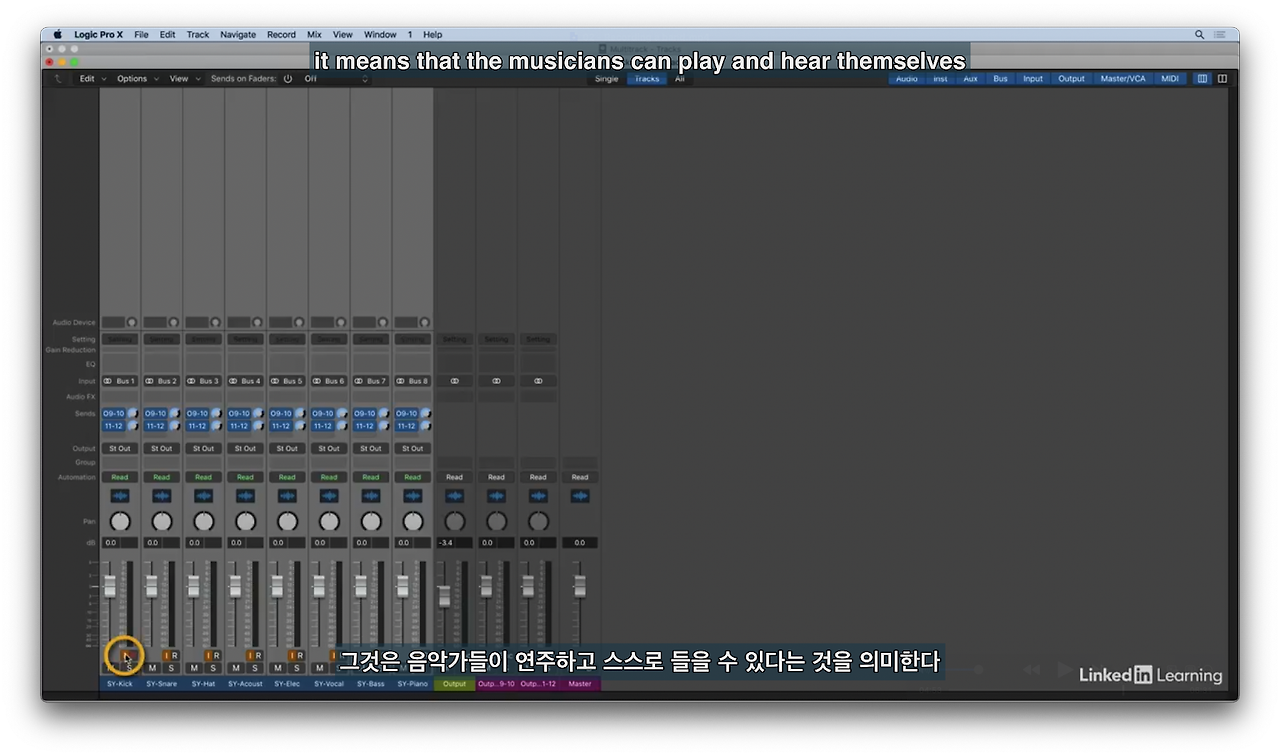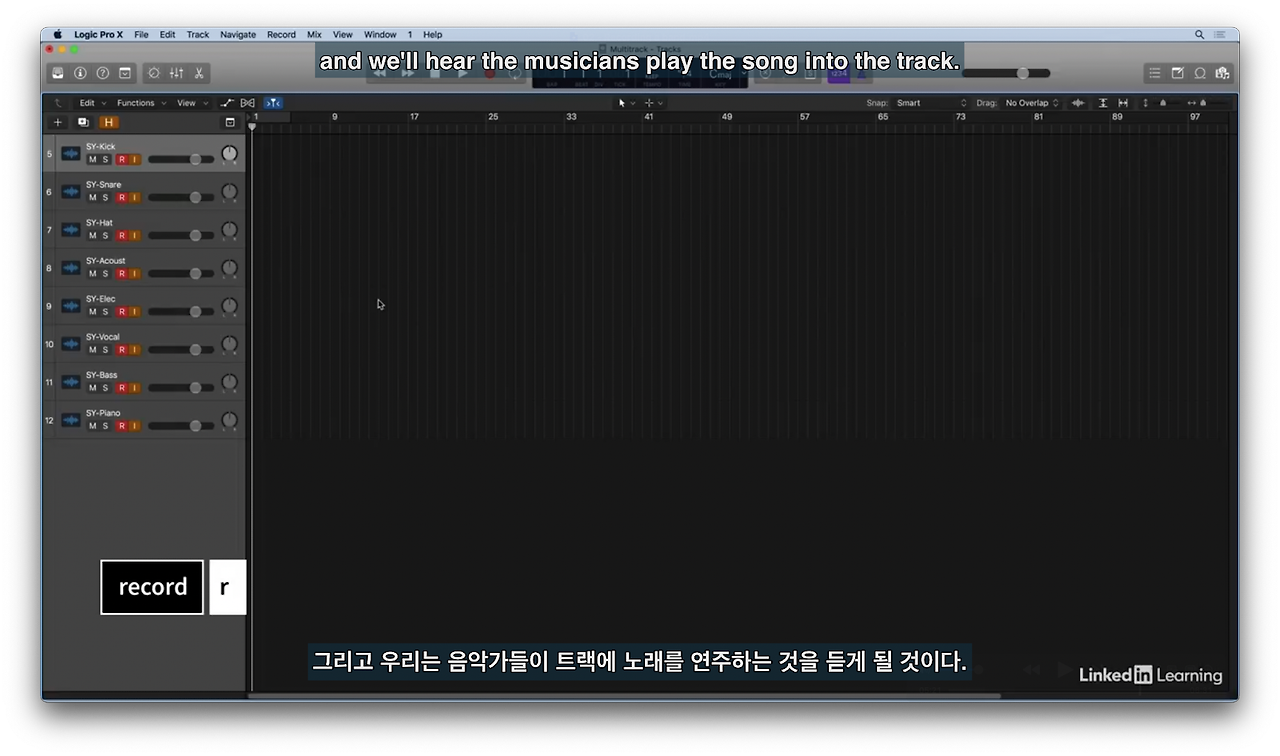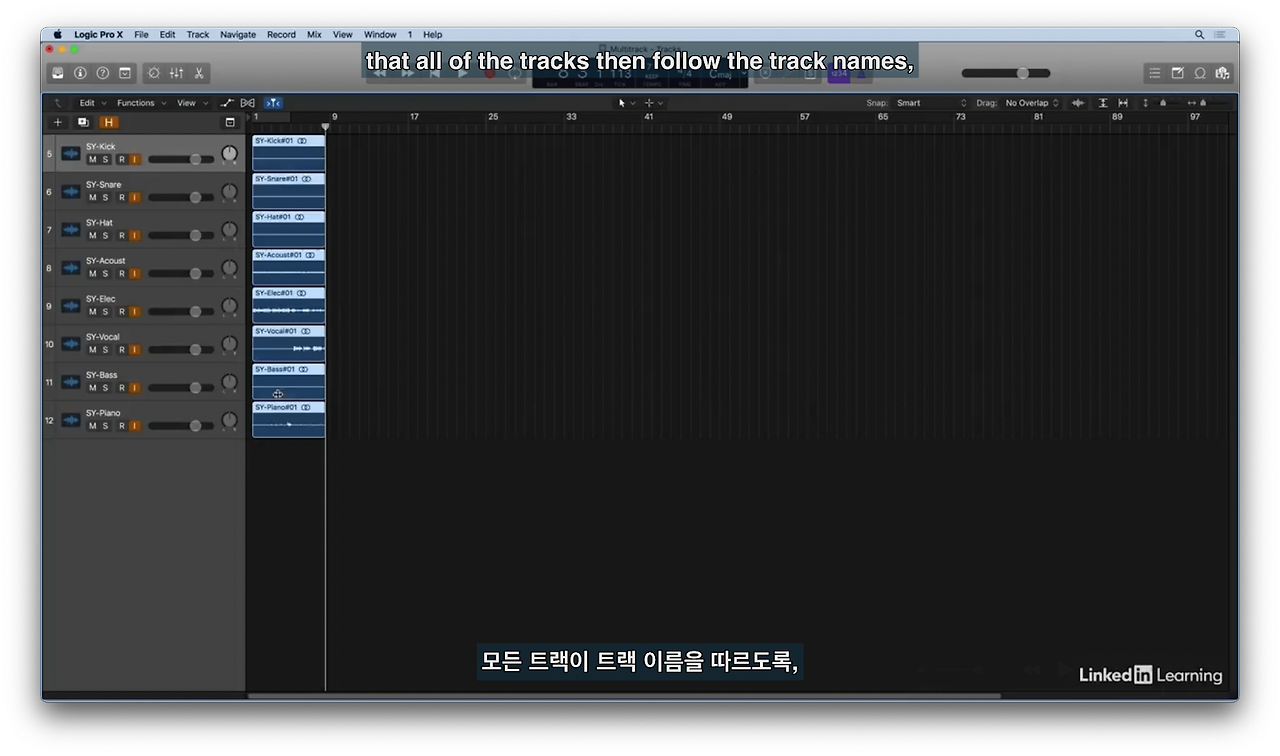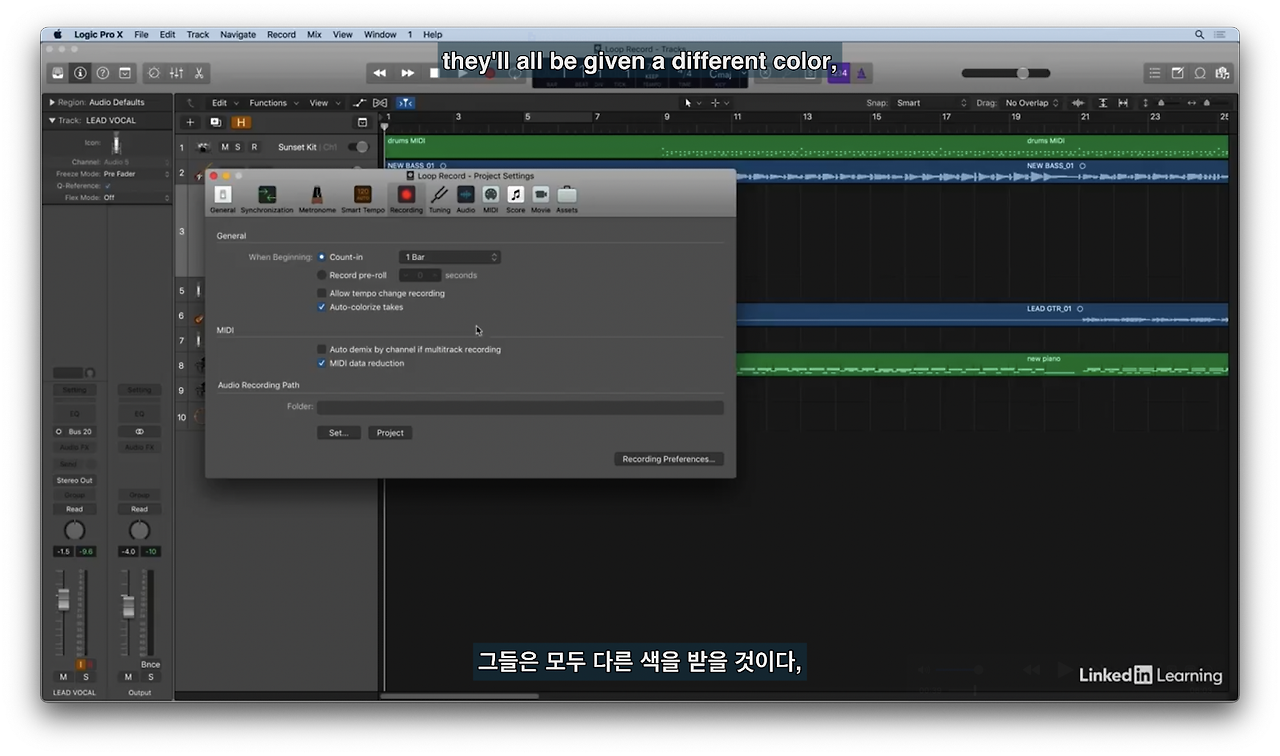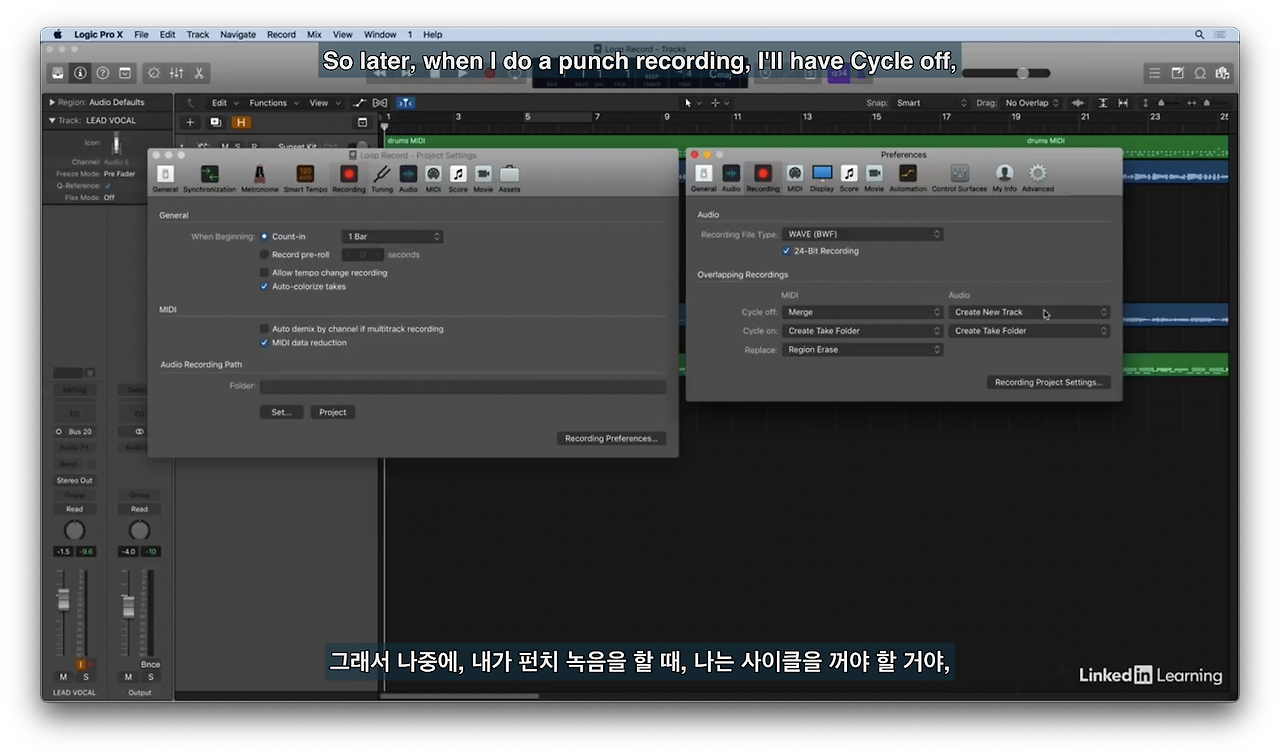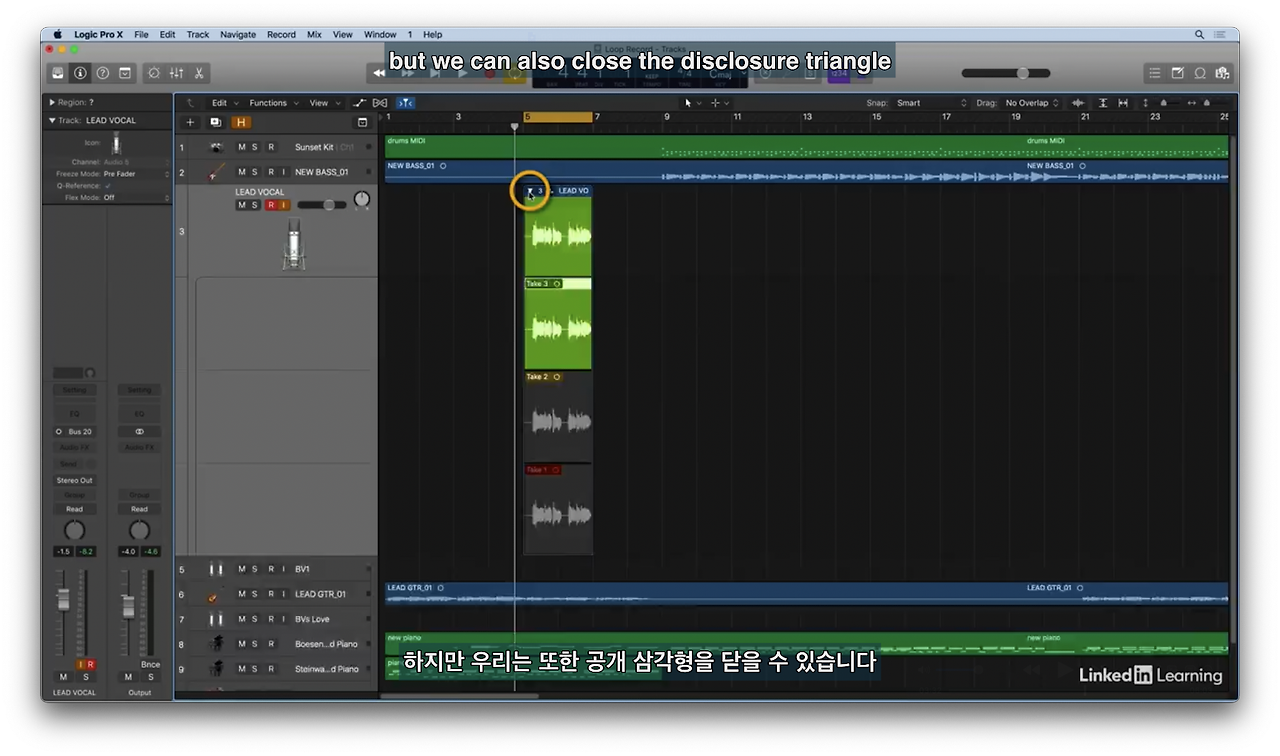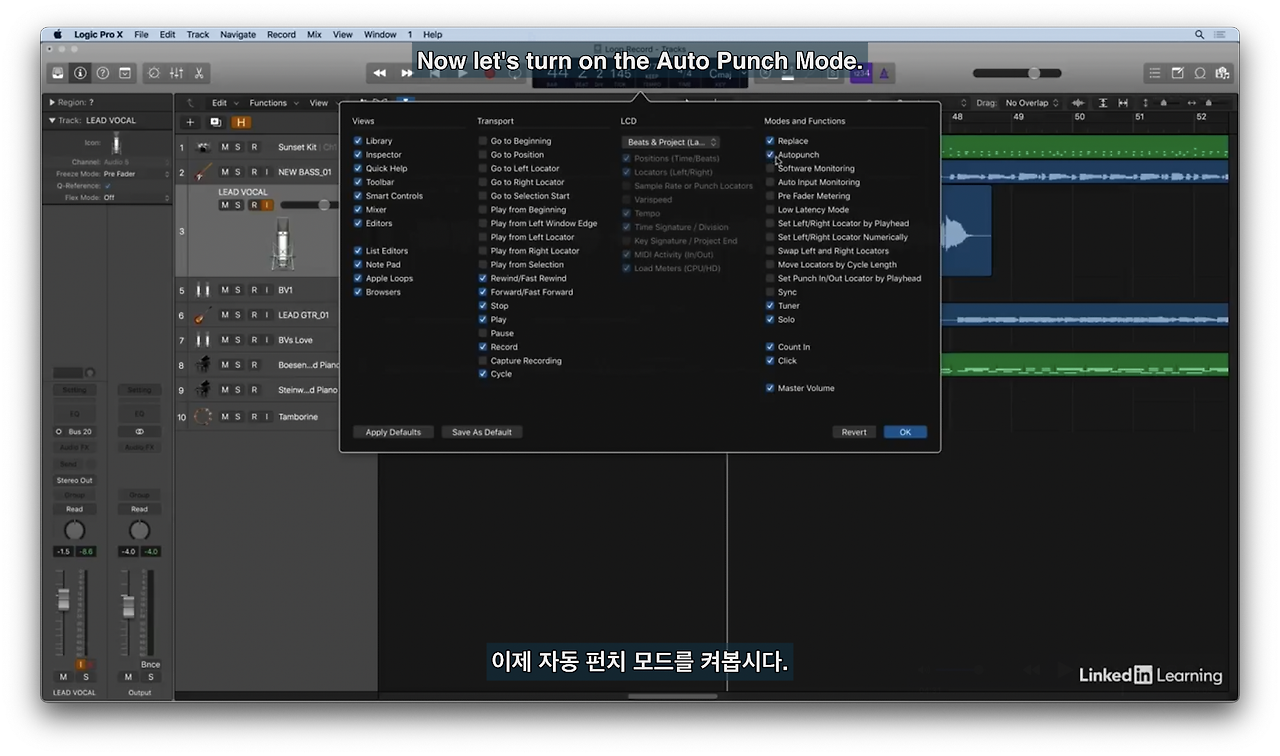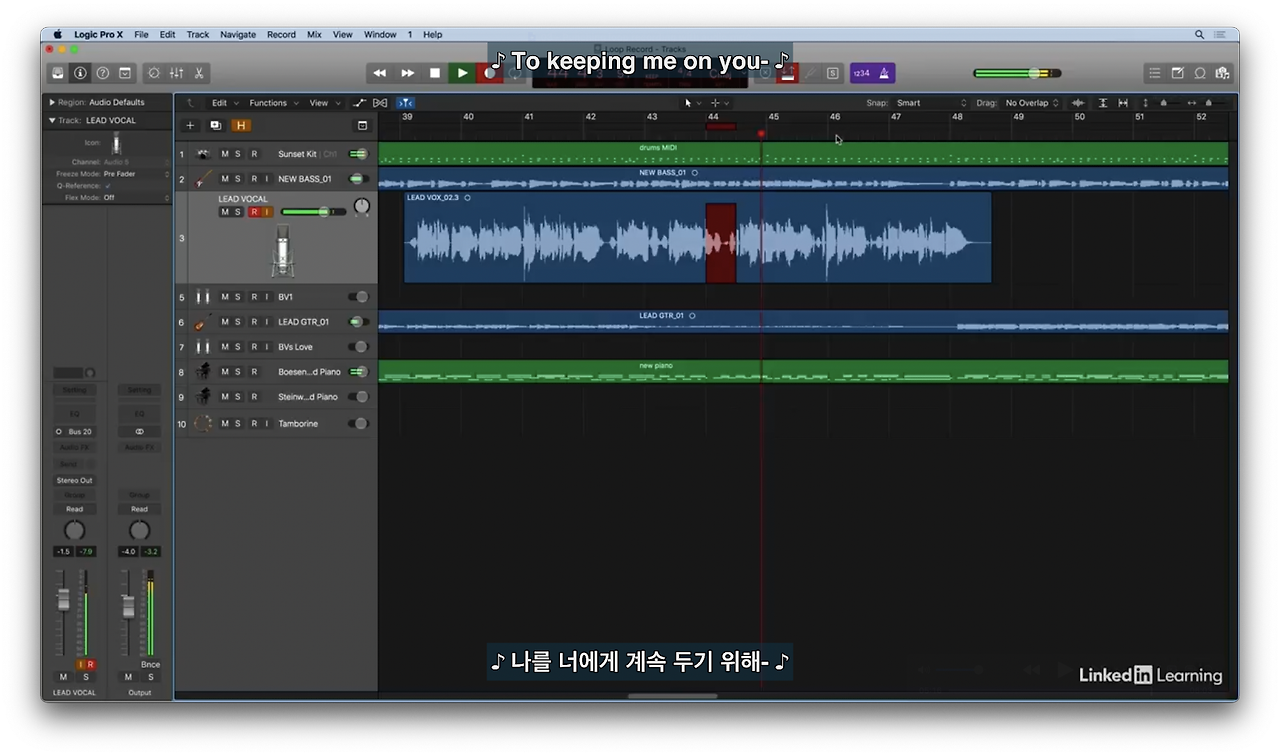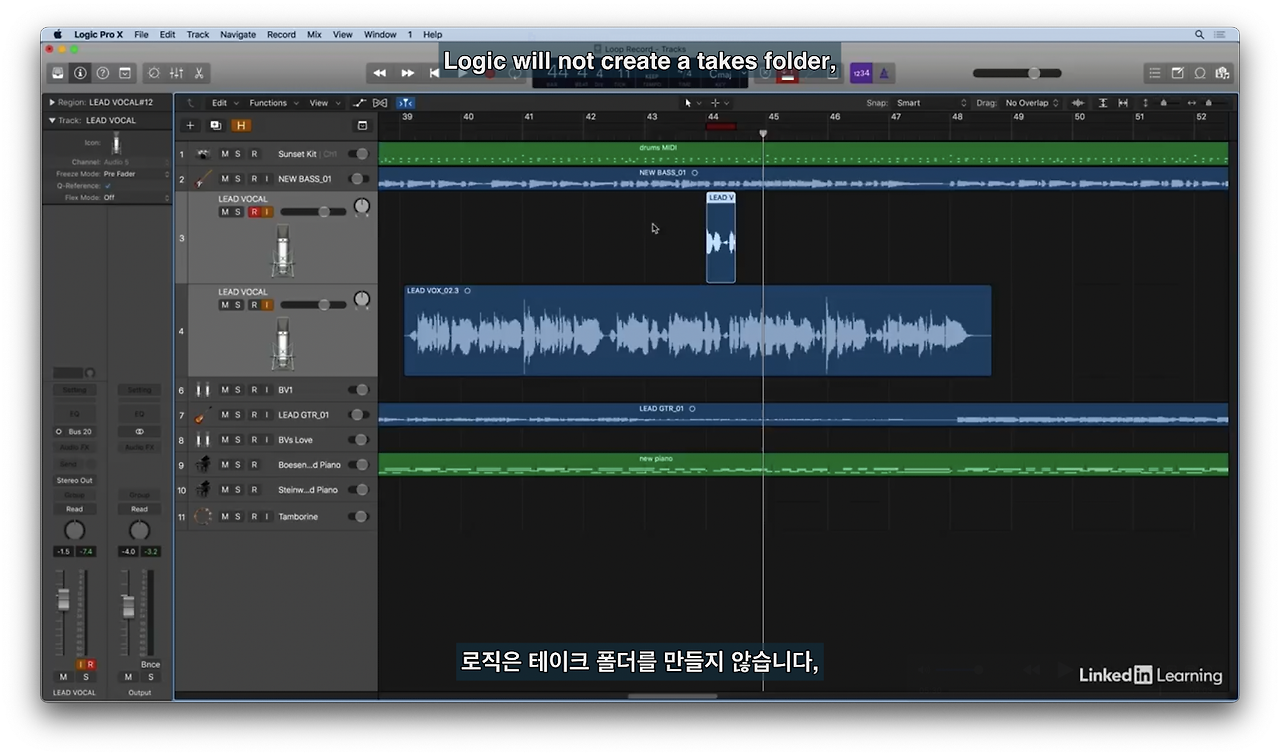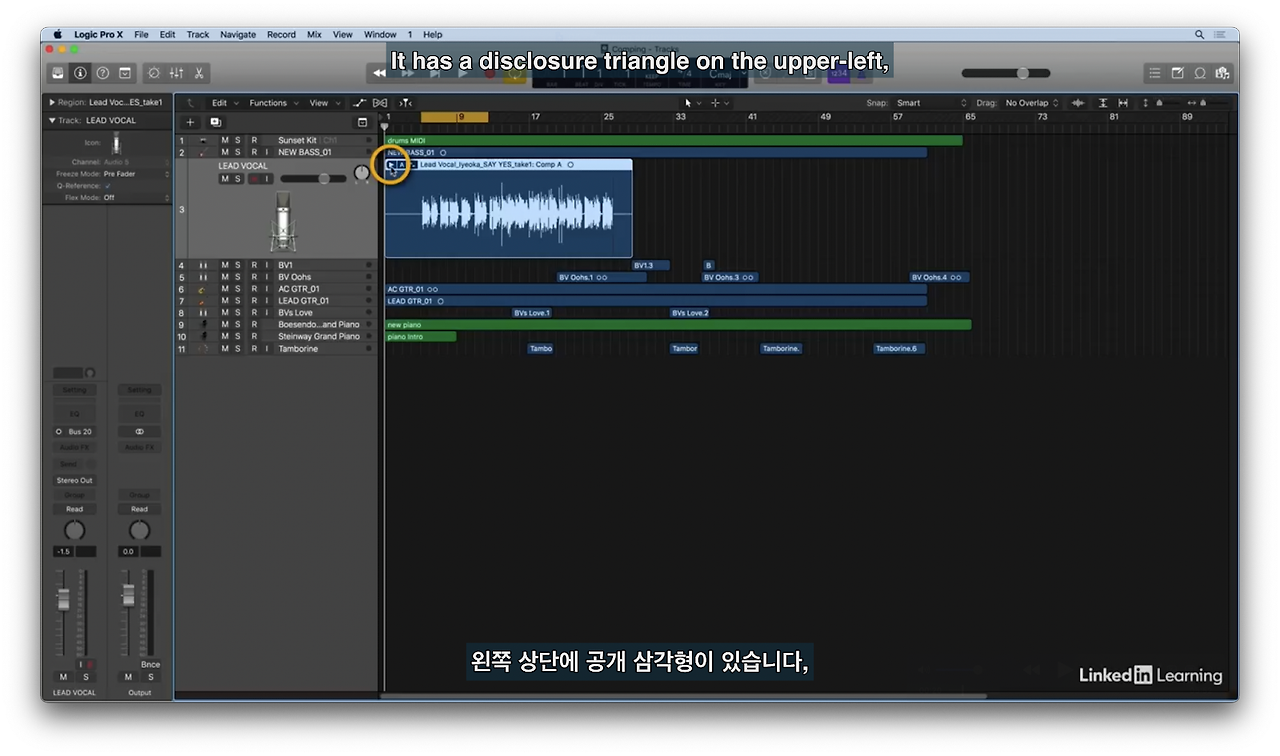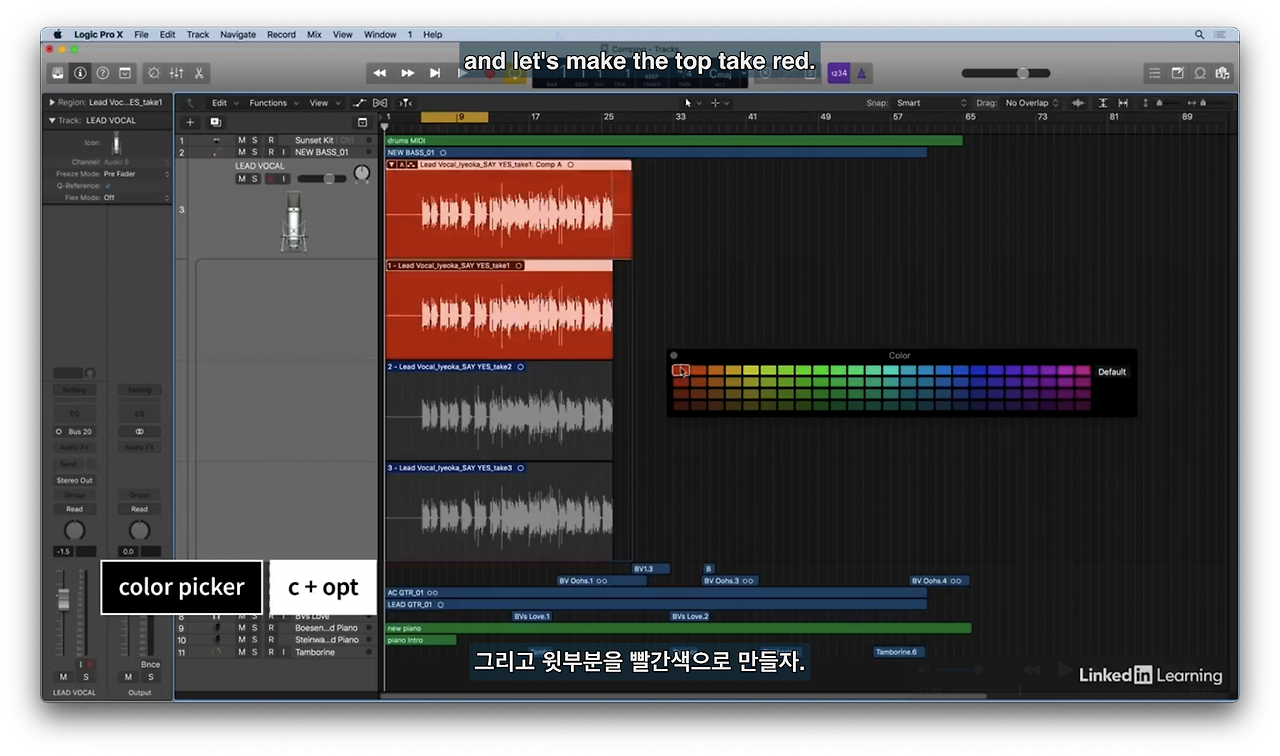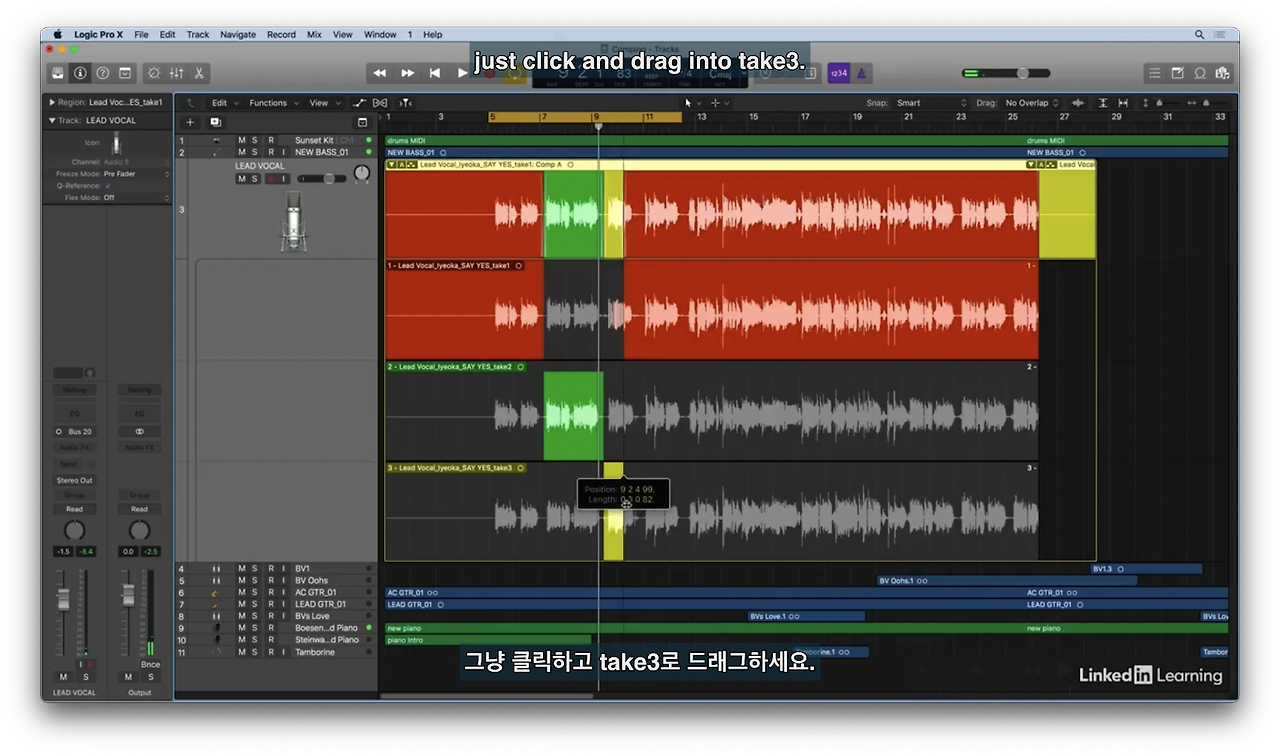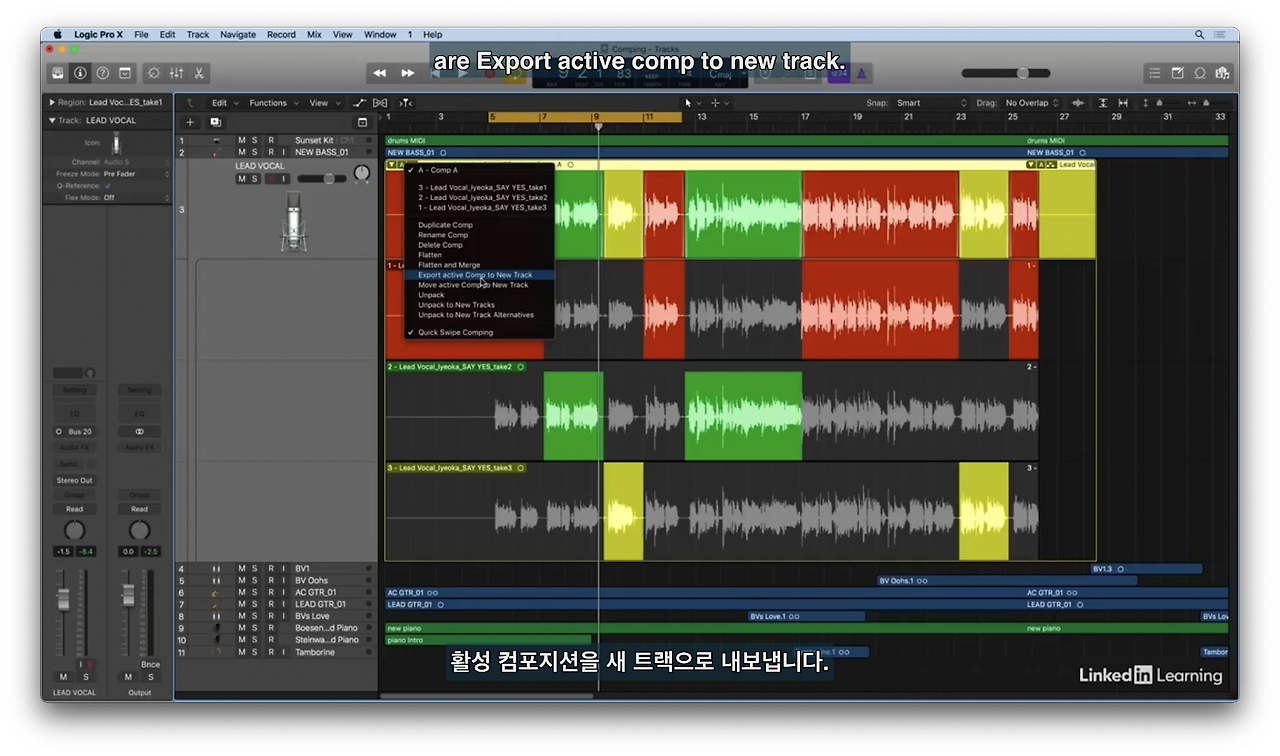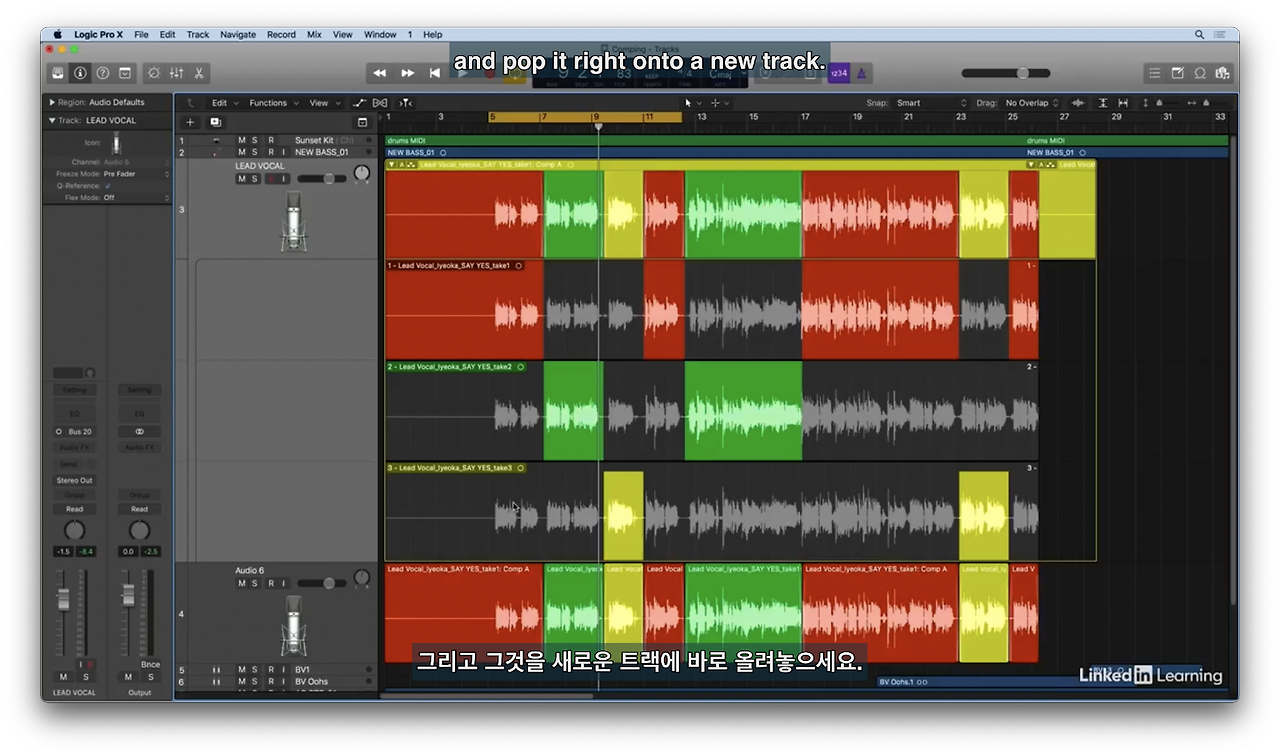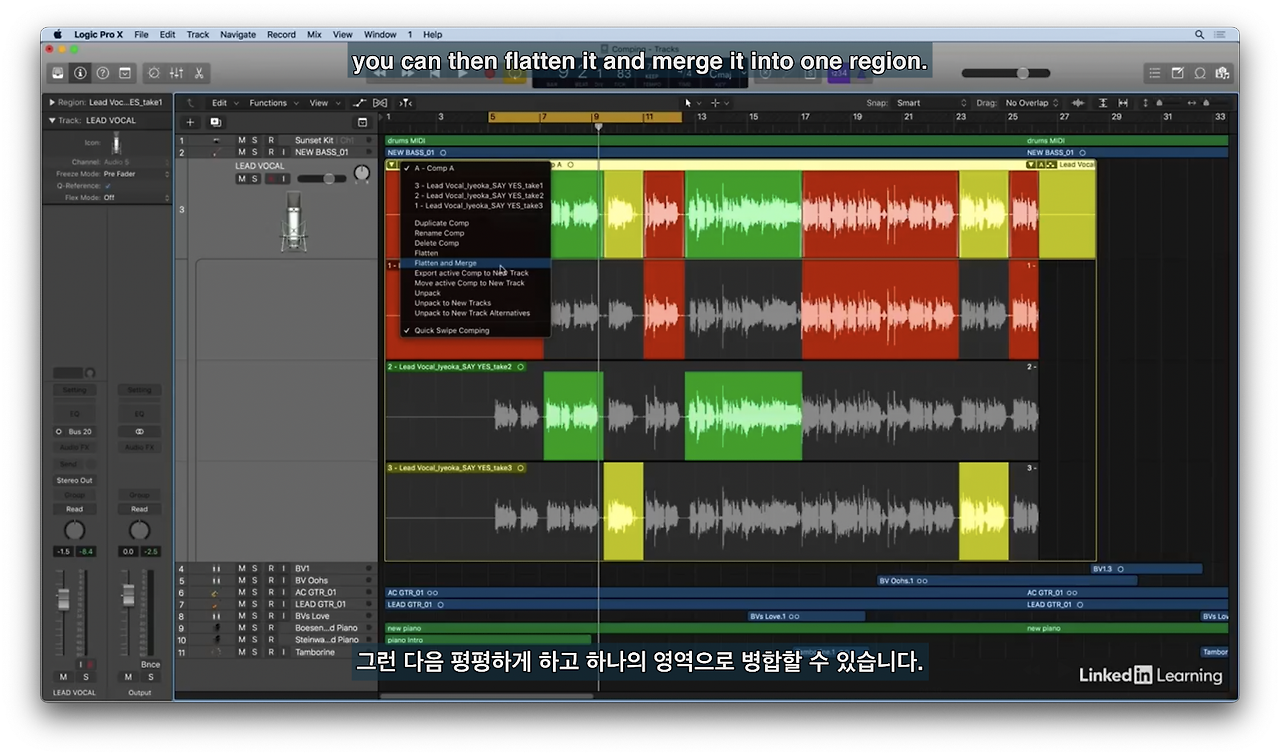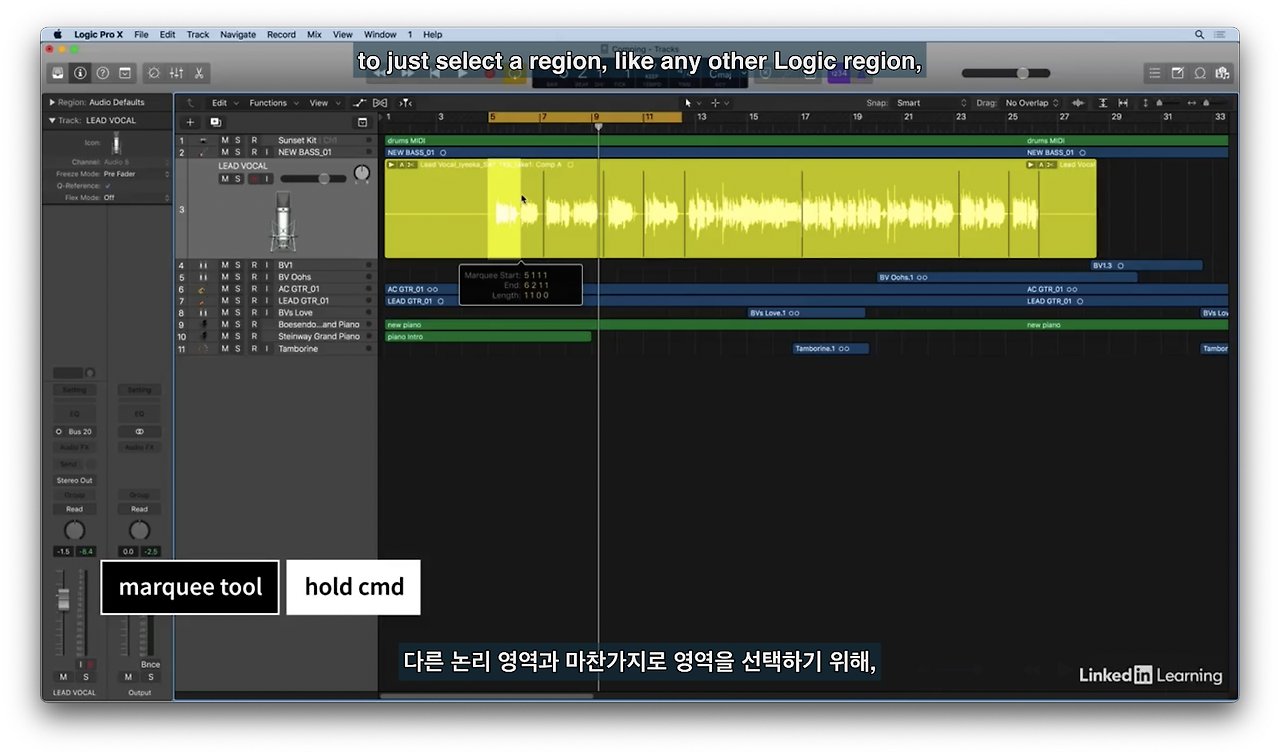이 강의는 Linkedin learning의 Logic Pro Essential Training를 요약하였다.
영어+번역기로 용어사용이 일관되지 않거나 틀린 경우와 내용을 잘못 이해한 경우가 있을 수 있다.
작업물을 최종 검토하여 내보내기 최적 설정 기능을 이해한다.
멀티 트랙으로 분리하여 내보내는 방법을 배운다.
작업물을 아이튠즈, 사운드클라우드 등으로 공유하는 방법을 배운다.
13. Exporting, Sharing, and other Application Workflows
01 - Finalize your mix
믹스 다운(최종 검토, 바운스)
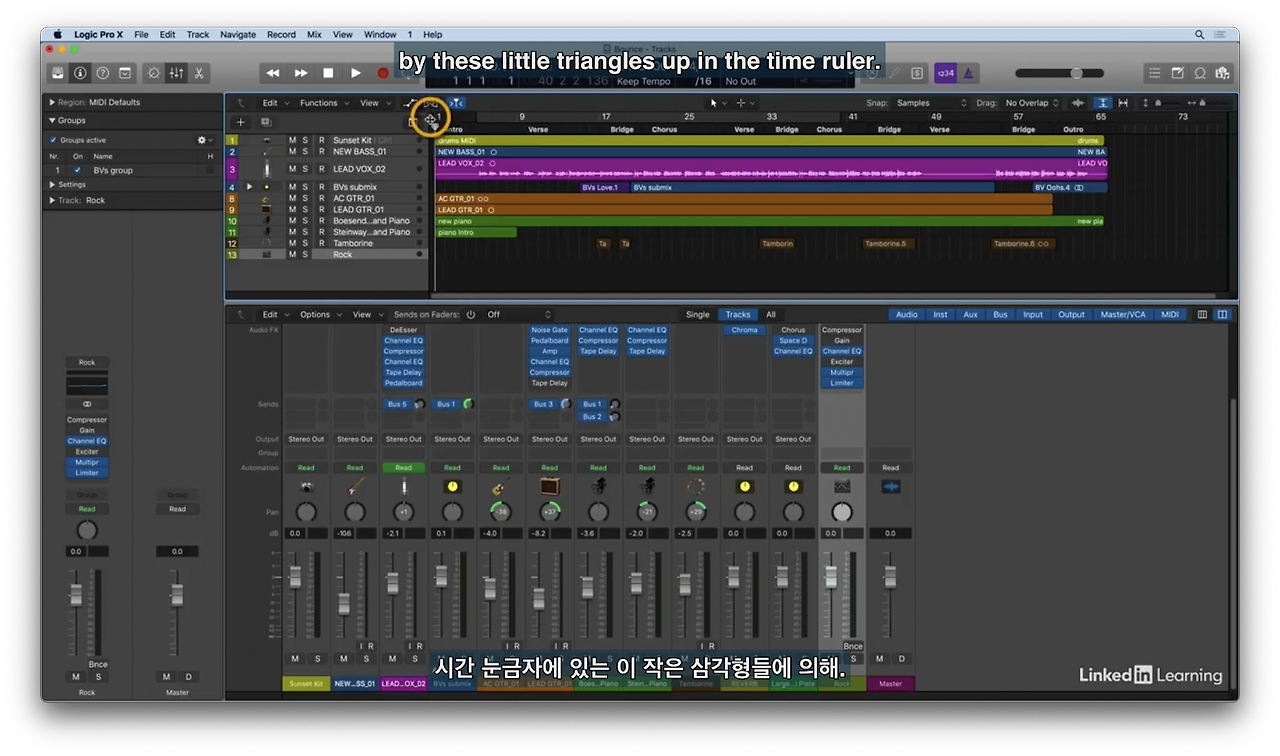
프로젝트의 시작 지점과 끝 지점 확인한다. 시작지점 체크
끝 지점이 더 멀리 가있다면 공백공간만큼 무음이 저장될 것이다.
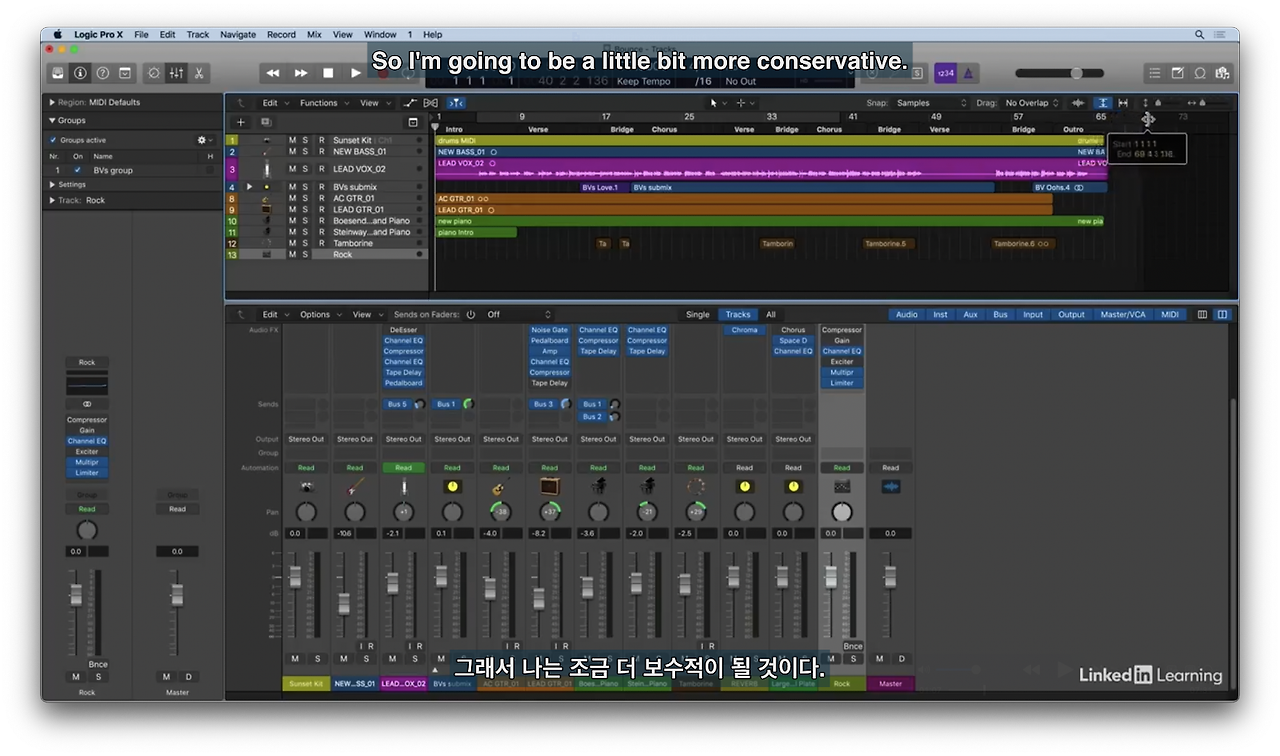
엔드마커를 드래그하여 끝지점을 조정한다.
리전의 끝 부분에 맞추면 리버브 같은 요소들이 잘릴 우려가 있다. 따라서 끝지점을 조금 뒤에 위치시킨다.
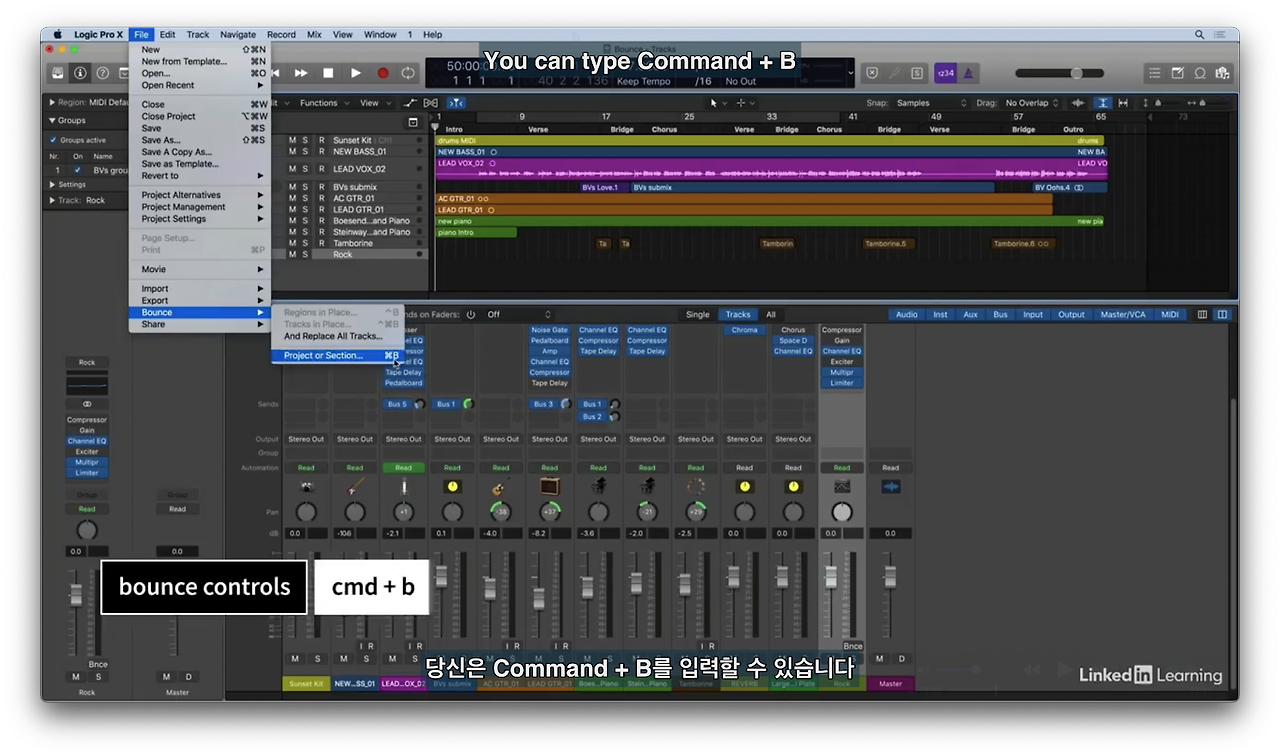
바운스 컨트롤 열기
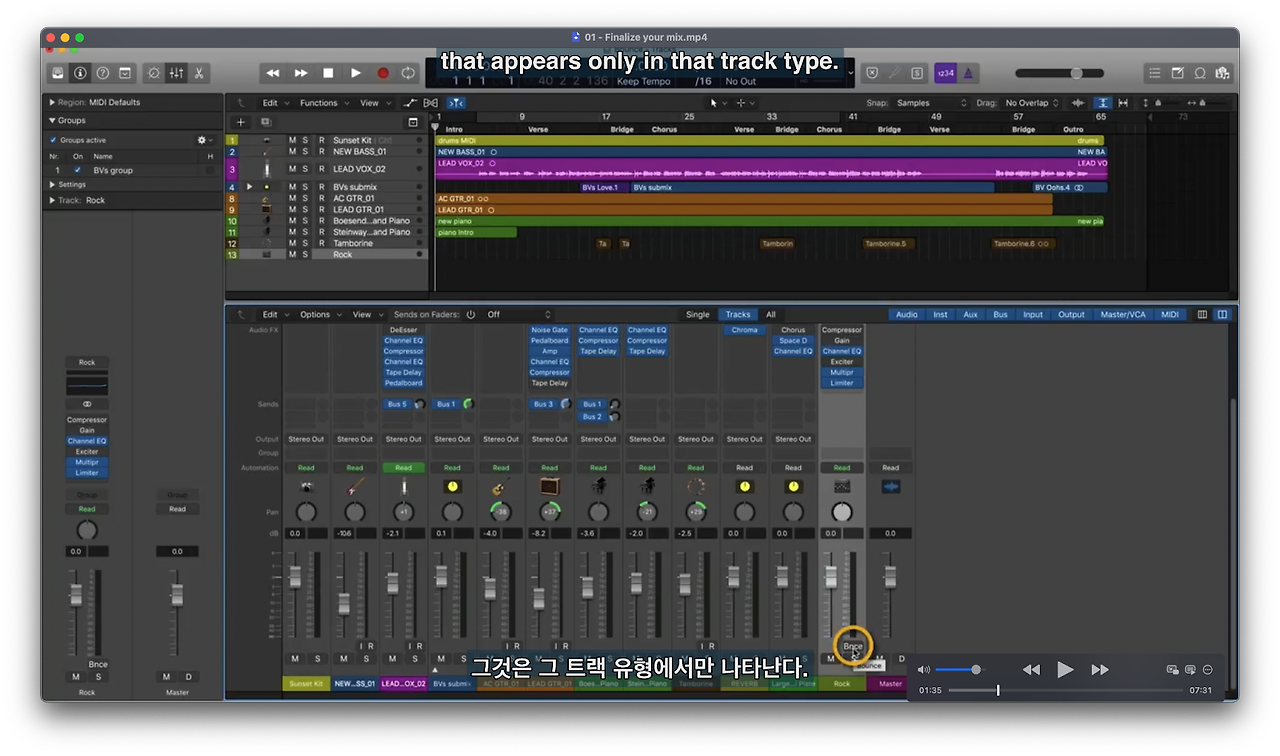
또는 믹스창 출력 채널에서 바운스 버튼 클릭.

설정창이 팝업 된다. 여러 포맷을 동시에 '바운스' 할 수 있다.
PCM 무손실 무압축 포맷이다.
MP3, M4A 형식은 압축 방식으로 스트리밍 및 웹에서 사용된다.
품질 등을 적절하게 수정한다.
강의자는 고품질 바운스를 위해서 realtime, Bounce 2nd cycle pass 옵션 체크를 추천한다.
오디오 테일 포함은 끝지점에 여유를 뒀지만 리버브 등을 포함될 수 있도록 하는 설정이다.
노말라이즈 옵션 - on은 클리핑이 생기지 않을 정도로 볼륨을 최대화한다. 이 경우 작업자의 믹스 의도가 파괴될 수 있다. overload protection only는 클리핑이 발생되는 것이 아닌지 확인하고 제거한다. 올바른 믹스 작업을 마쳤다면 off를 추천한다.
ok-지정한 장소로 파일이 생성된다.
02 - Outputting multi-track stems
멀티 트랙으로 파일 만들기
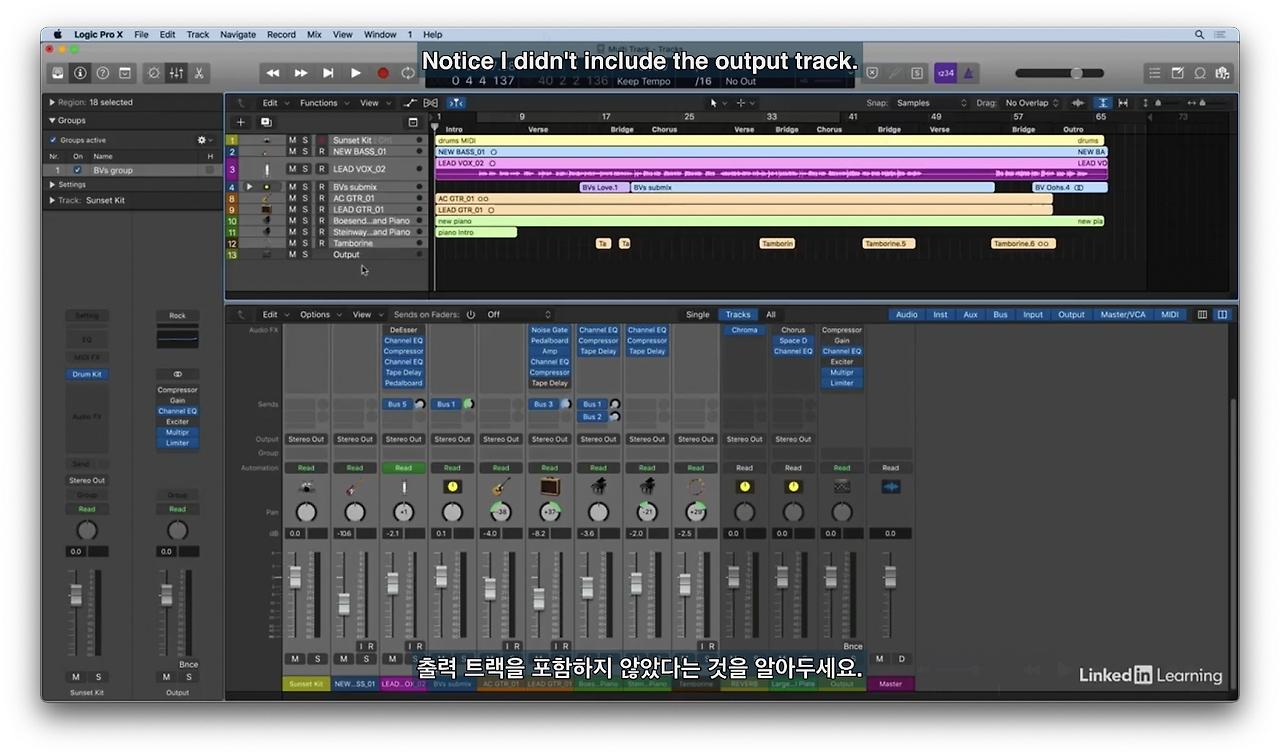
출력 트랙을 제외한 모든 트랙을 선택
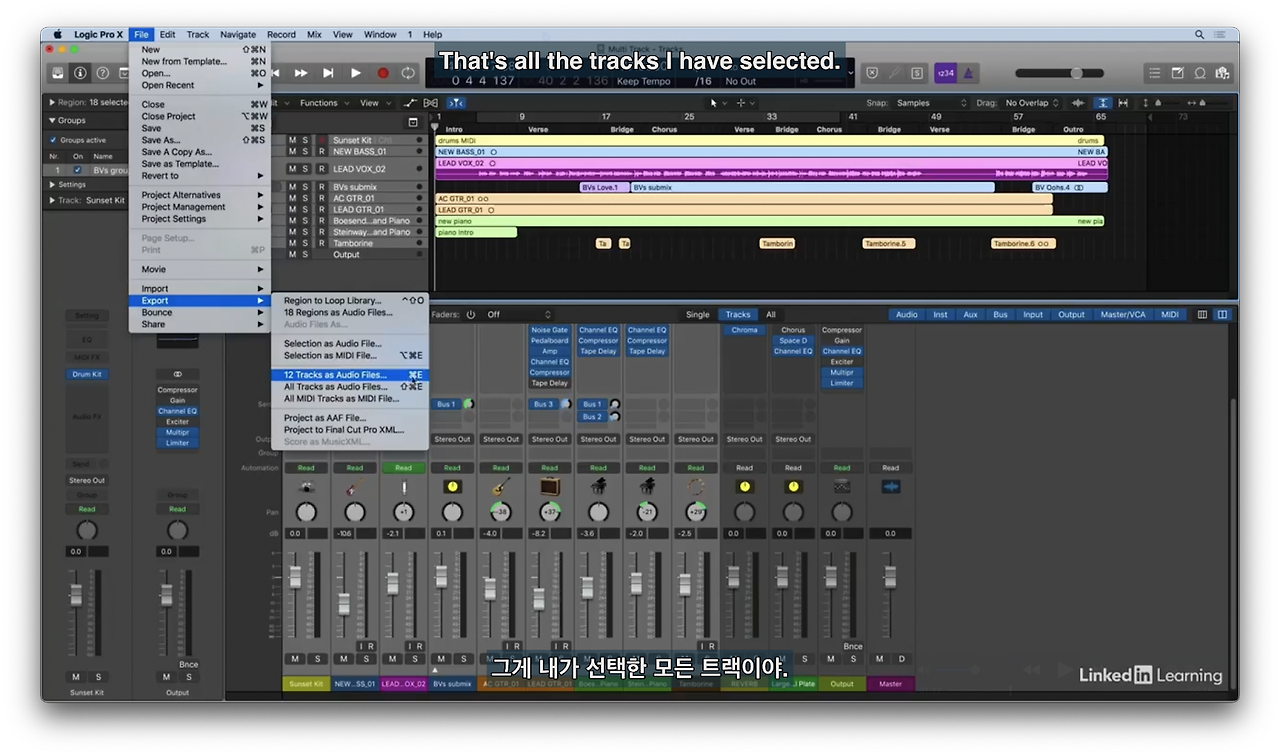
파일 - 내보내기 - 12 트랙… 실행
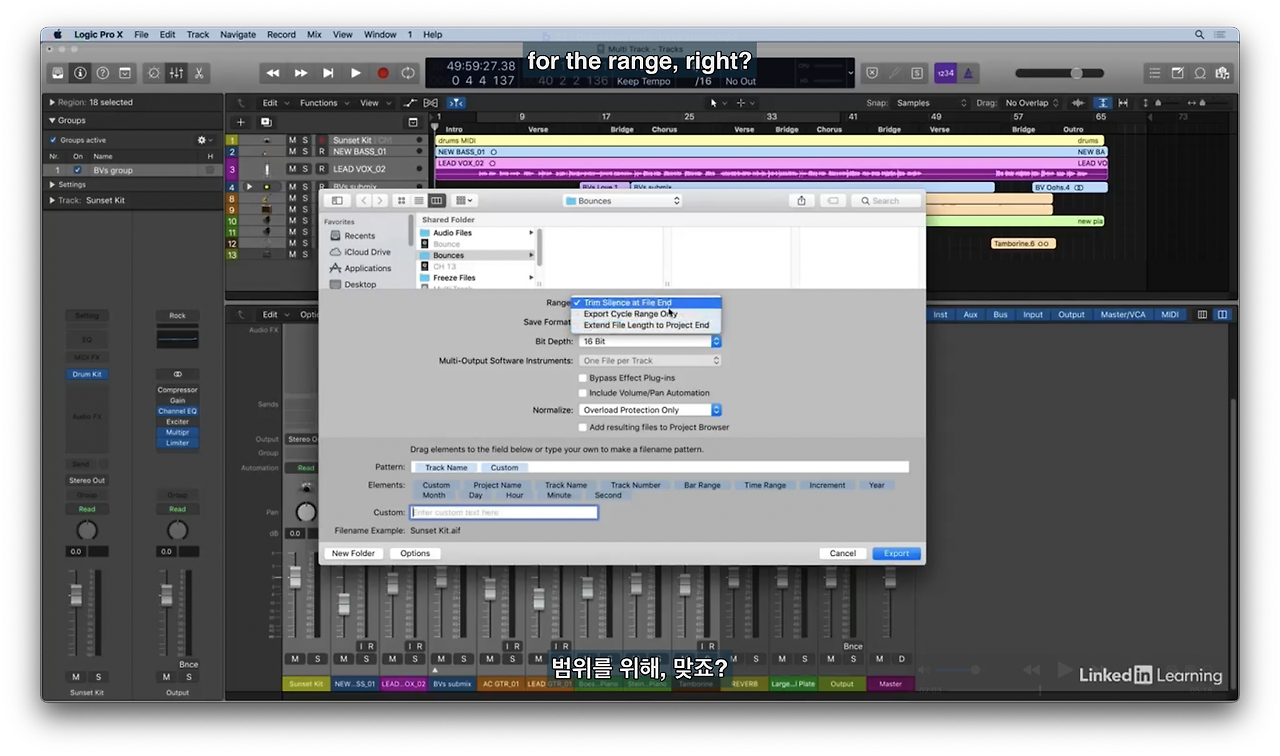
몇 가지 옵션이 있다.
범위 - 파일의 끝점 무음구간 다듬기, 사이클 범위, 파일길이를 프로젝트 종료지점까지 확장
다중 출력 소프트웨어 도구는 EXS24 같은 여러 목적지로 출력될 수 있는 도구를 사용했을 때 활성화 된다.
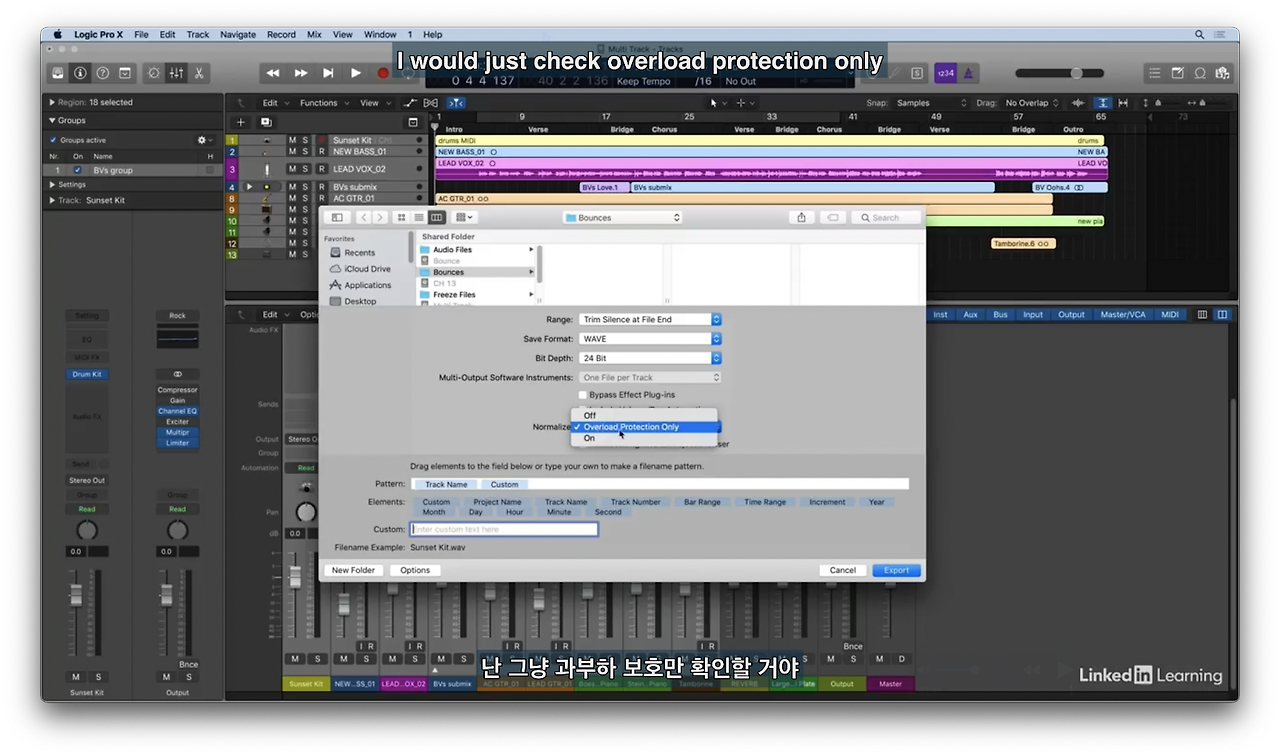
노말라이즈 옵션은 클리핑 발생만 방지하도록 설정.
볼륨과 팬 오토메이션 정보를 포함한다.
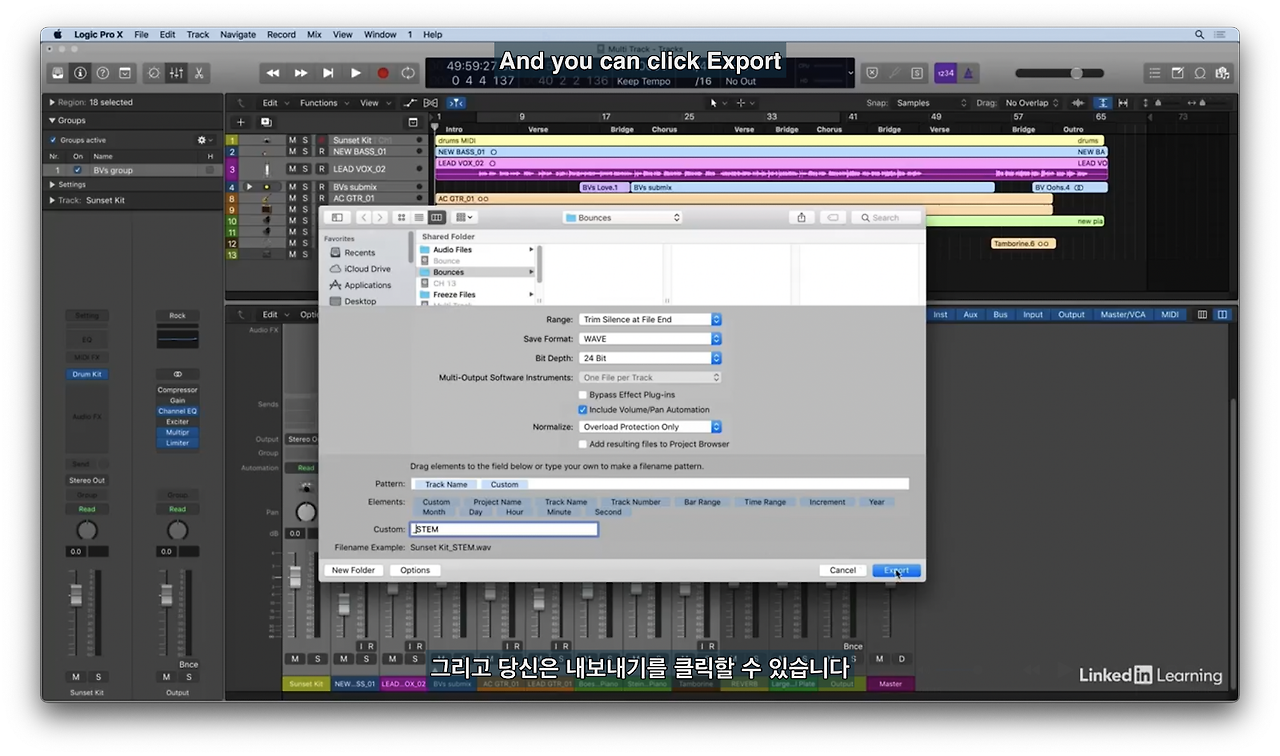
최종 설정 화면
03 - Sharing your mix
작업물 공유하기
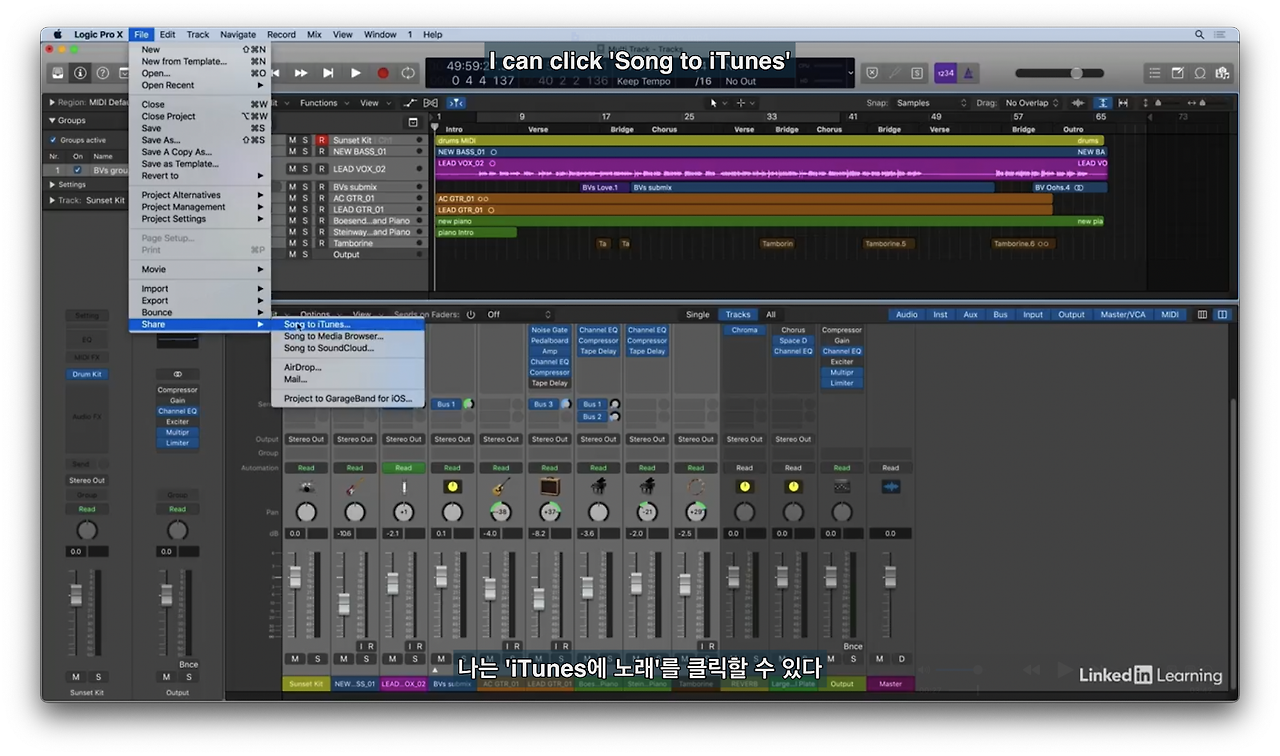
아이튠즈, 사운드클라우드와 ios garageband 공유하기가 있다.
아이튠즈로 공유하기 실행
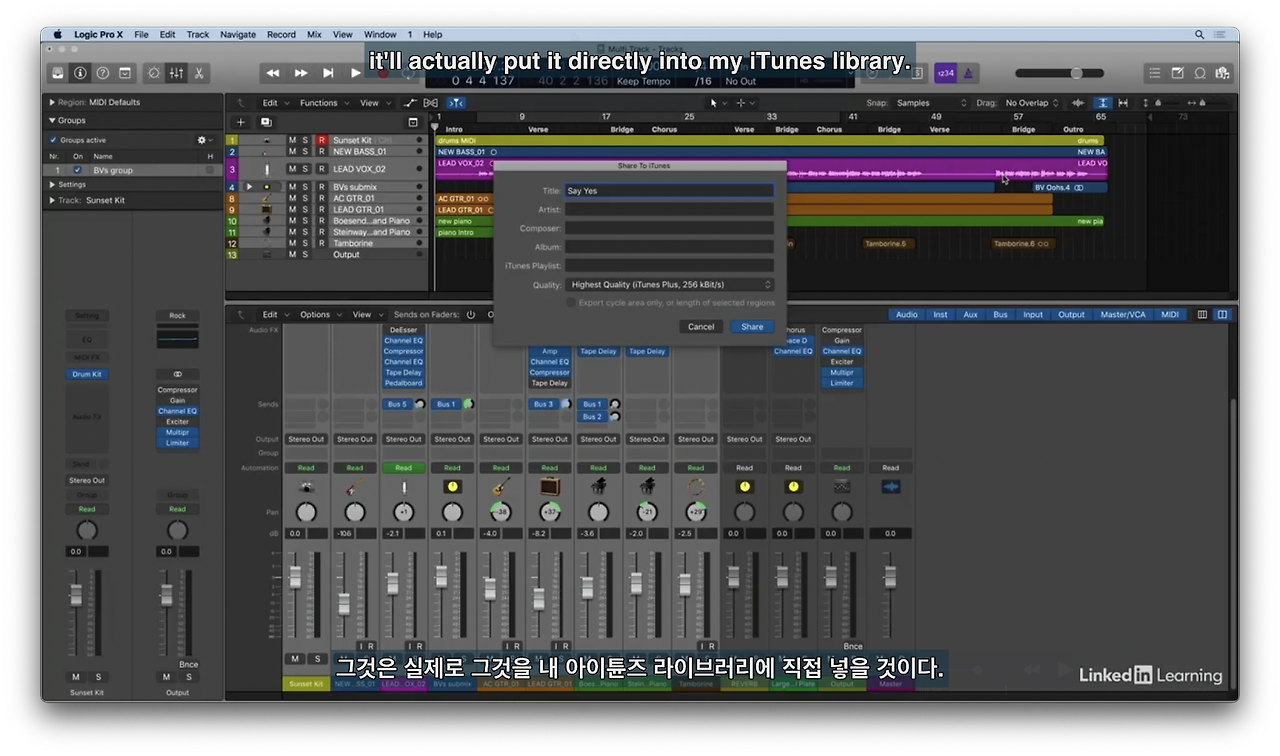
메타데이터를 입력하고 공유를 실행하면, 바운스 되고 아이튠즈 라이브러리에 파일에 추가된다.

사운드 클라우드 공유는 가입과 아이디와 비번이 요구된다.
공개와 비공개 설정, 다운로드, 스트리밍 허락 설정 등을 할 수 있다.

ios garageband 공유하기는 멀티트랙으로 저장된다.
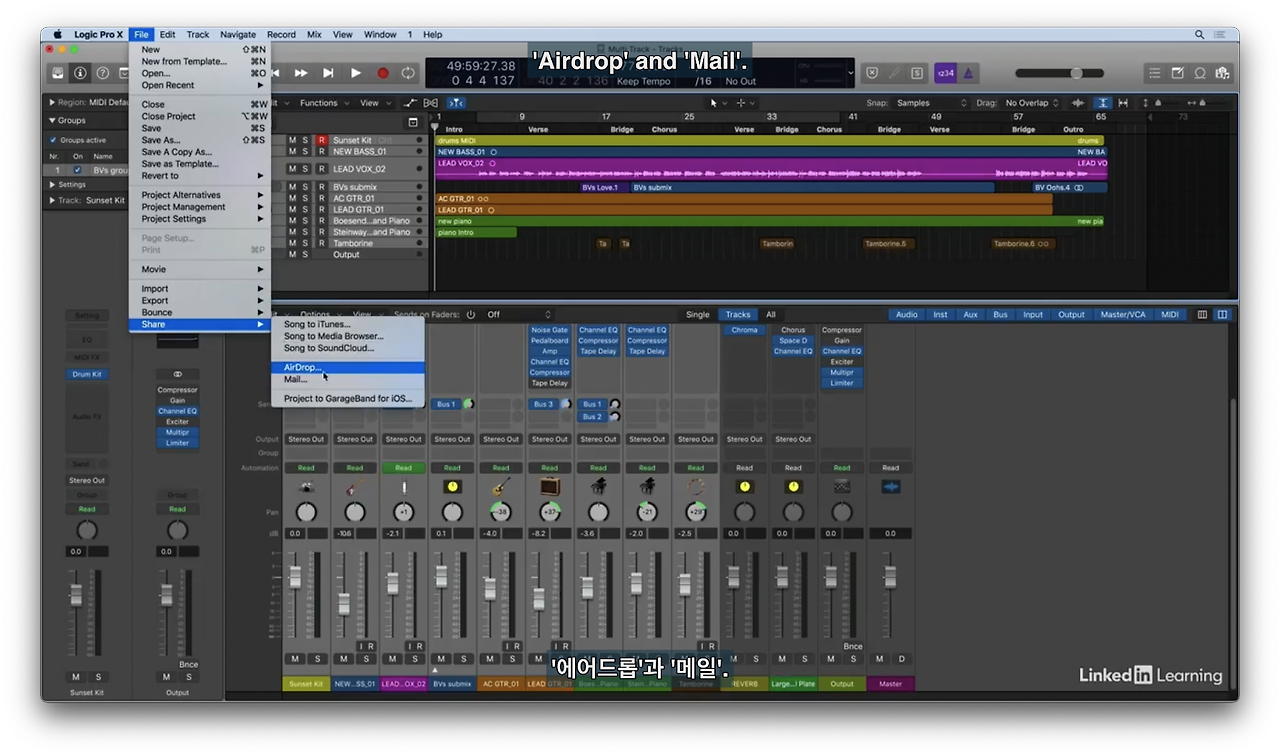
다른 공유 방법으로 이메일과 에어드롭이 있다.
'Apple Silicon Mac > Logic Pro 11 기초강의' 카테고리의 다른 글
| 로직 프로 기초강의(11.0.6) - 12. 믹싱과 마스터링 3/3 (0) | 2024.10.01 |
|---|---|
| 로직 프로 기초강의(11.0.6) - 12. 믹싱과 마스터링 2/3 (0) | 2024.10.01 |
| 로직 프로 기초강의(11.0.6) - 12. 믹싱과 마스터링 1/3 (0) | 2024.10.01 |
| 로직 프로 기초강의(11.0.6) - 11. 공간 오디오 작업(돌비 애트모스, 서라운드) (0) | 2024.10.01 |
| 로직 프로 기초강의(11.0.6) - 10. 영상과 함께 작업하기 (0) | 2024.10.01 |
| 로직 프로 기초강의(11.0.6) - 9. 오선지를 이용한 작업 (0) | 2024.10.01 |
| 로직 프로 기초강의(11.0.6) - 8. 오디오 편집과 어레인지 2/2 (0) | 2024.10.01 |
| 로직 프로 기초강의(11.0.6) - 8. 오디오 편집과 어레인지 1/2 (0) | 2024.10.01 |