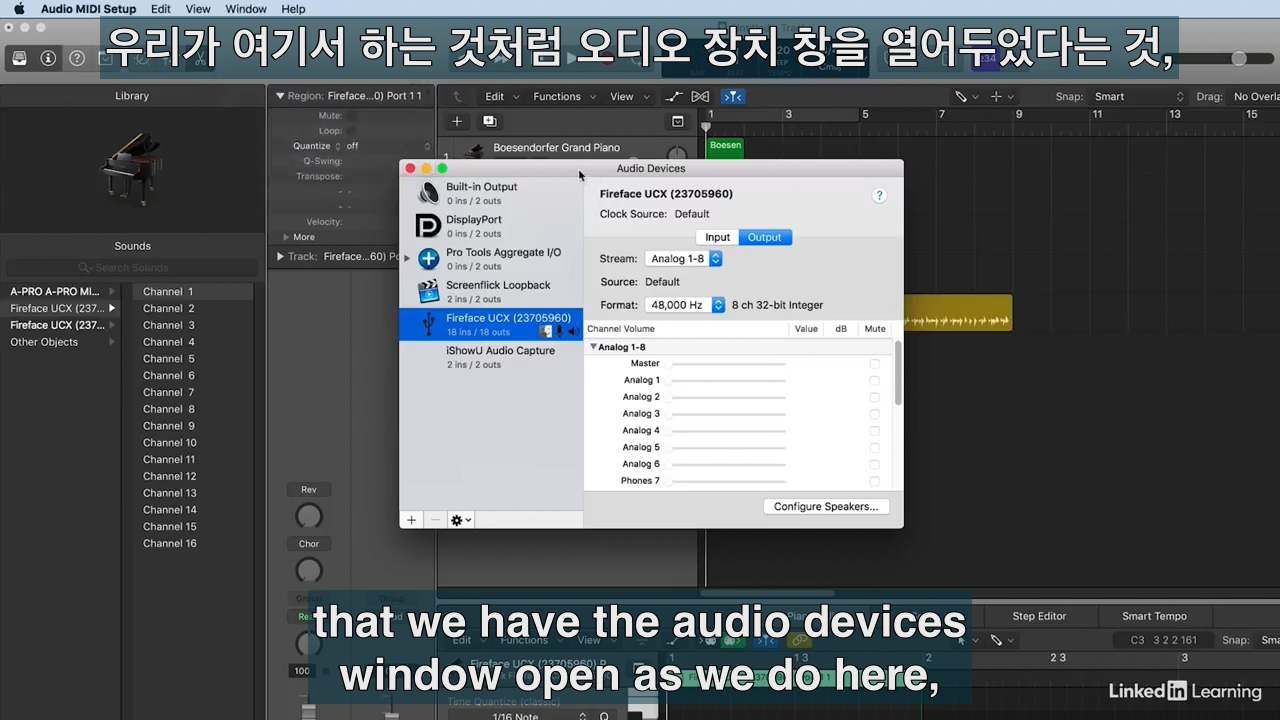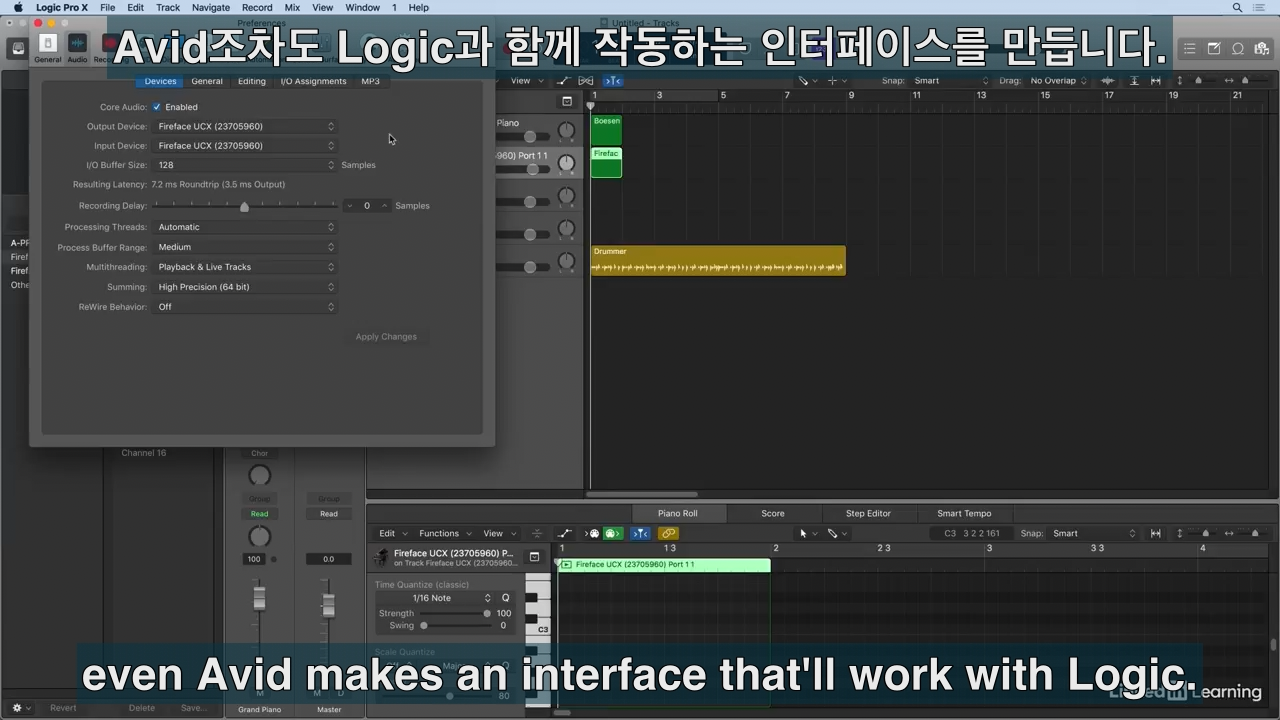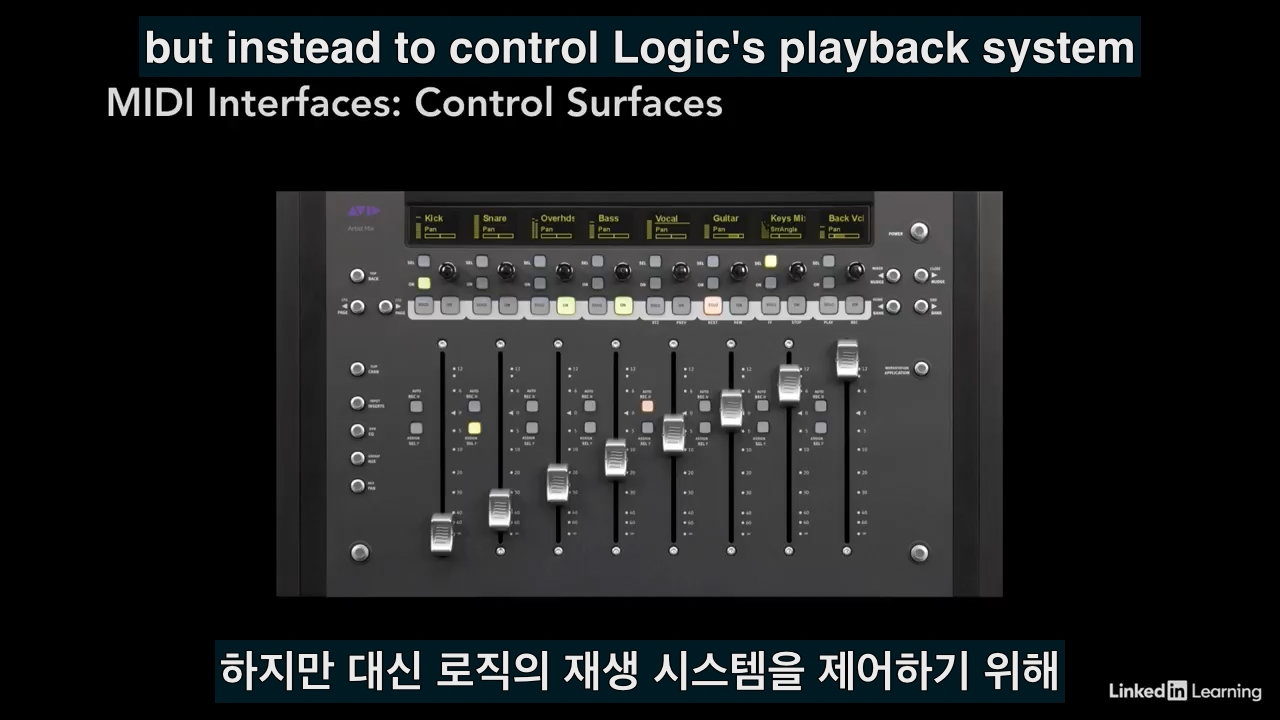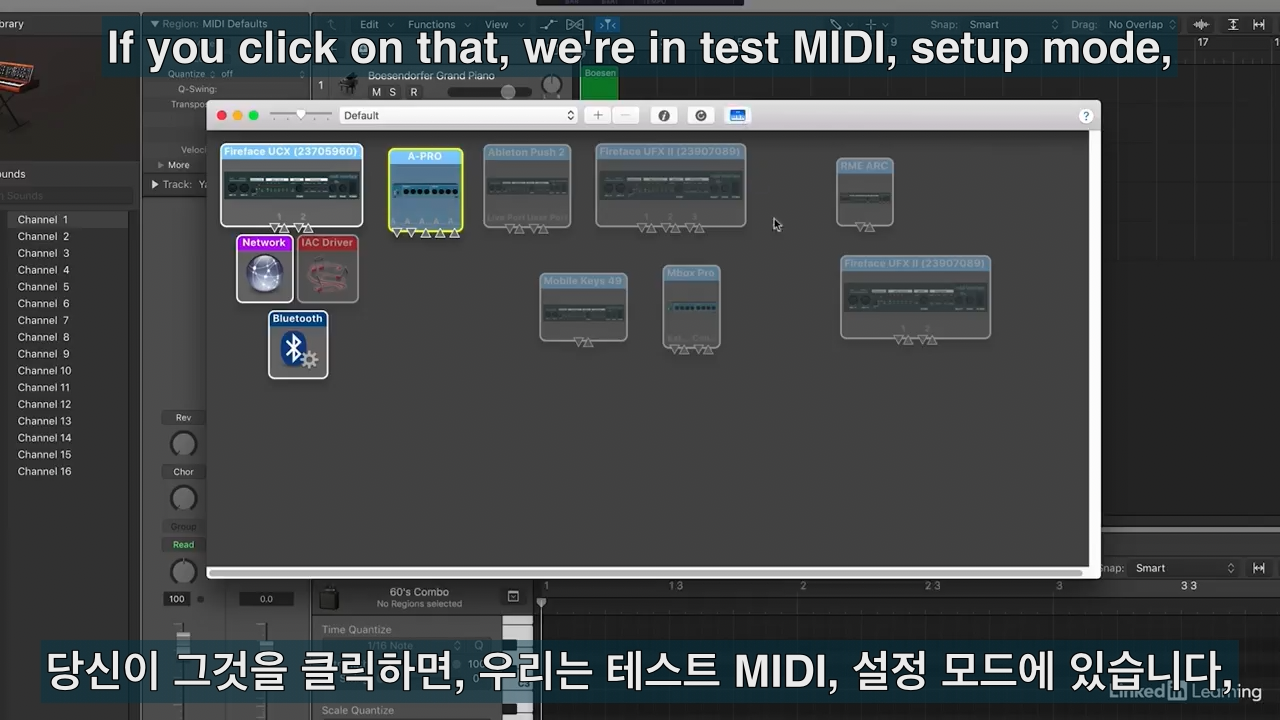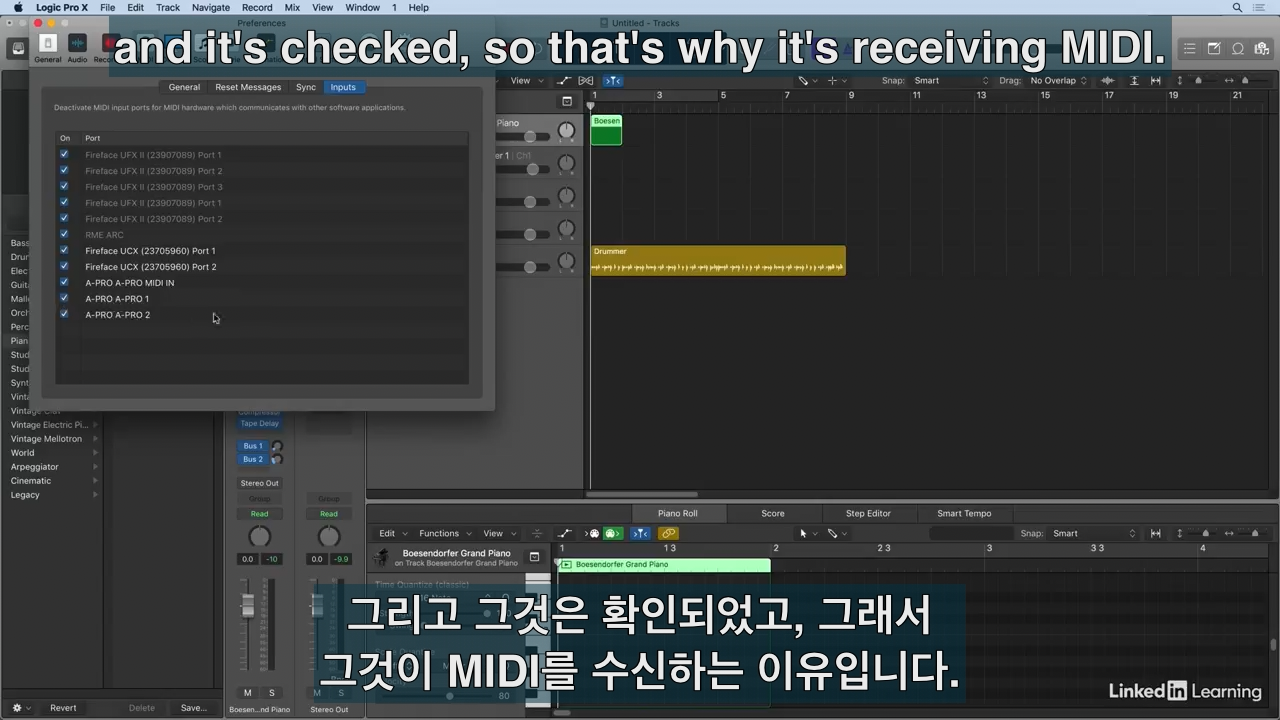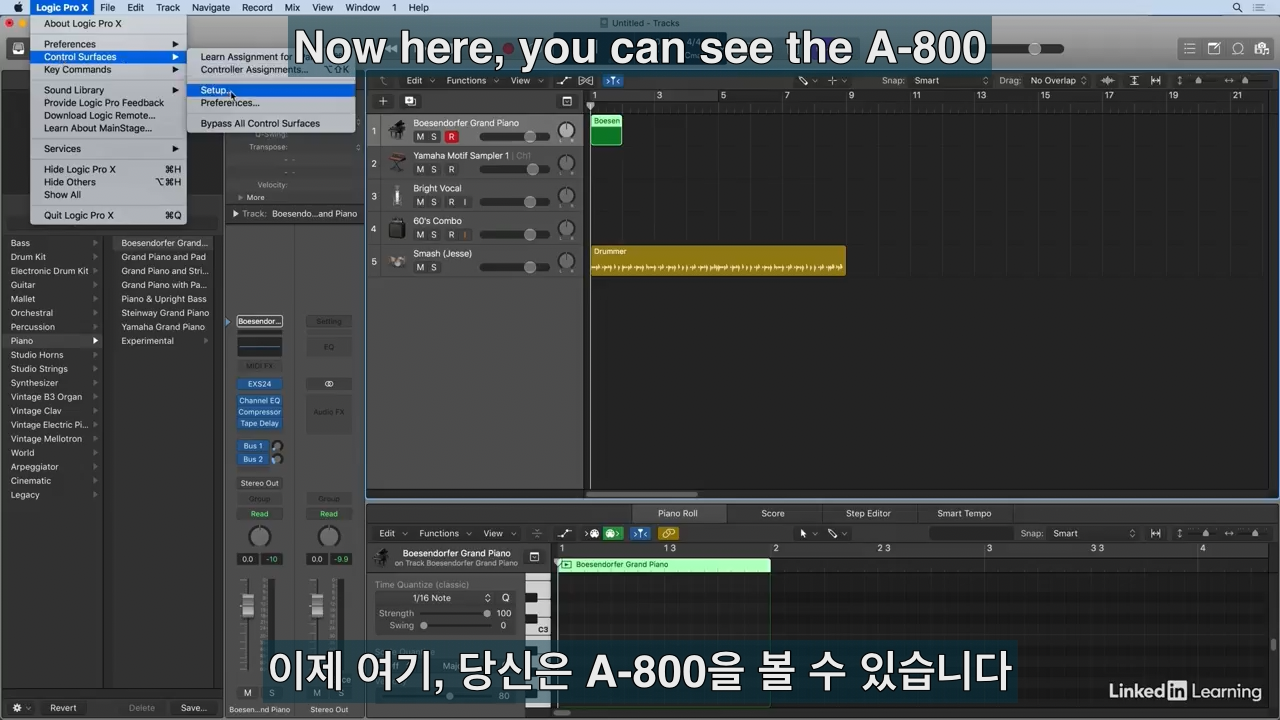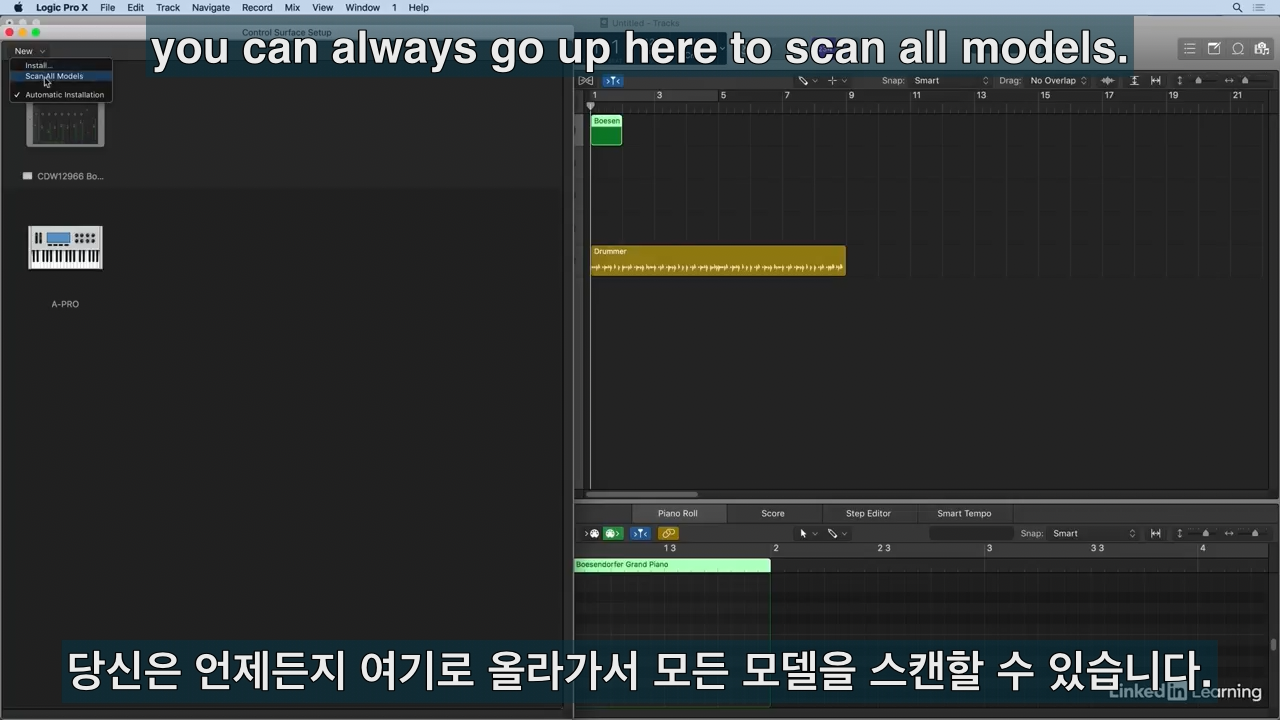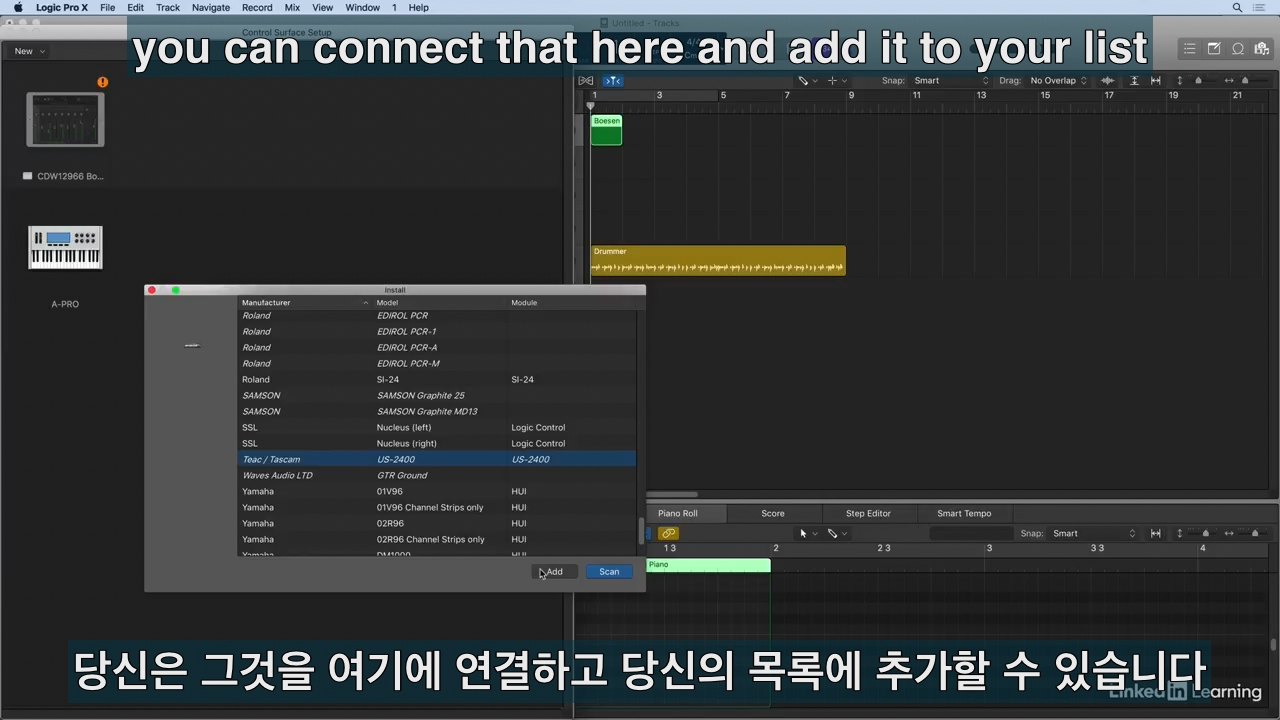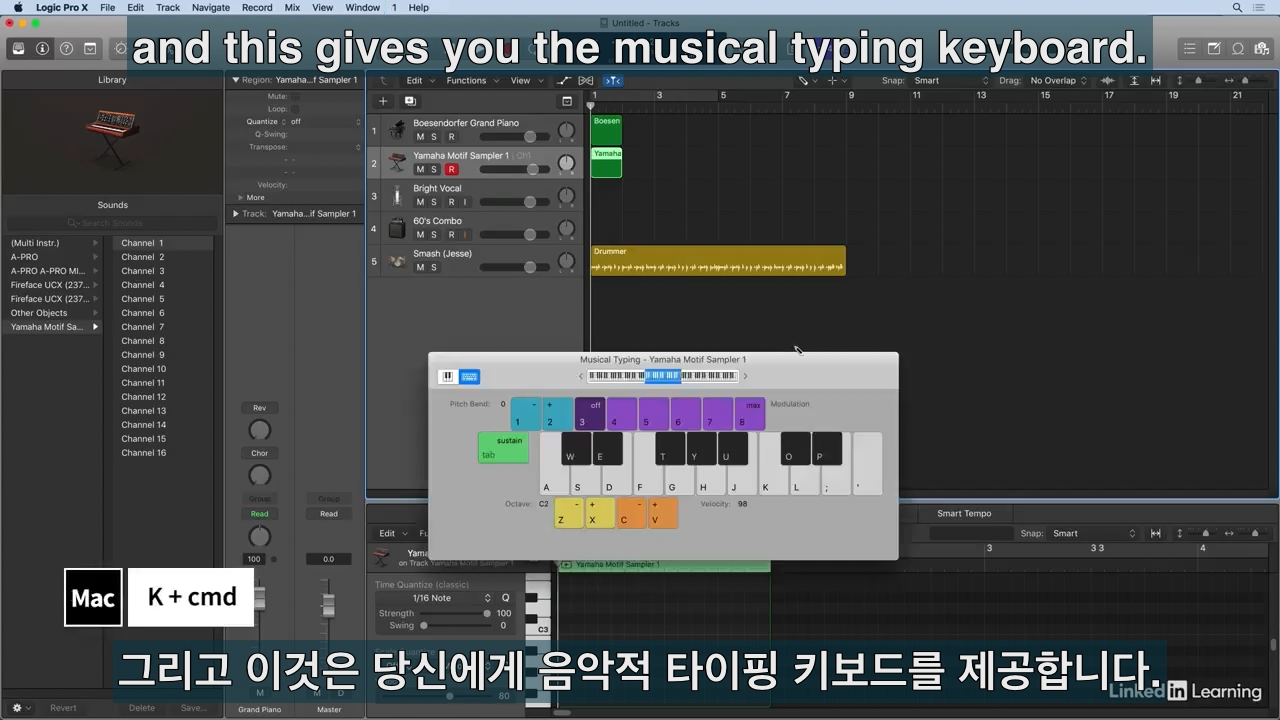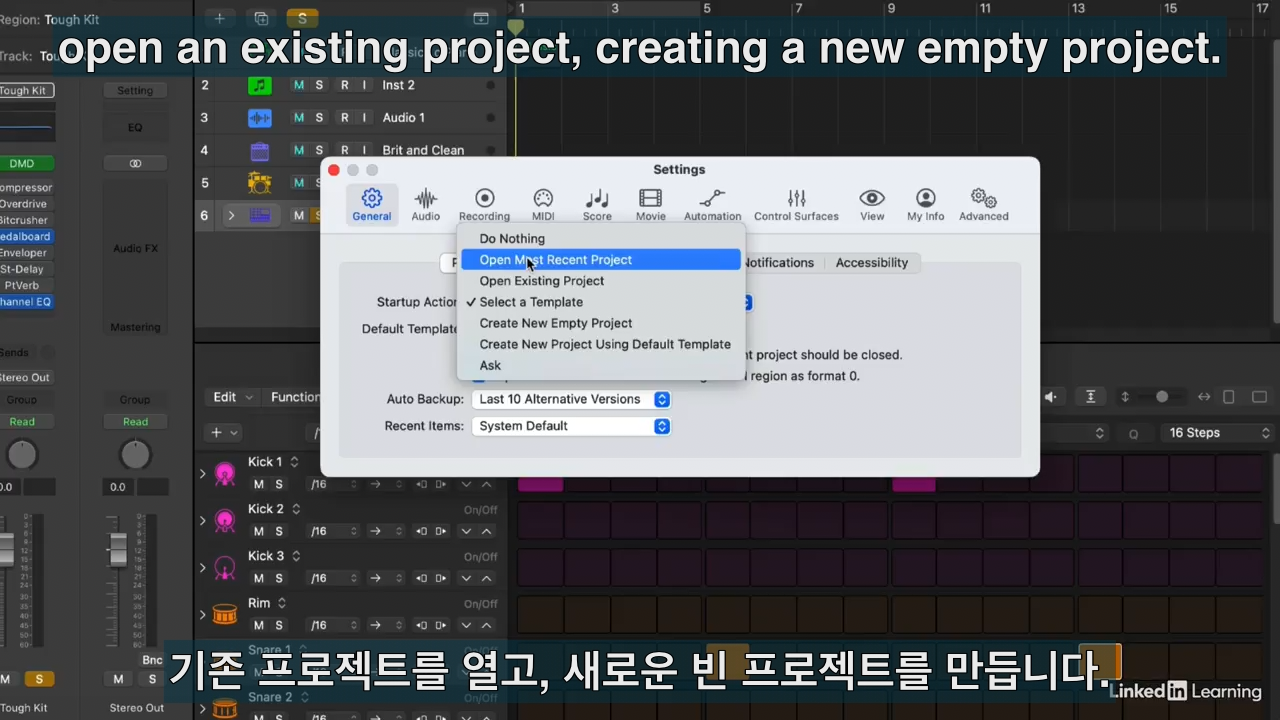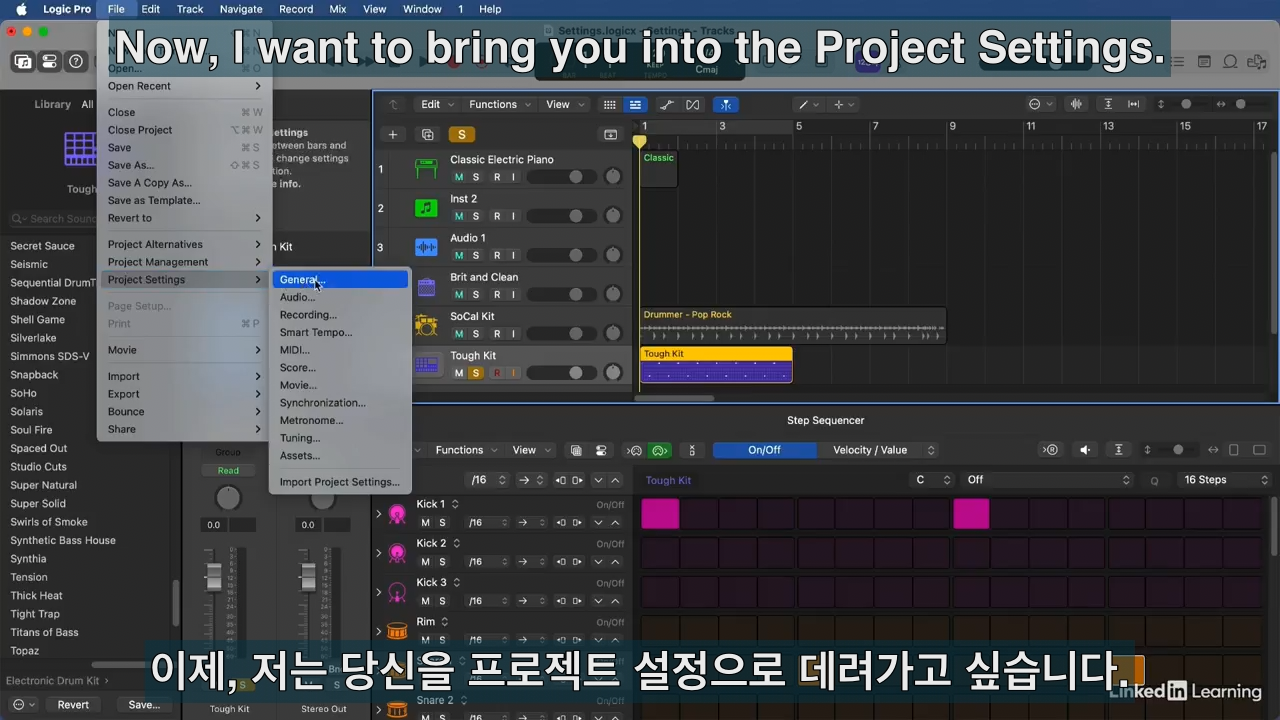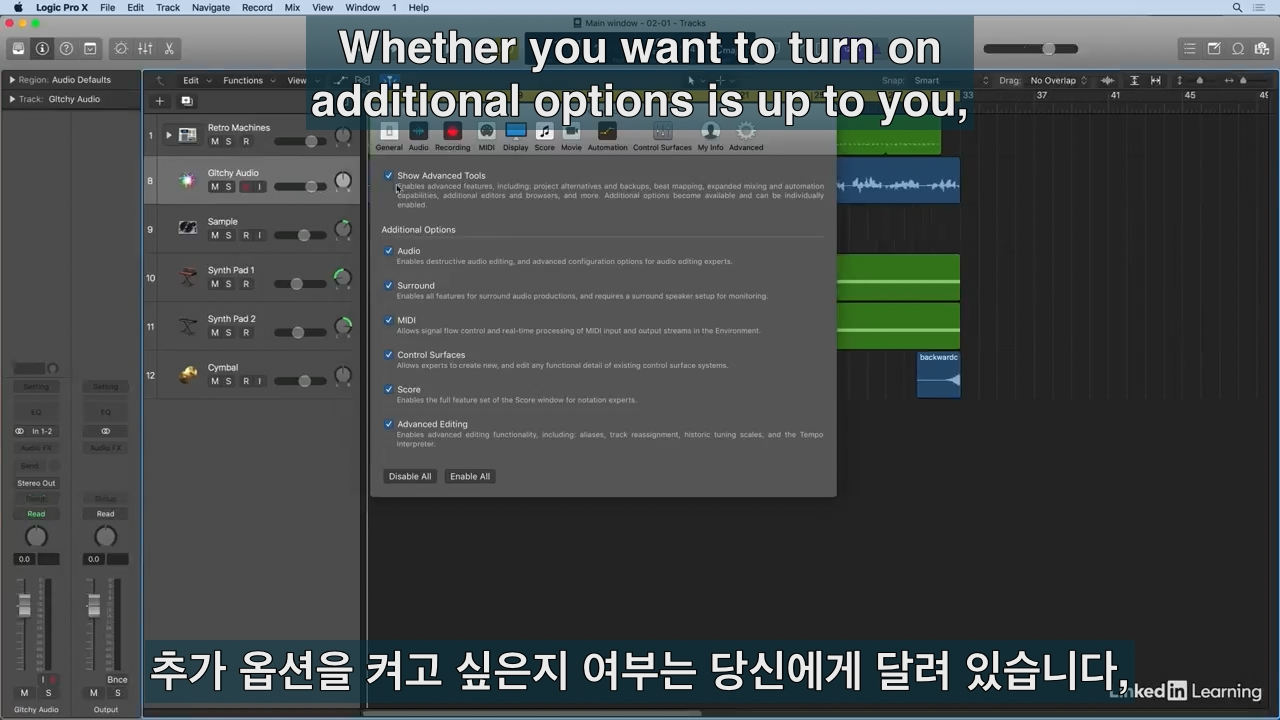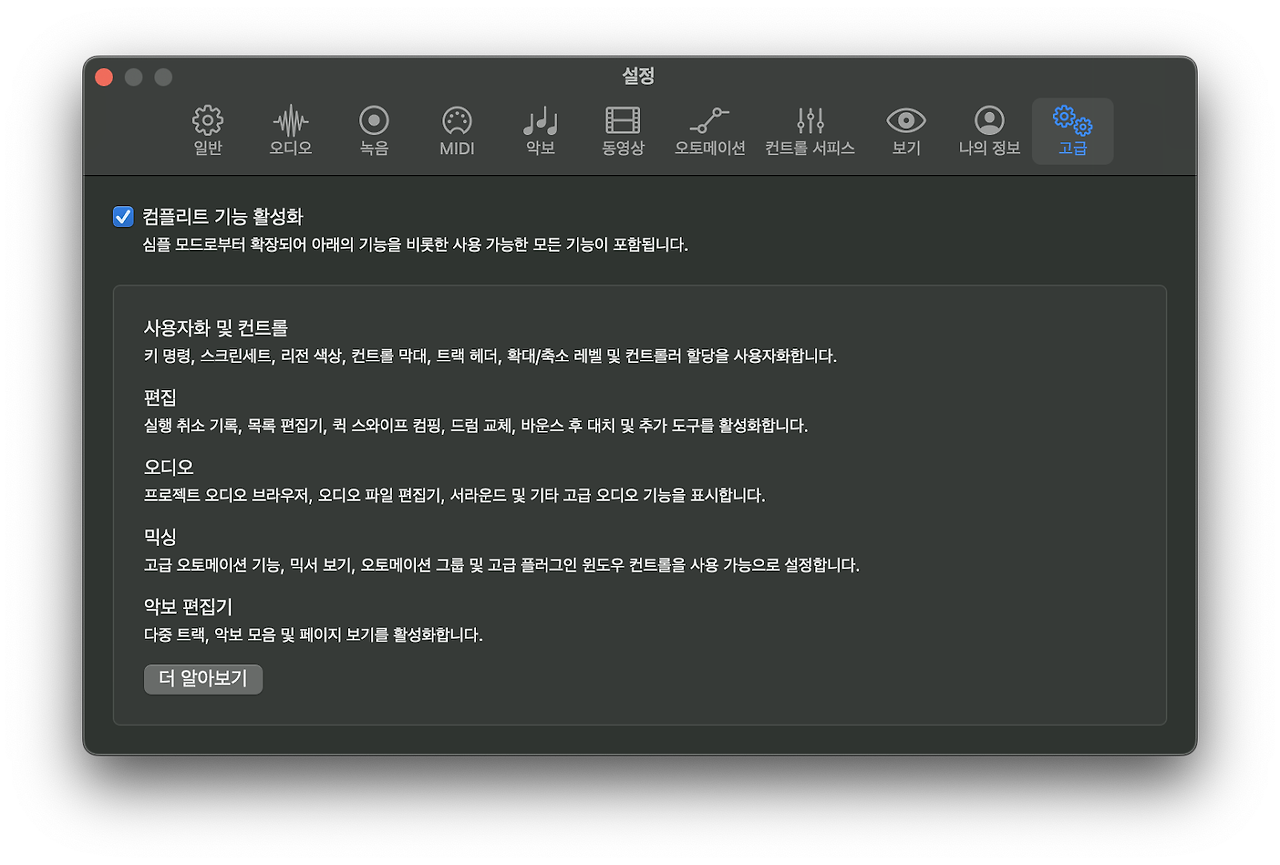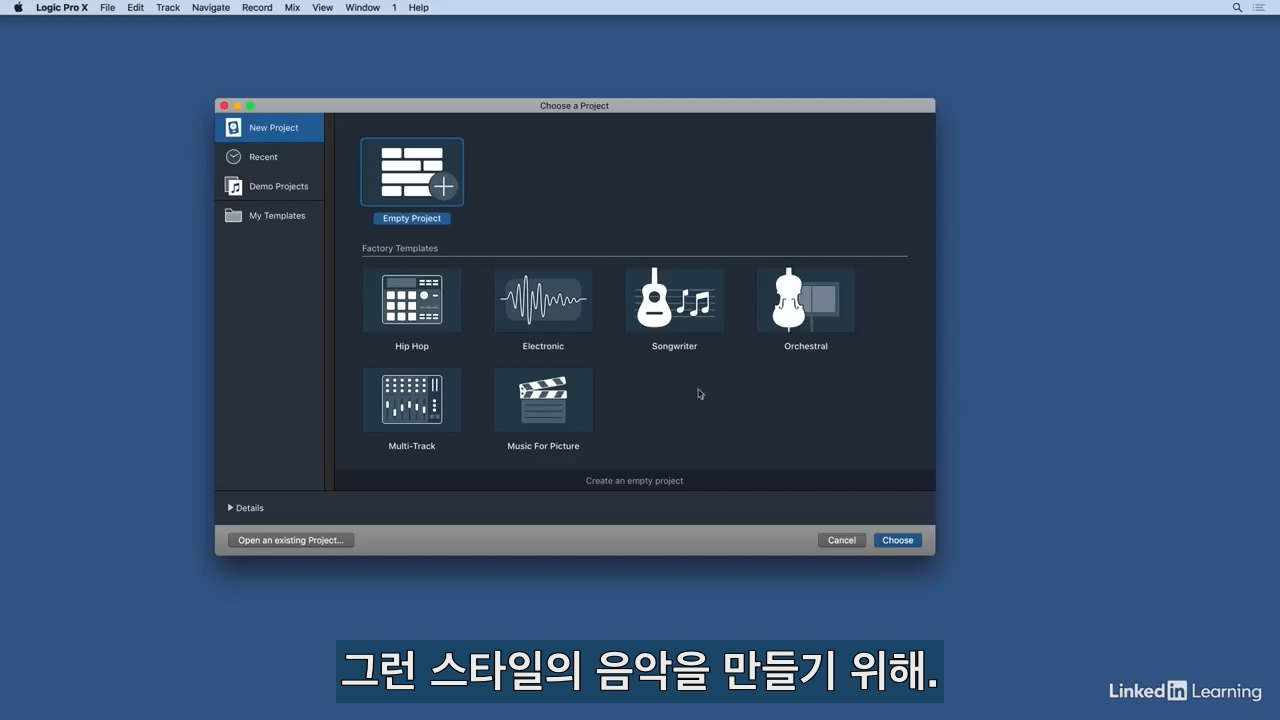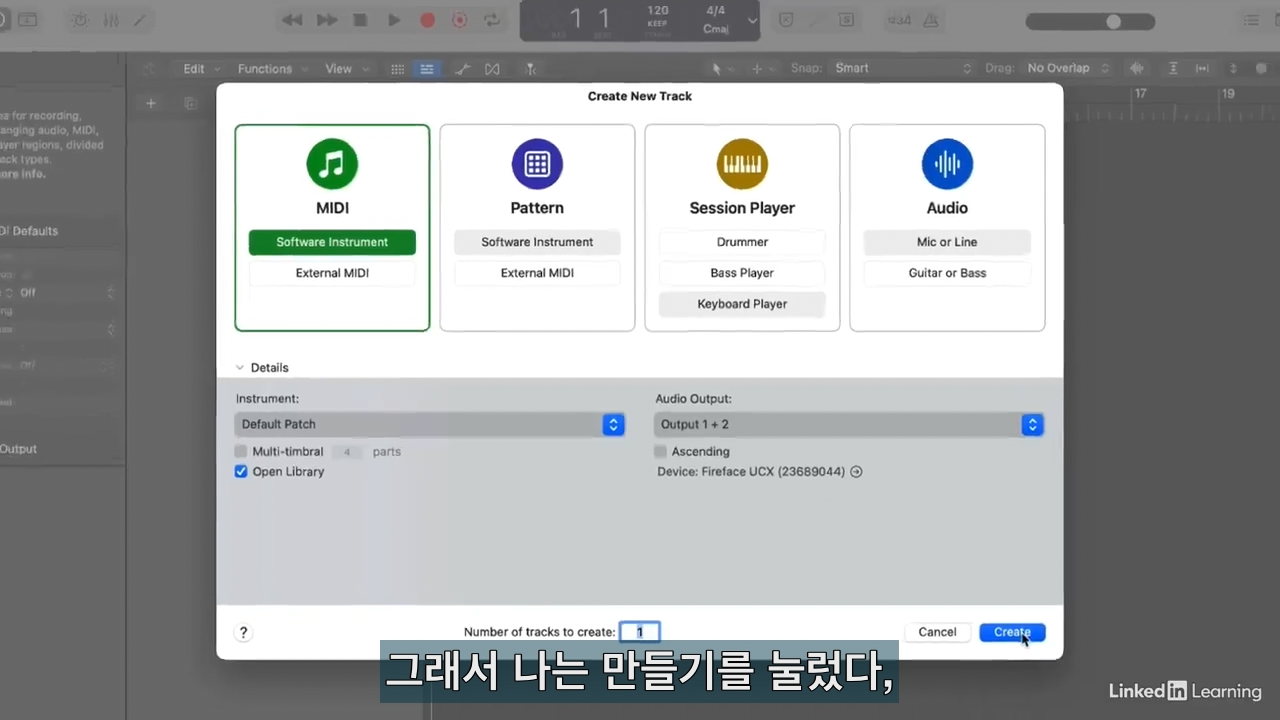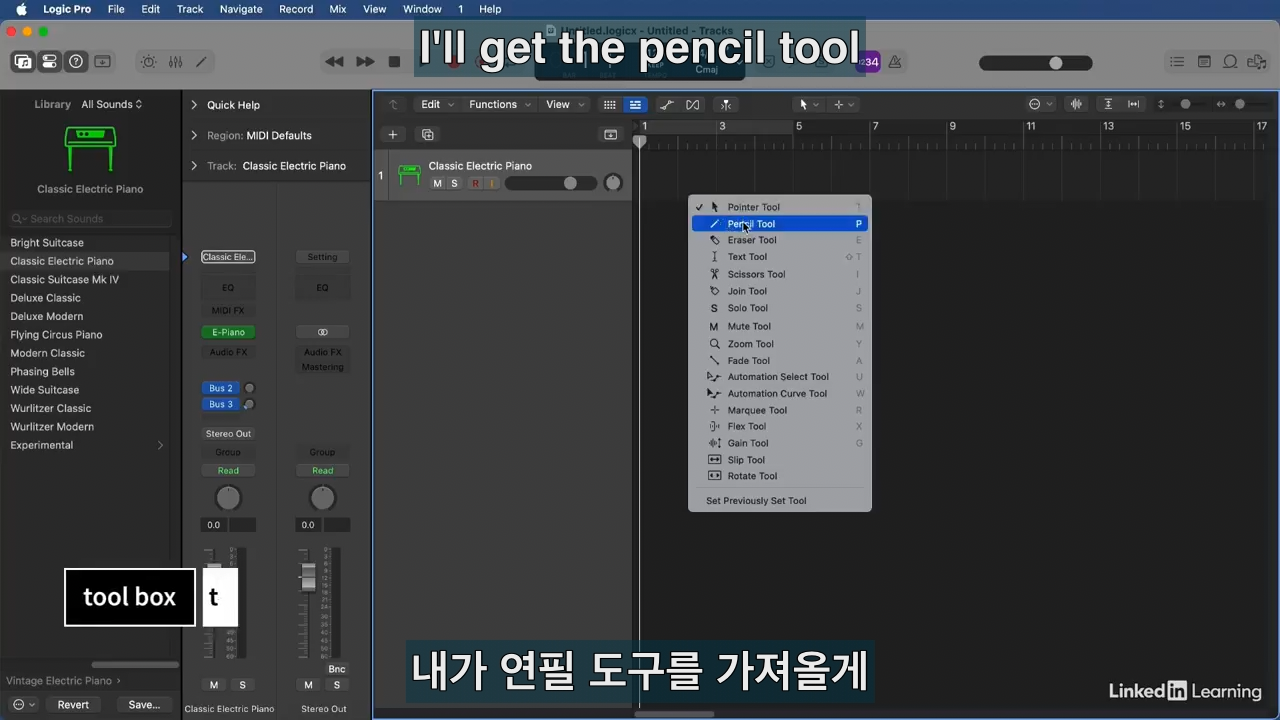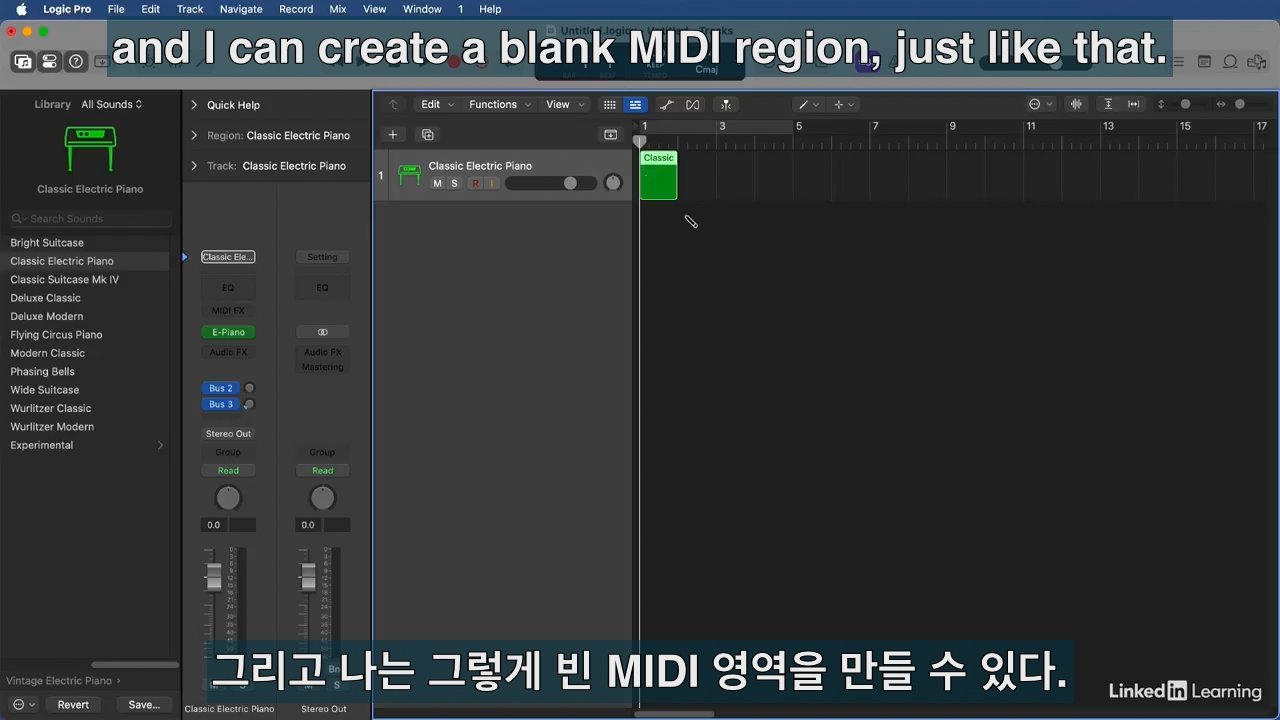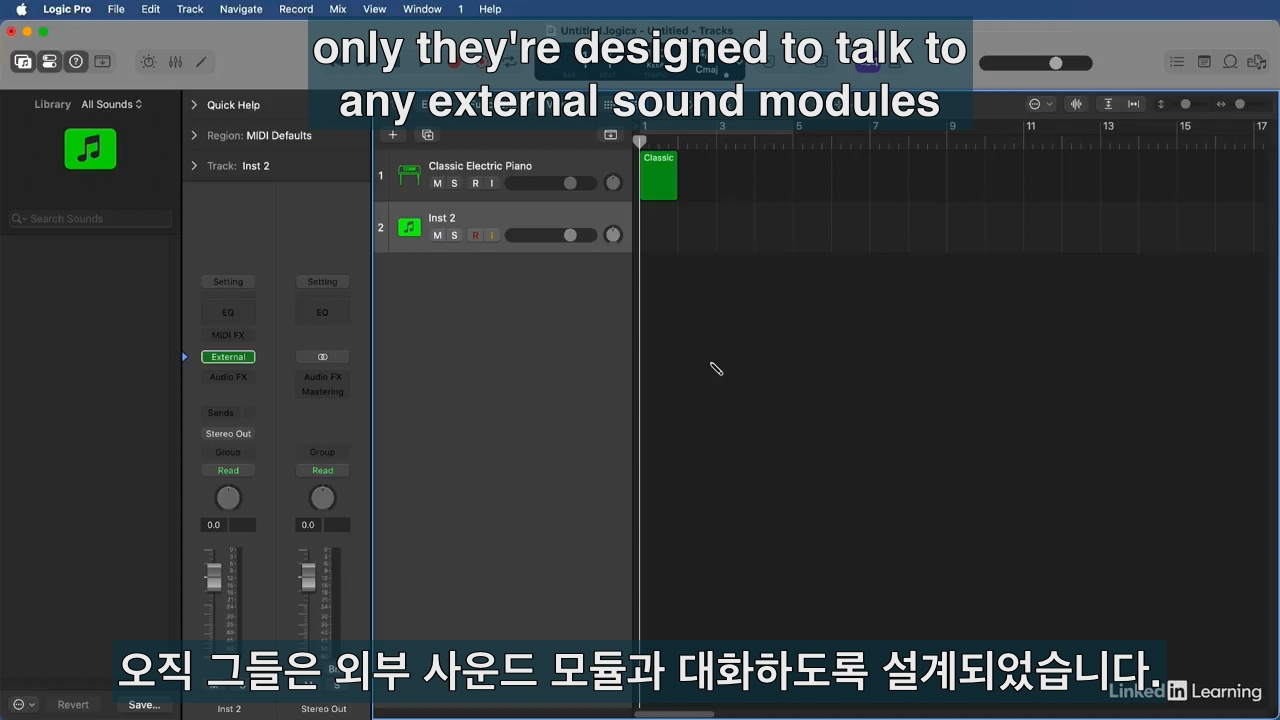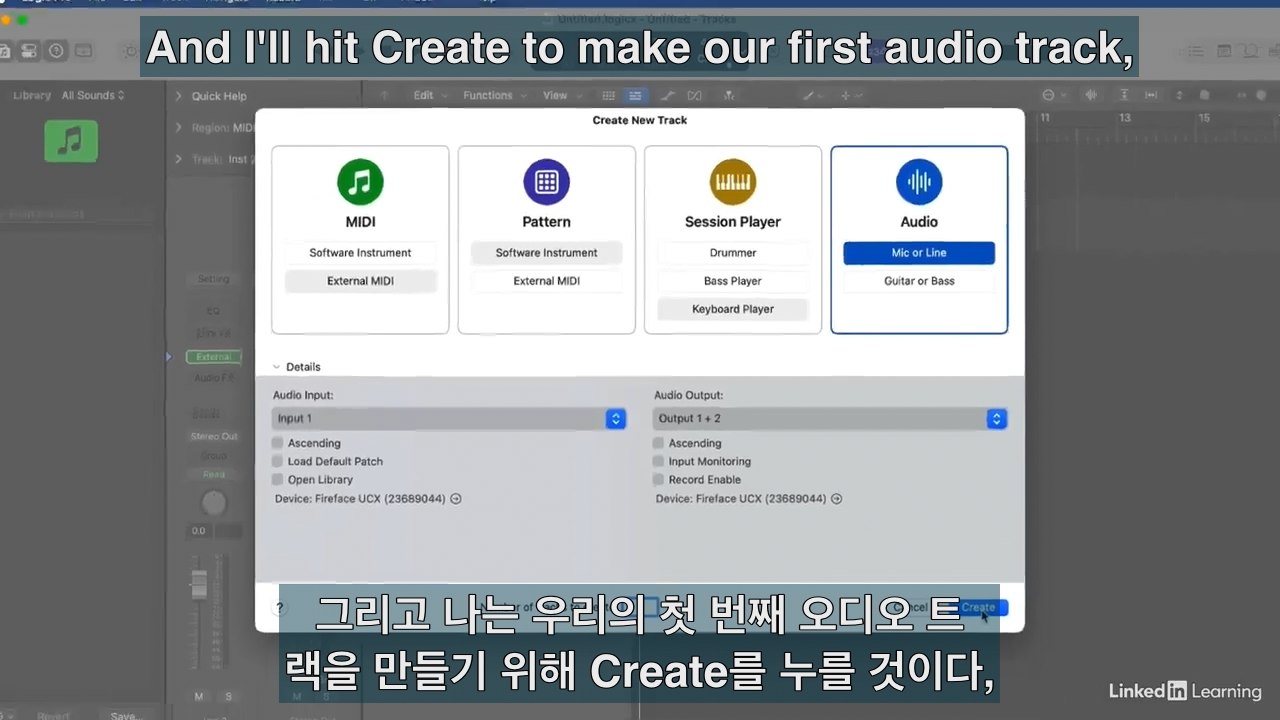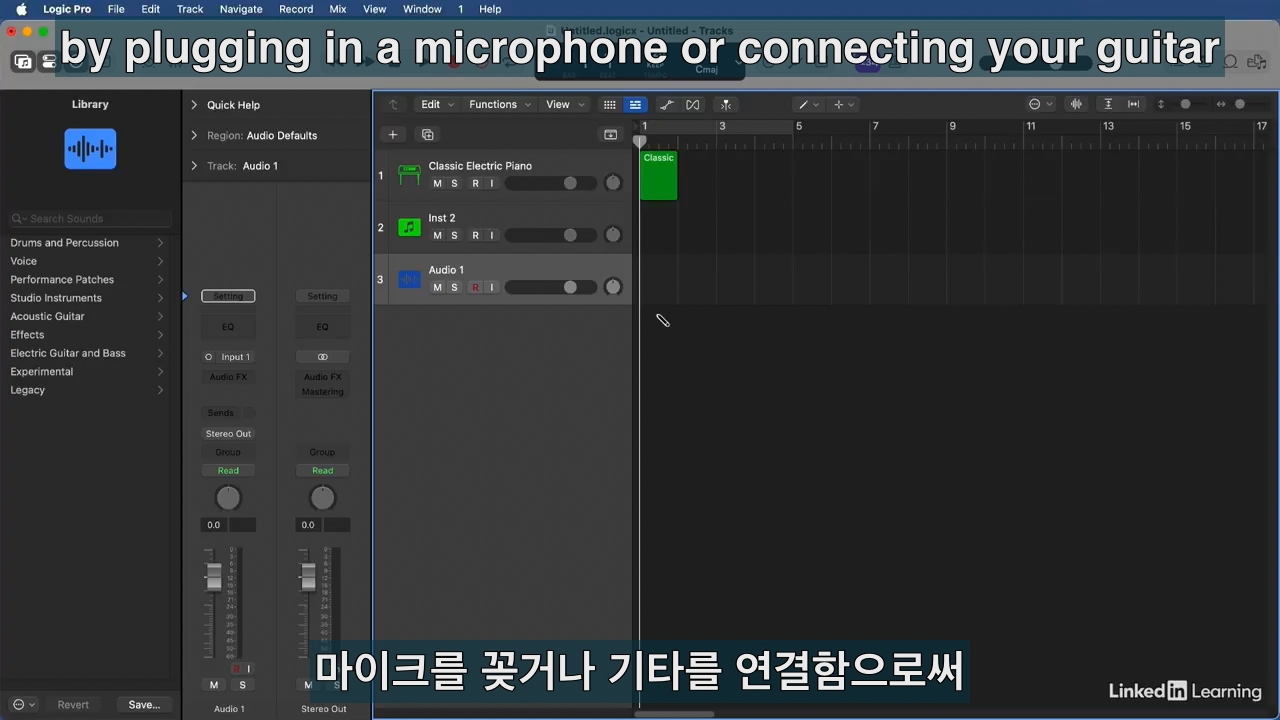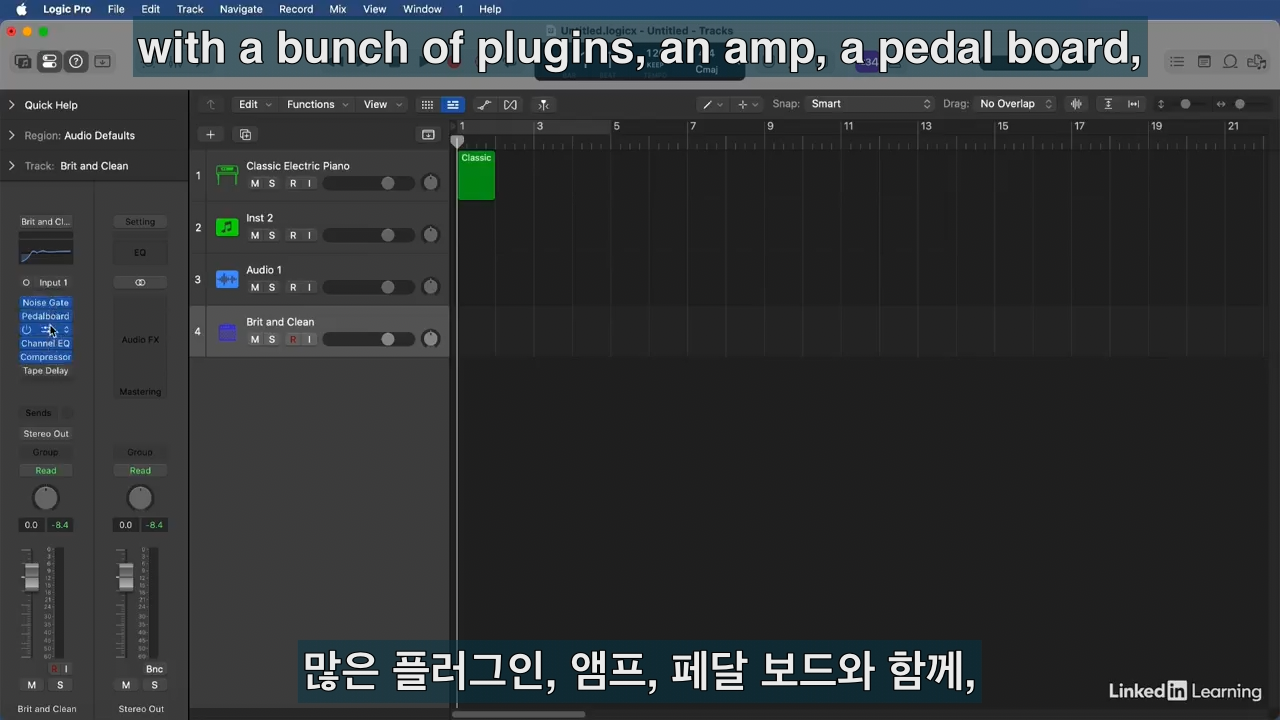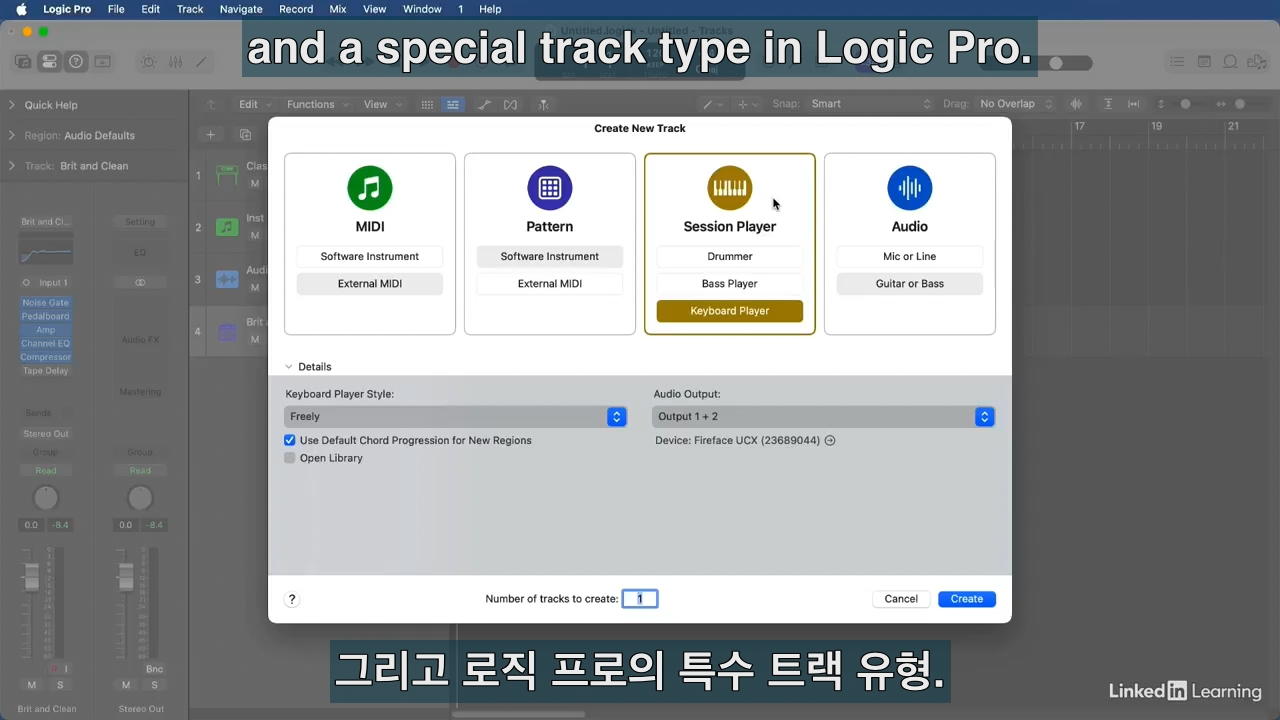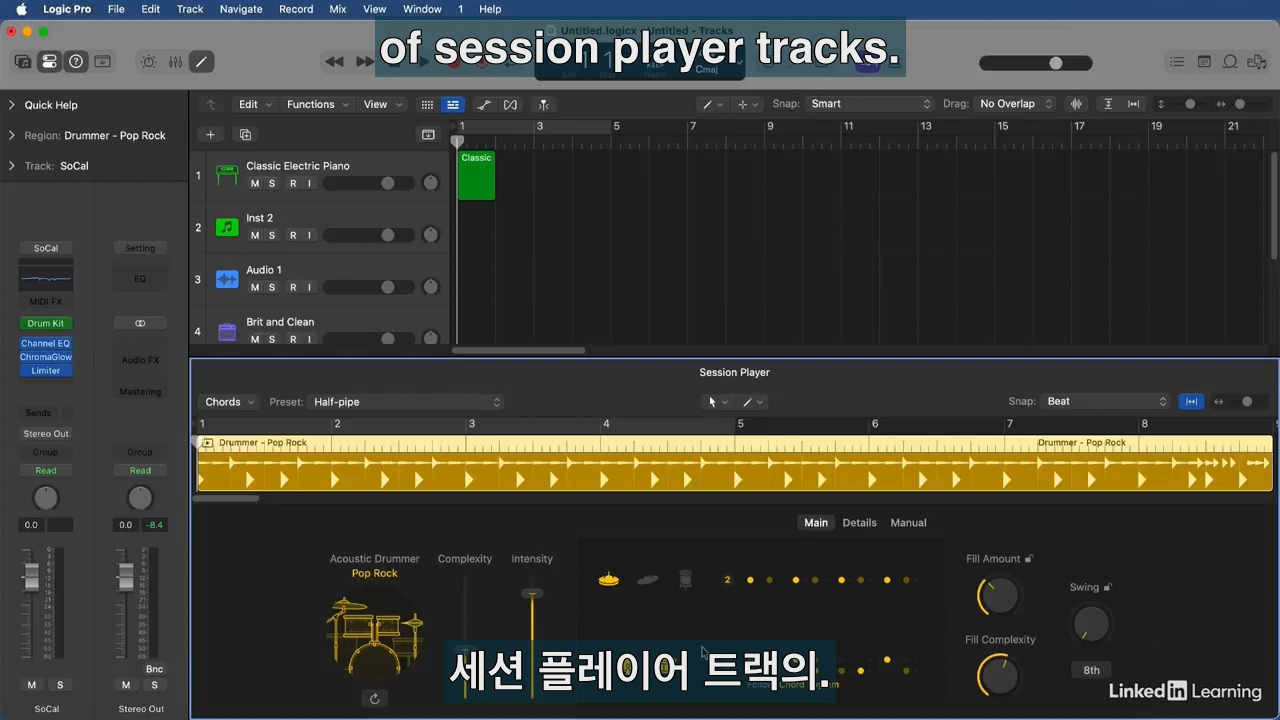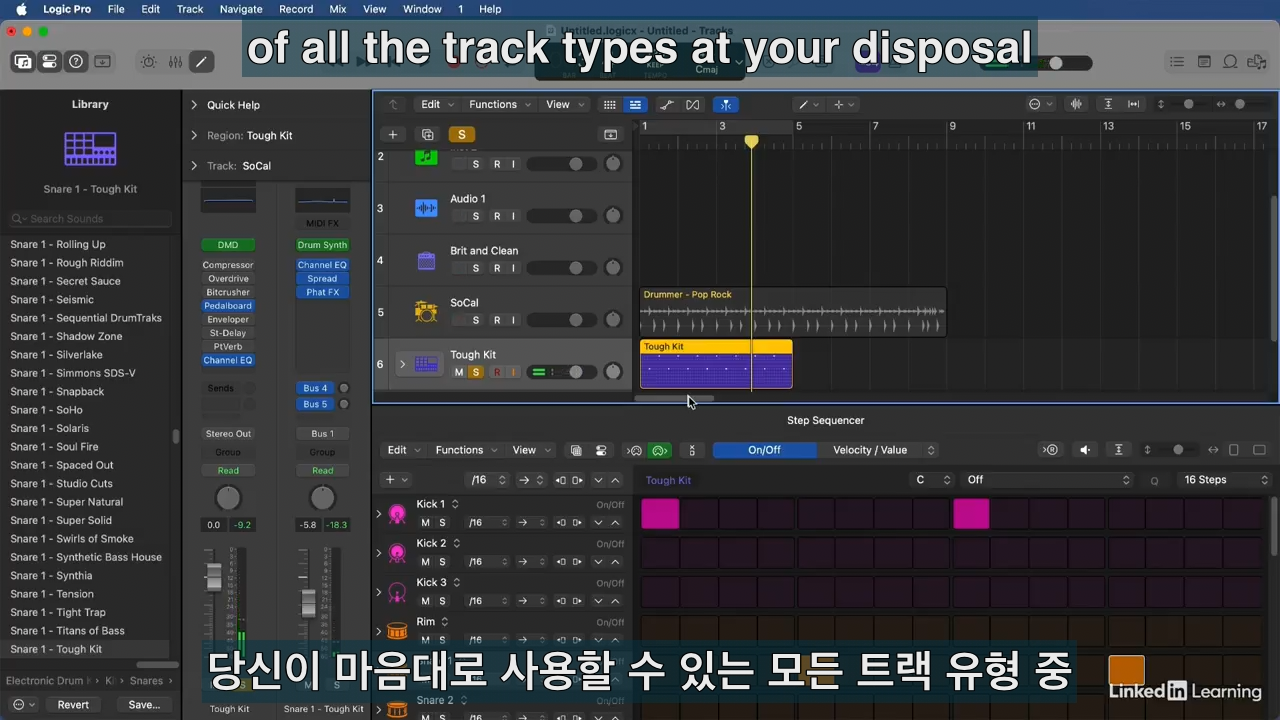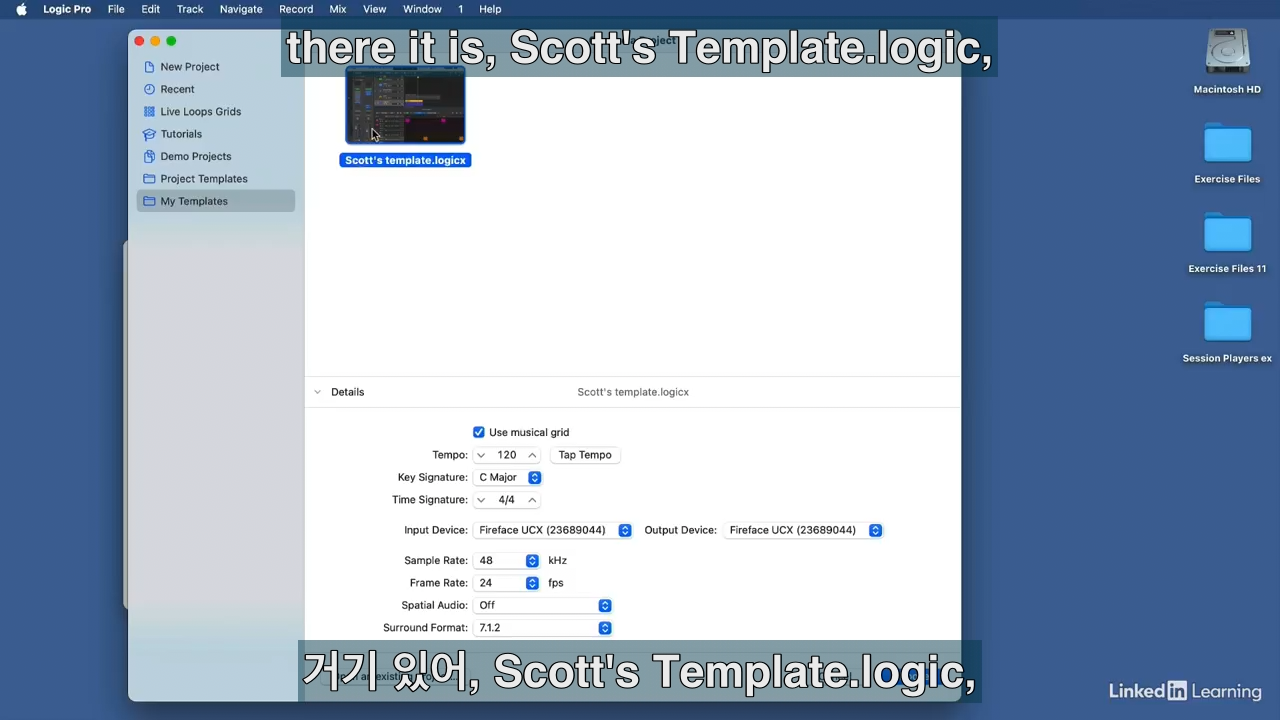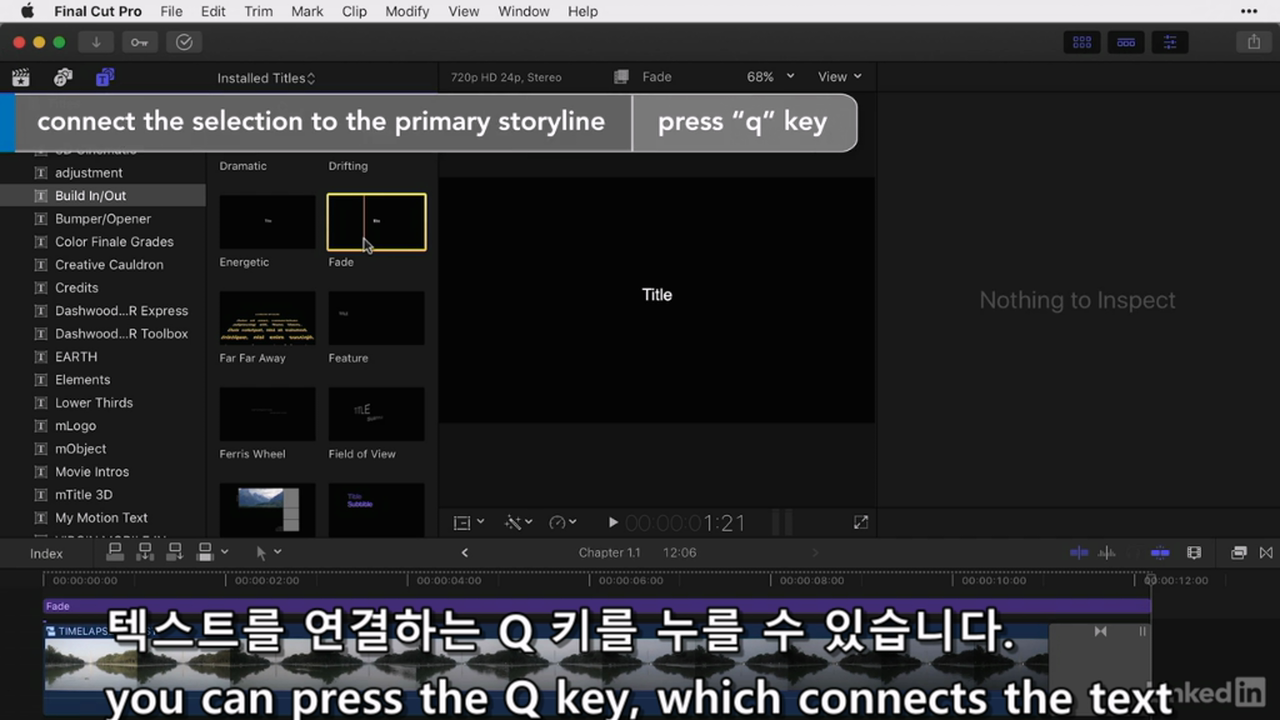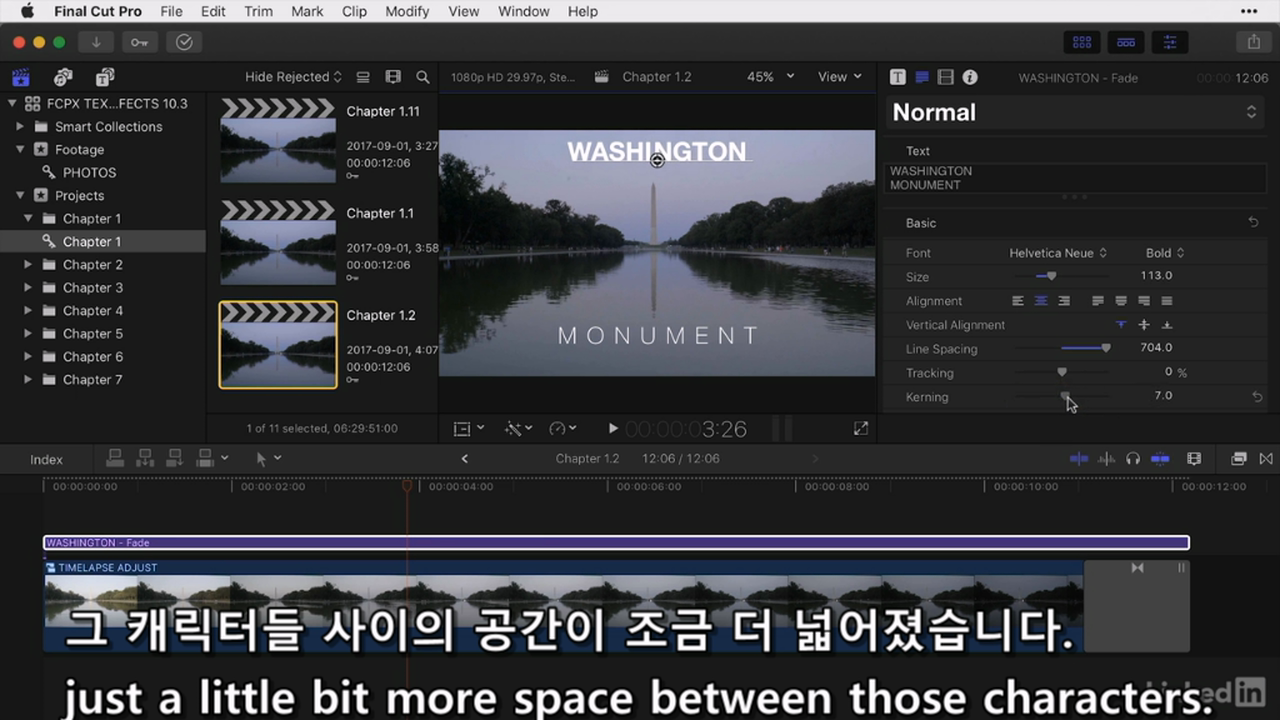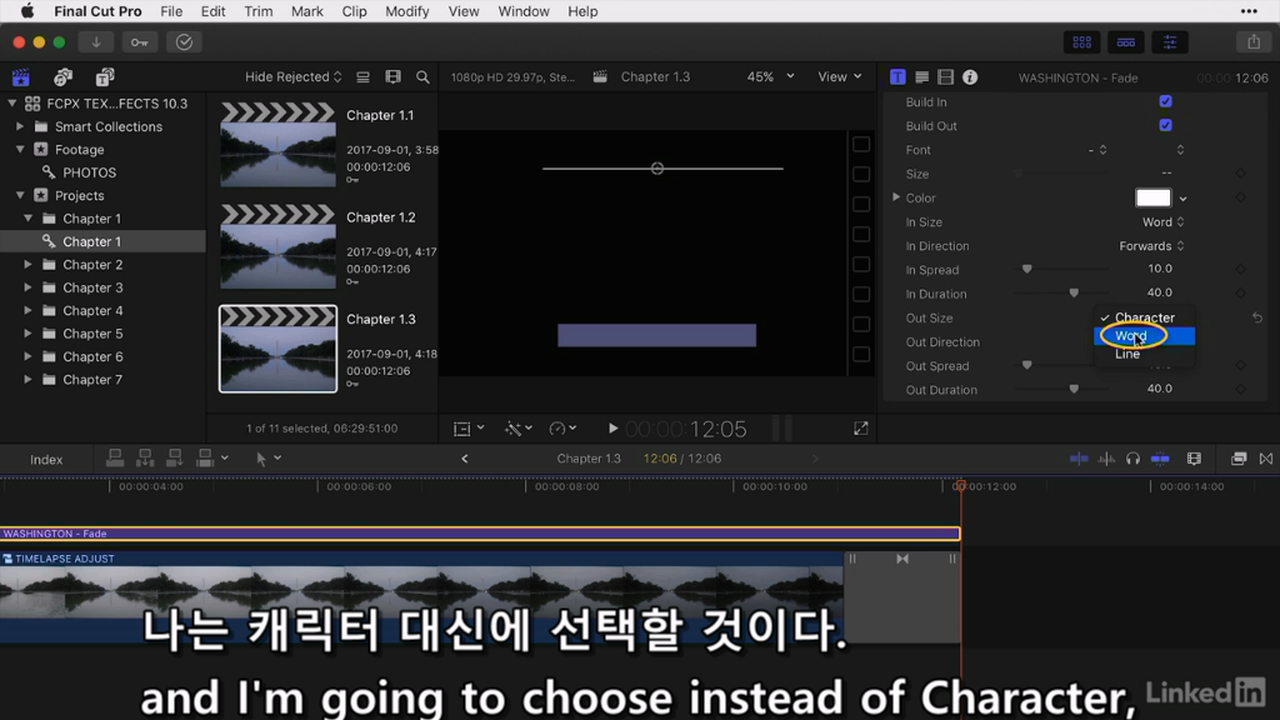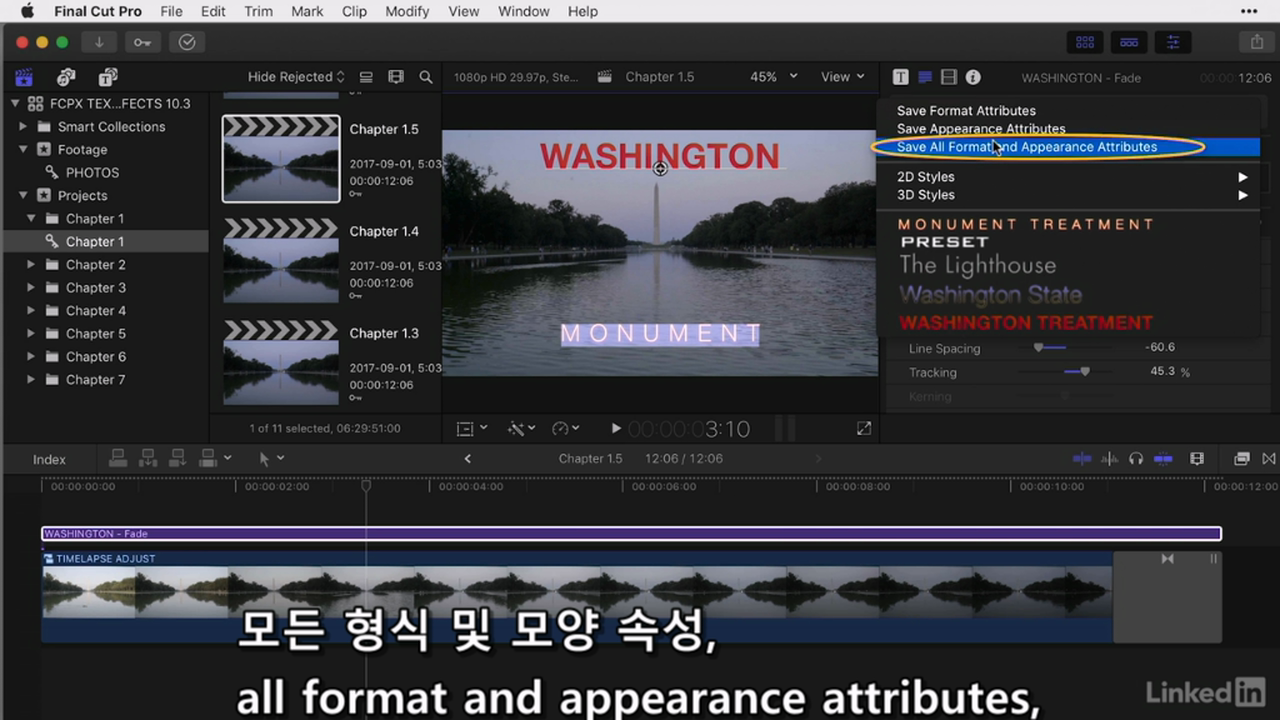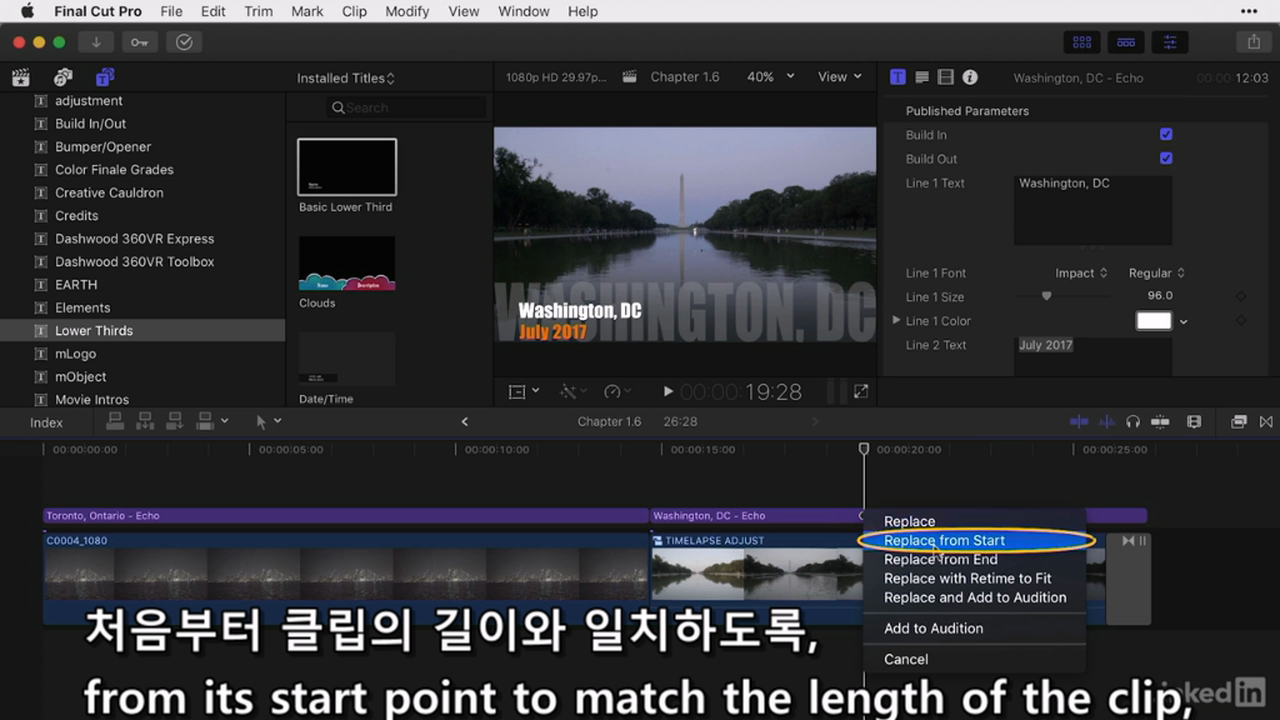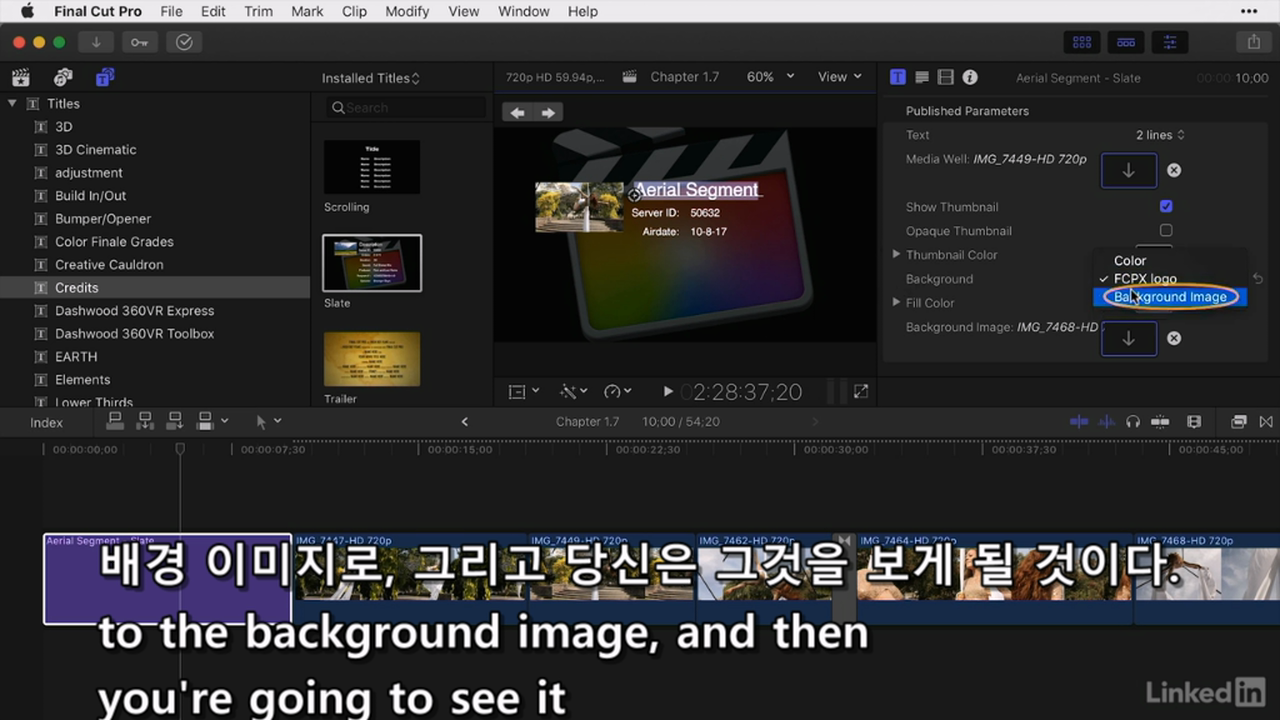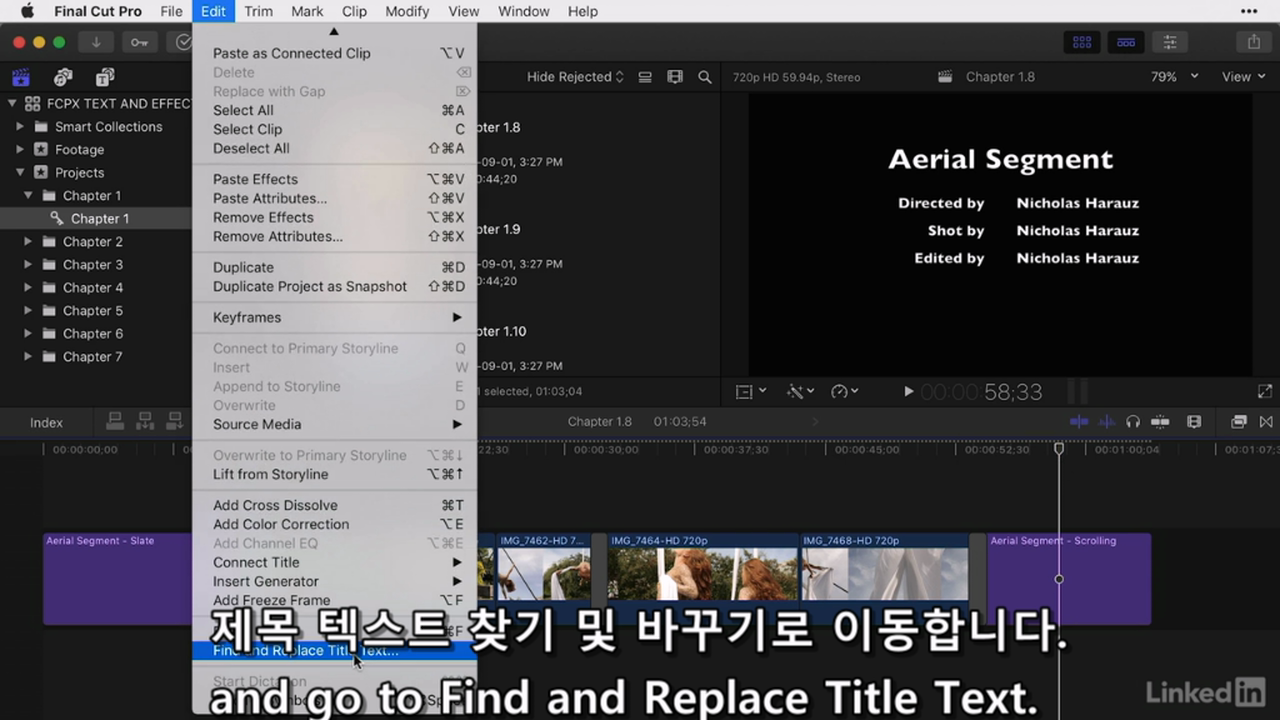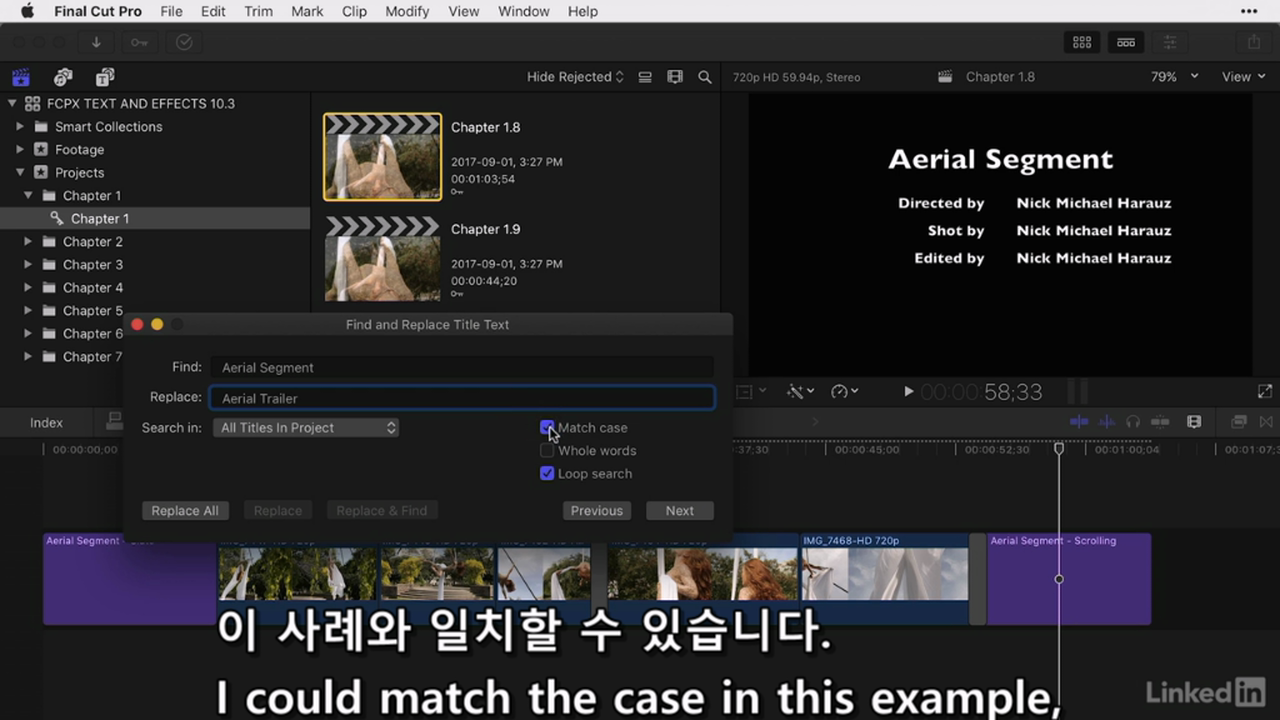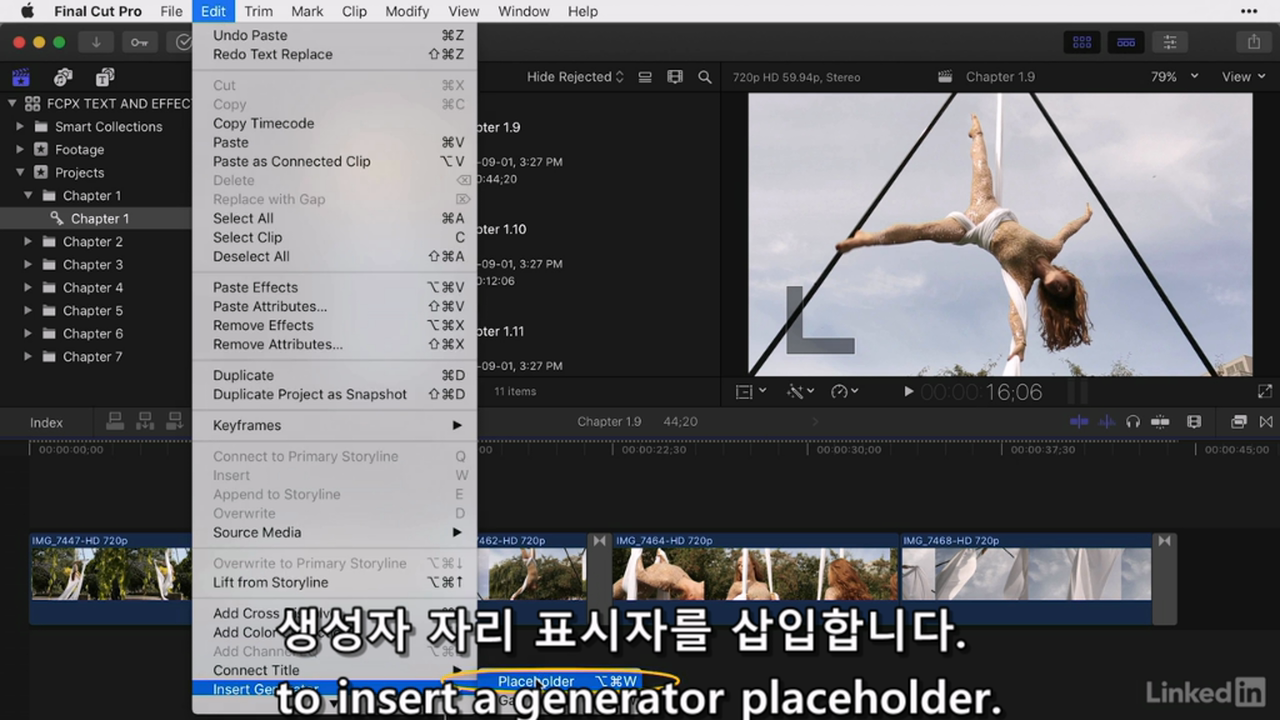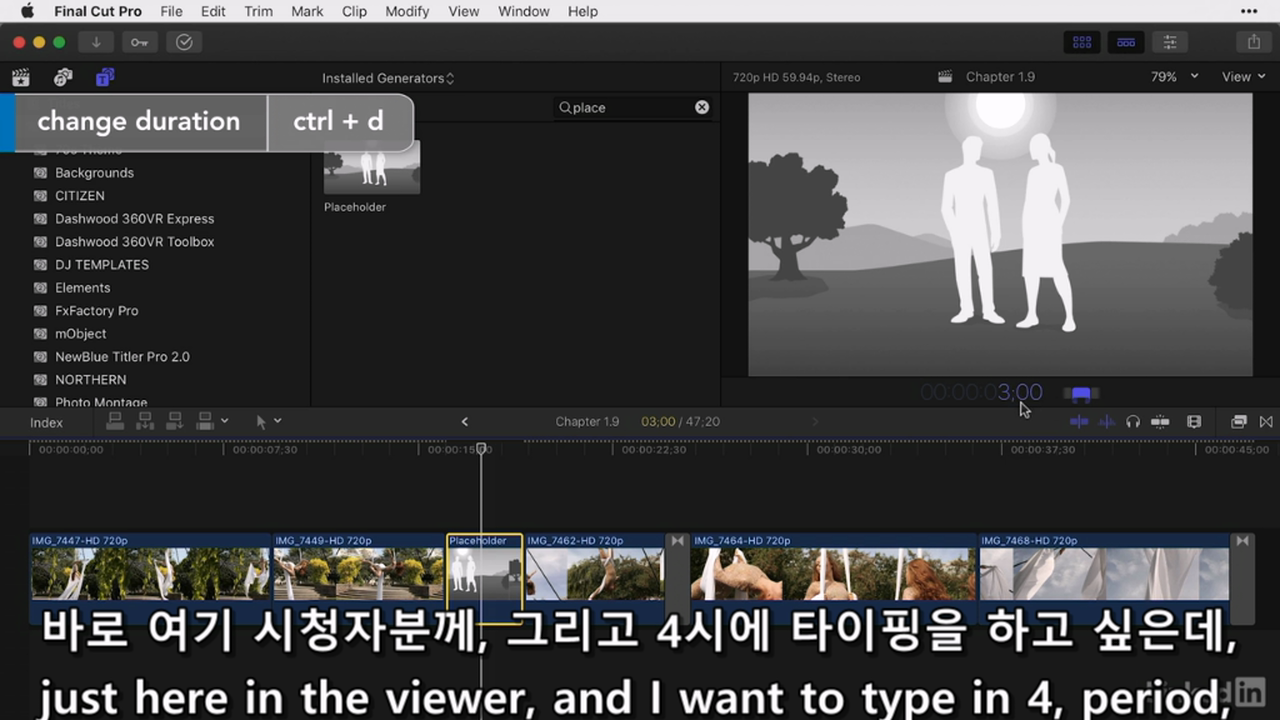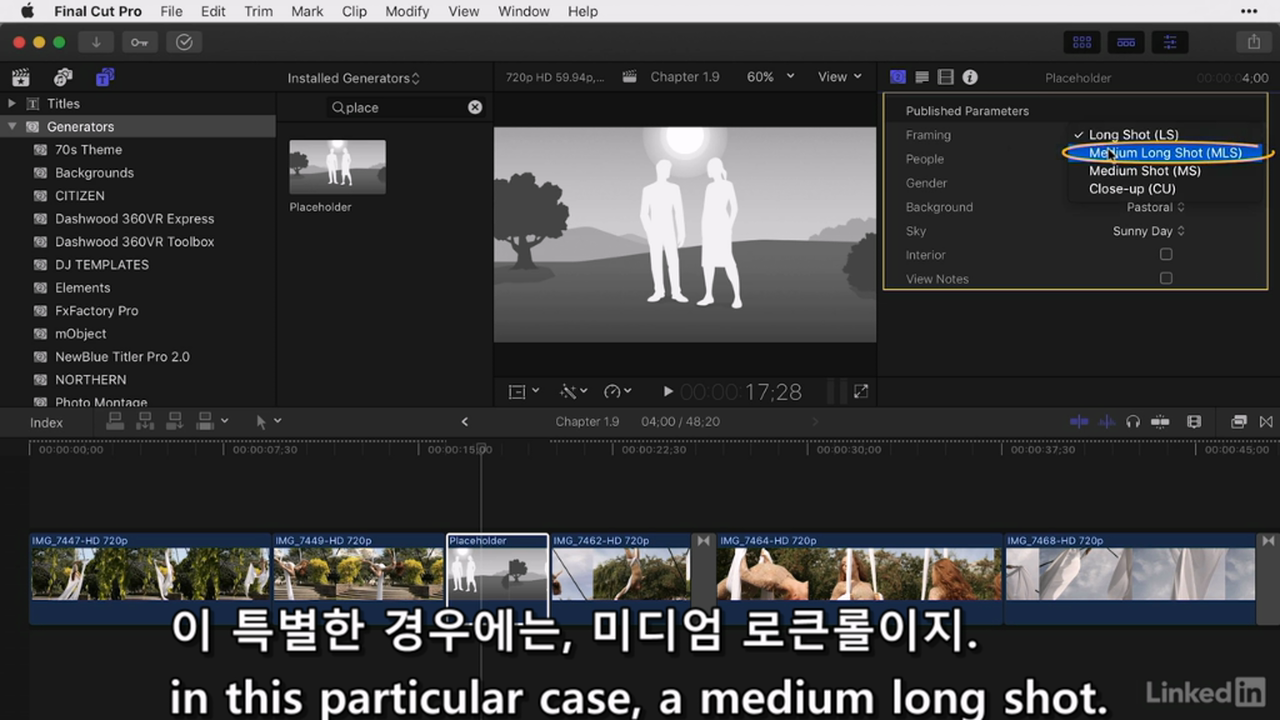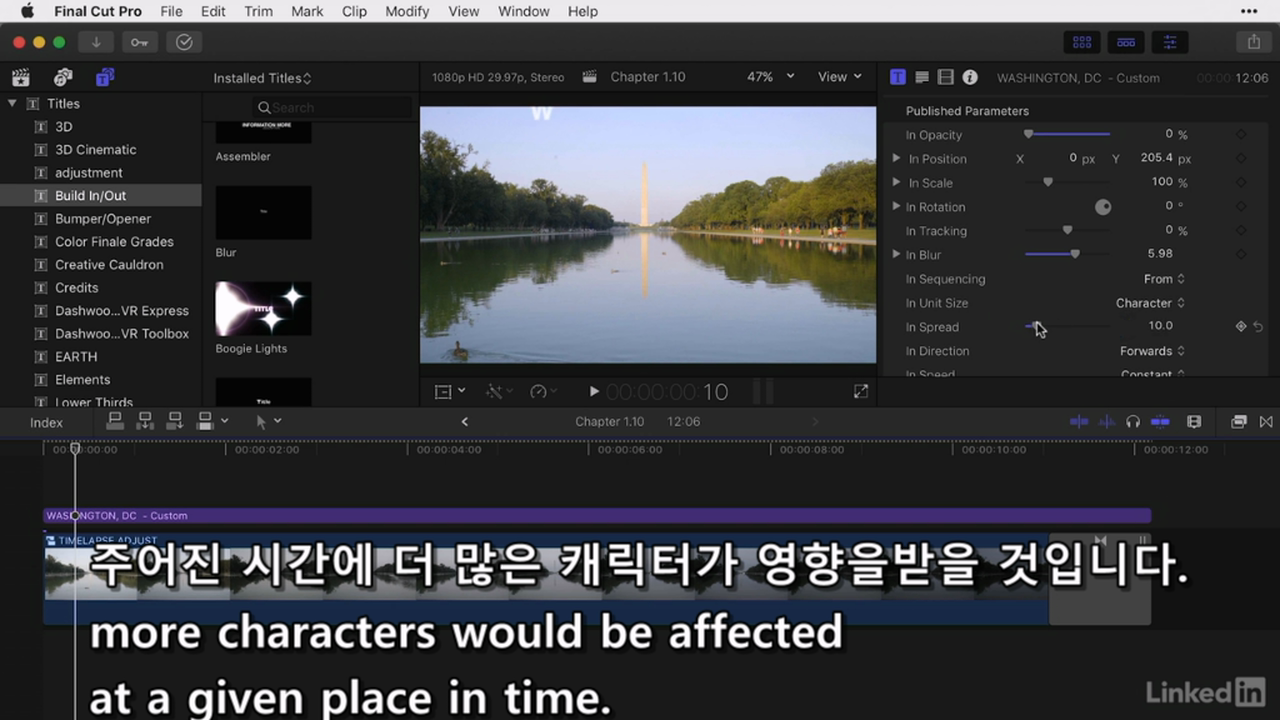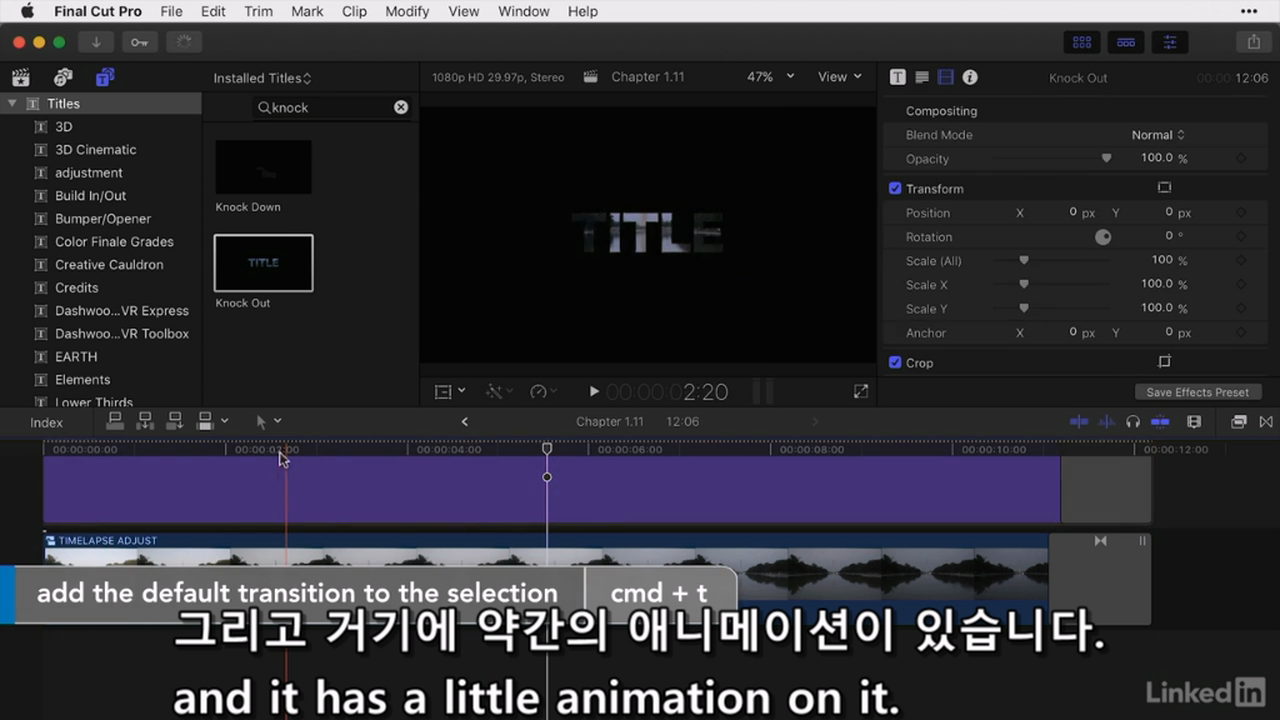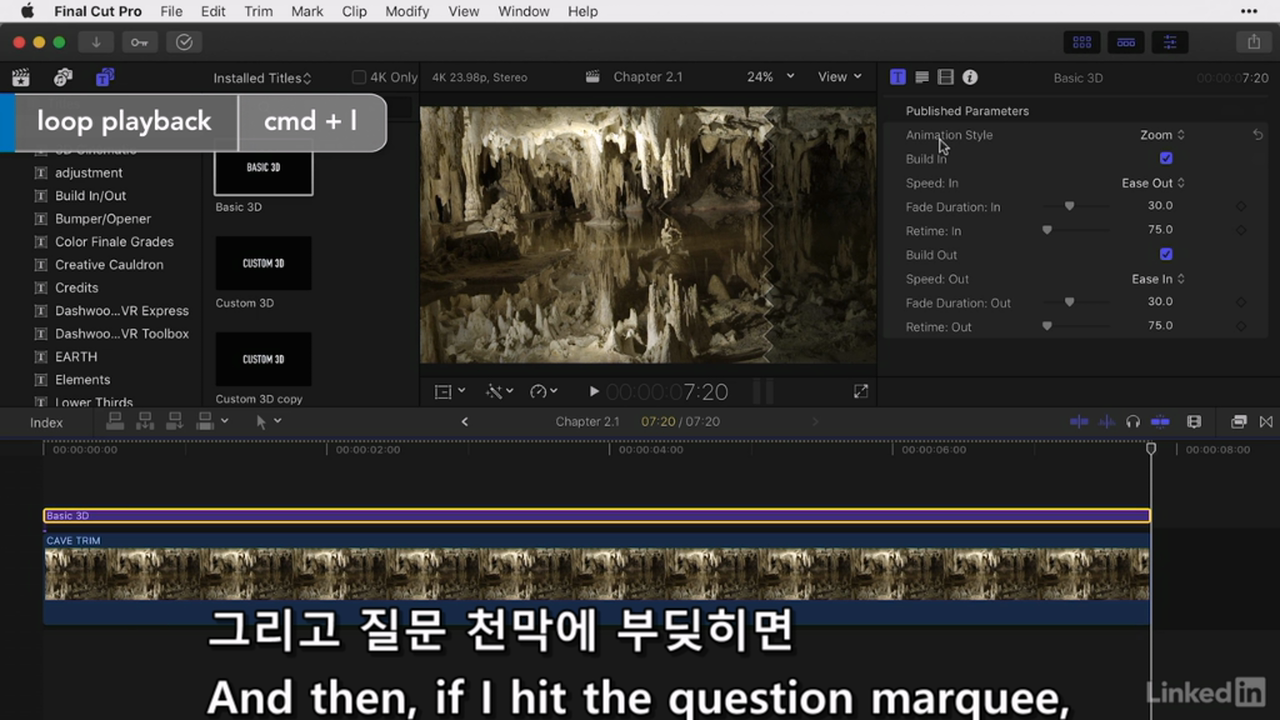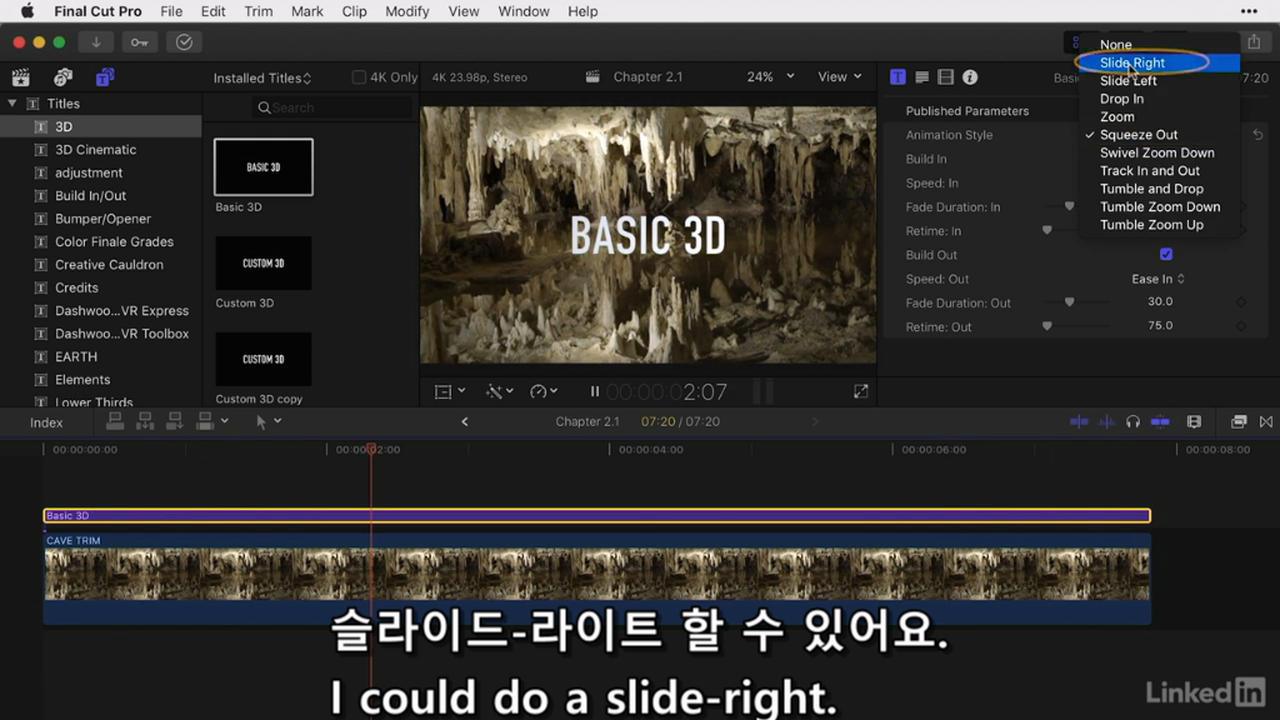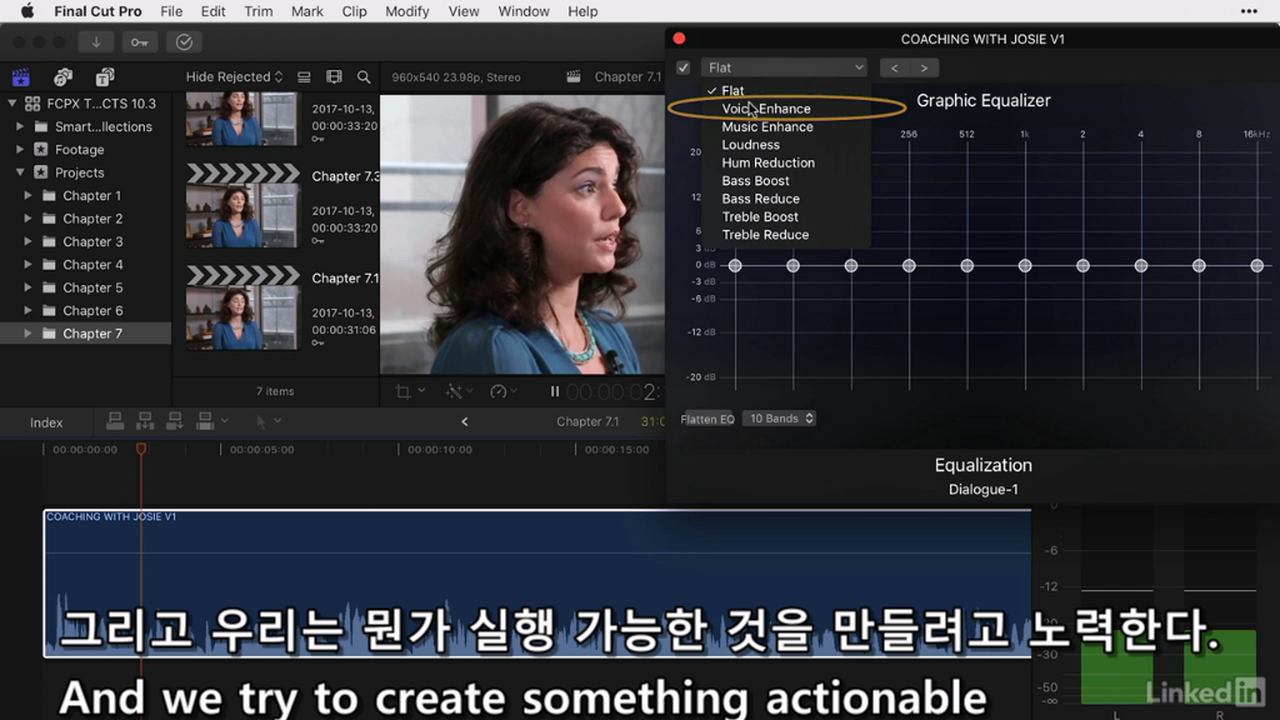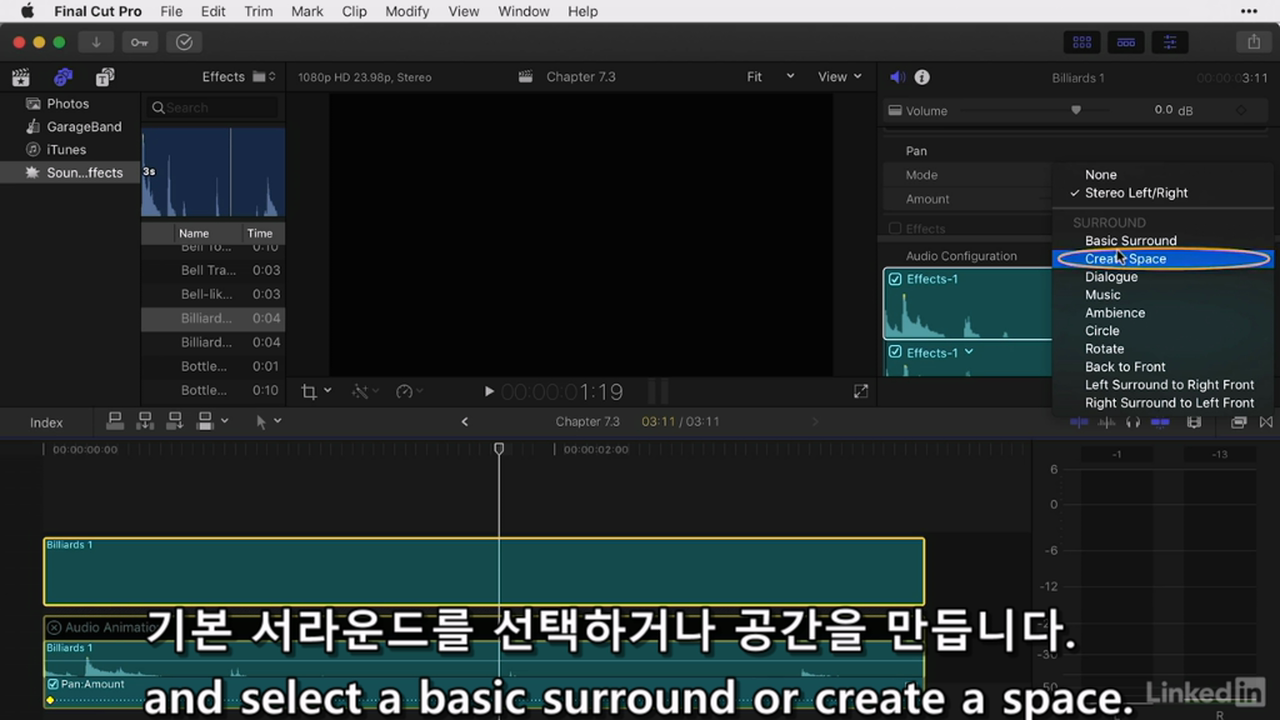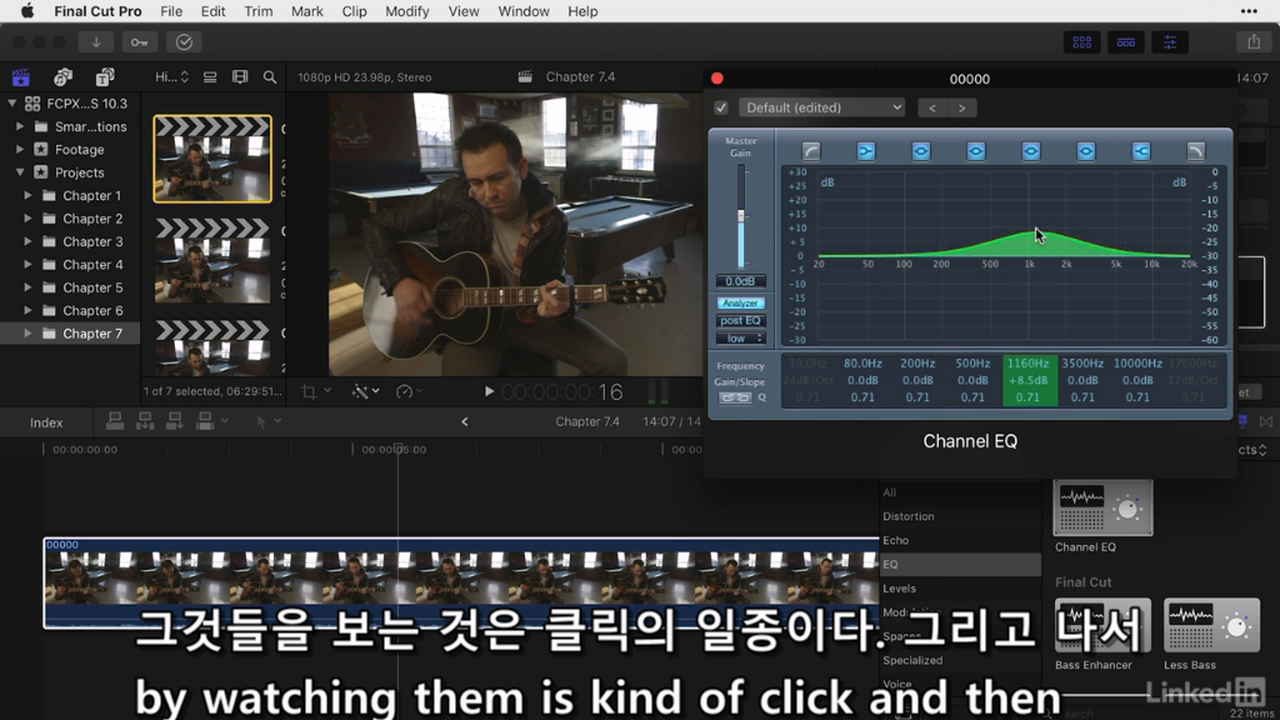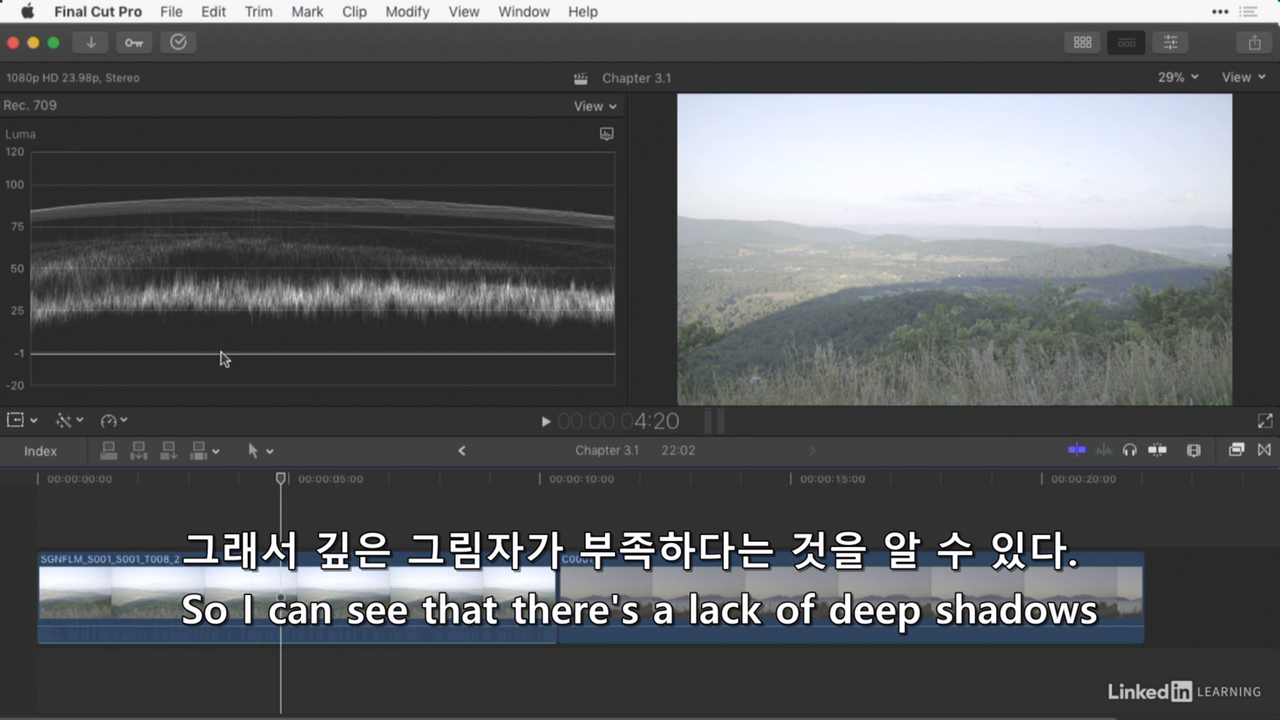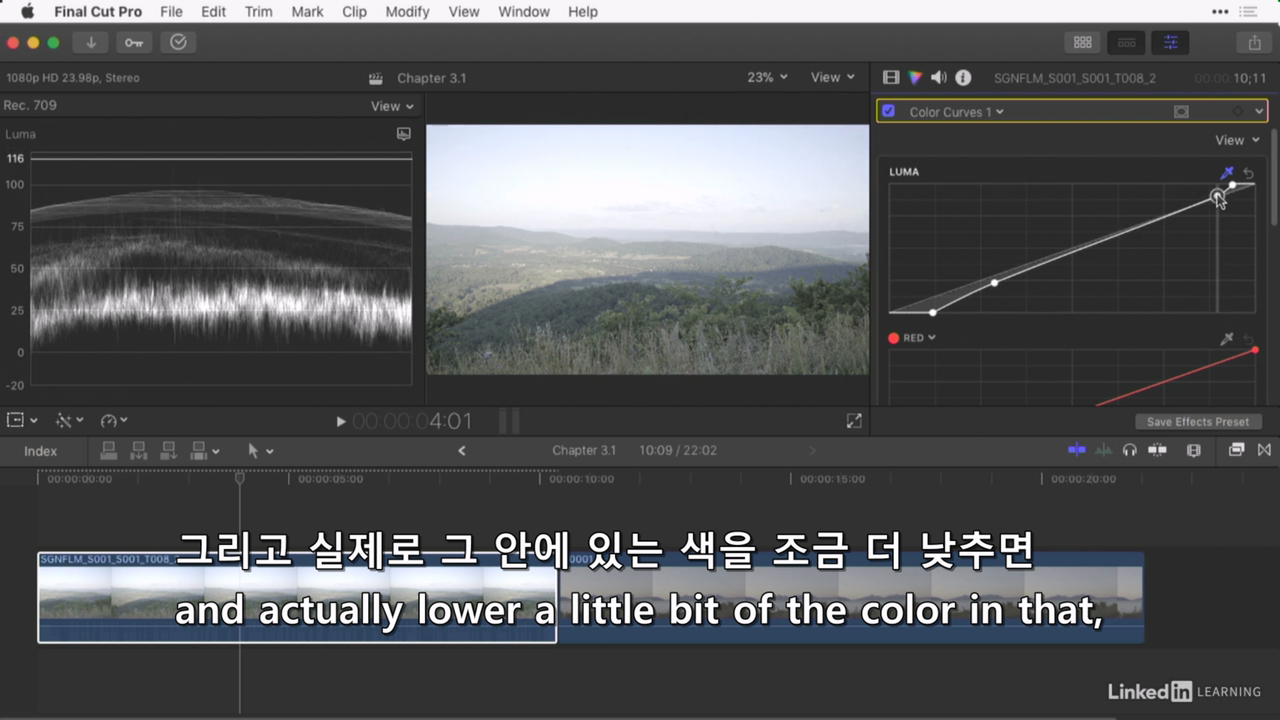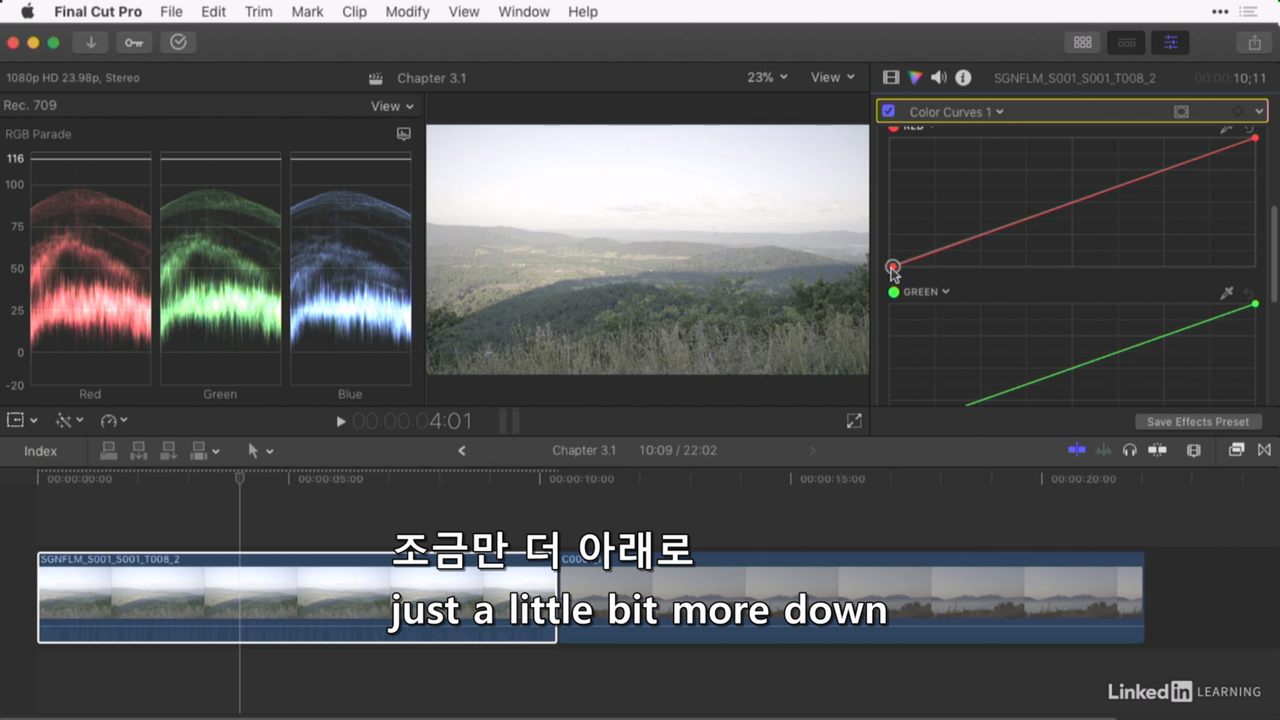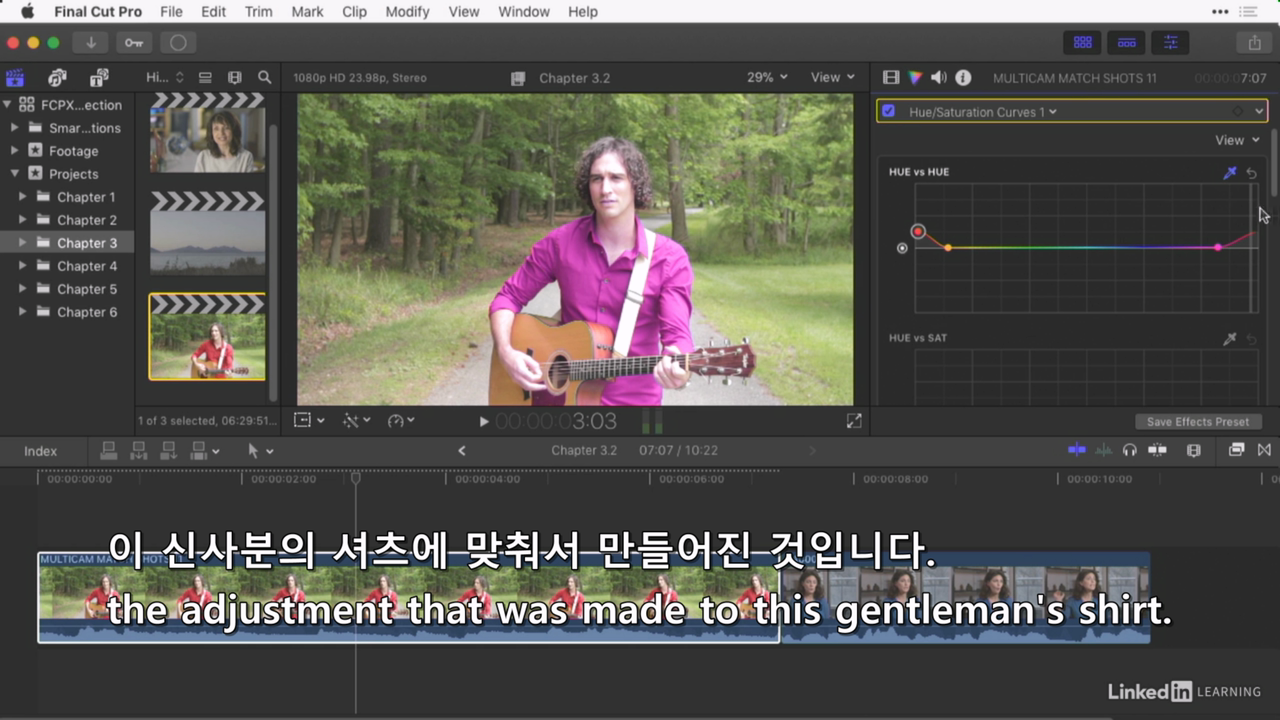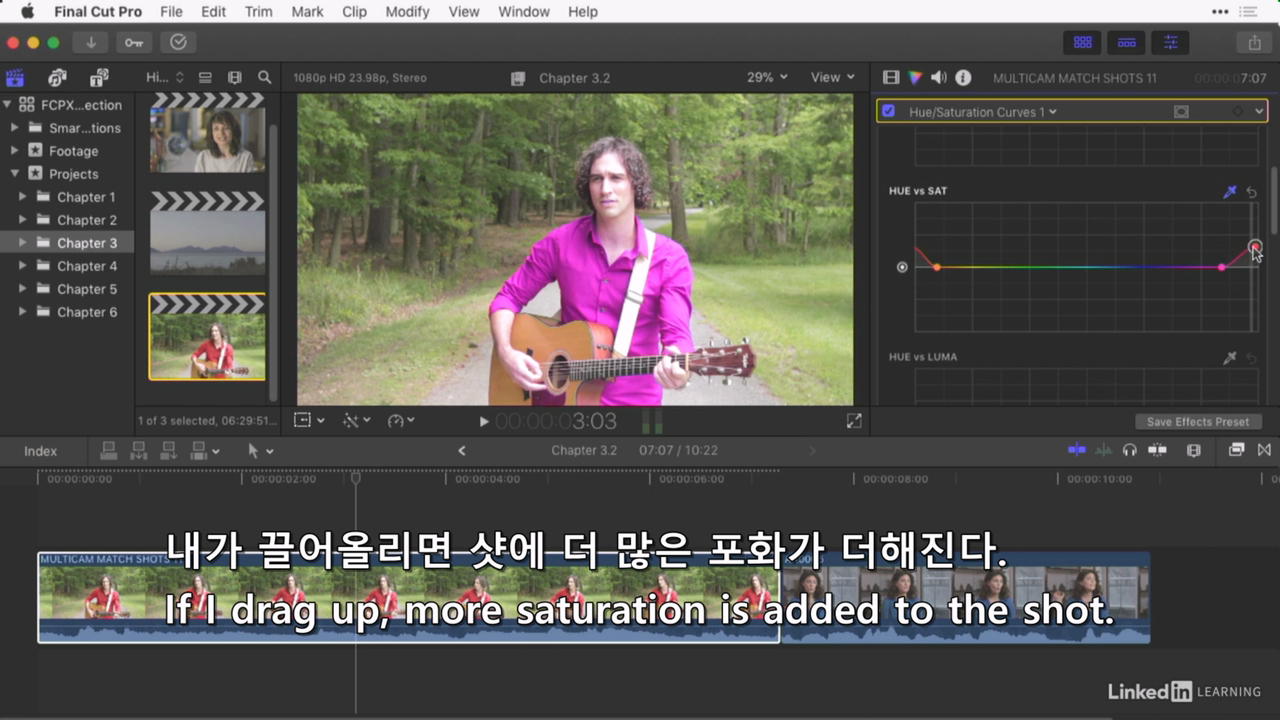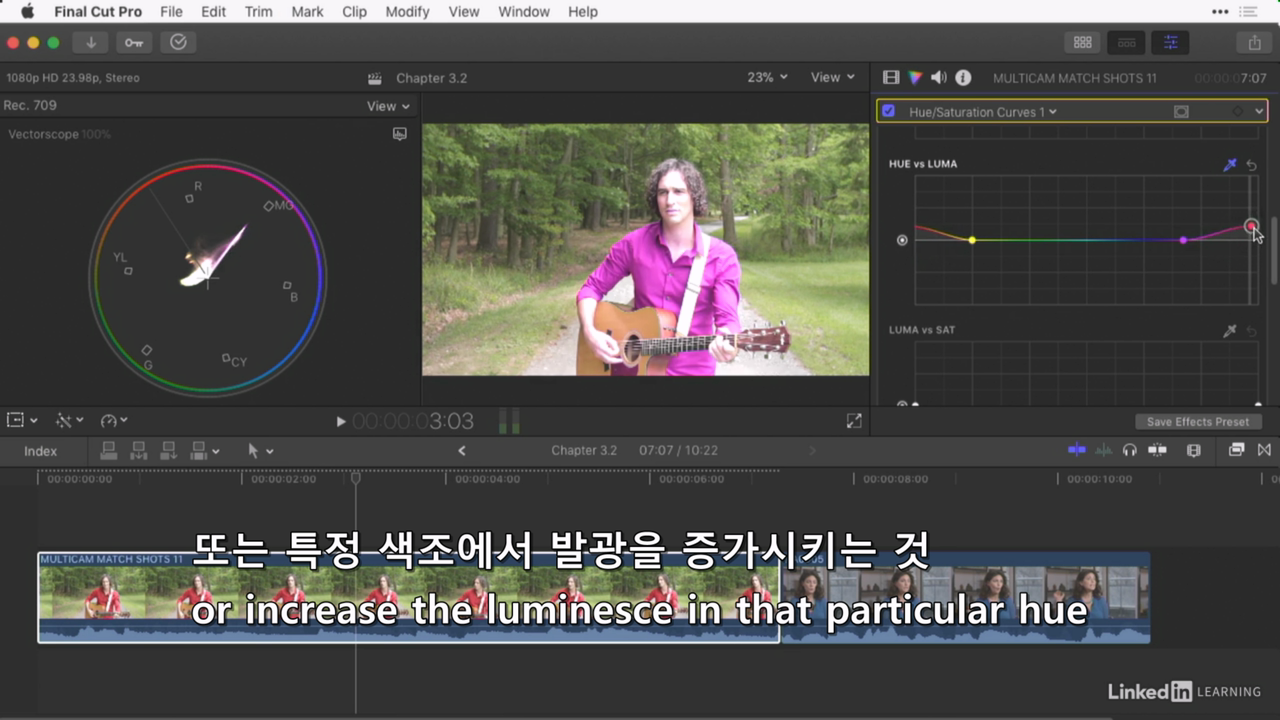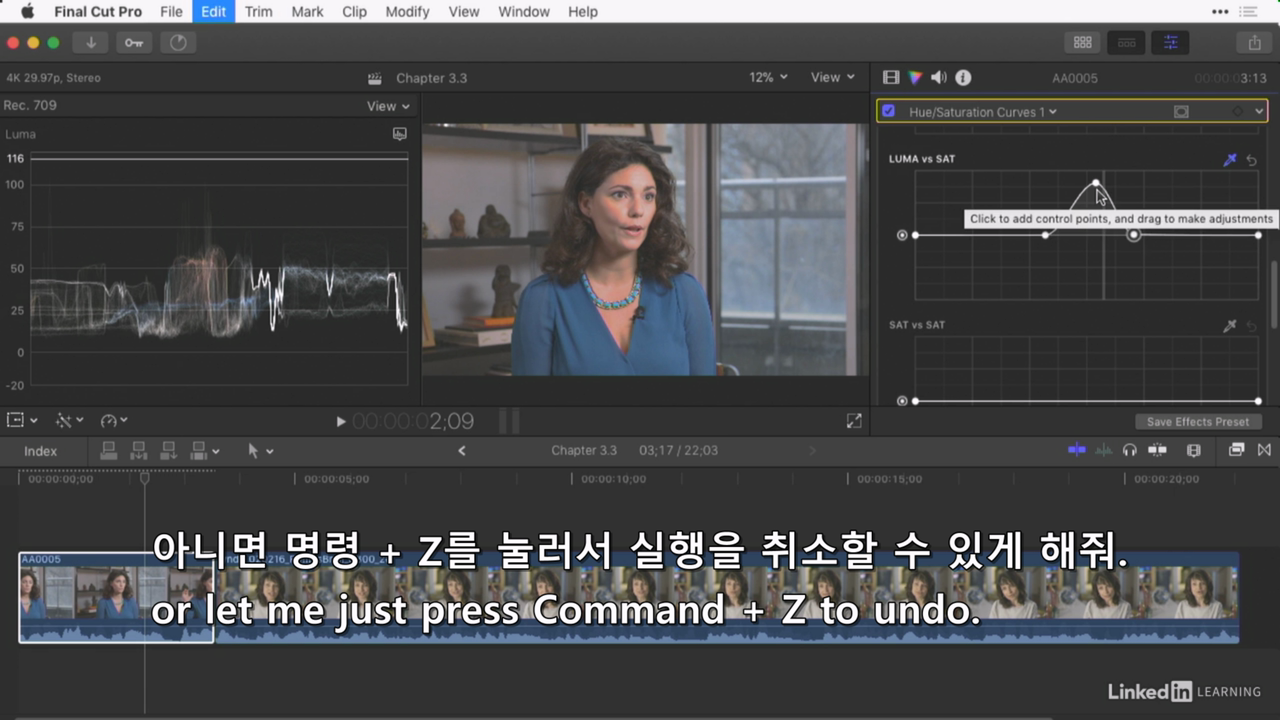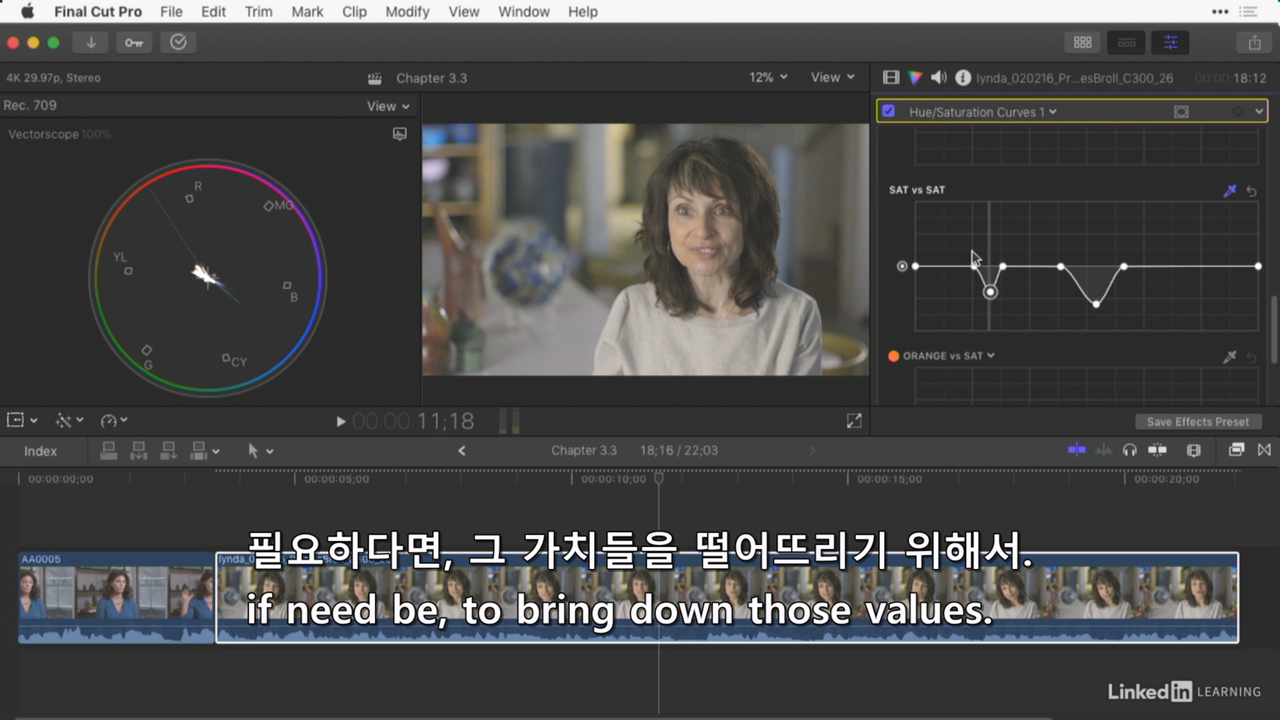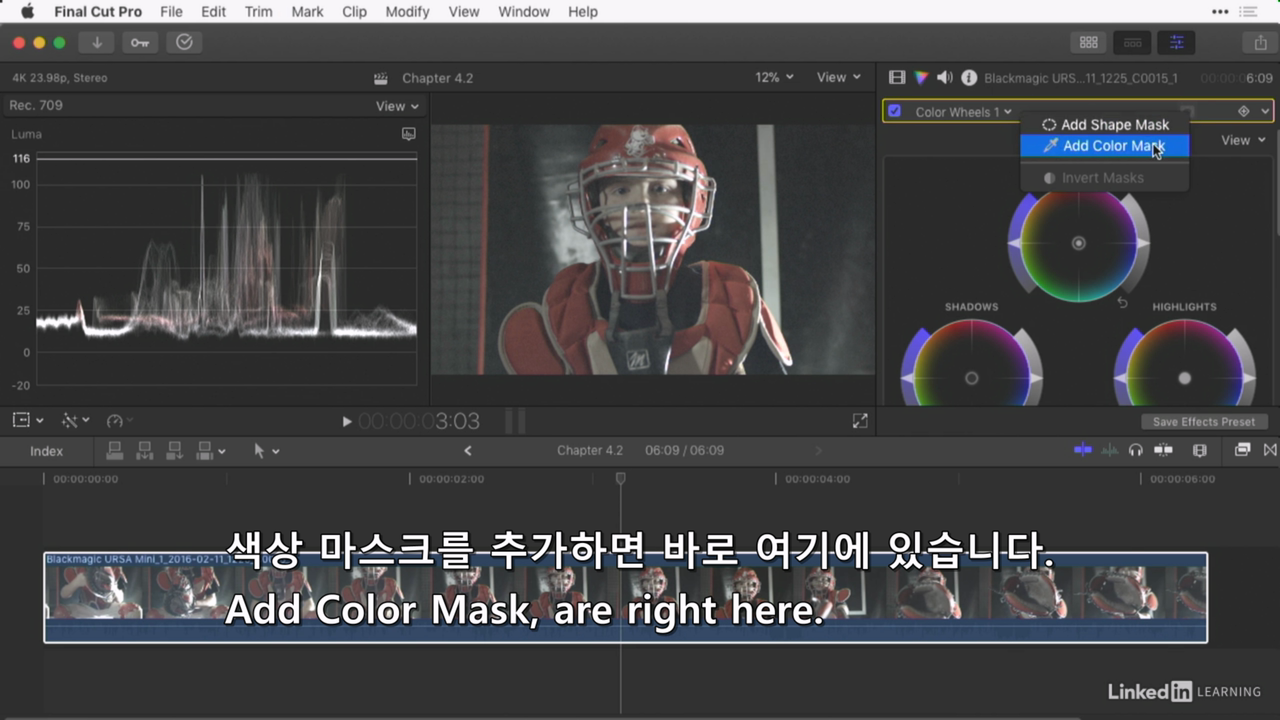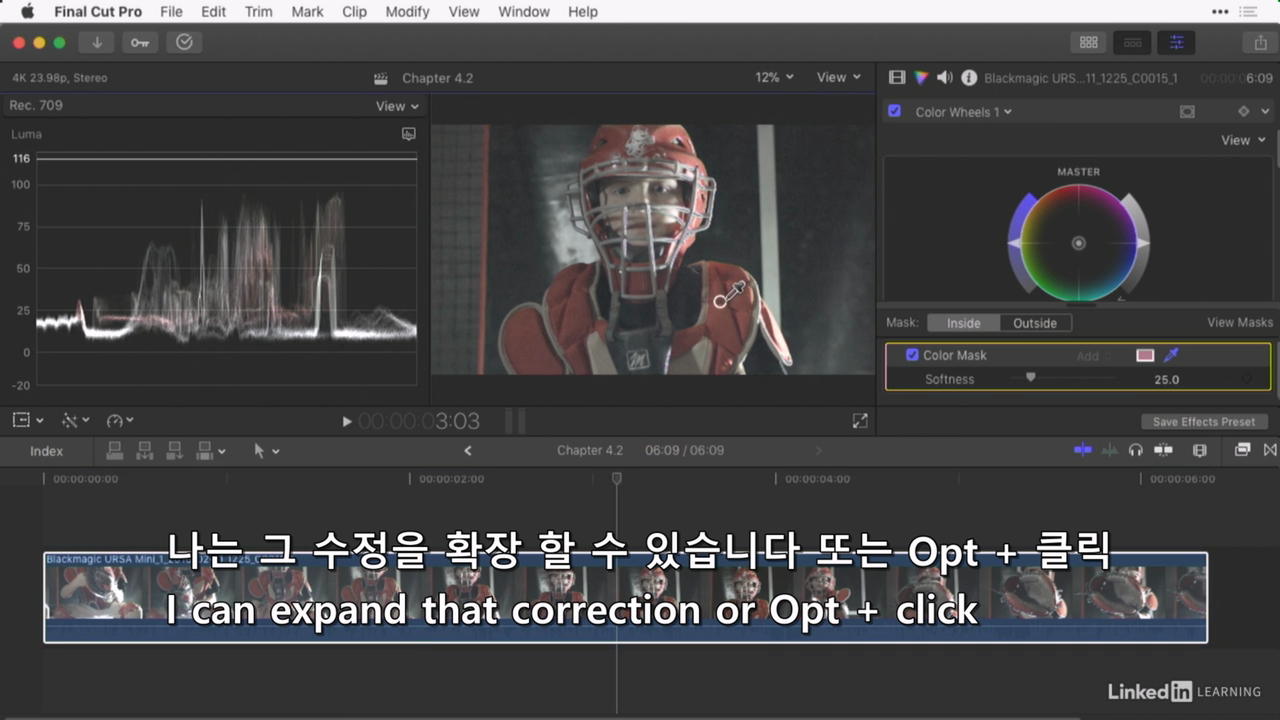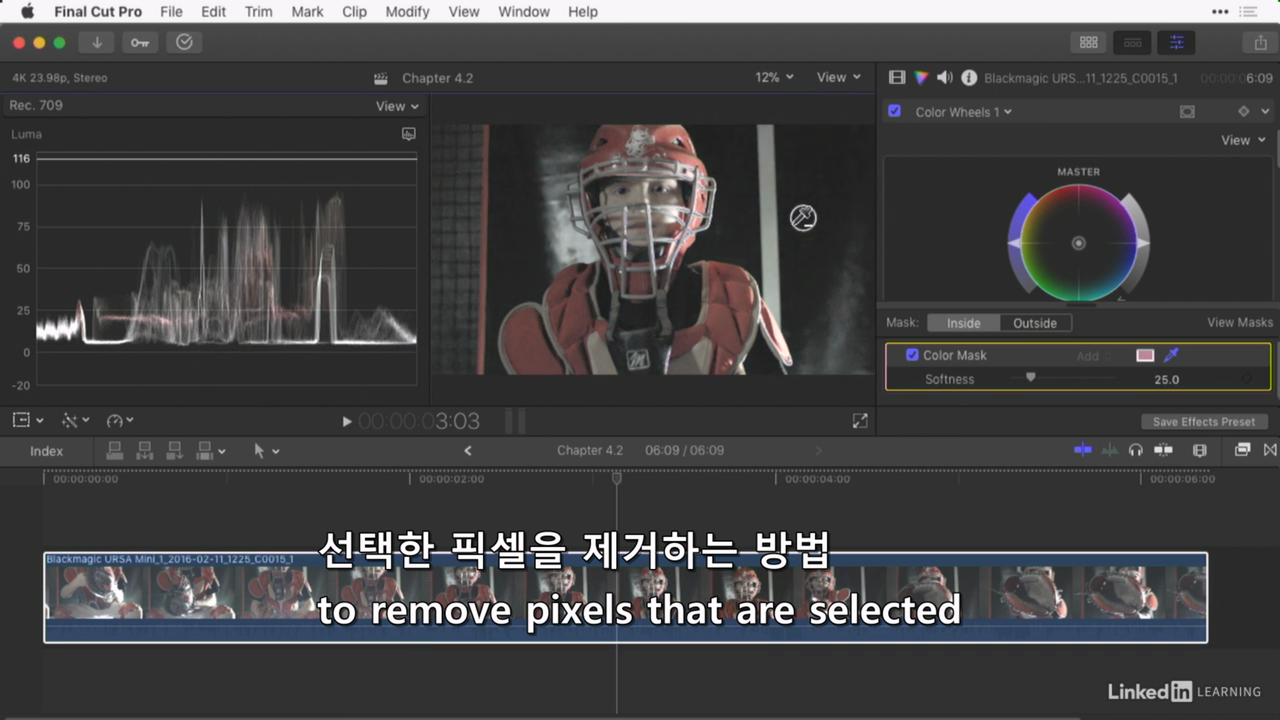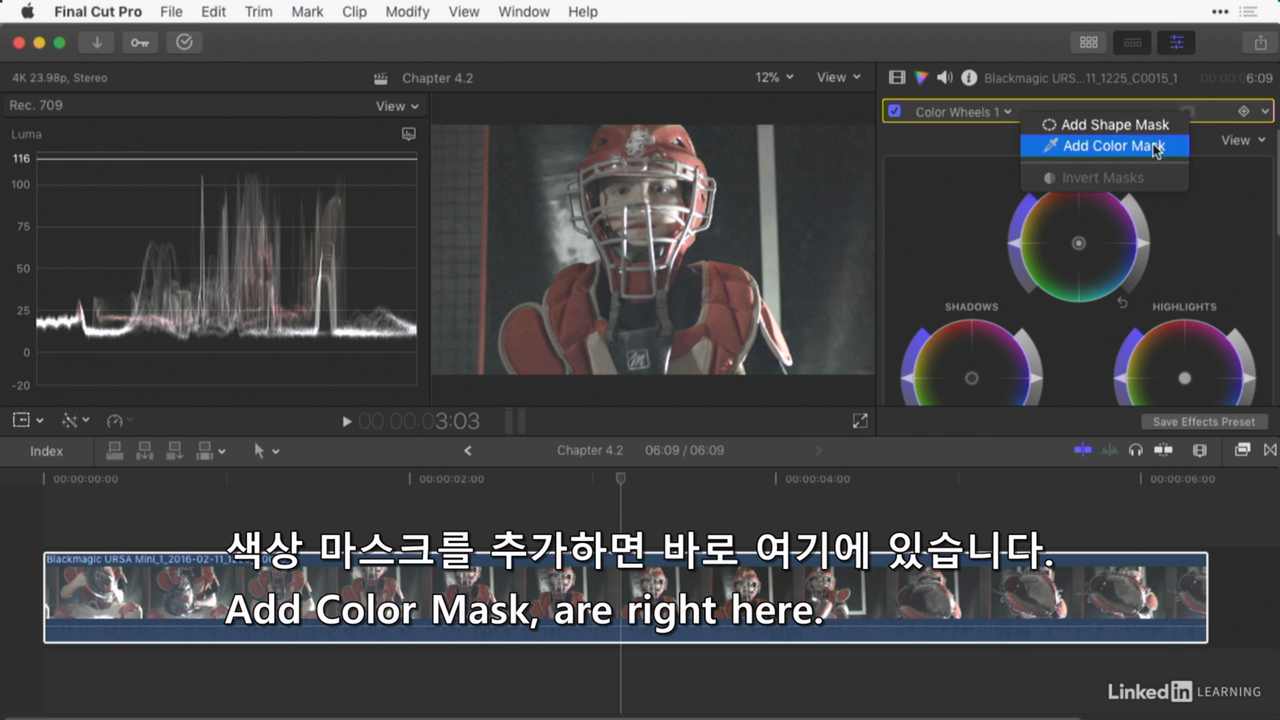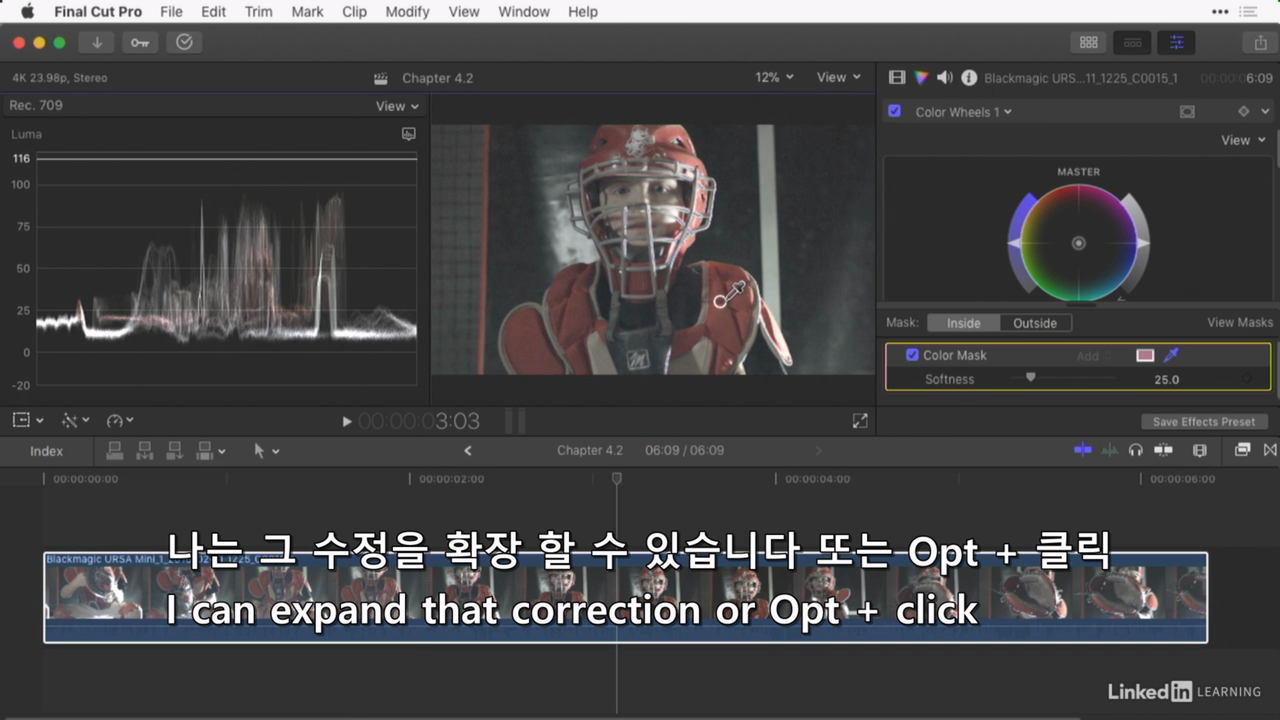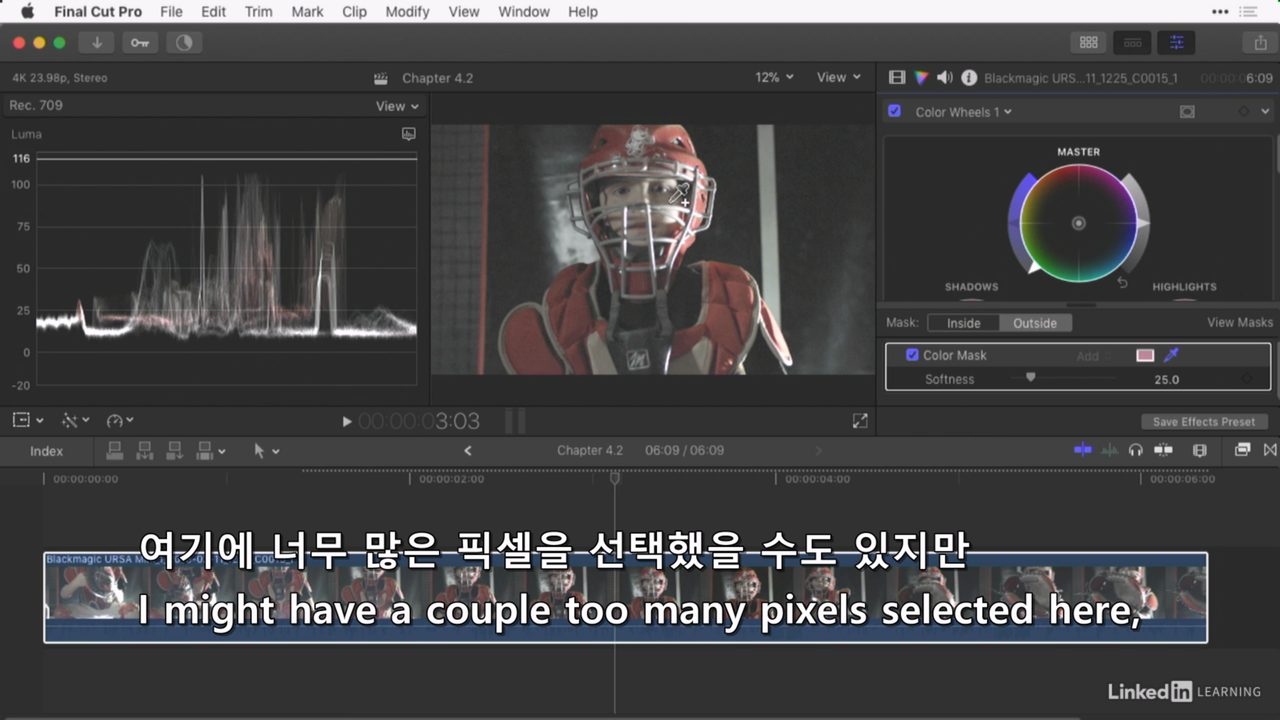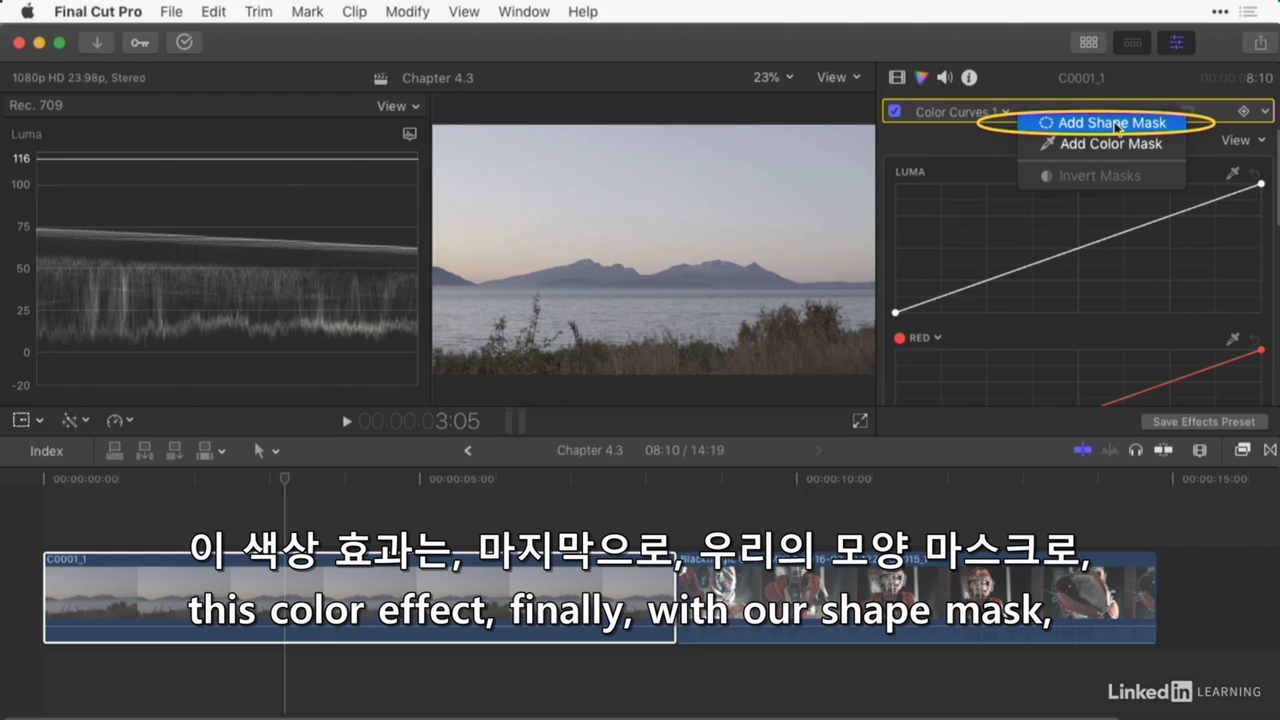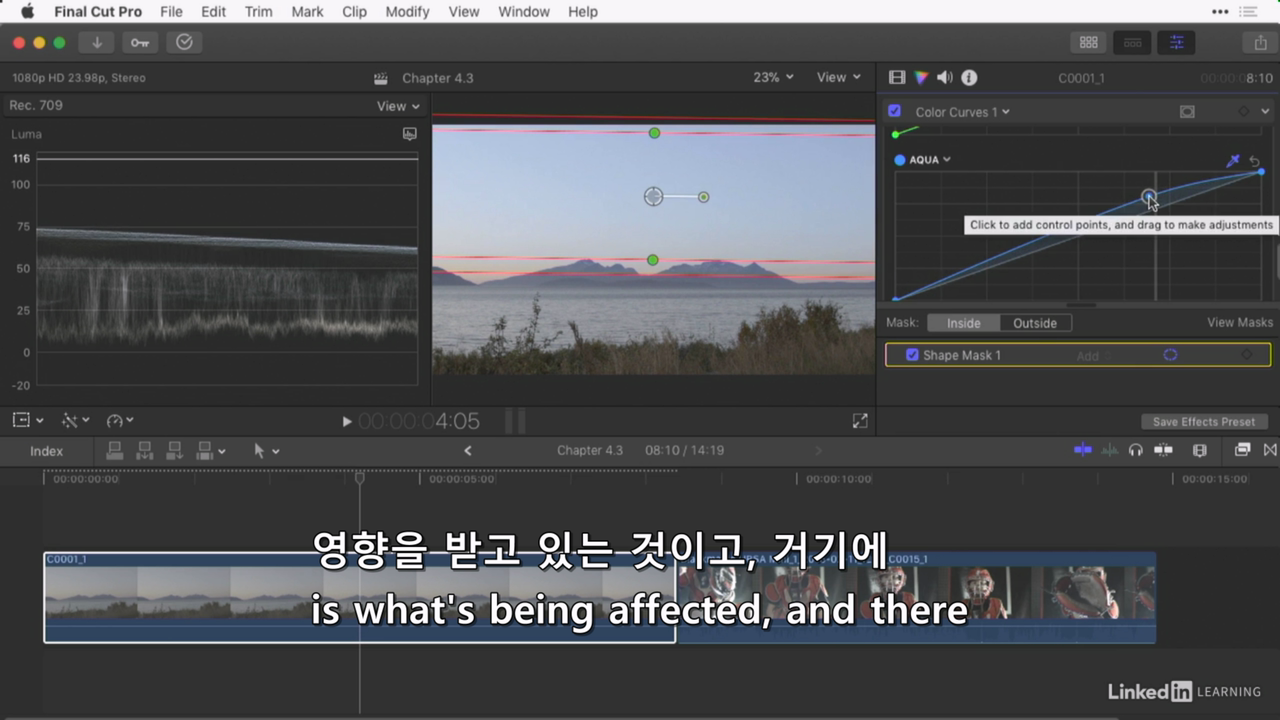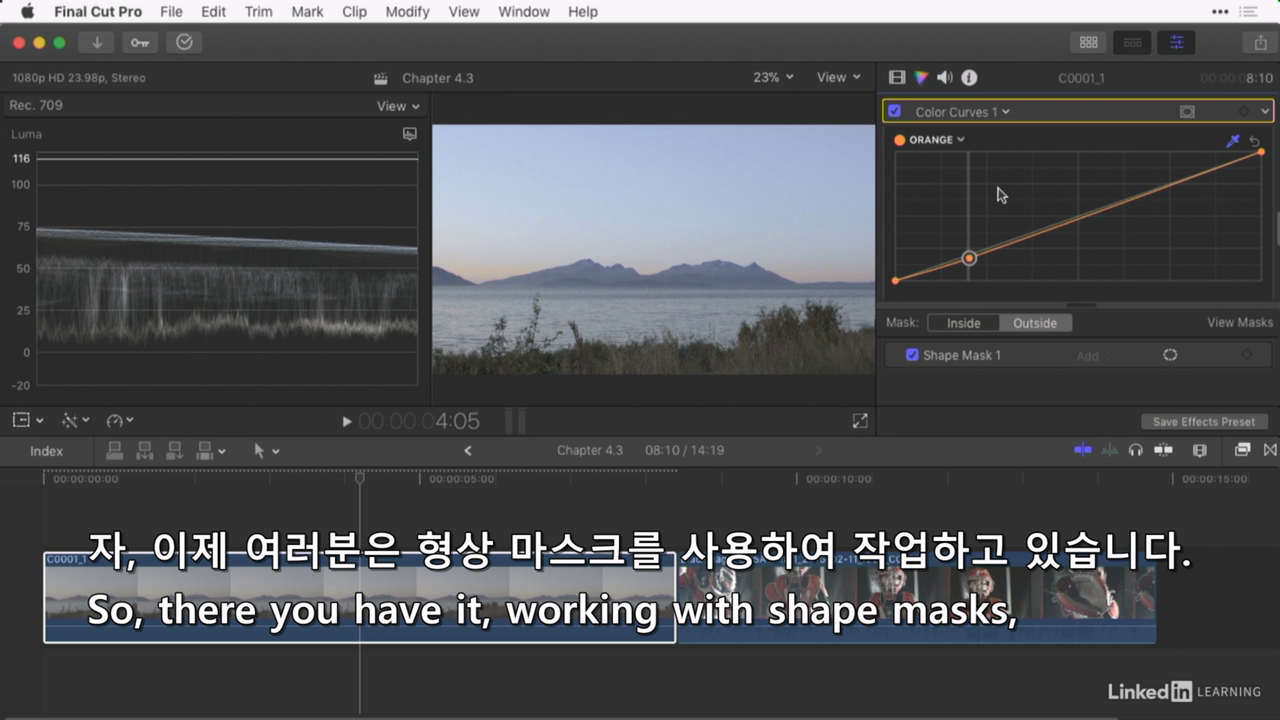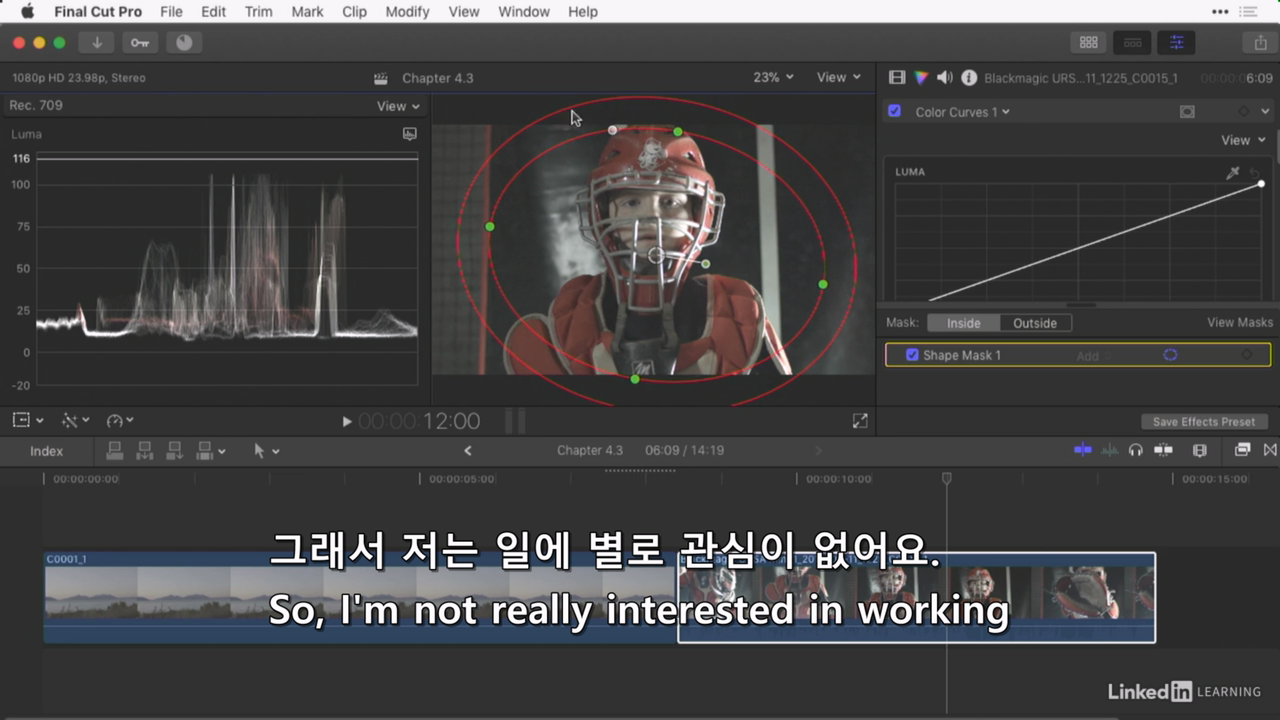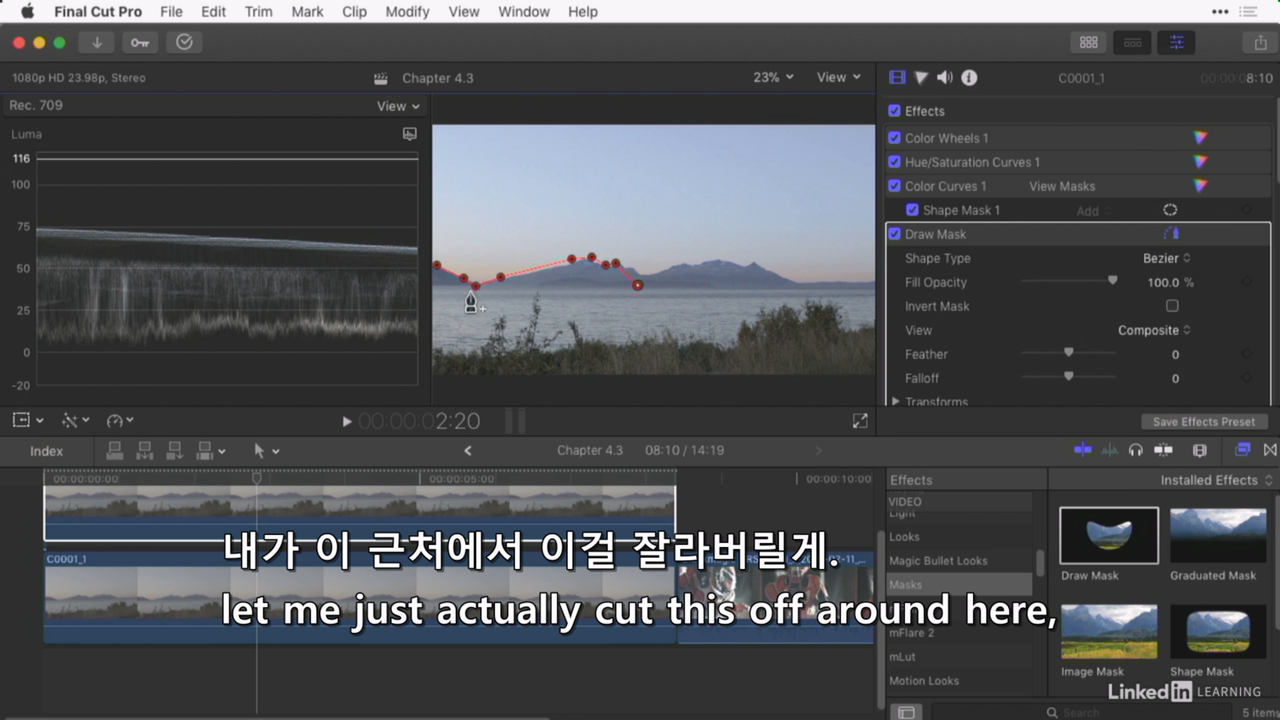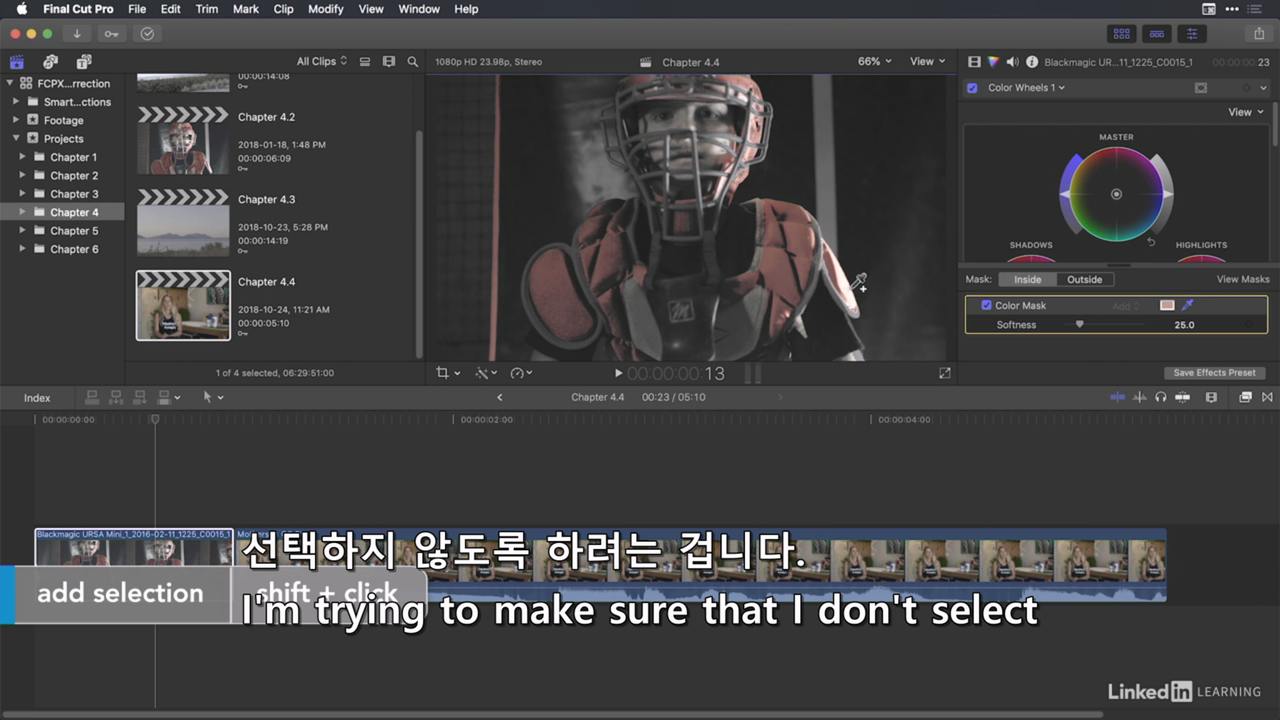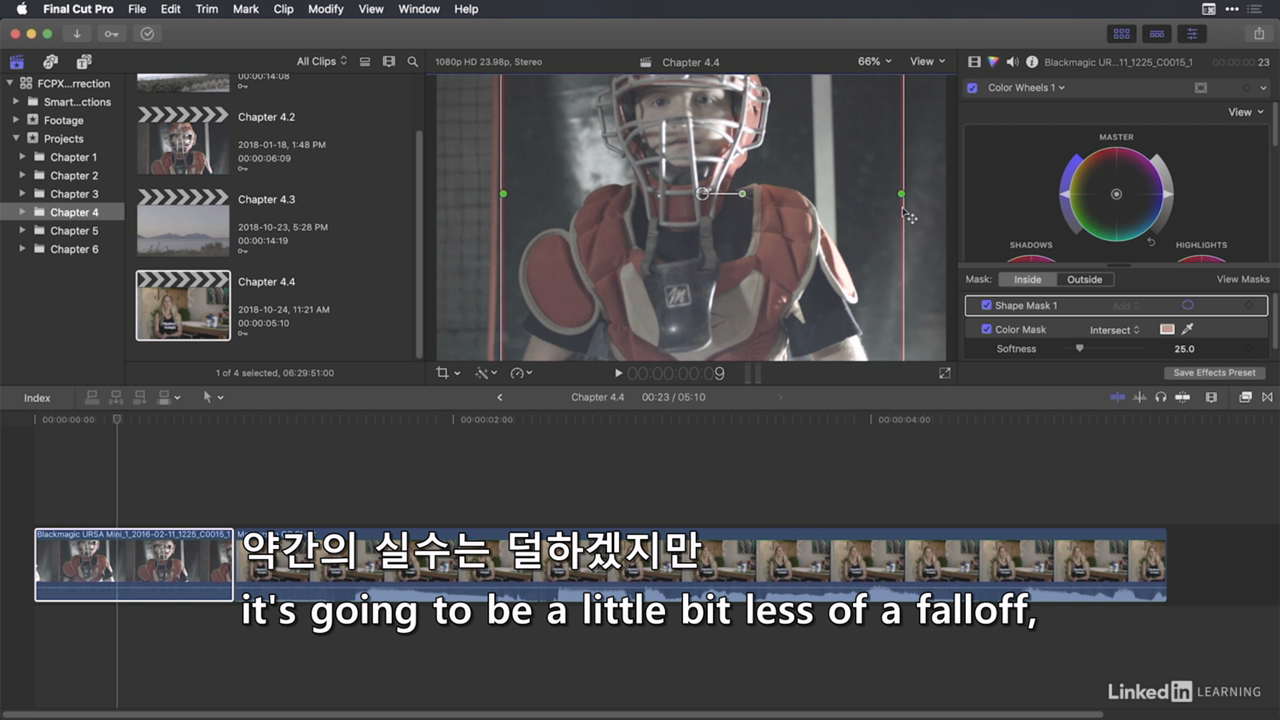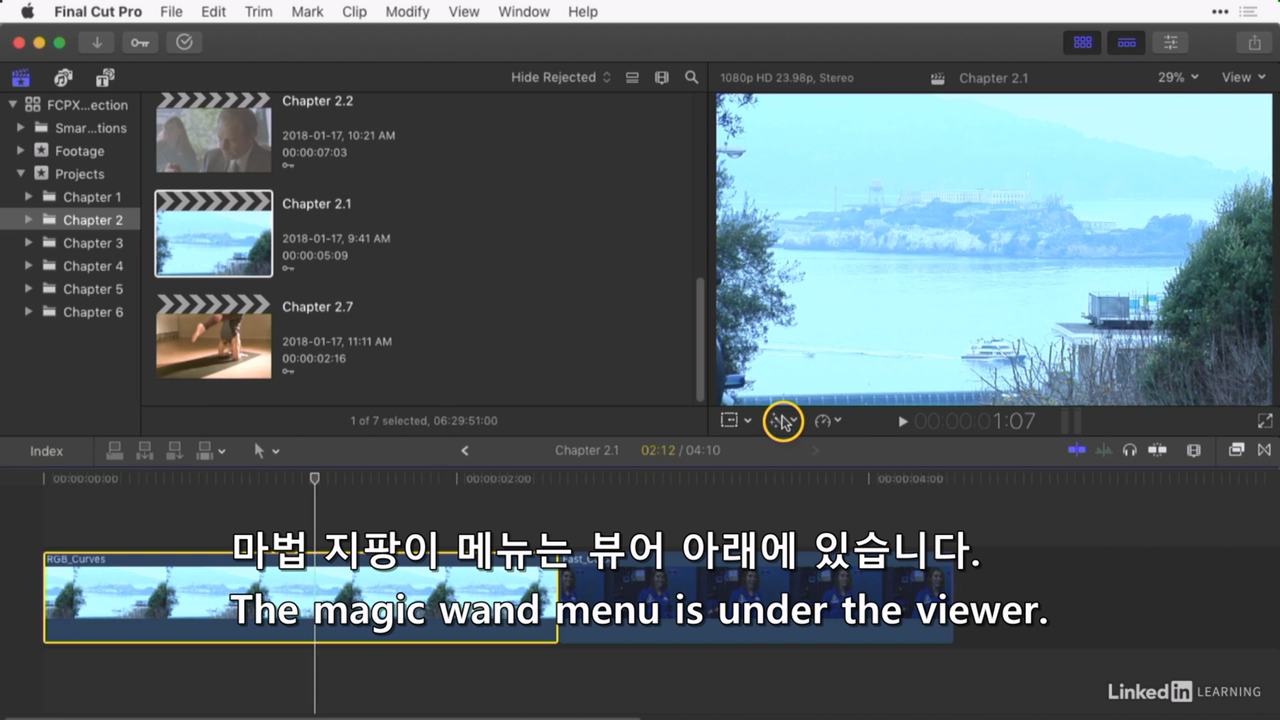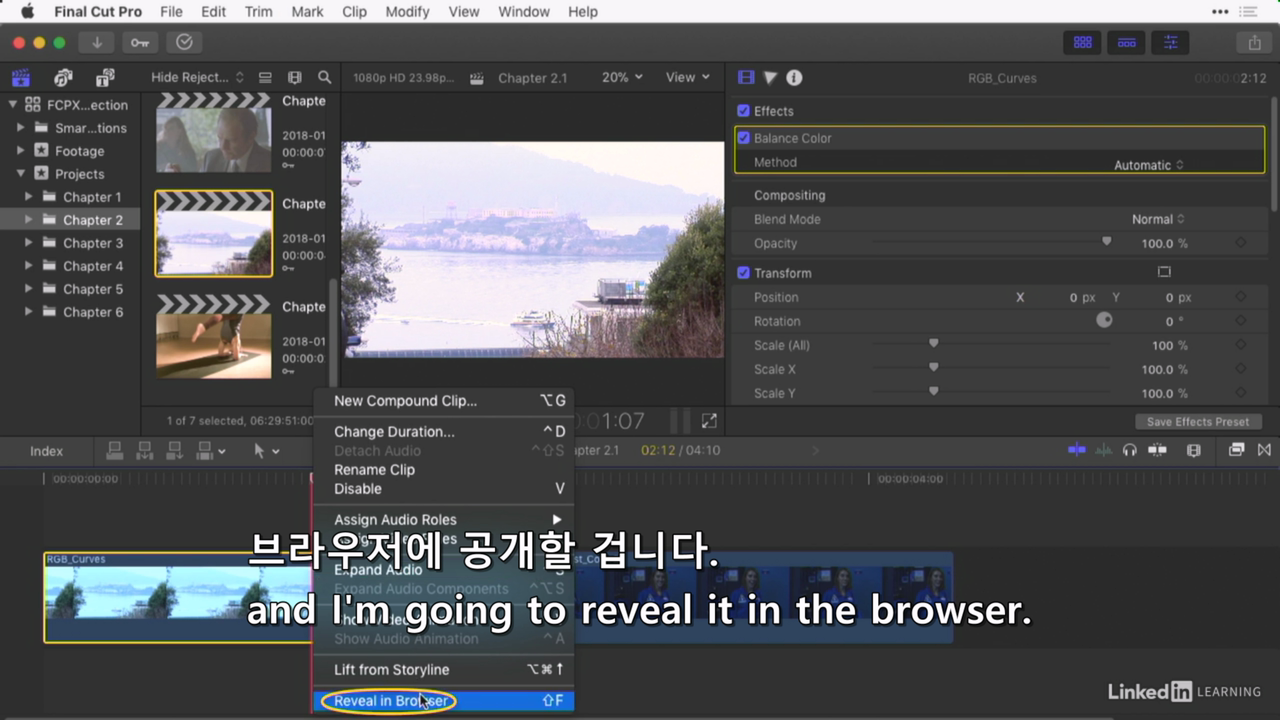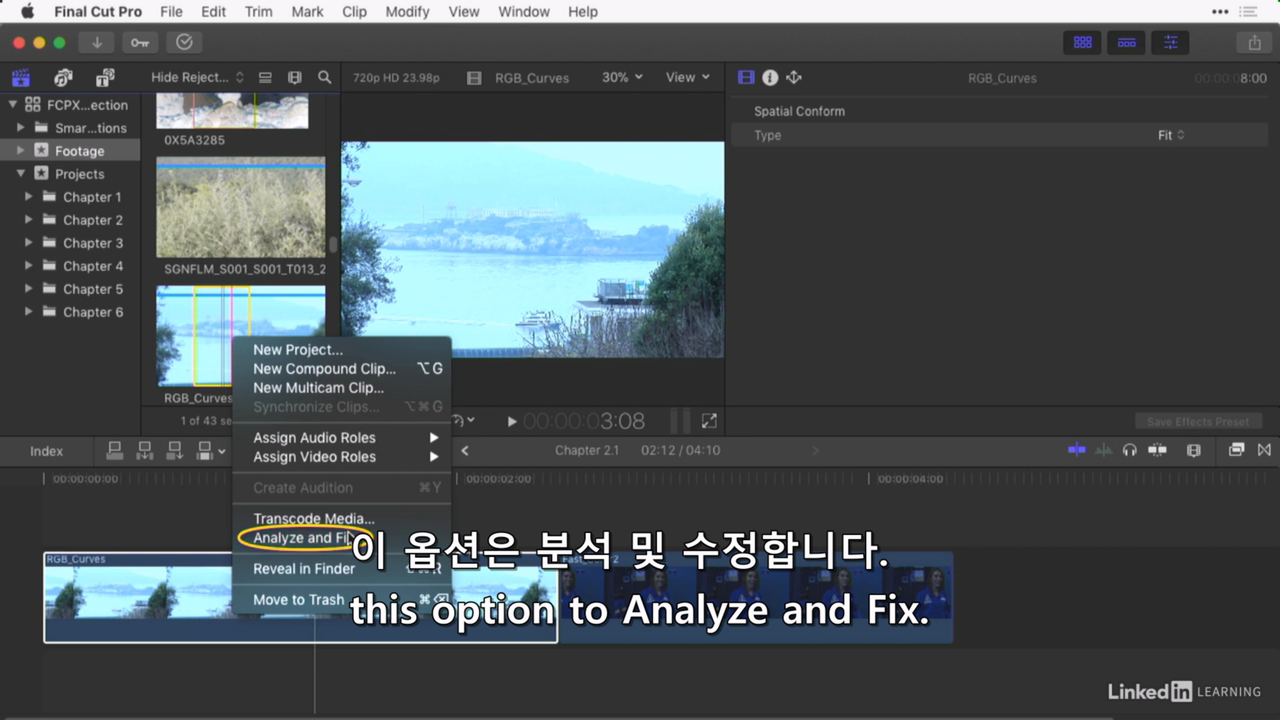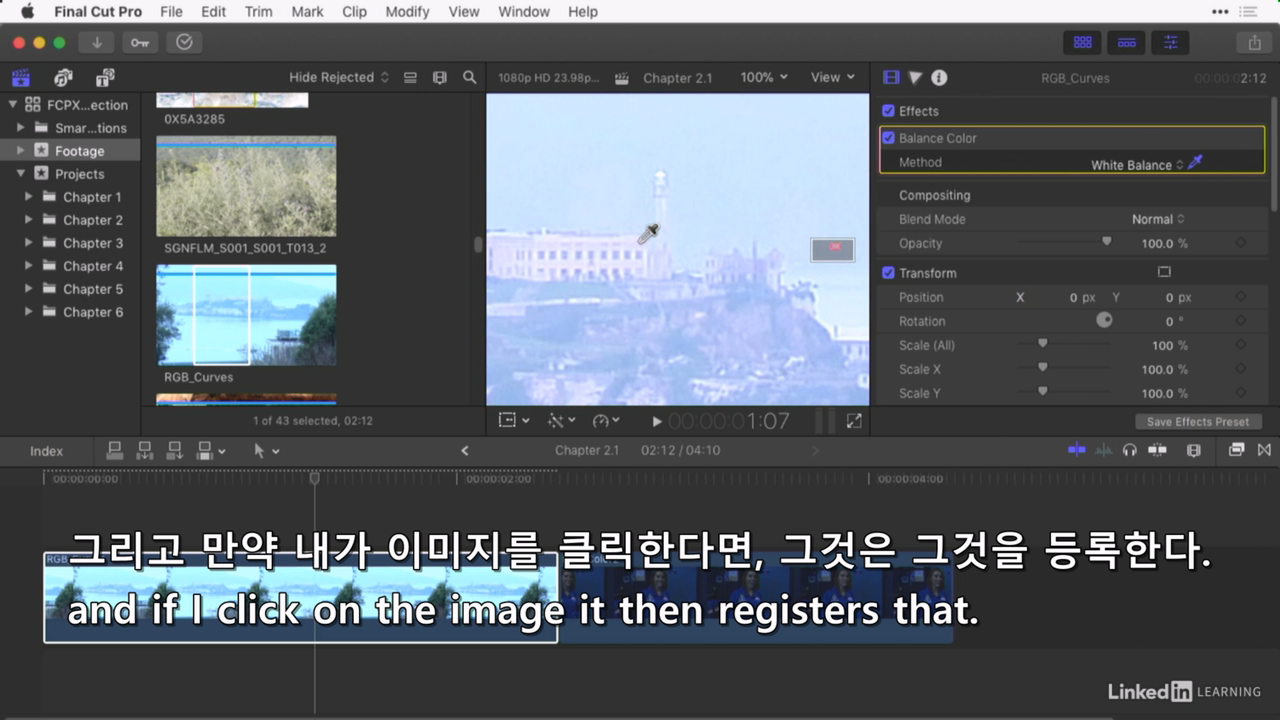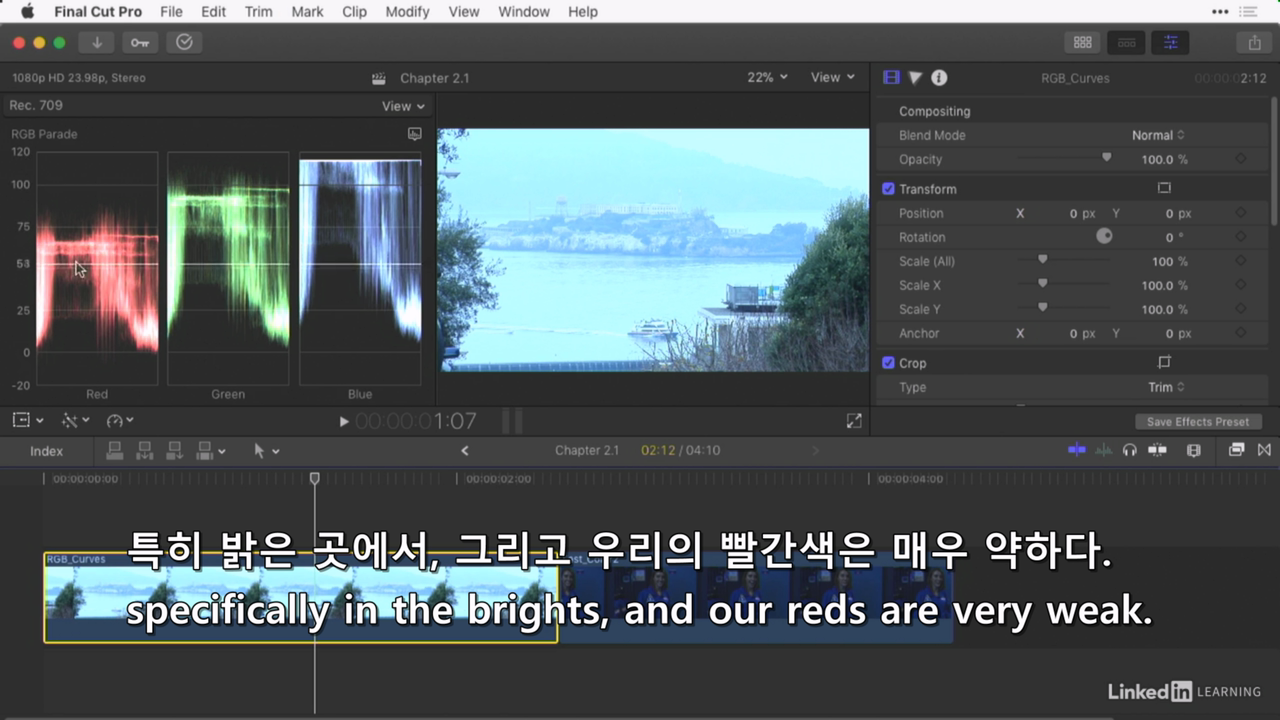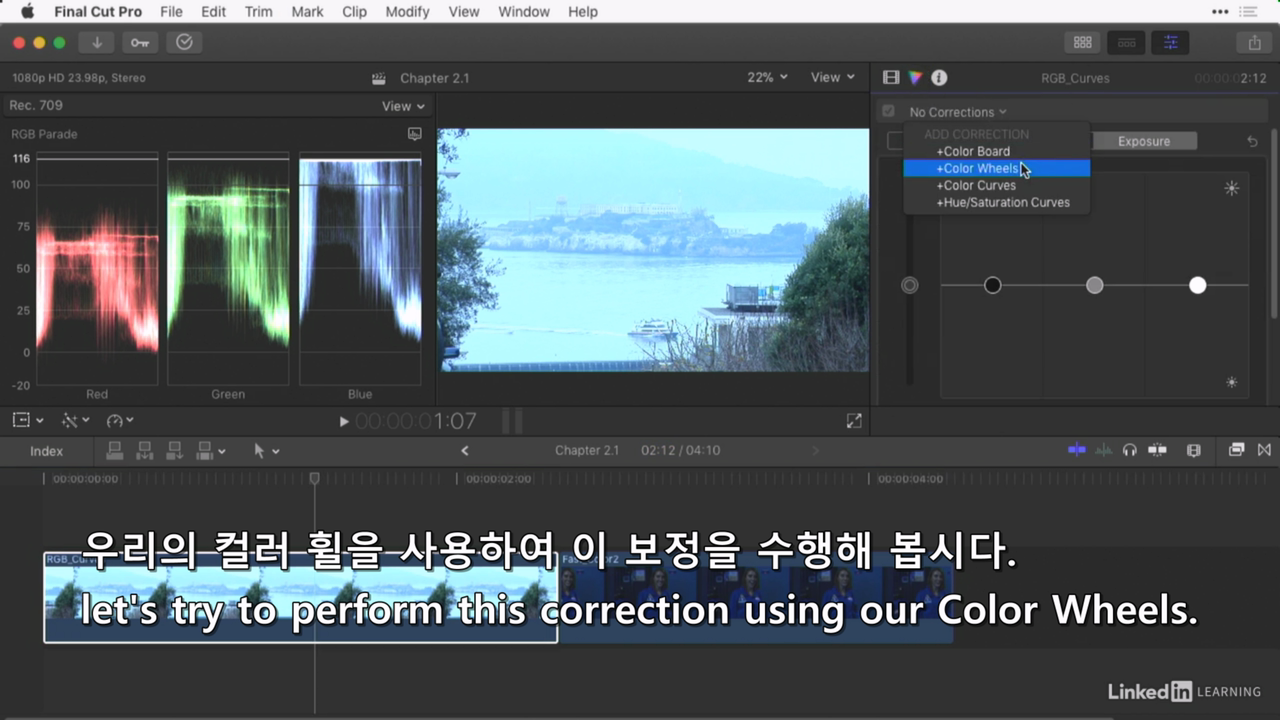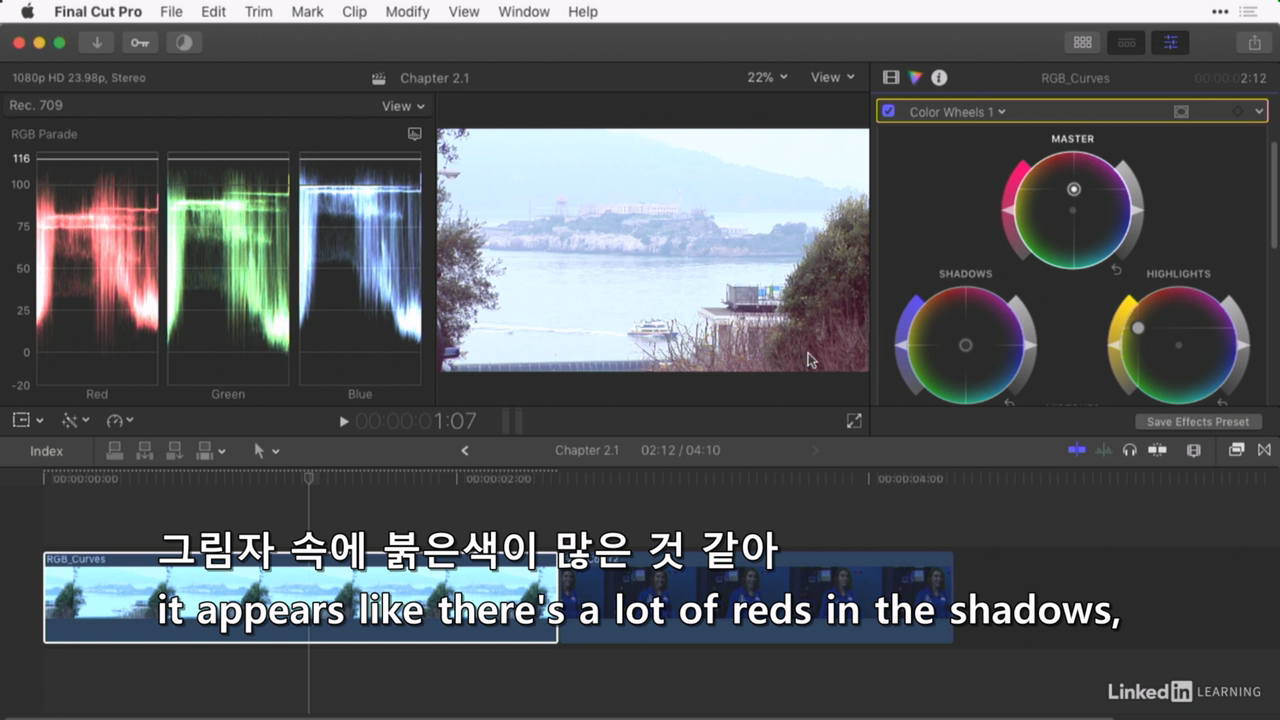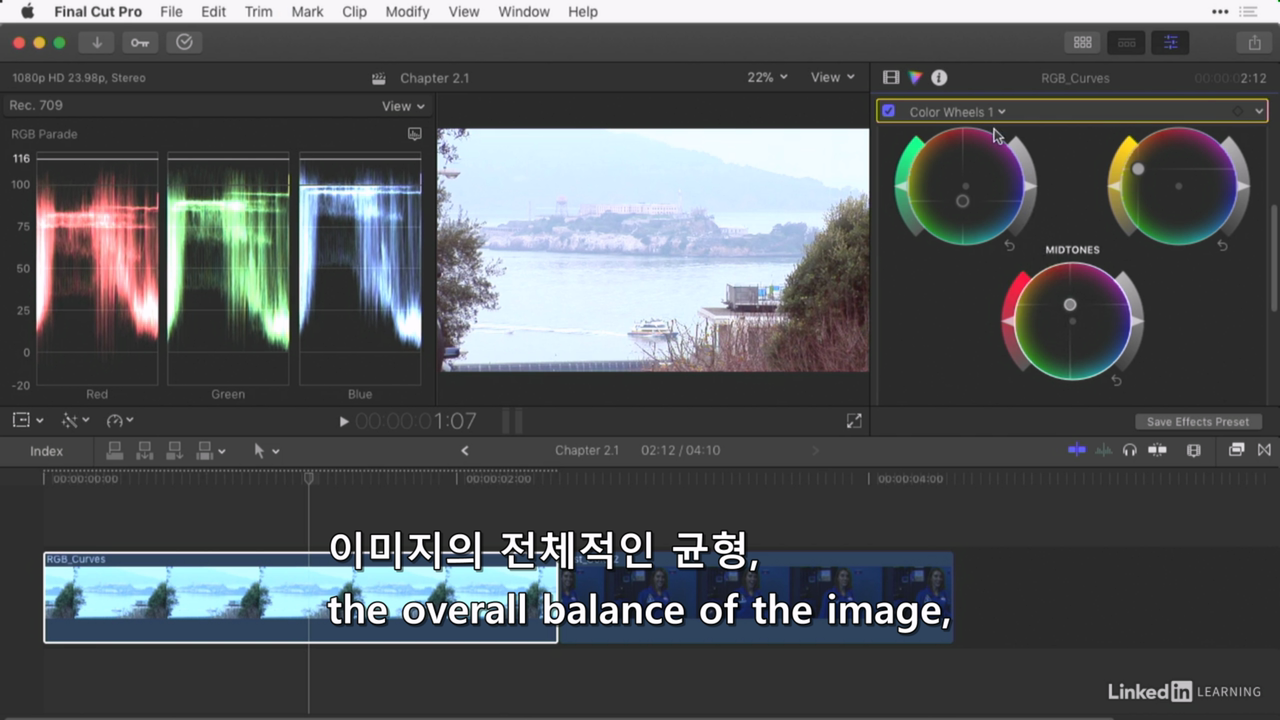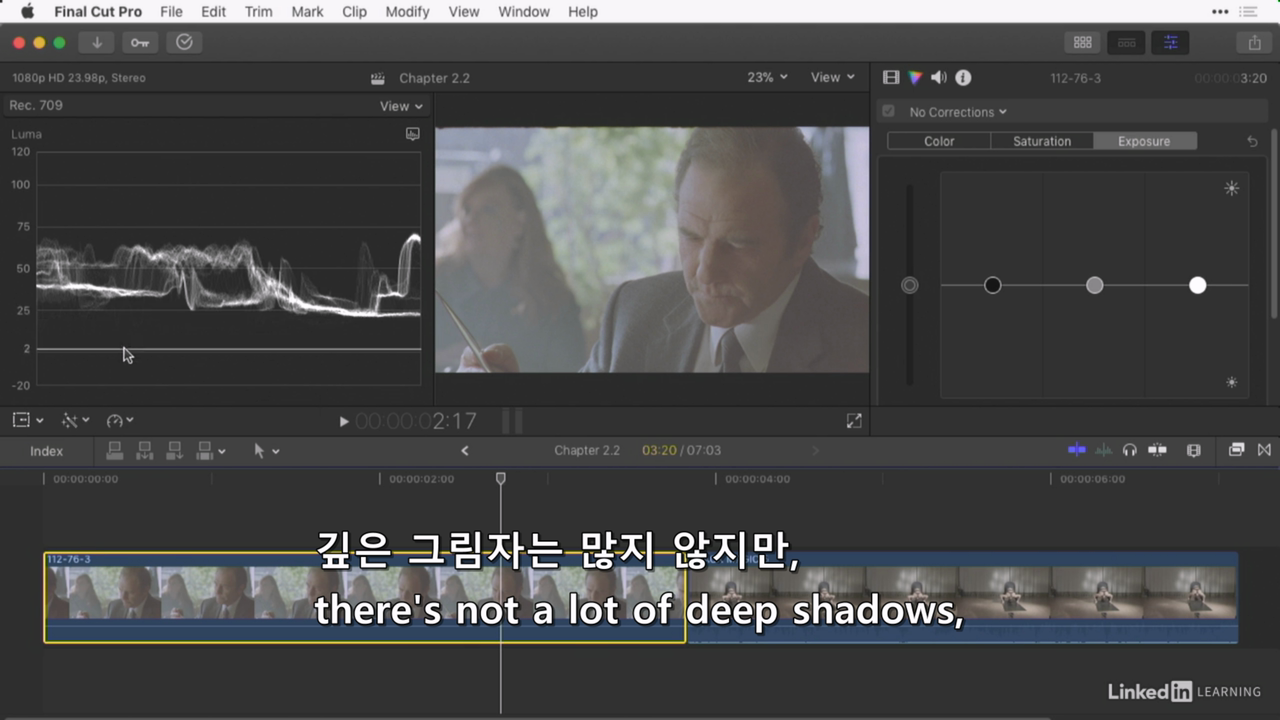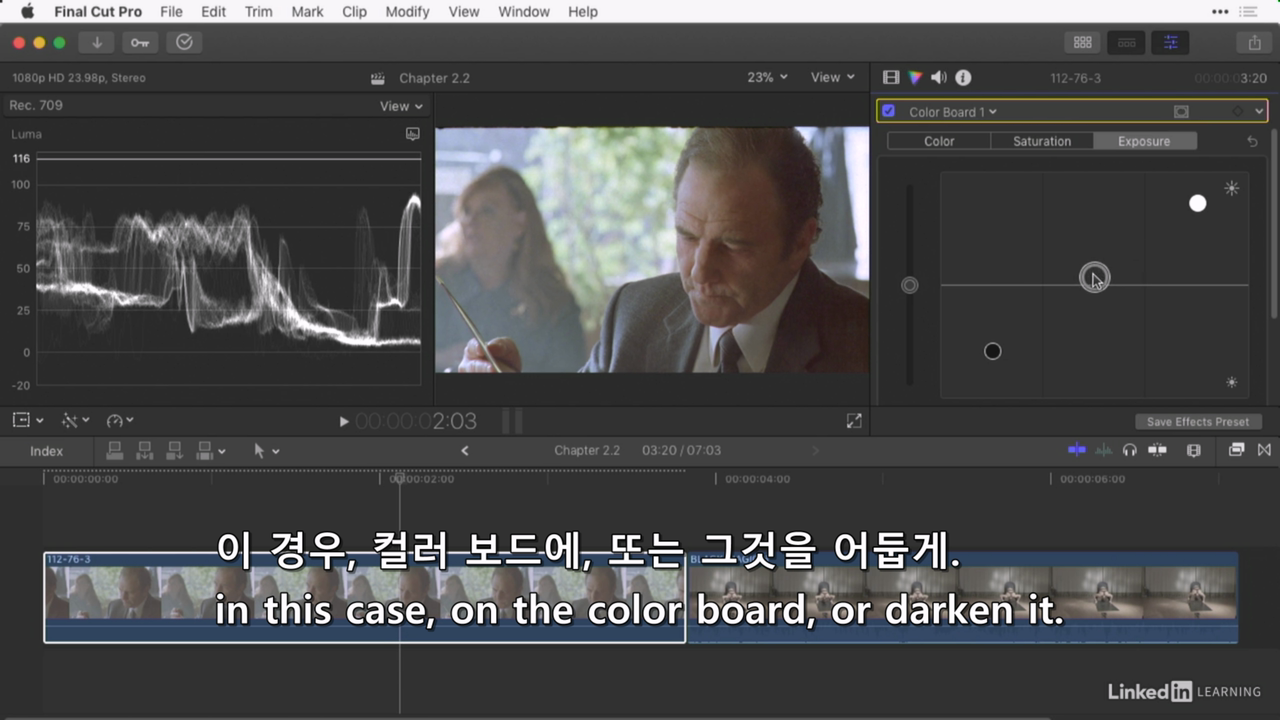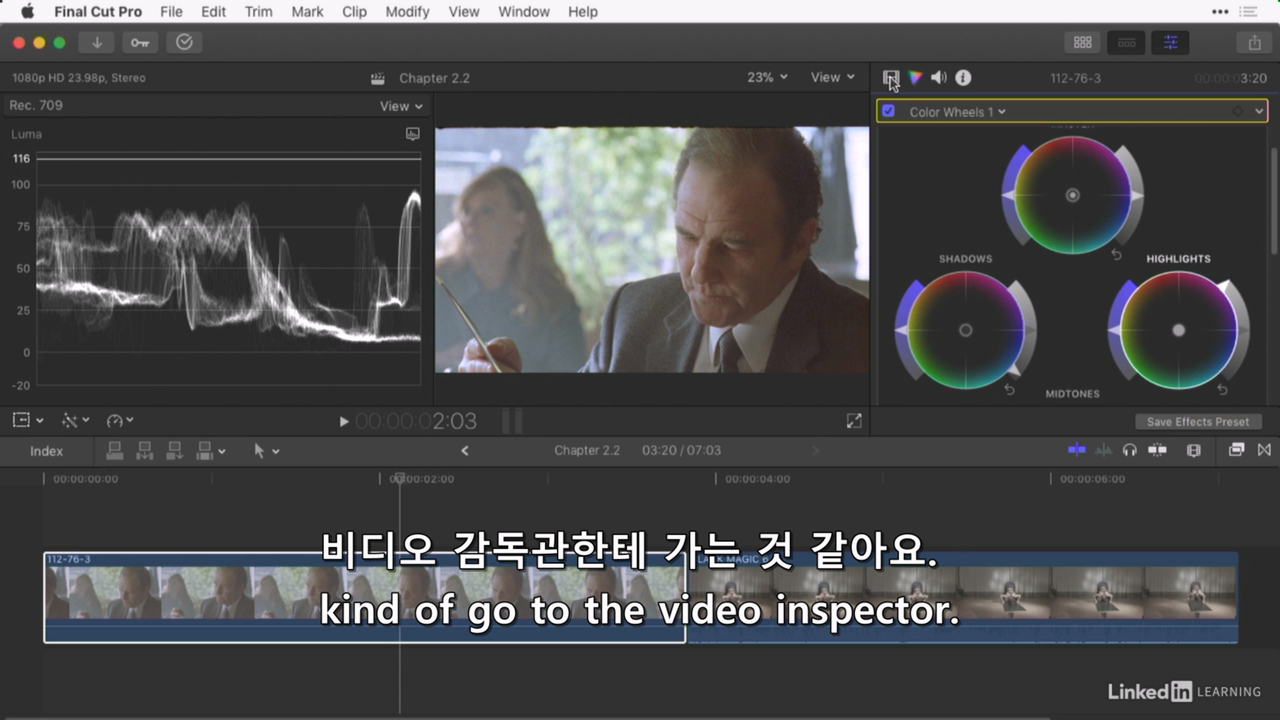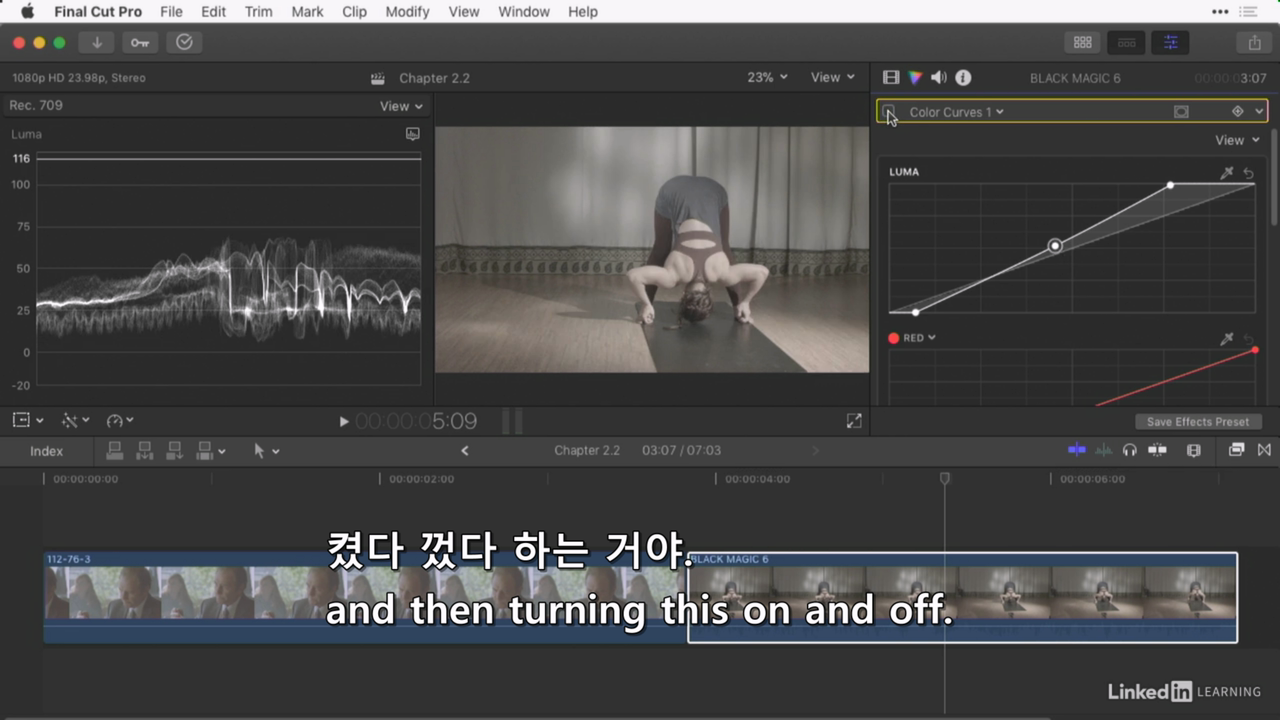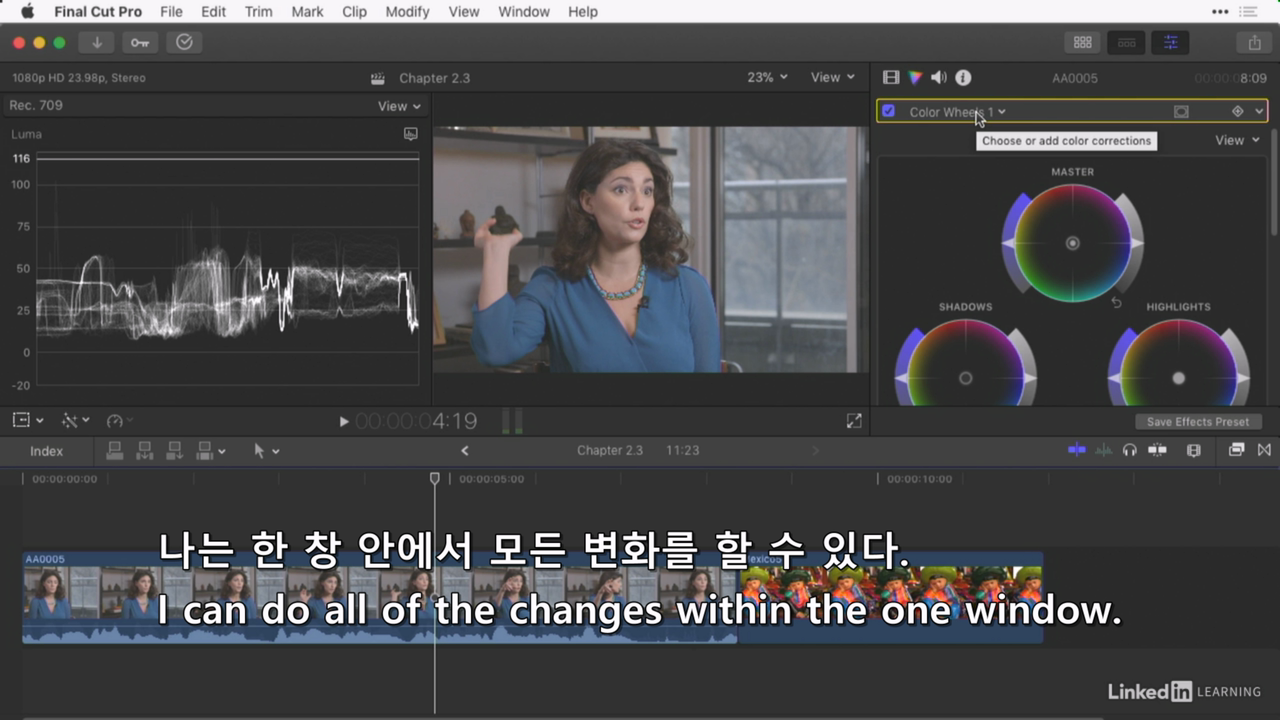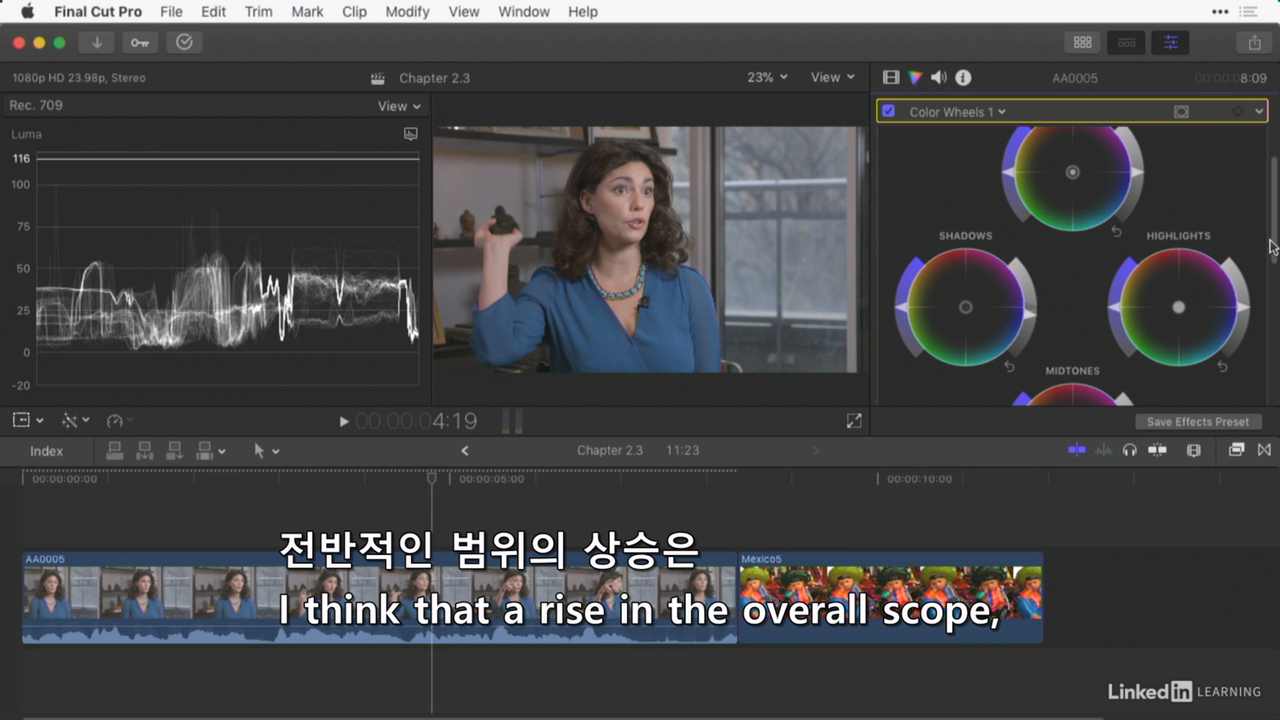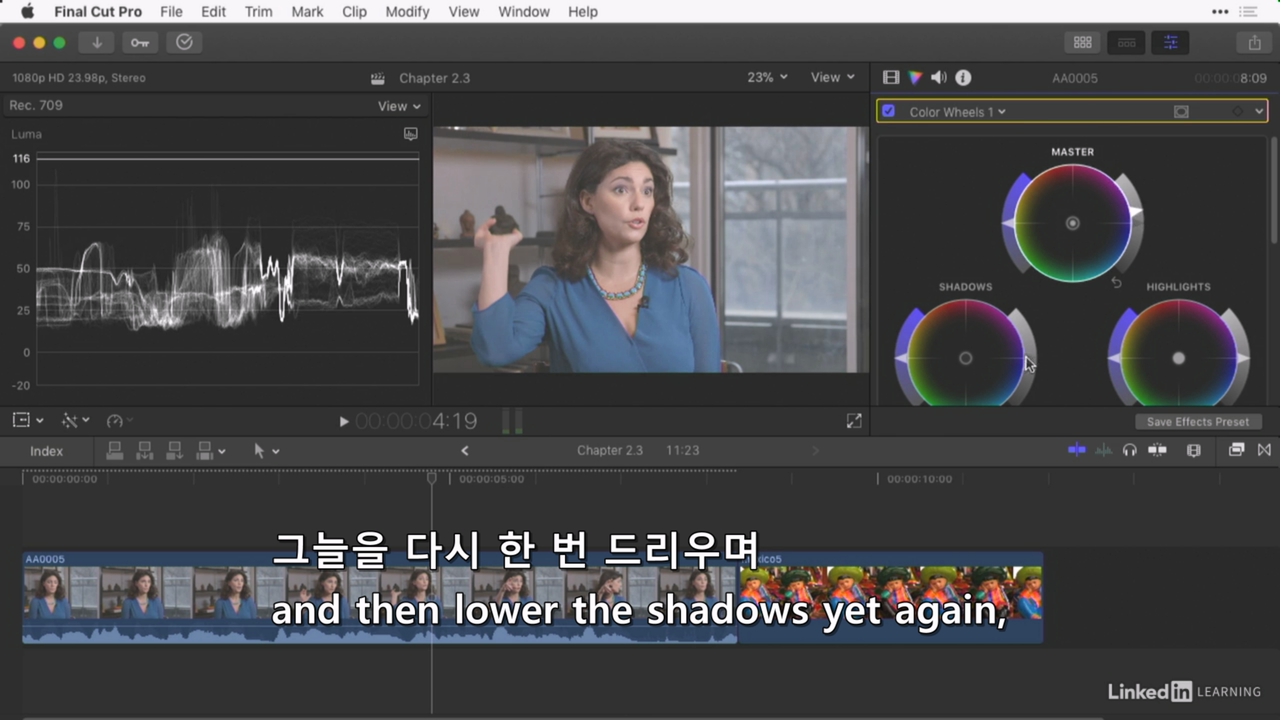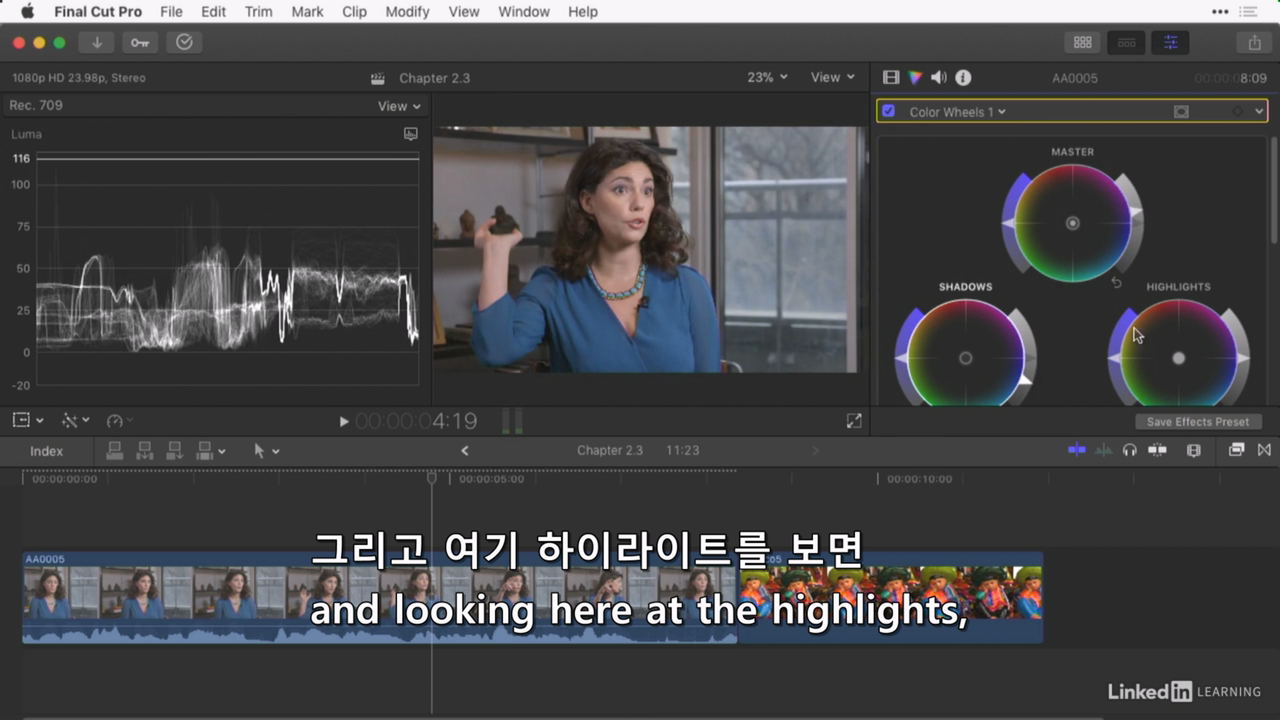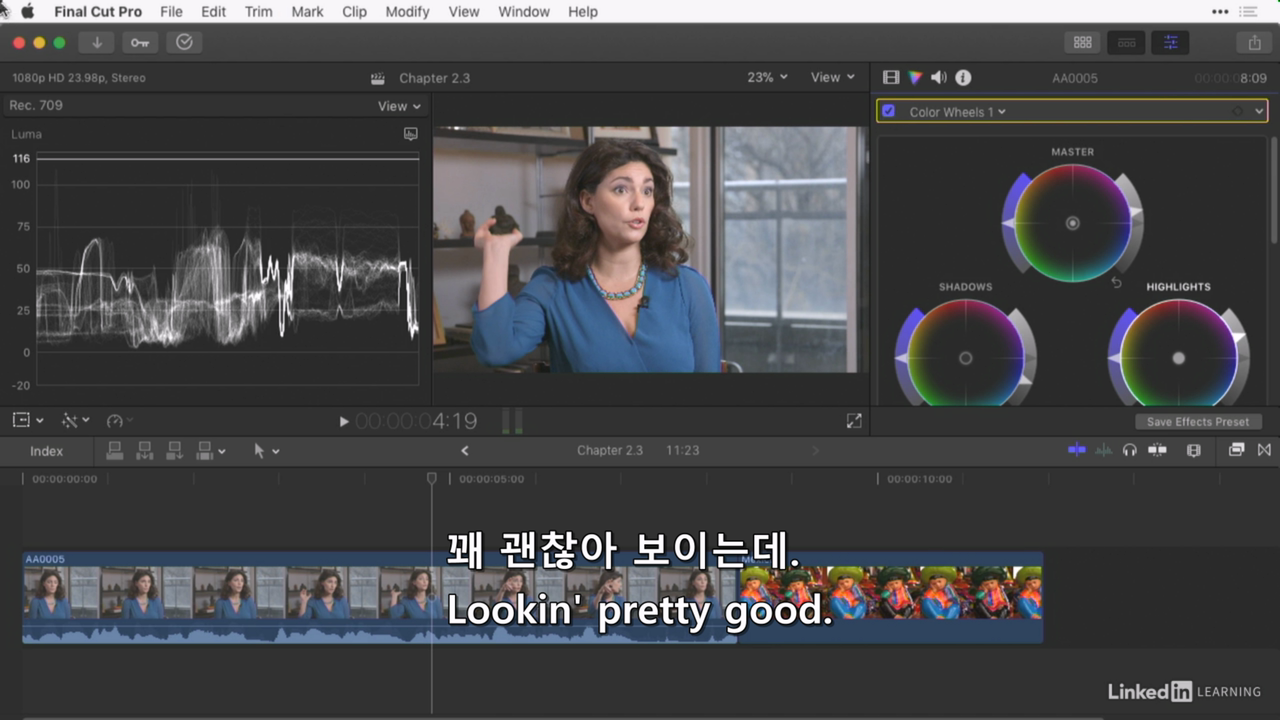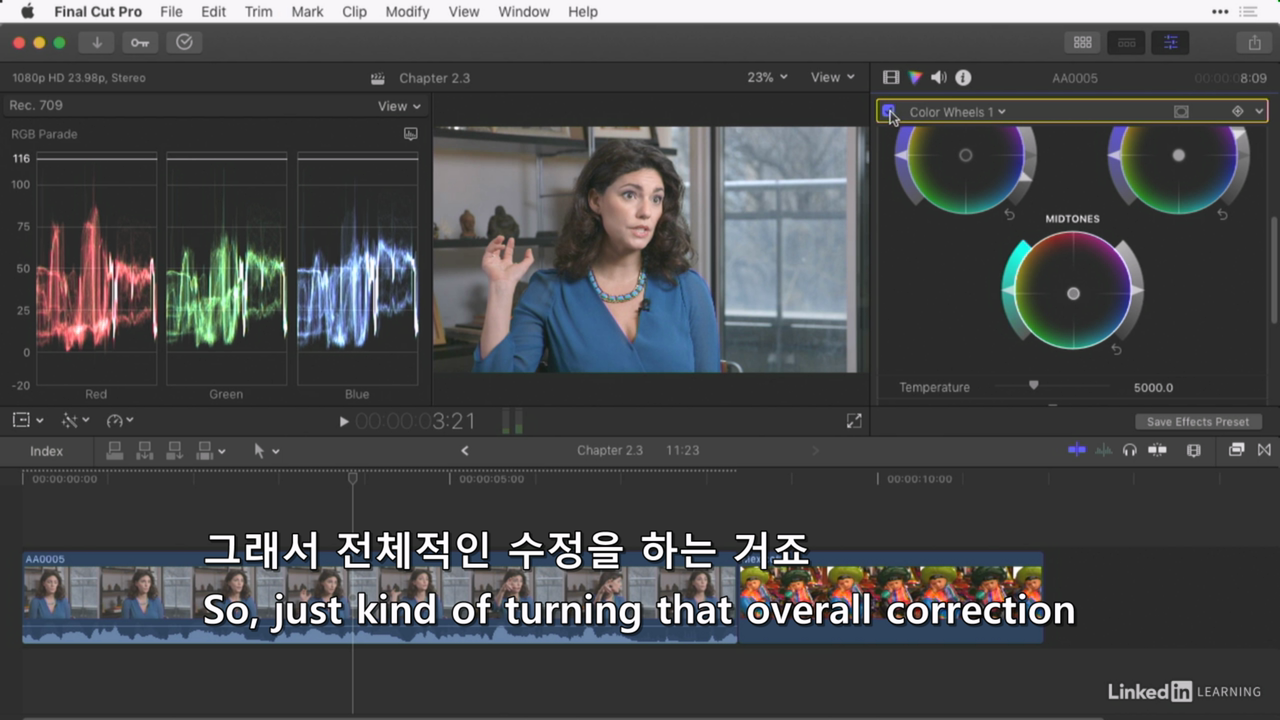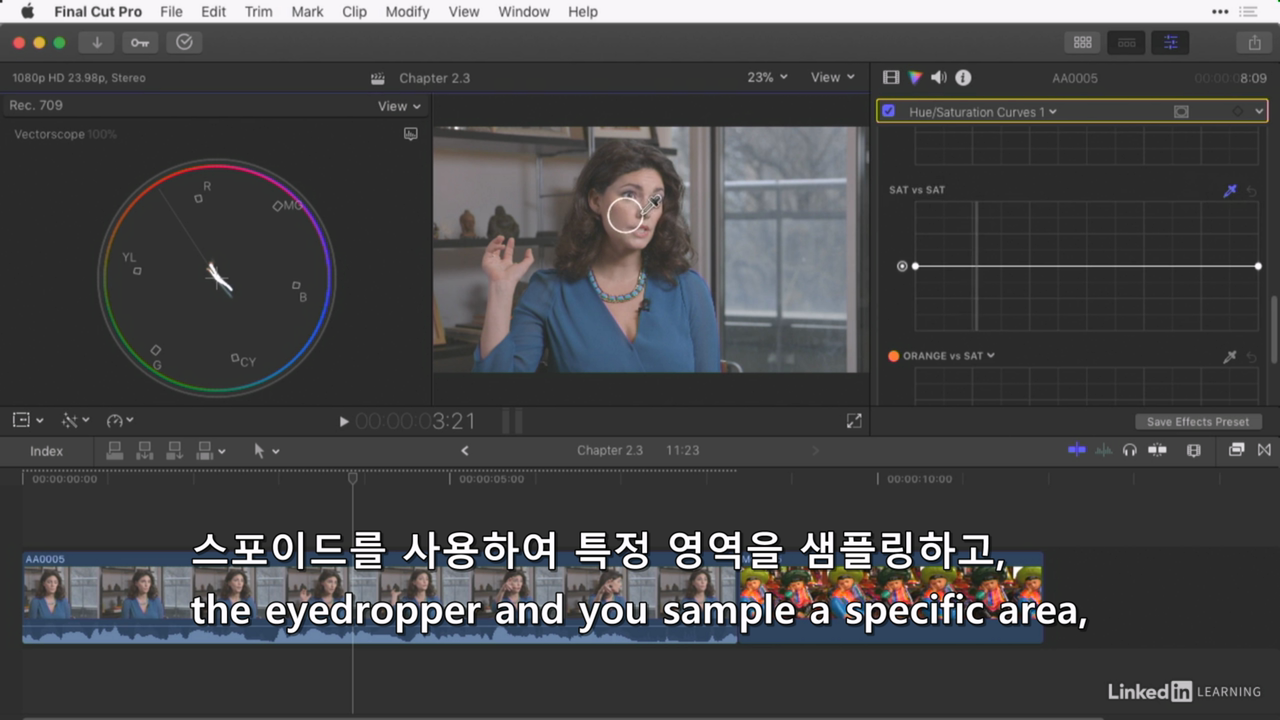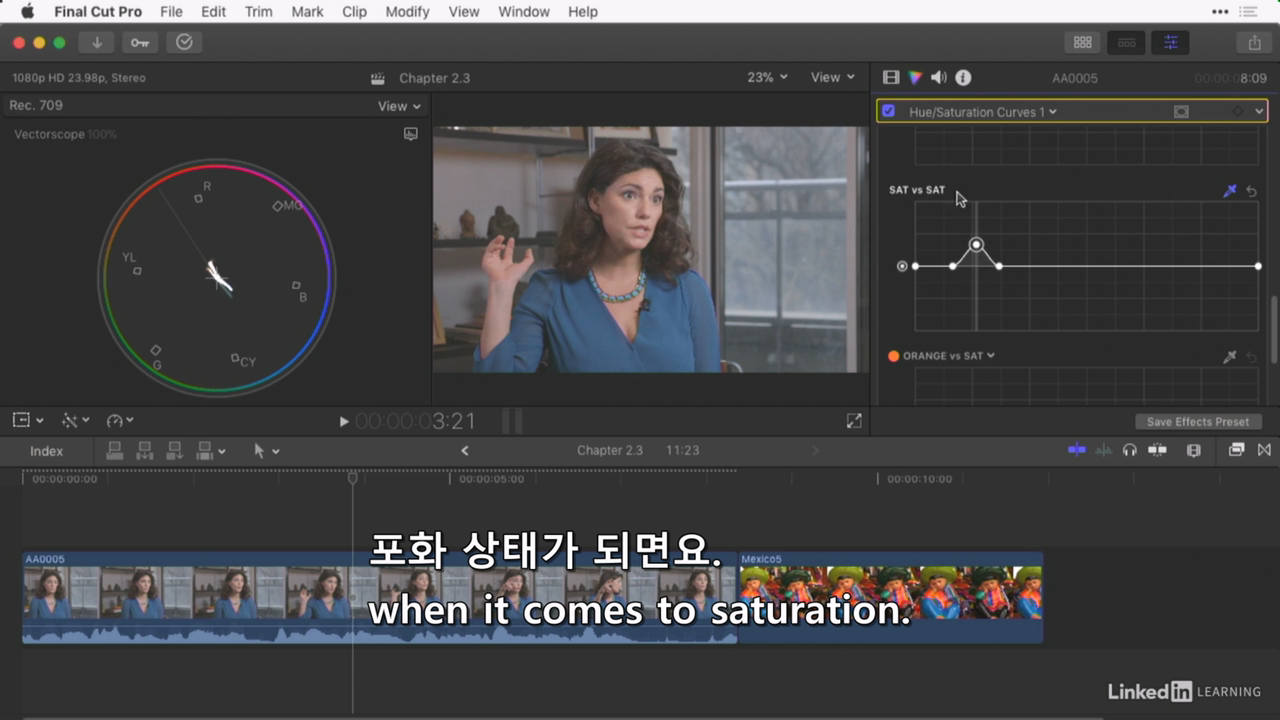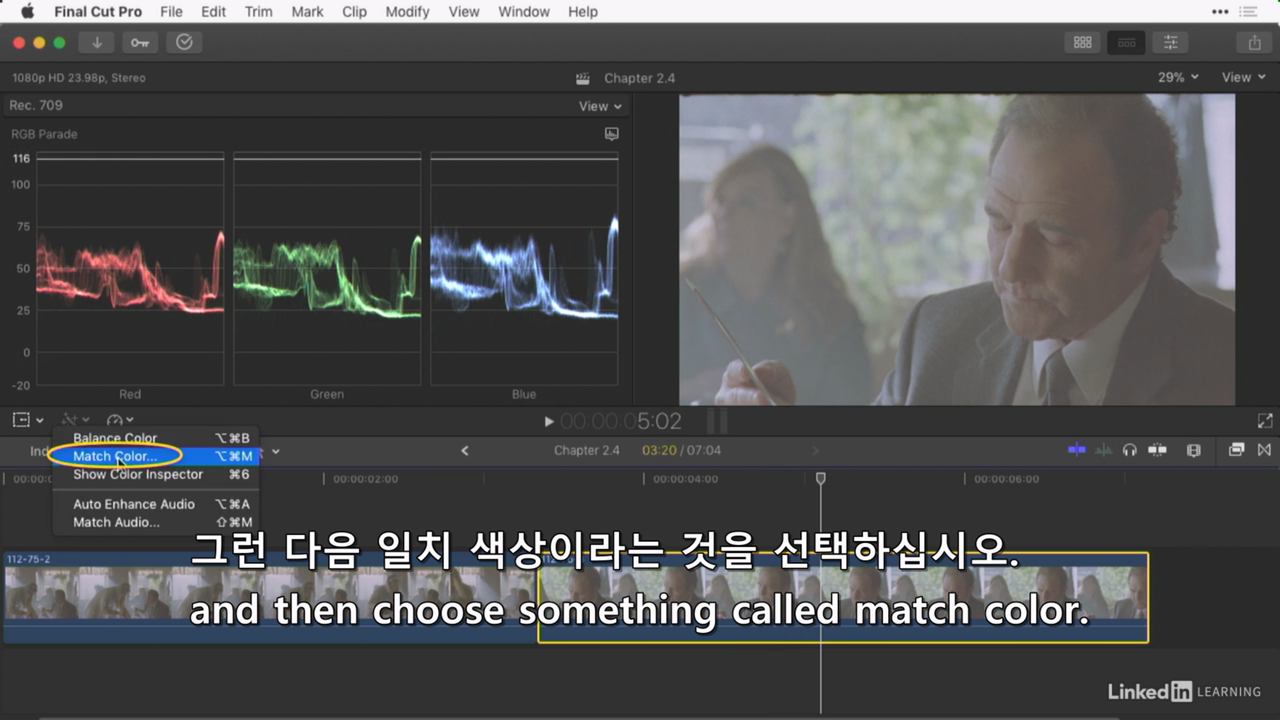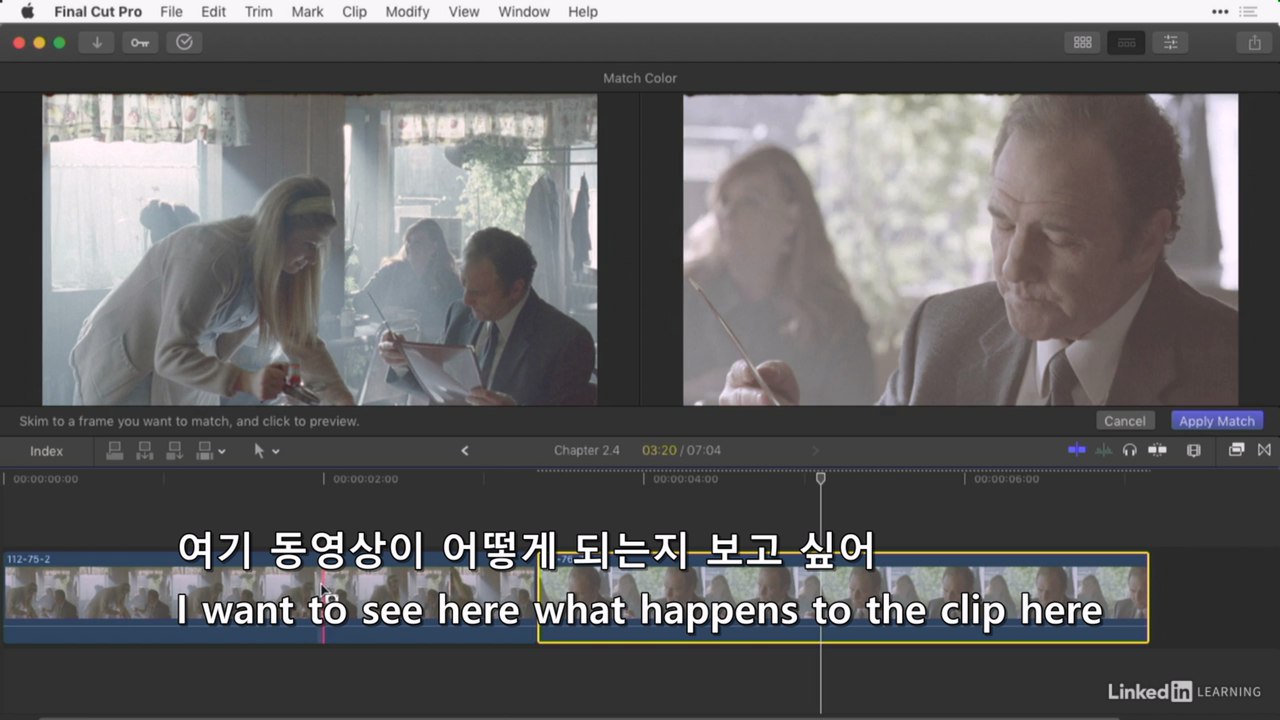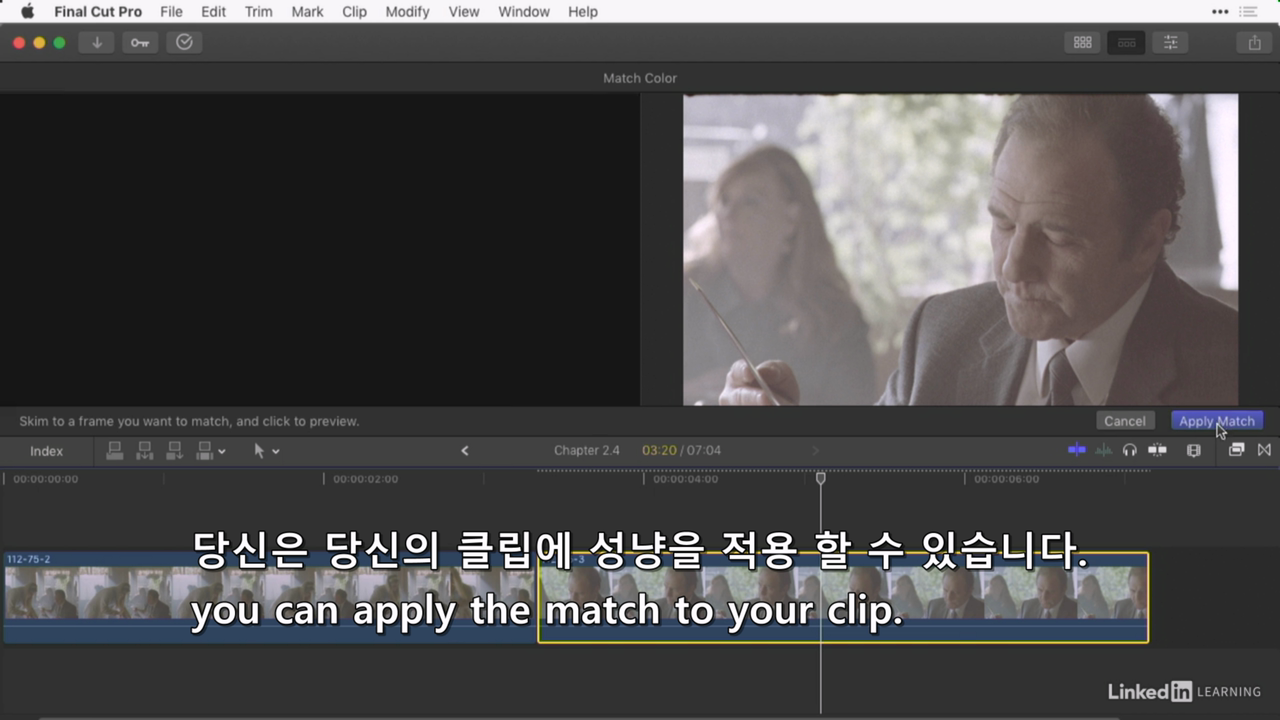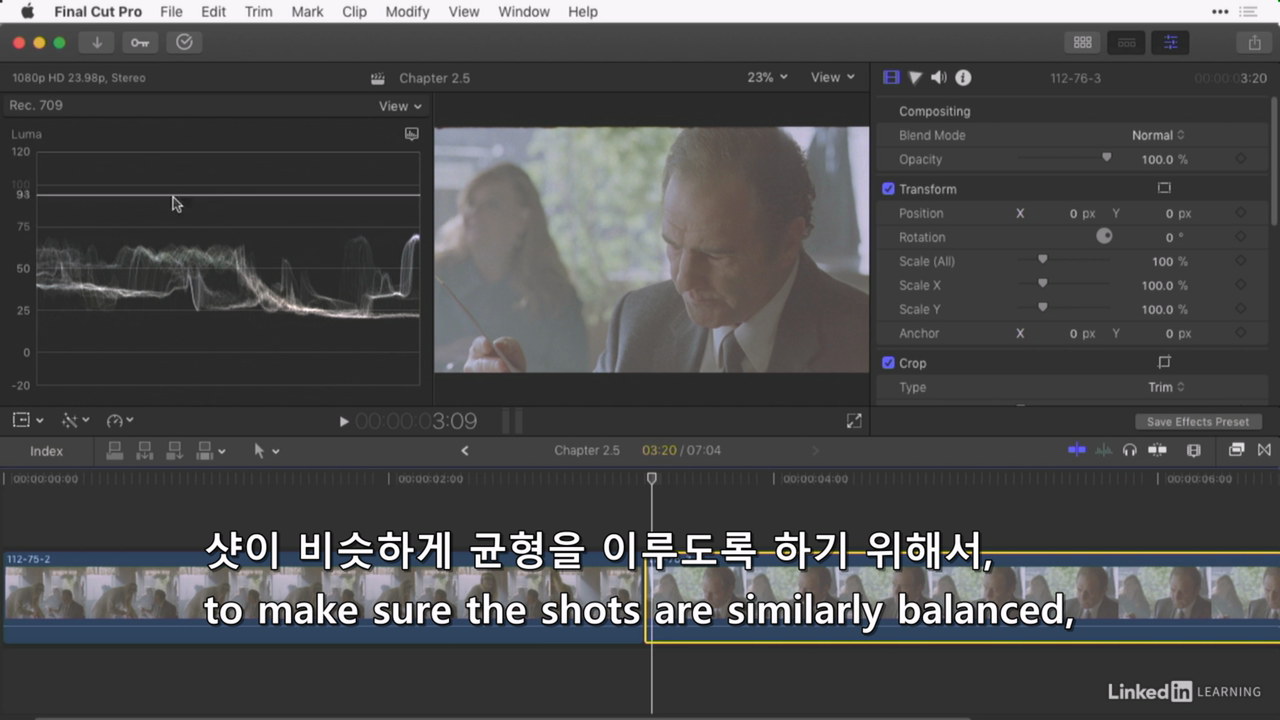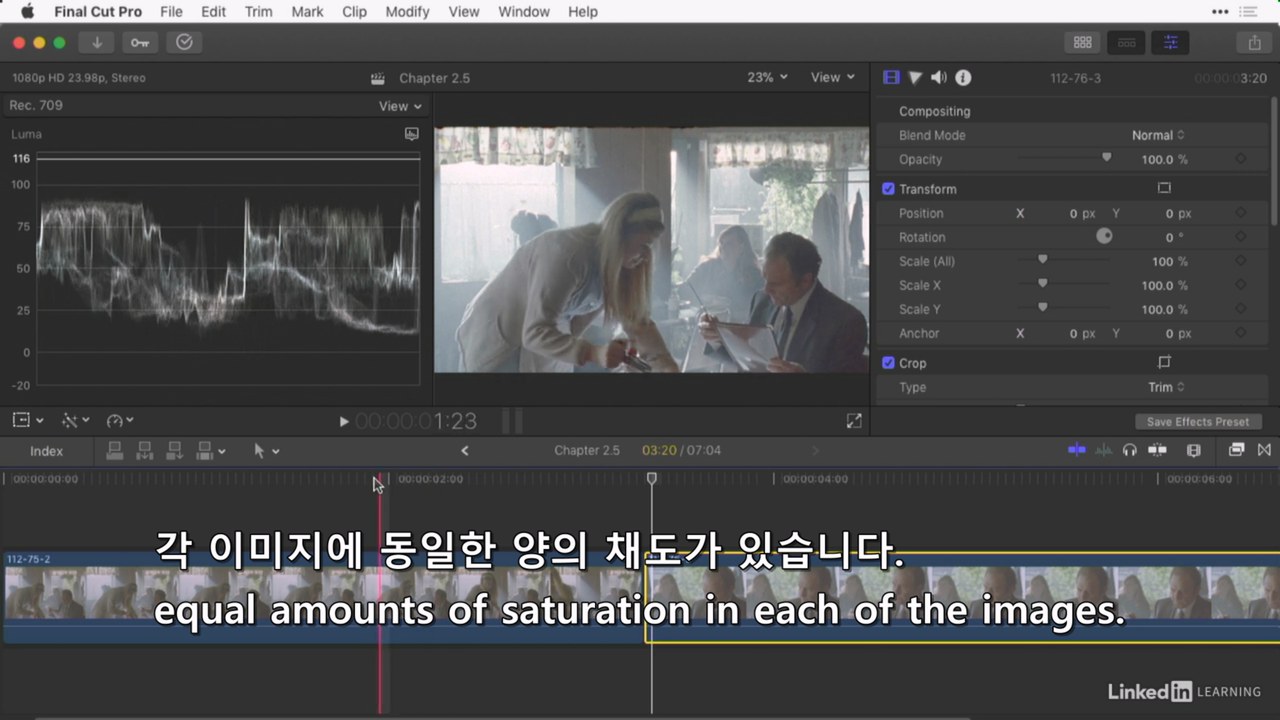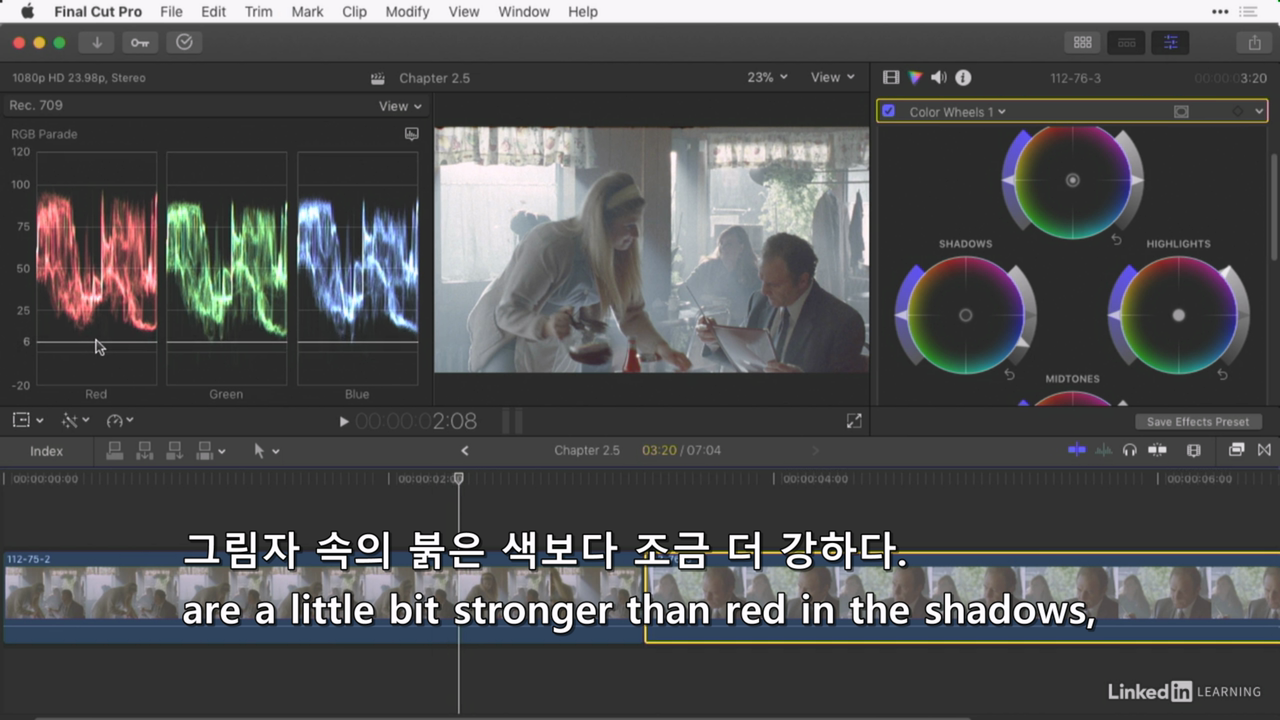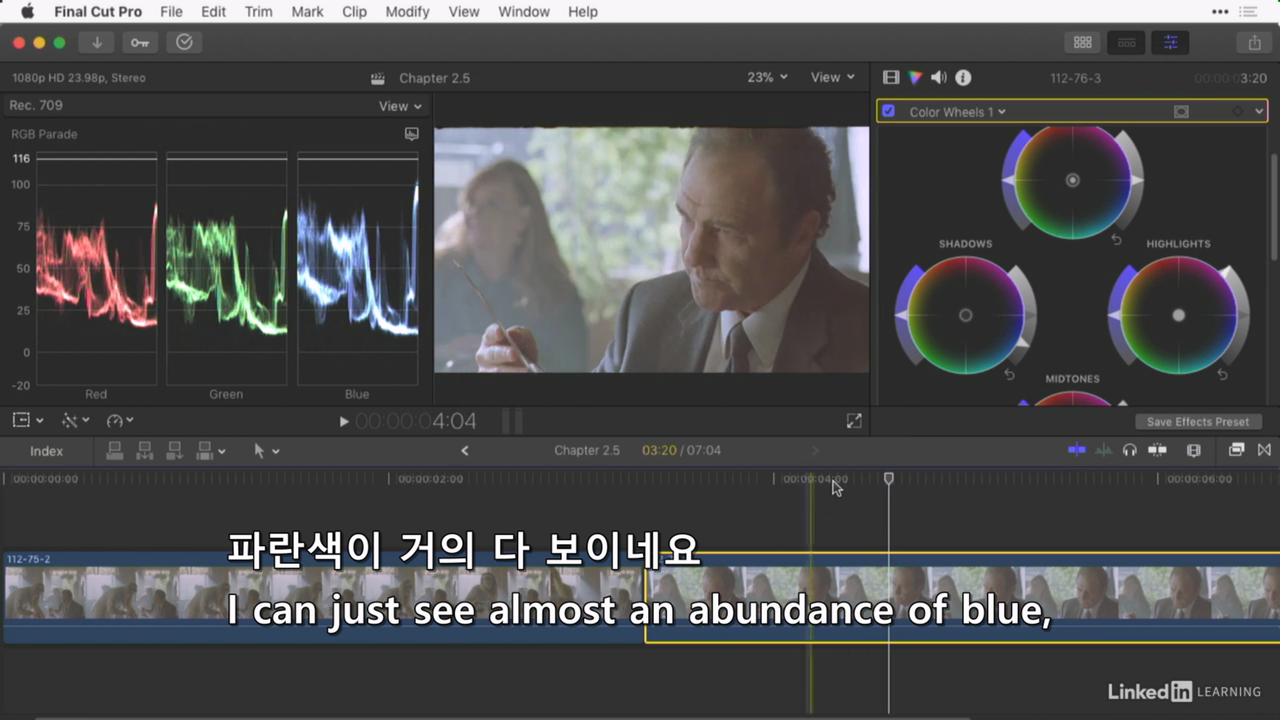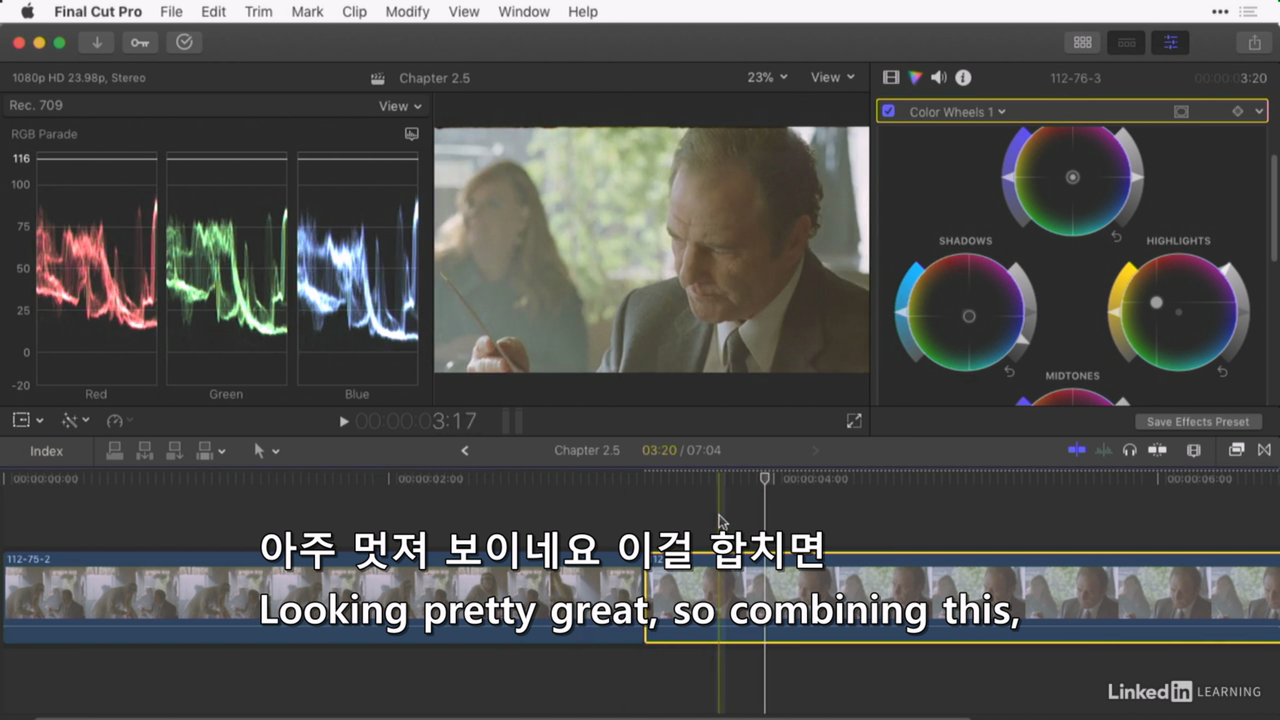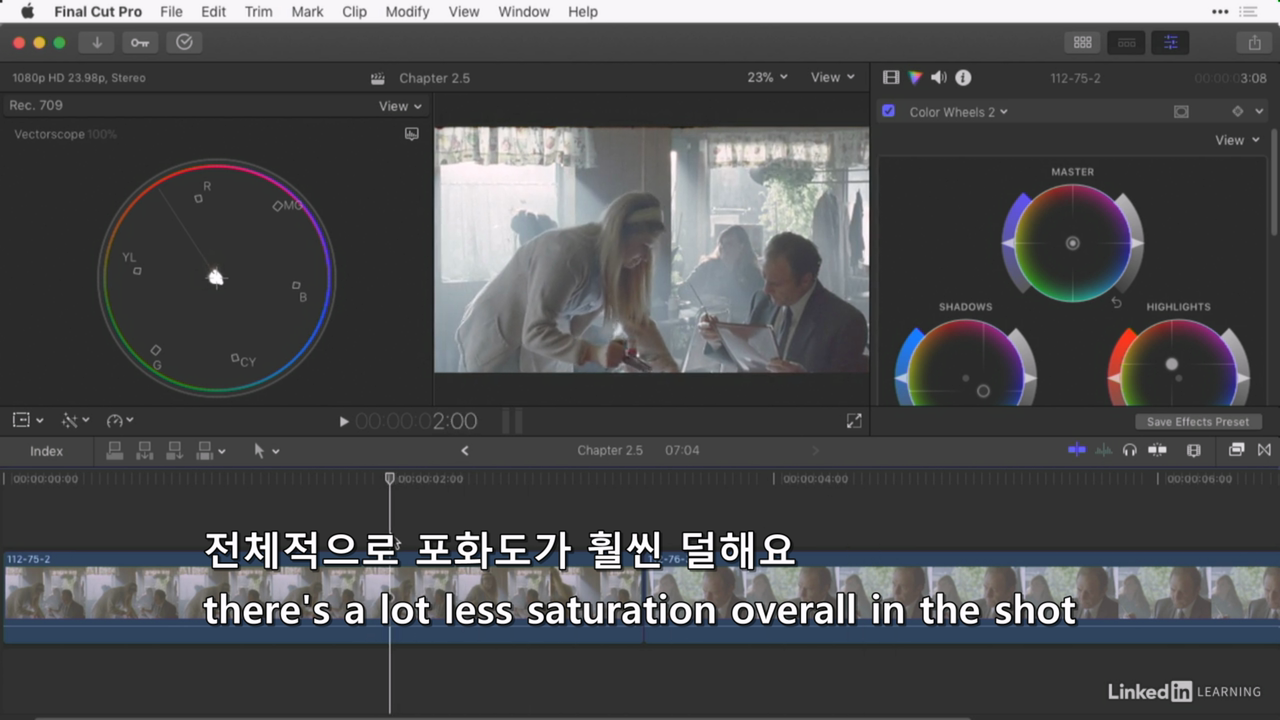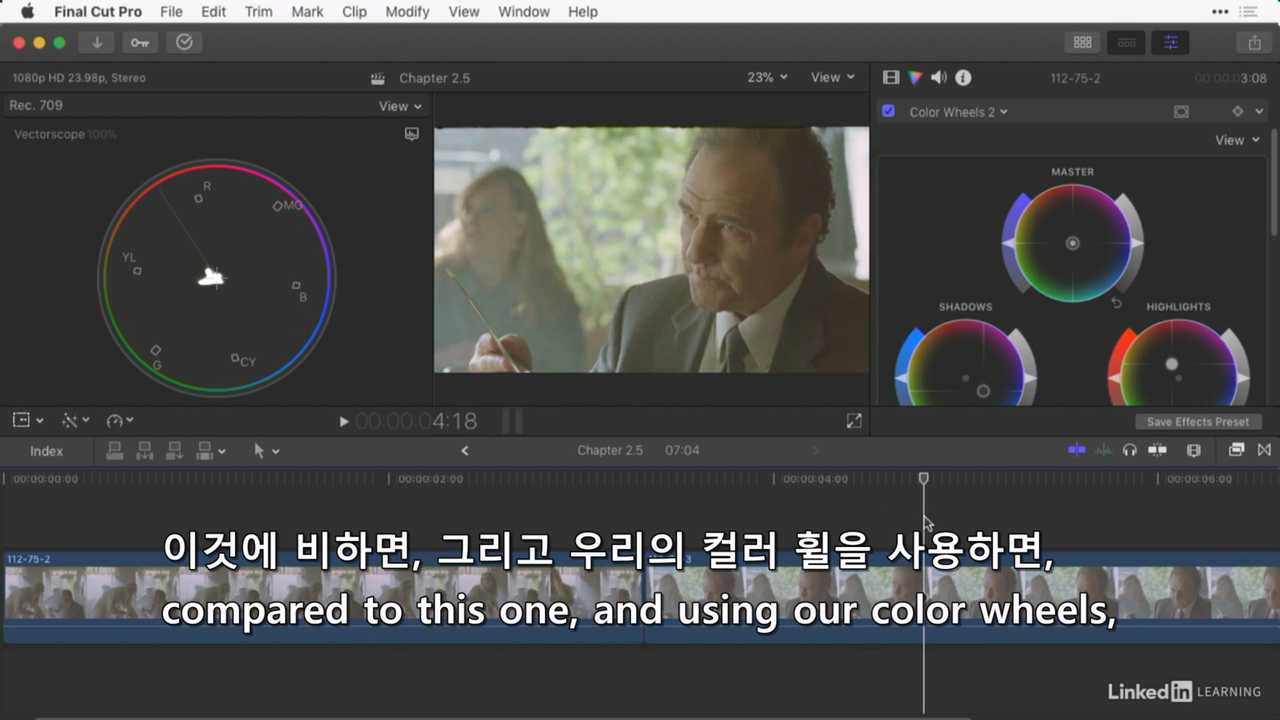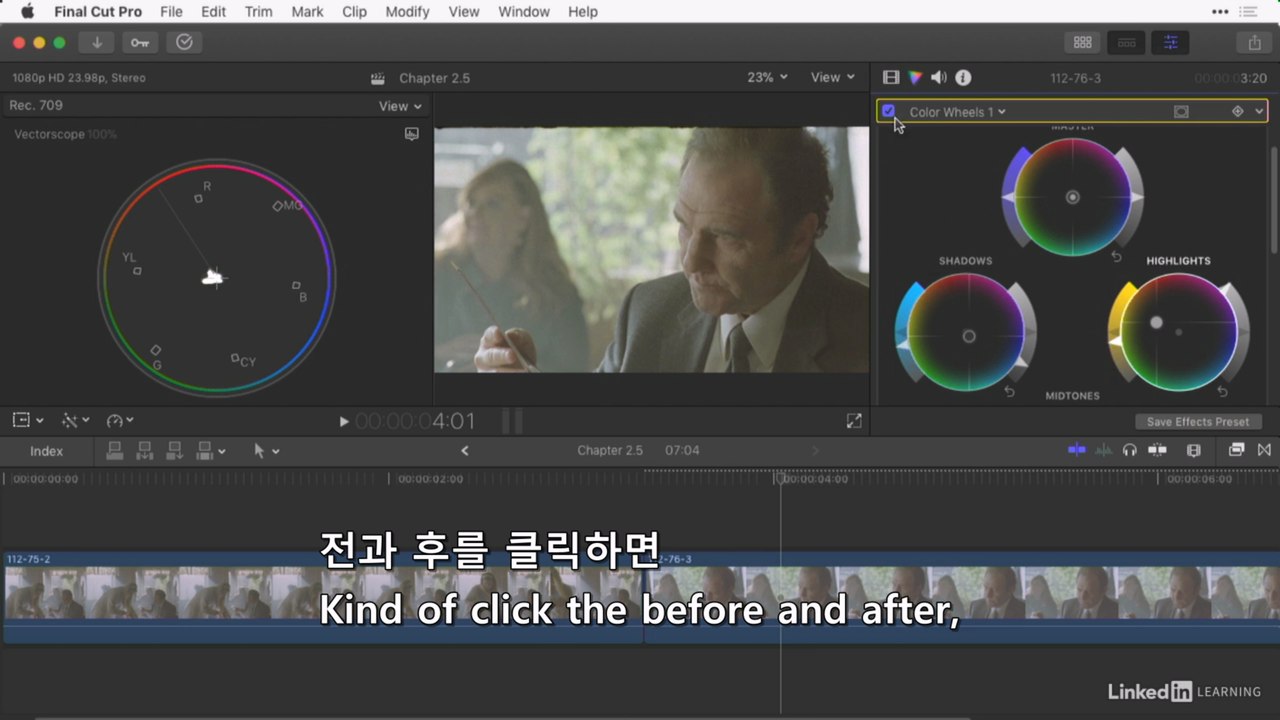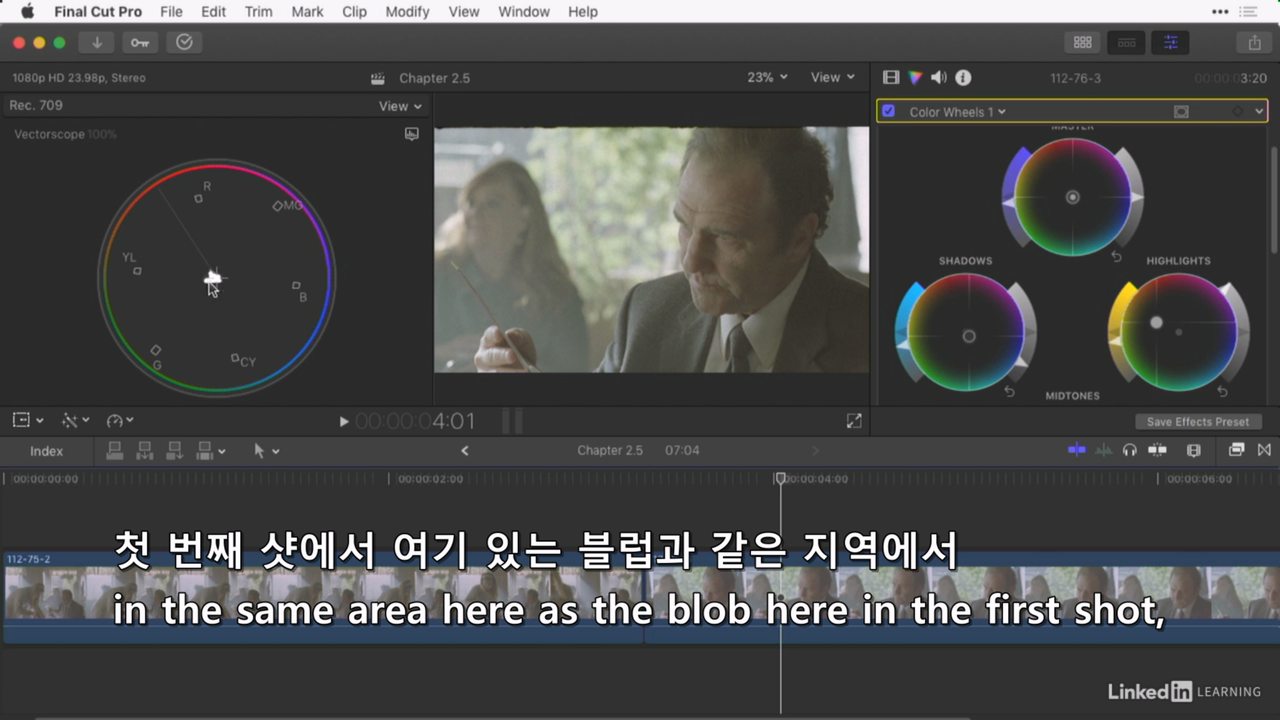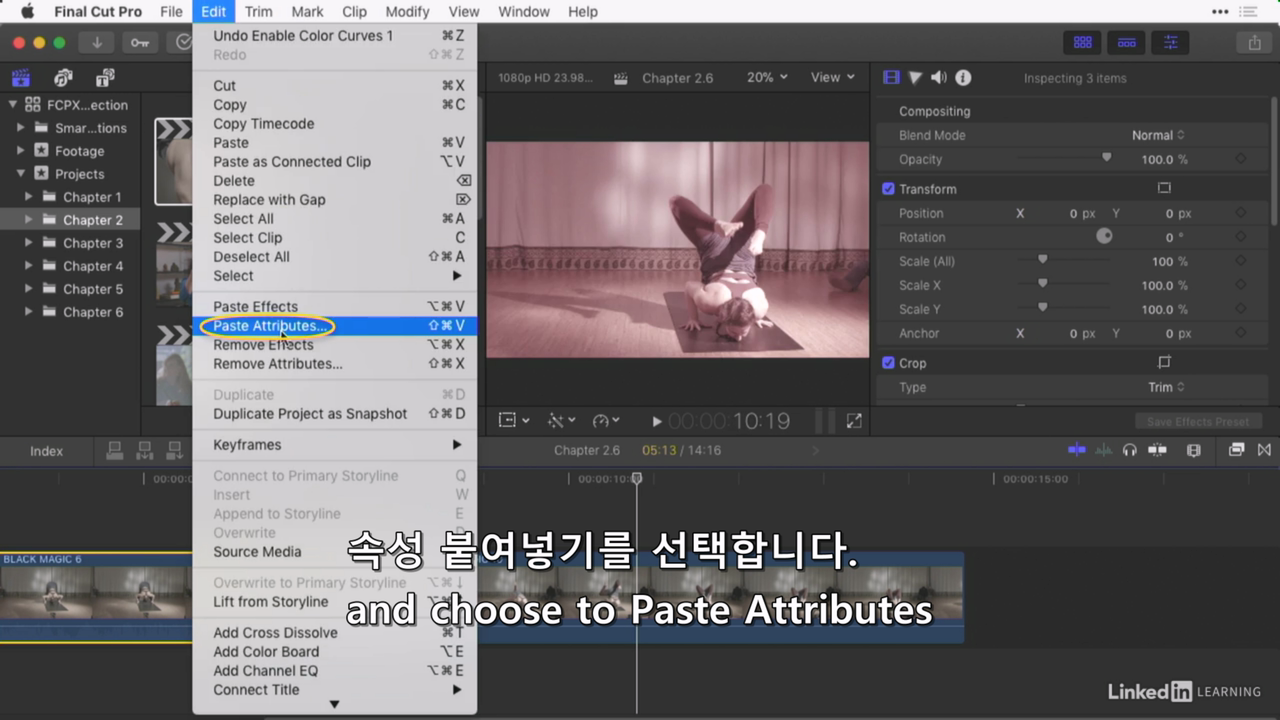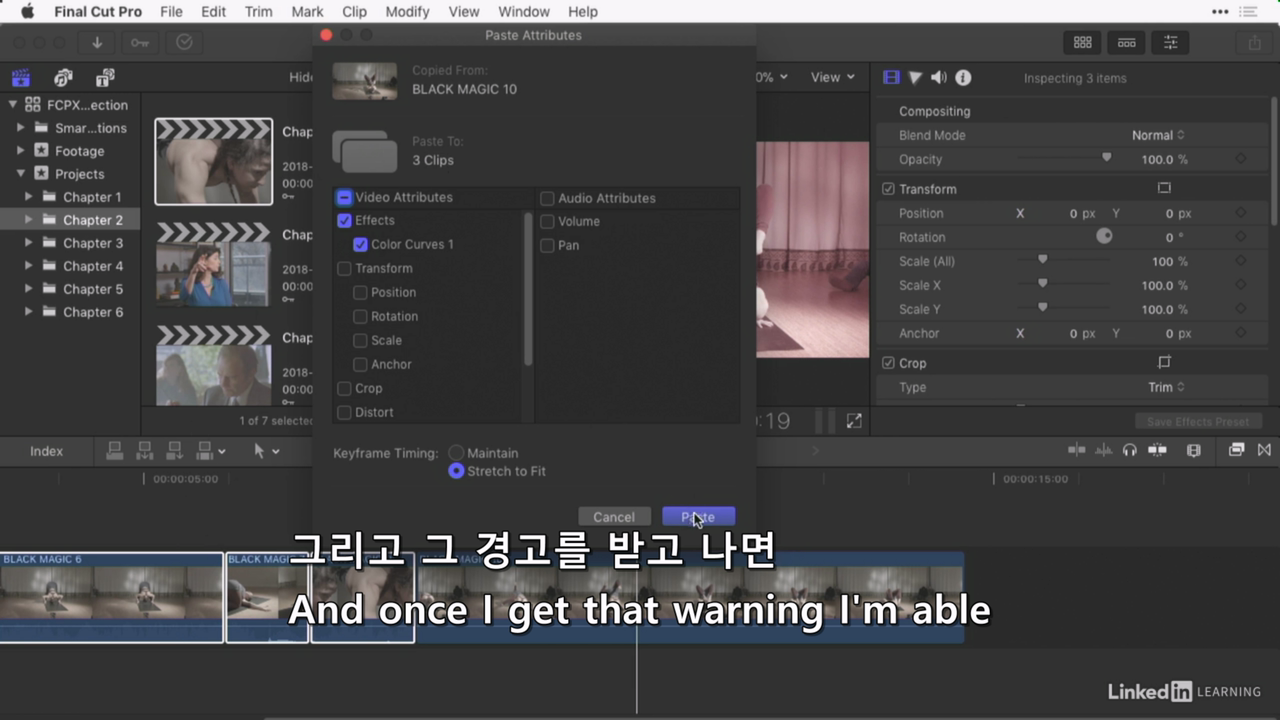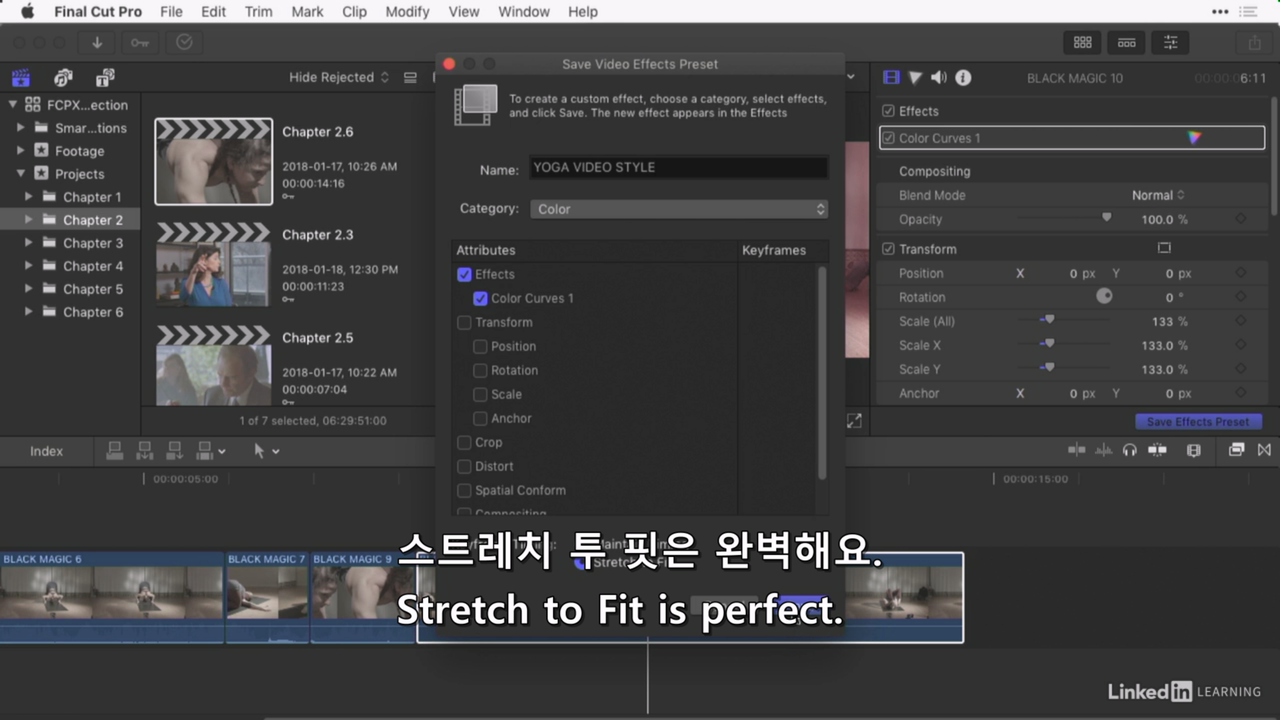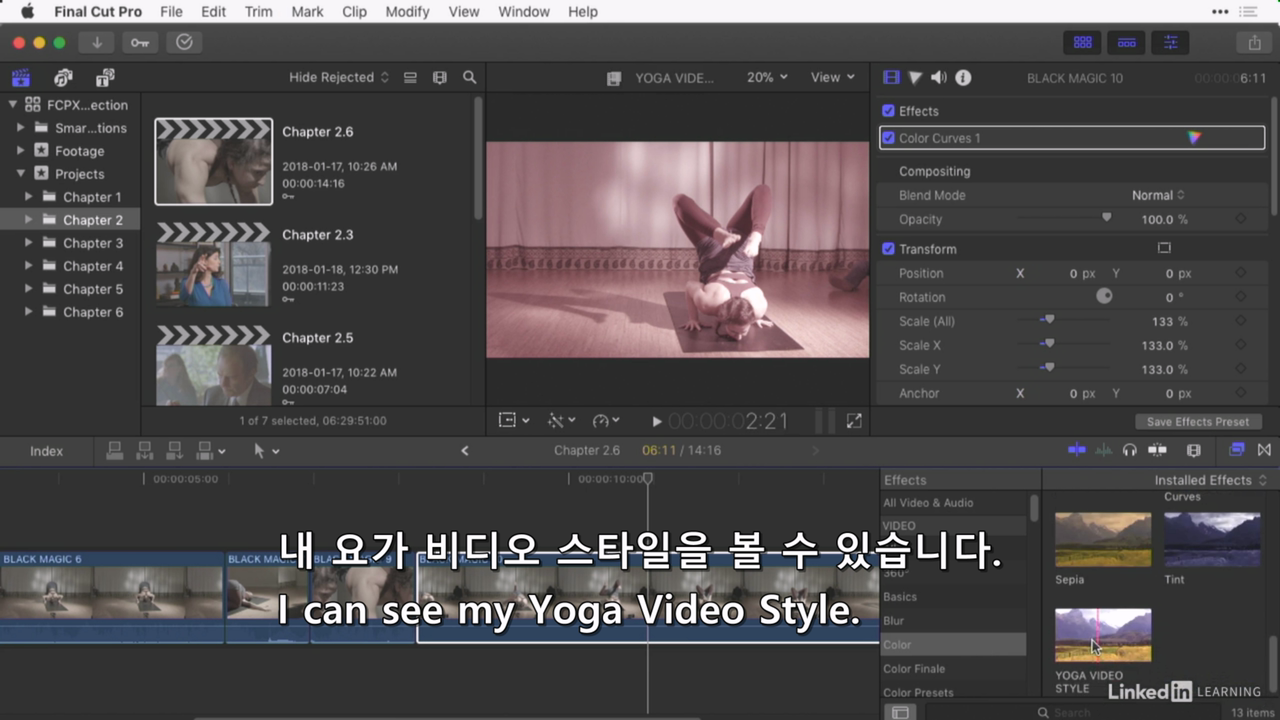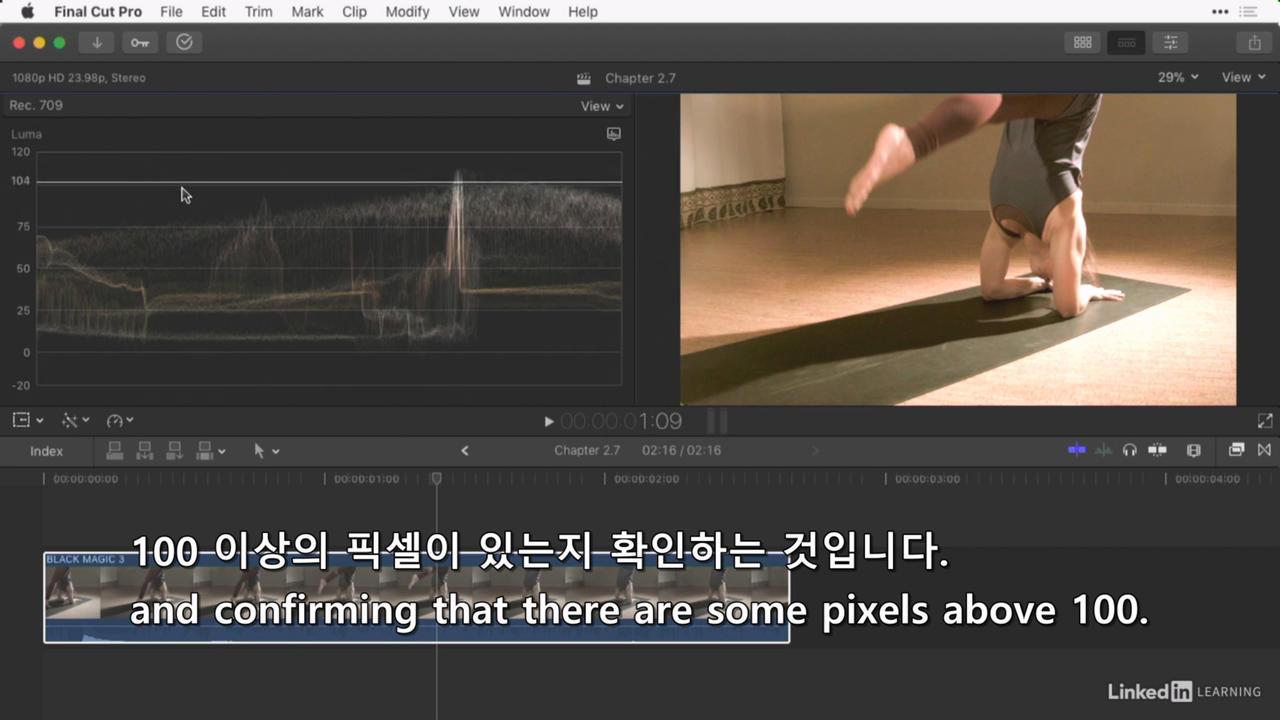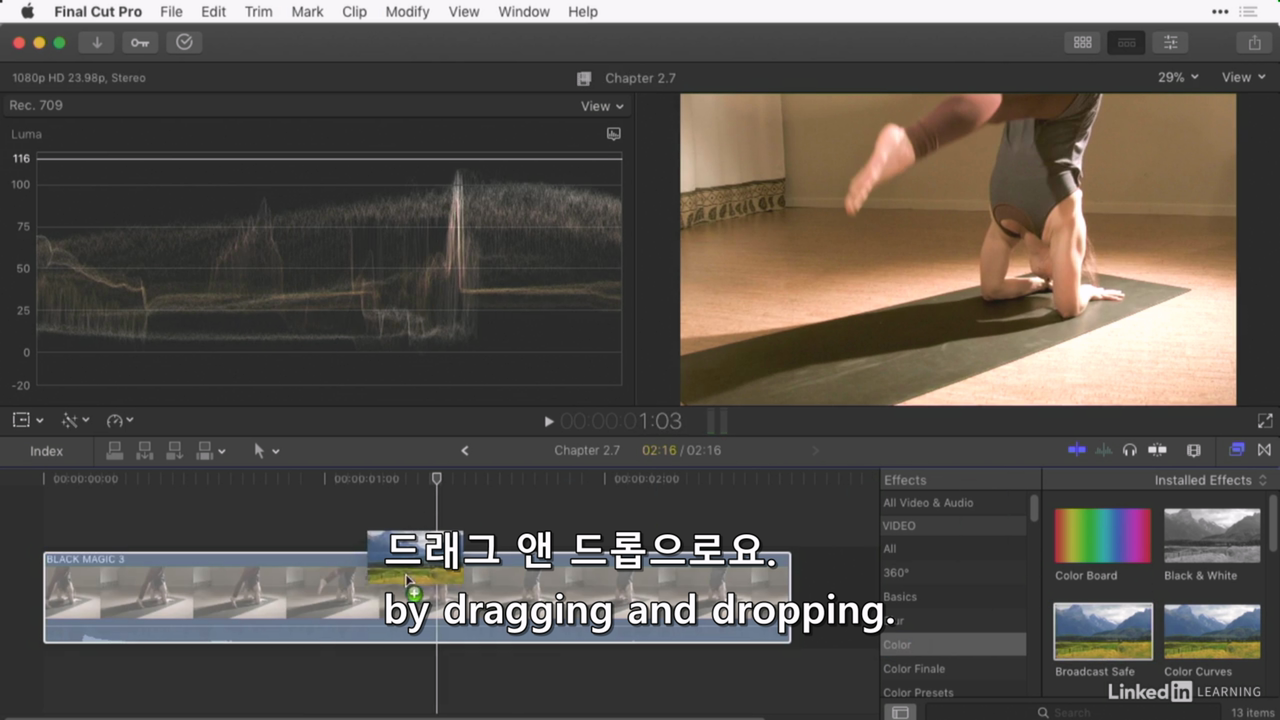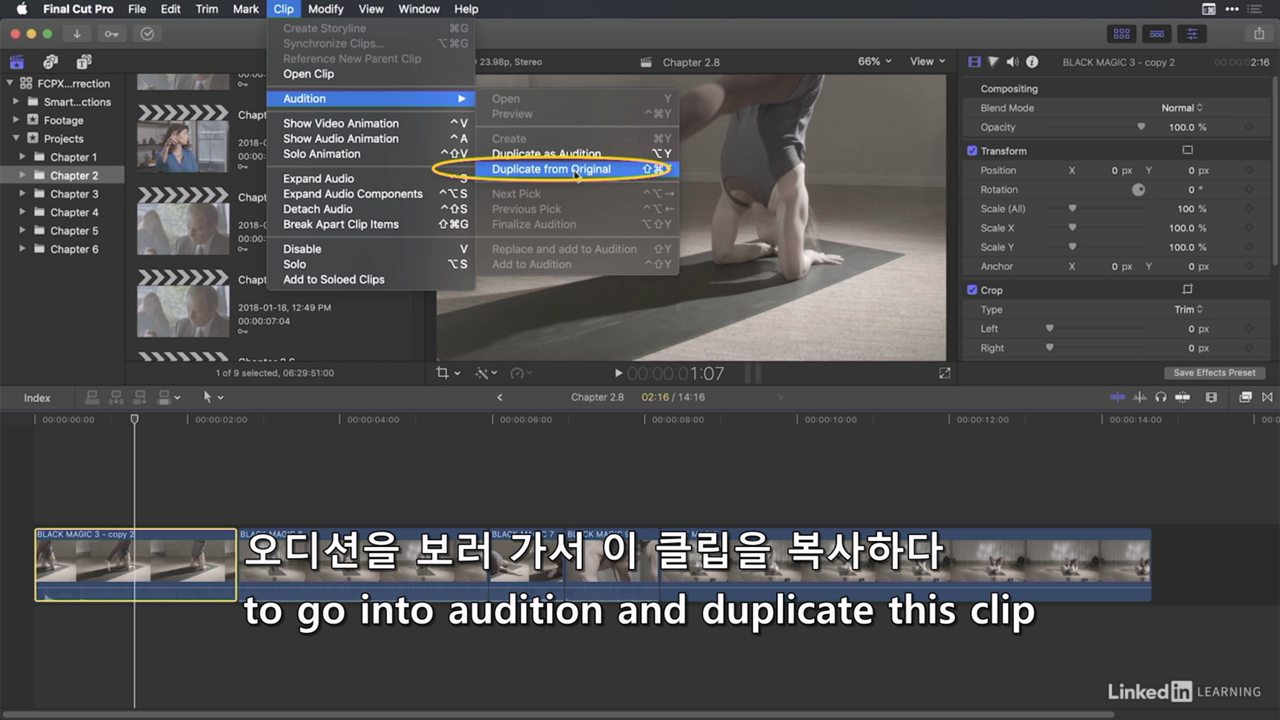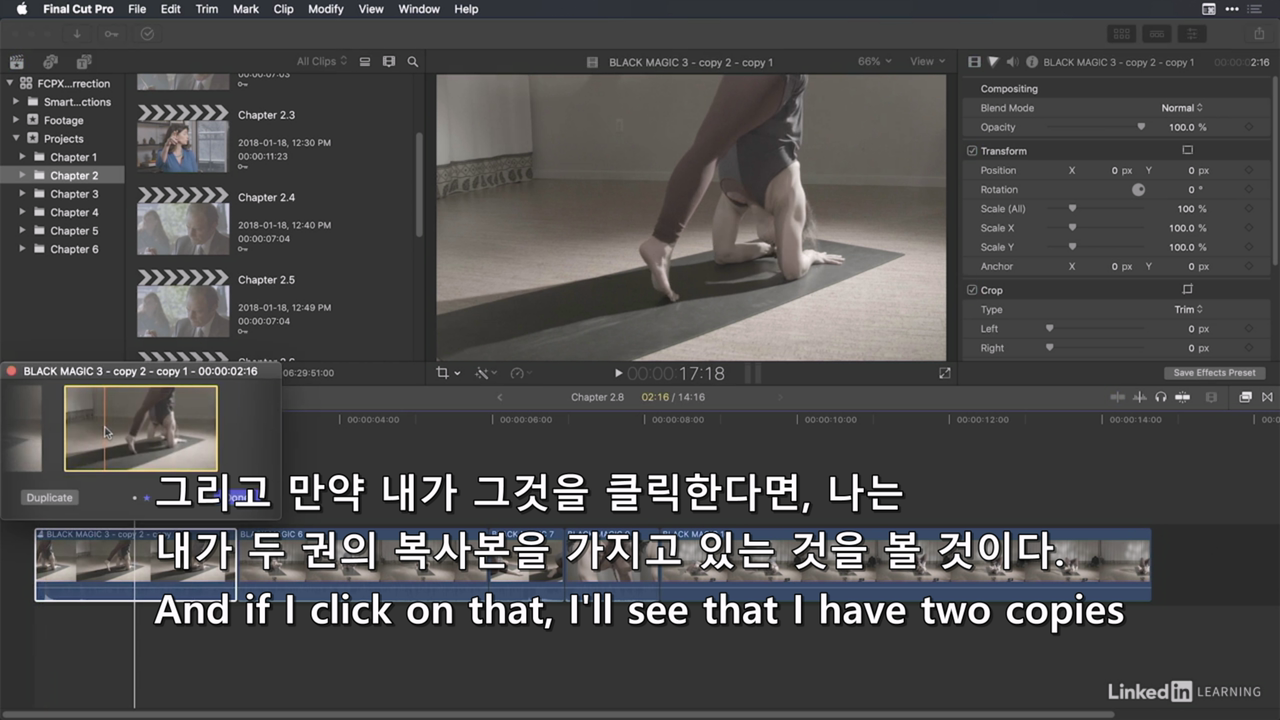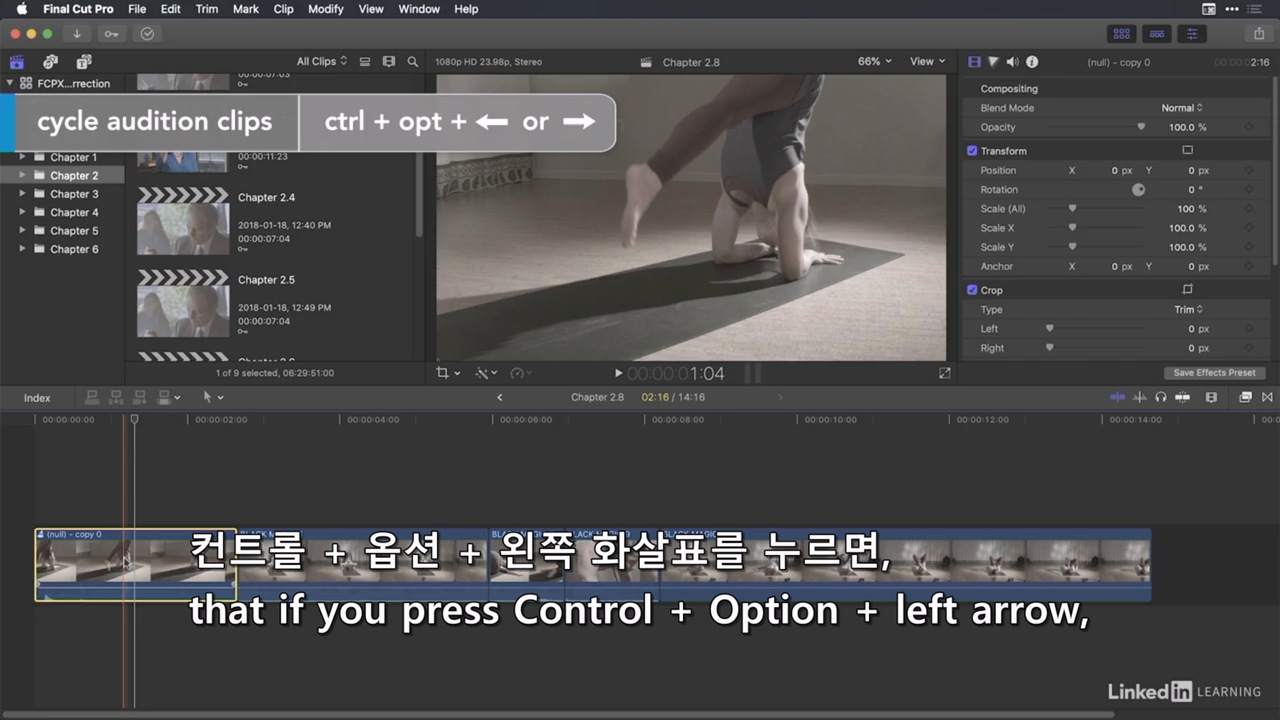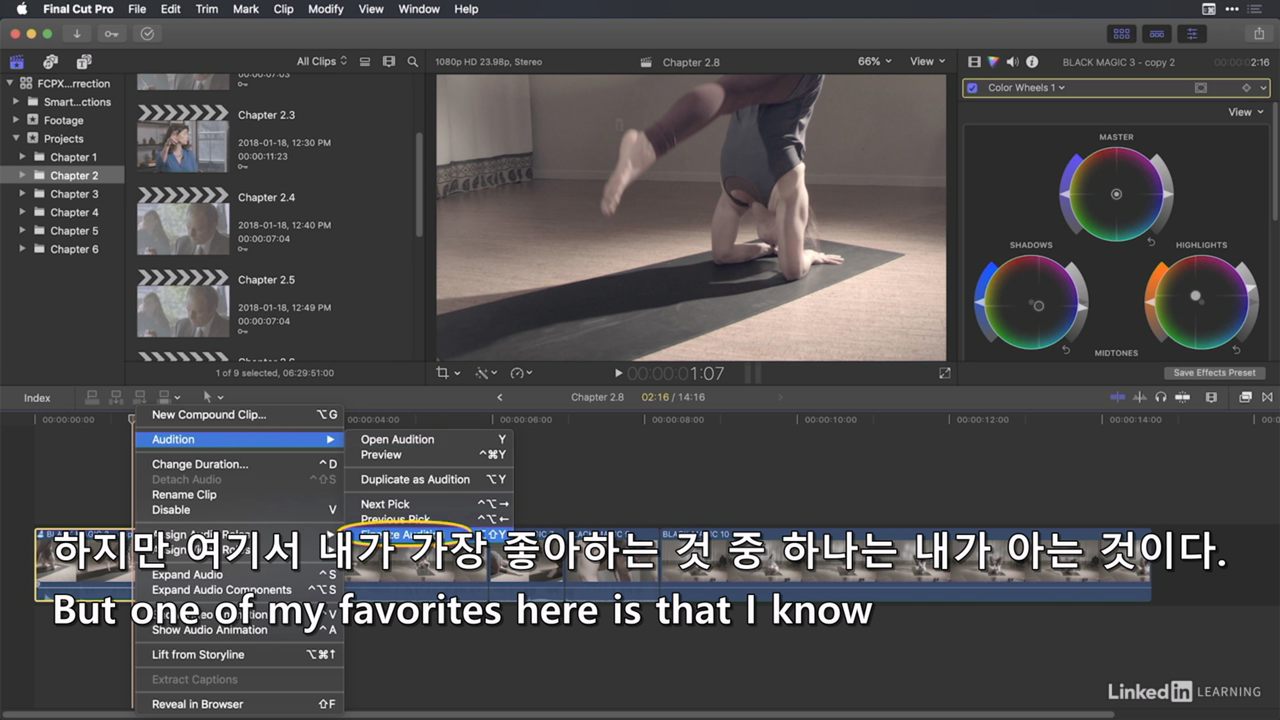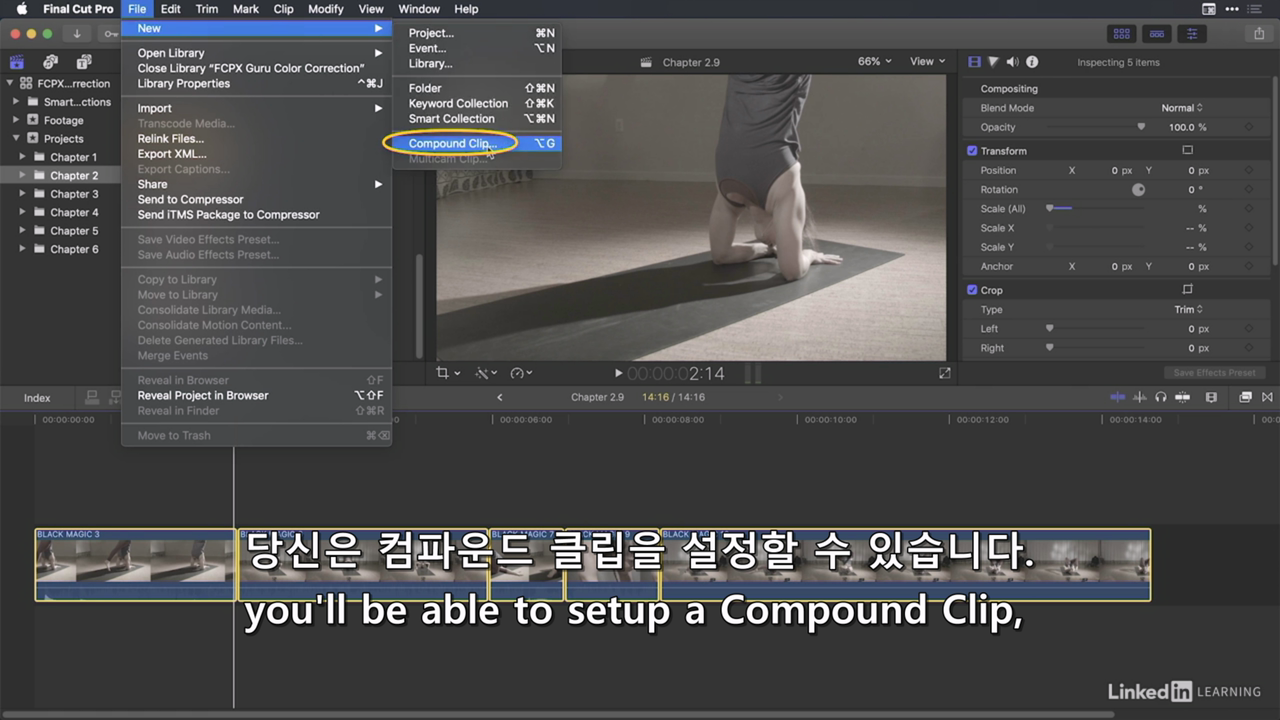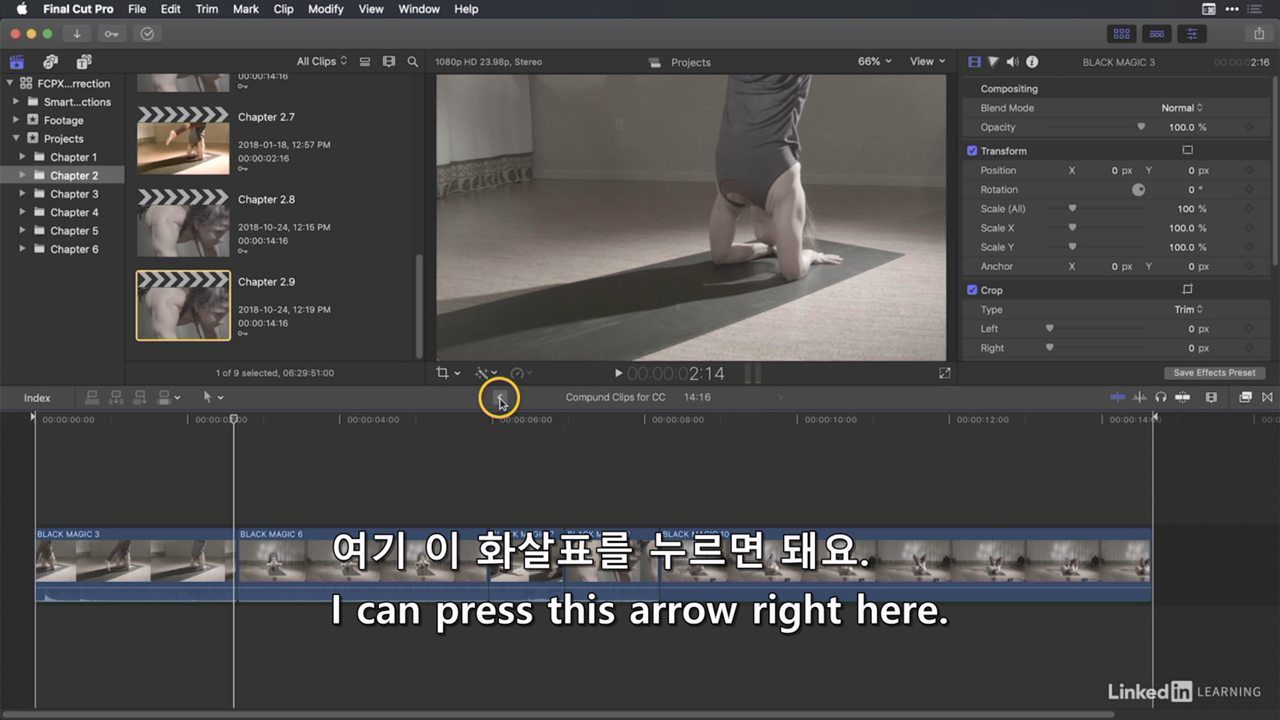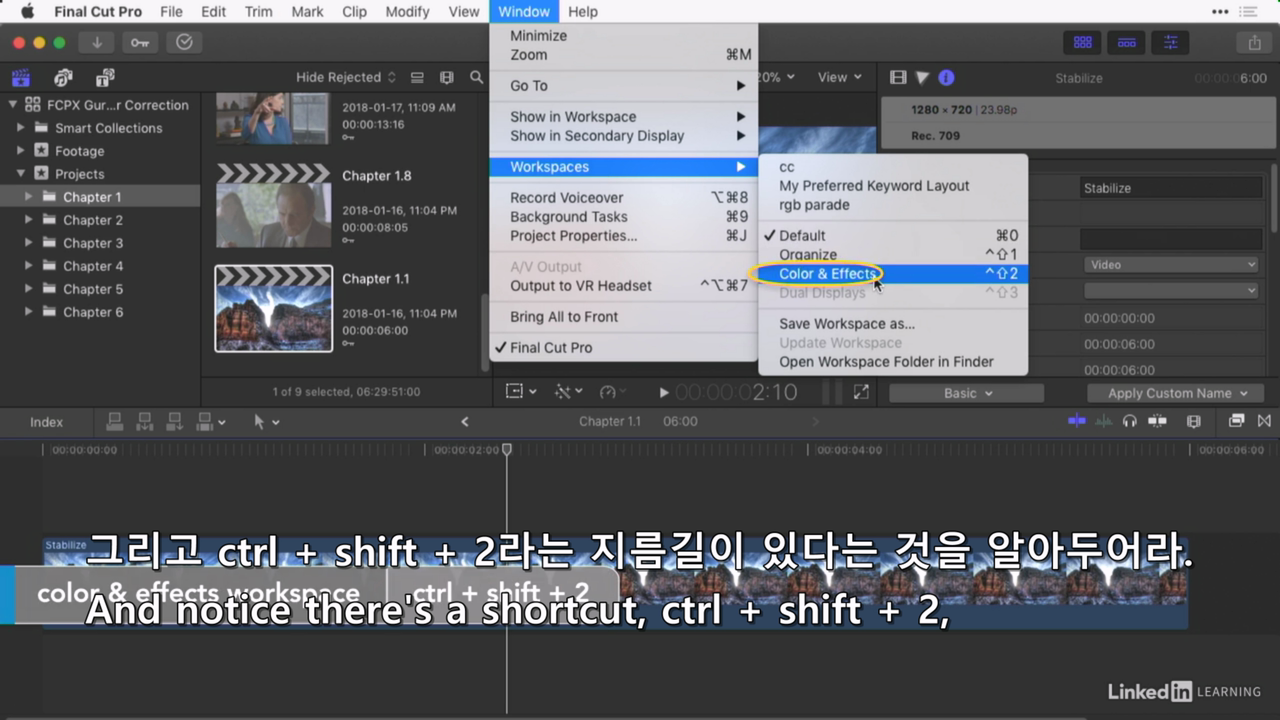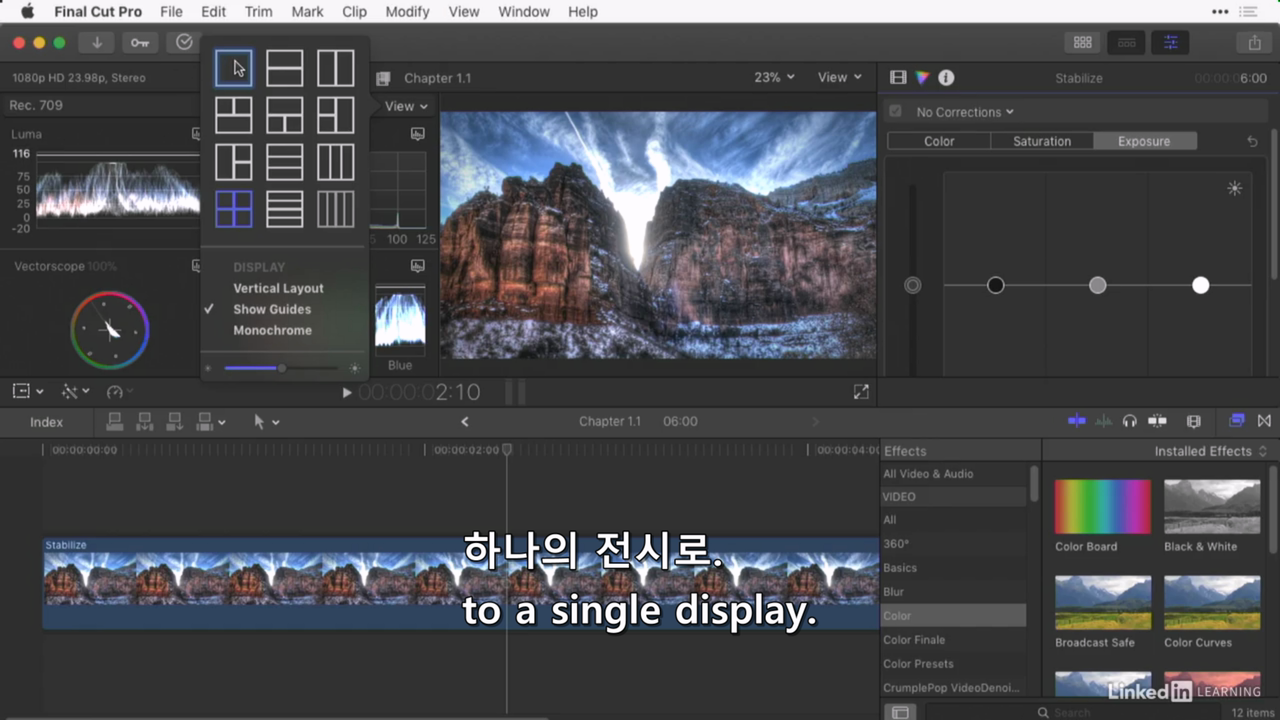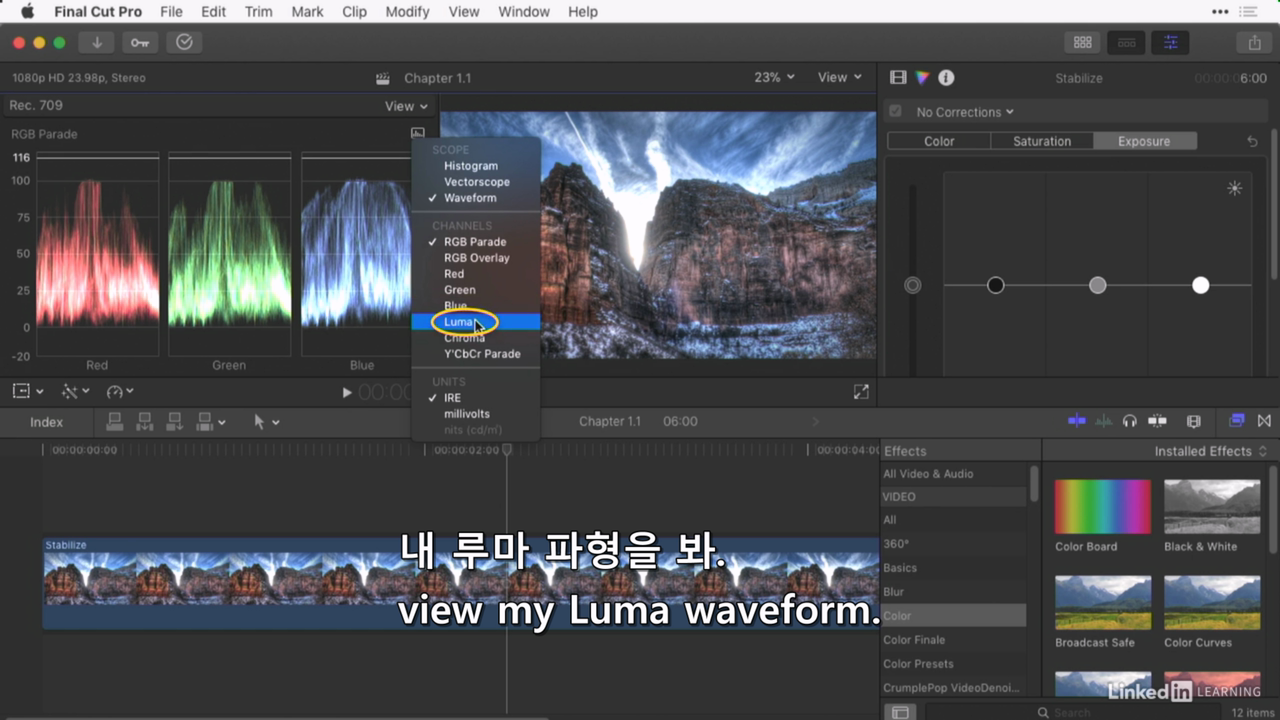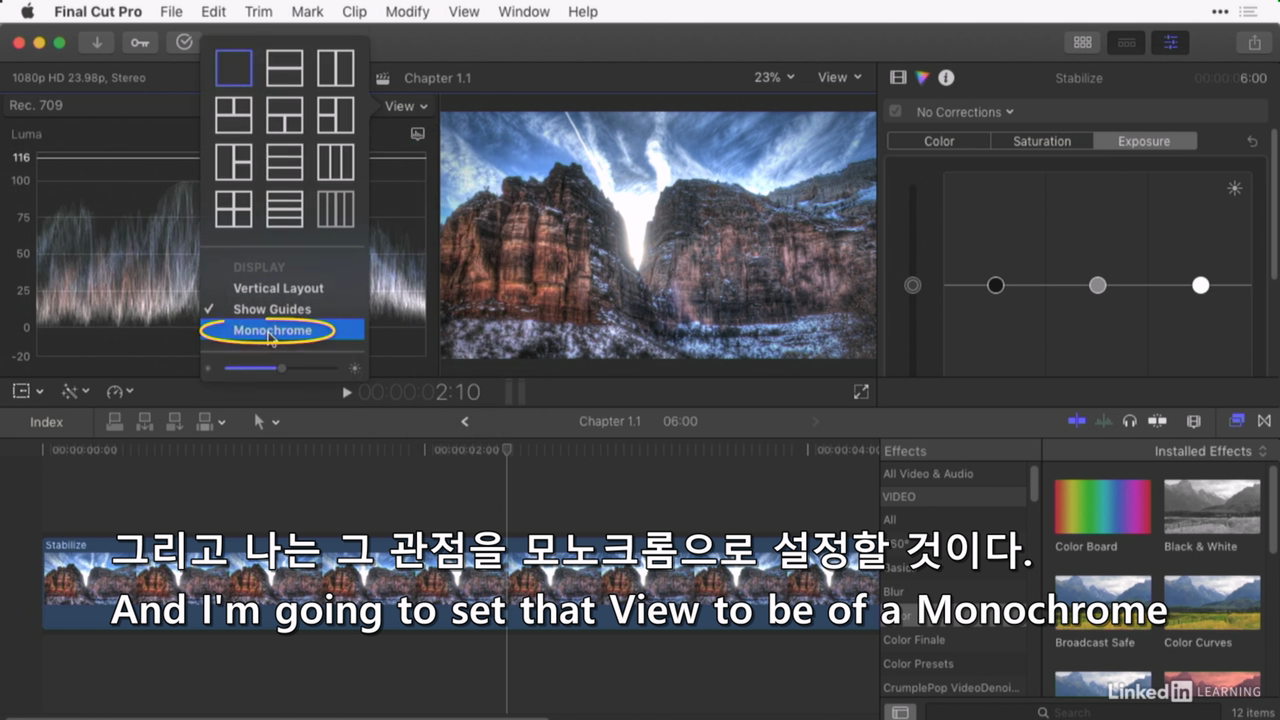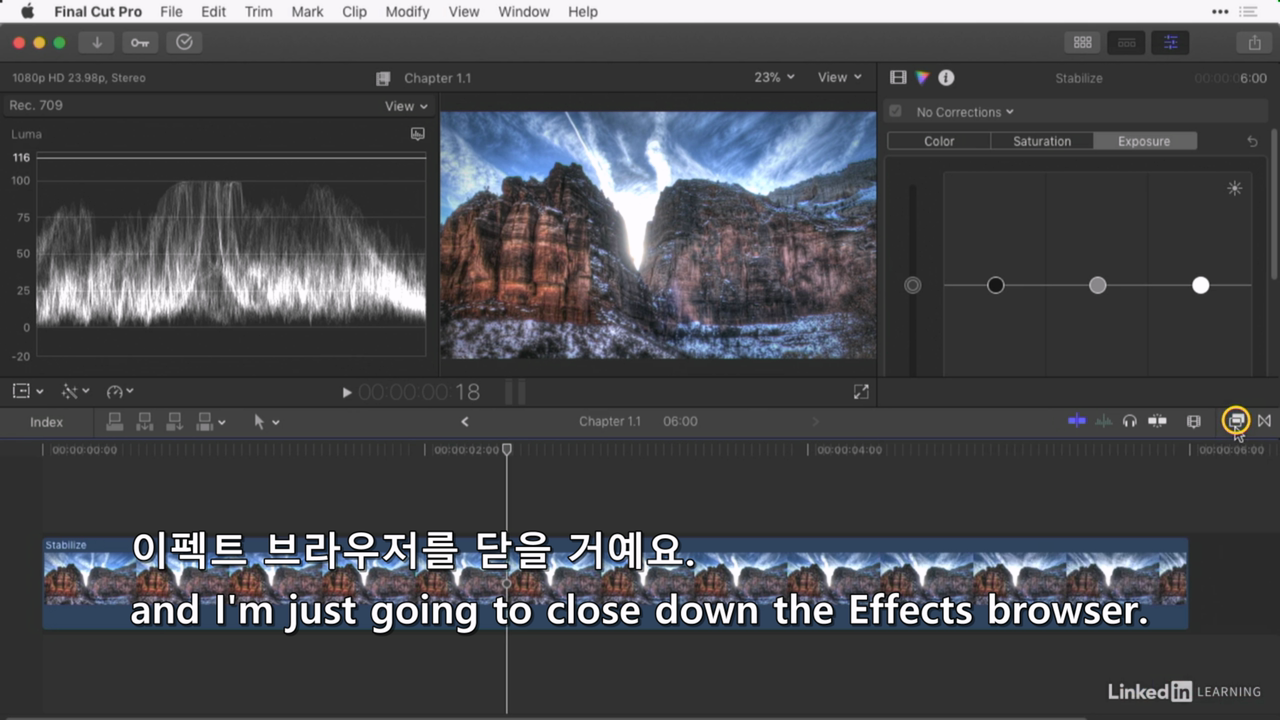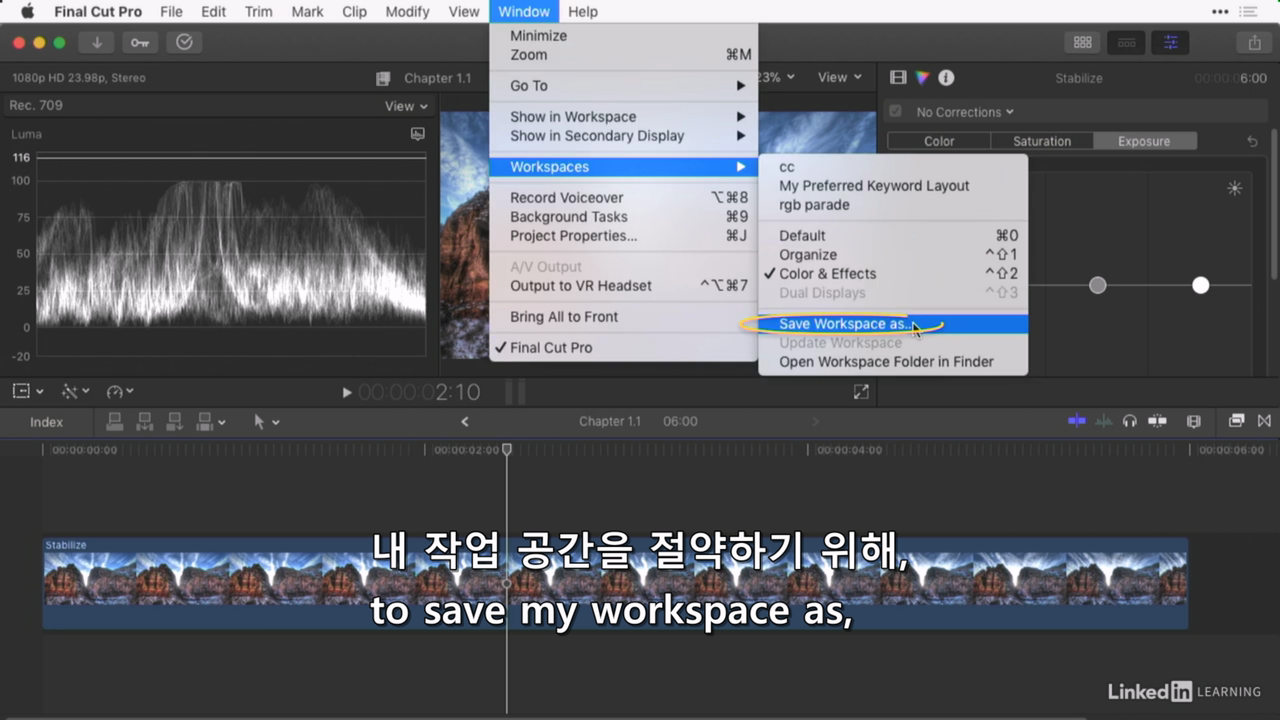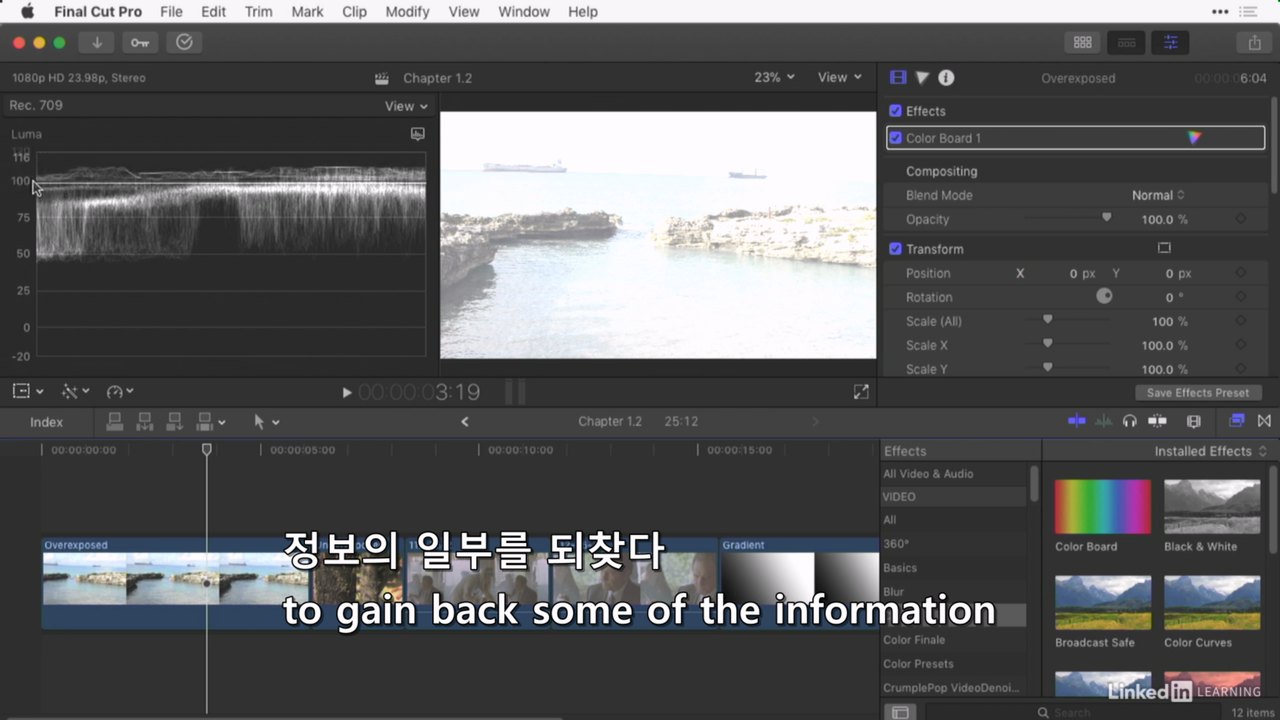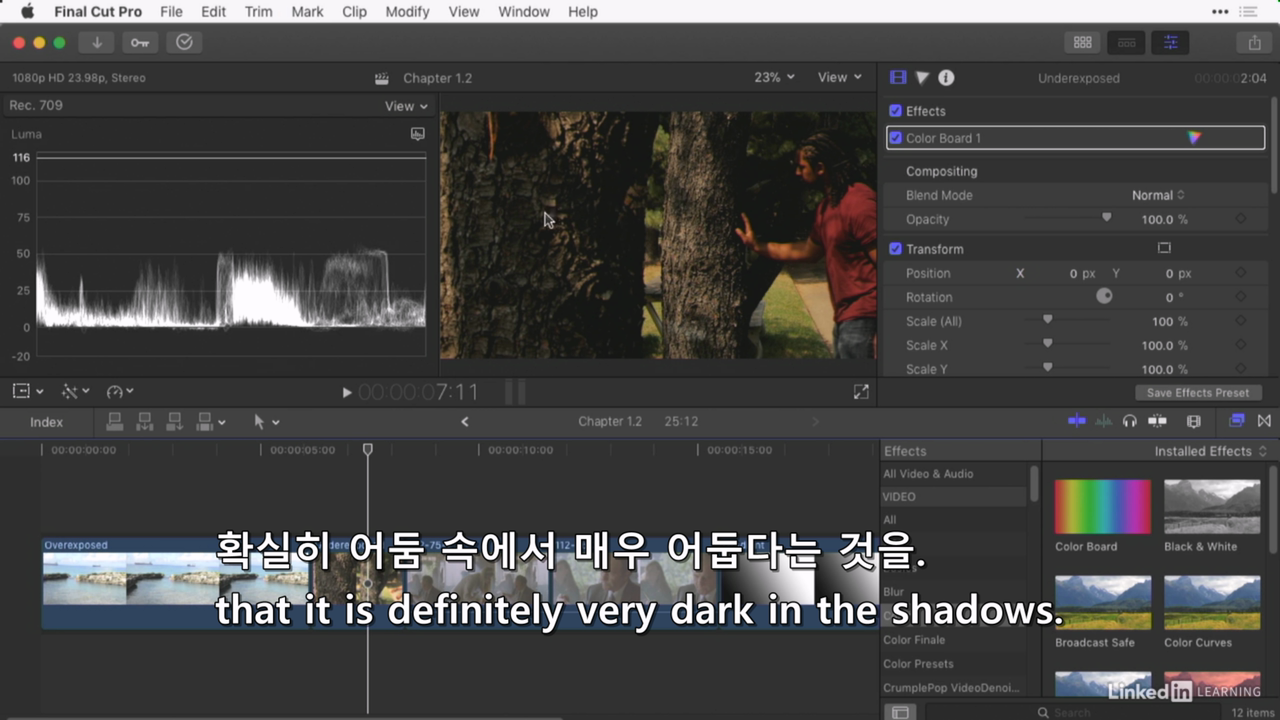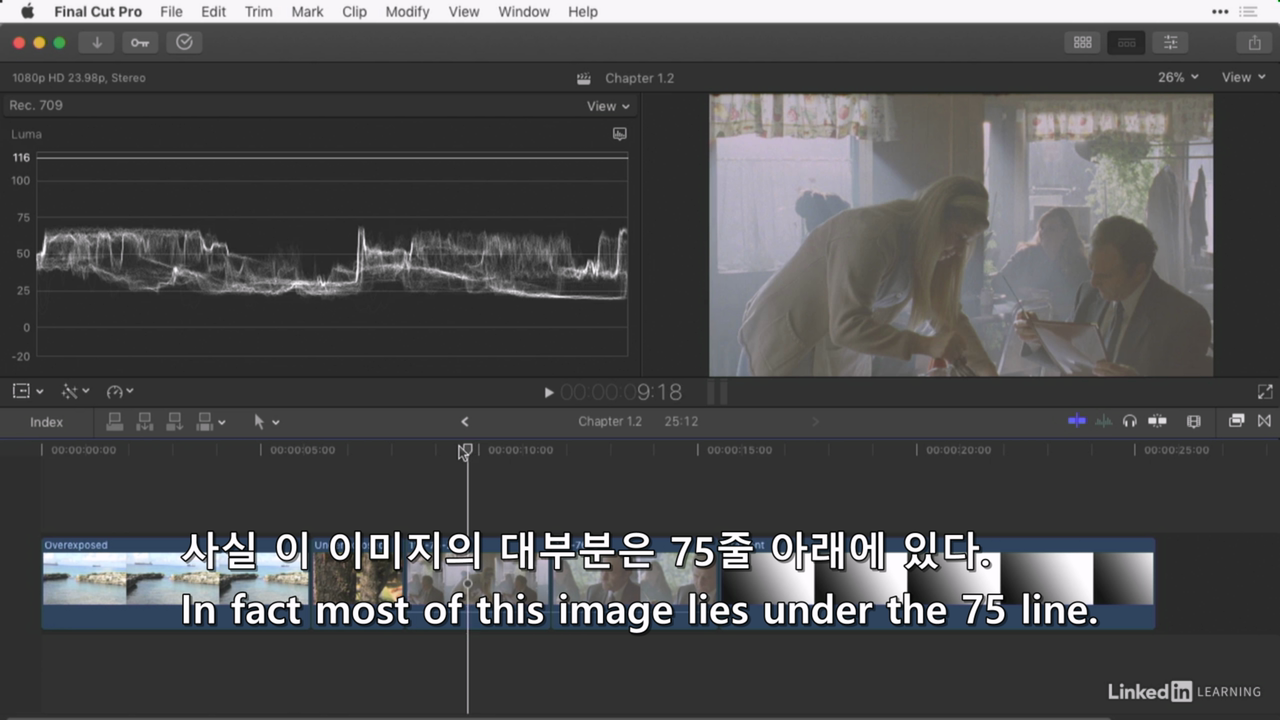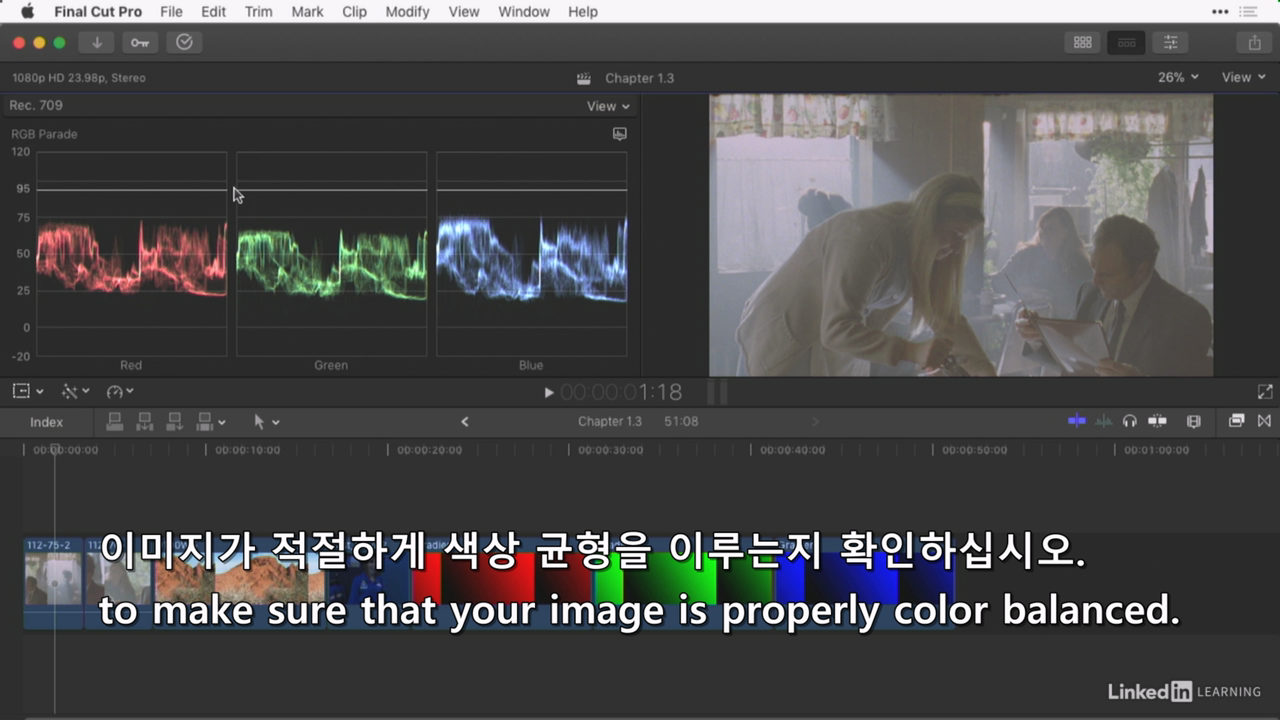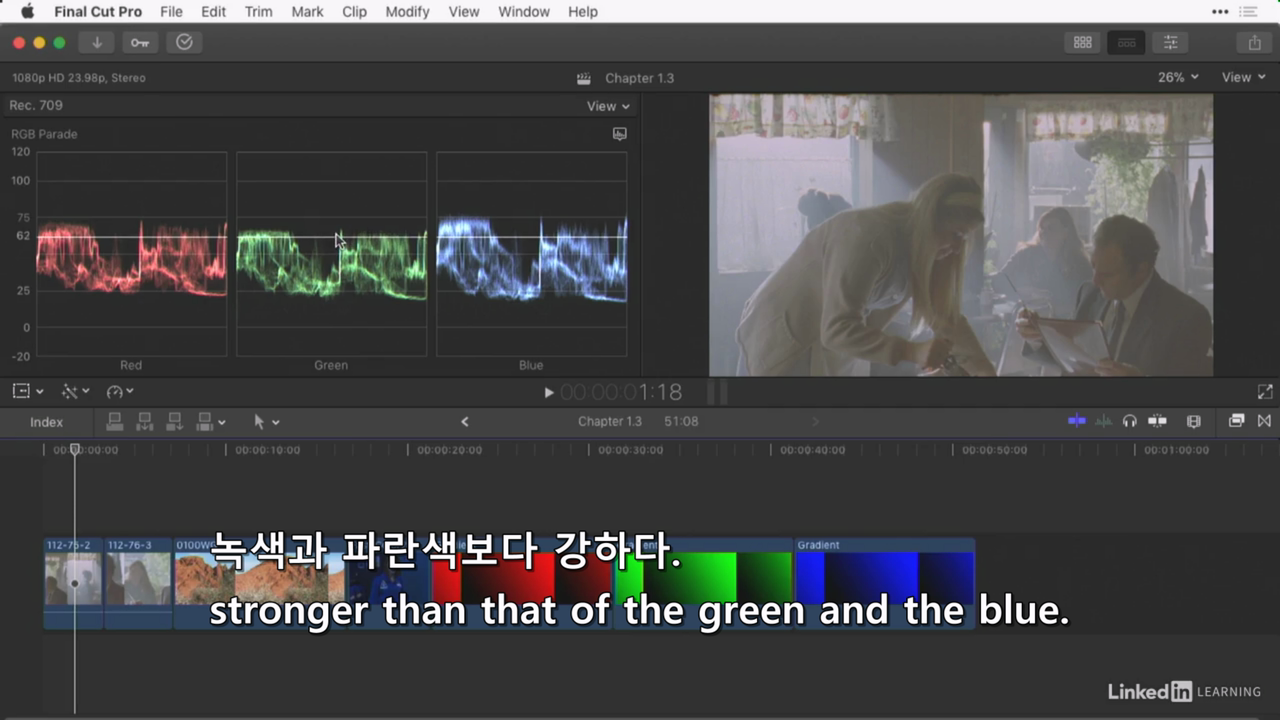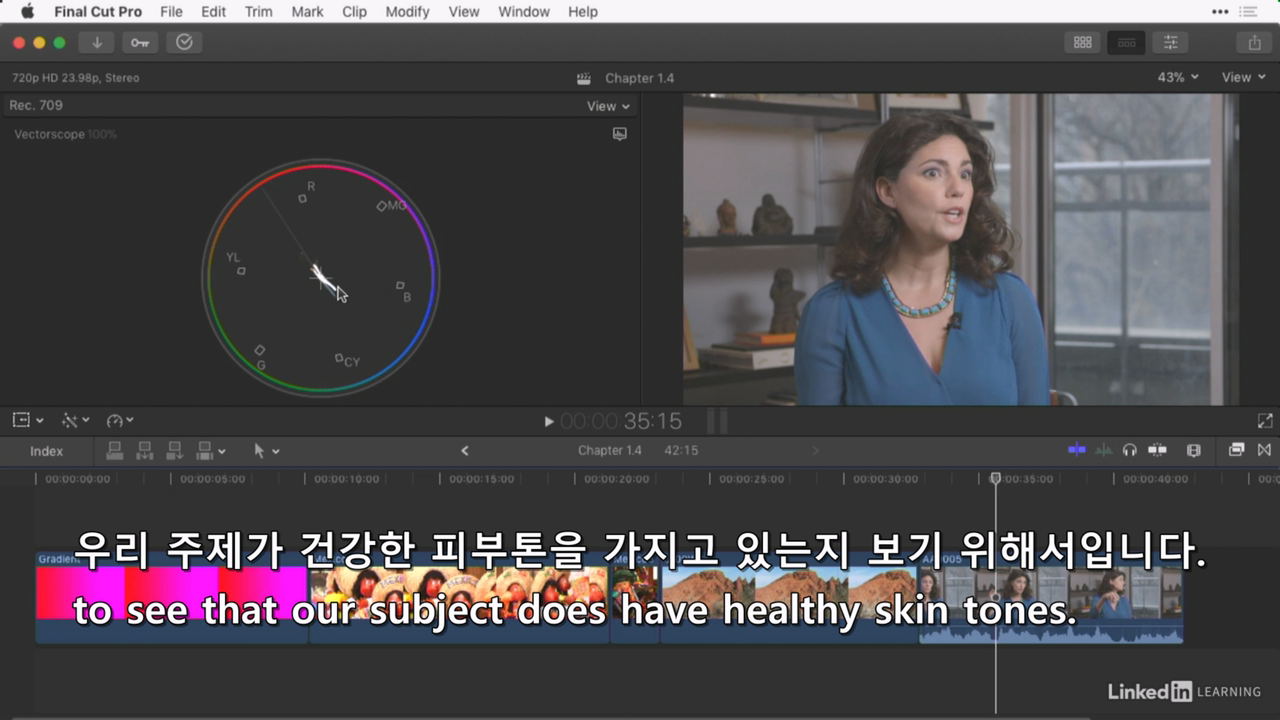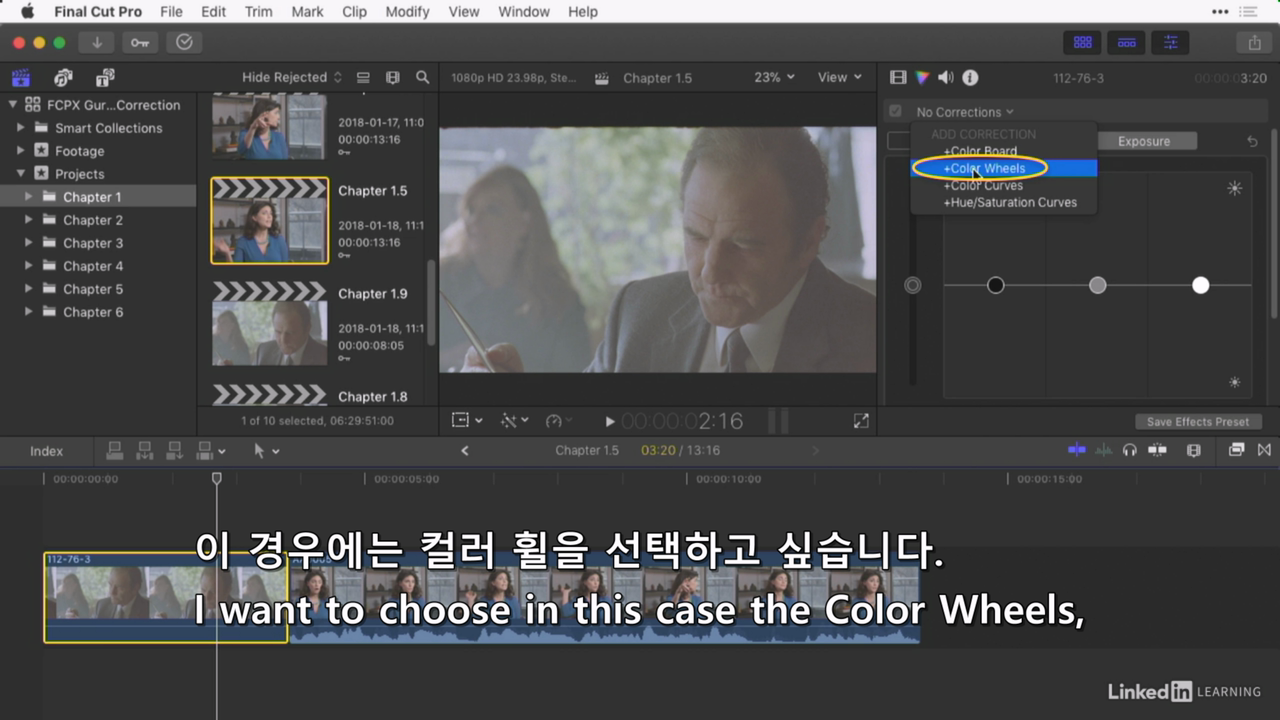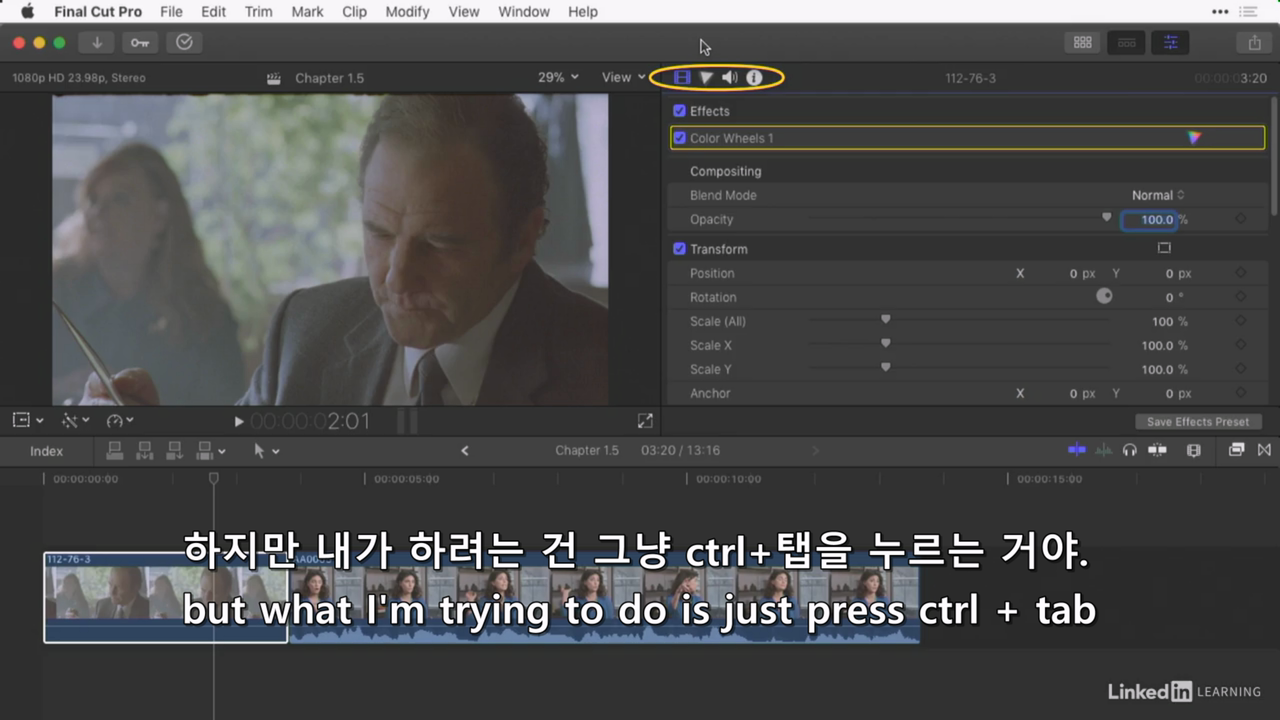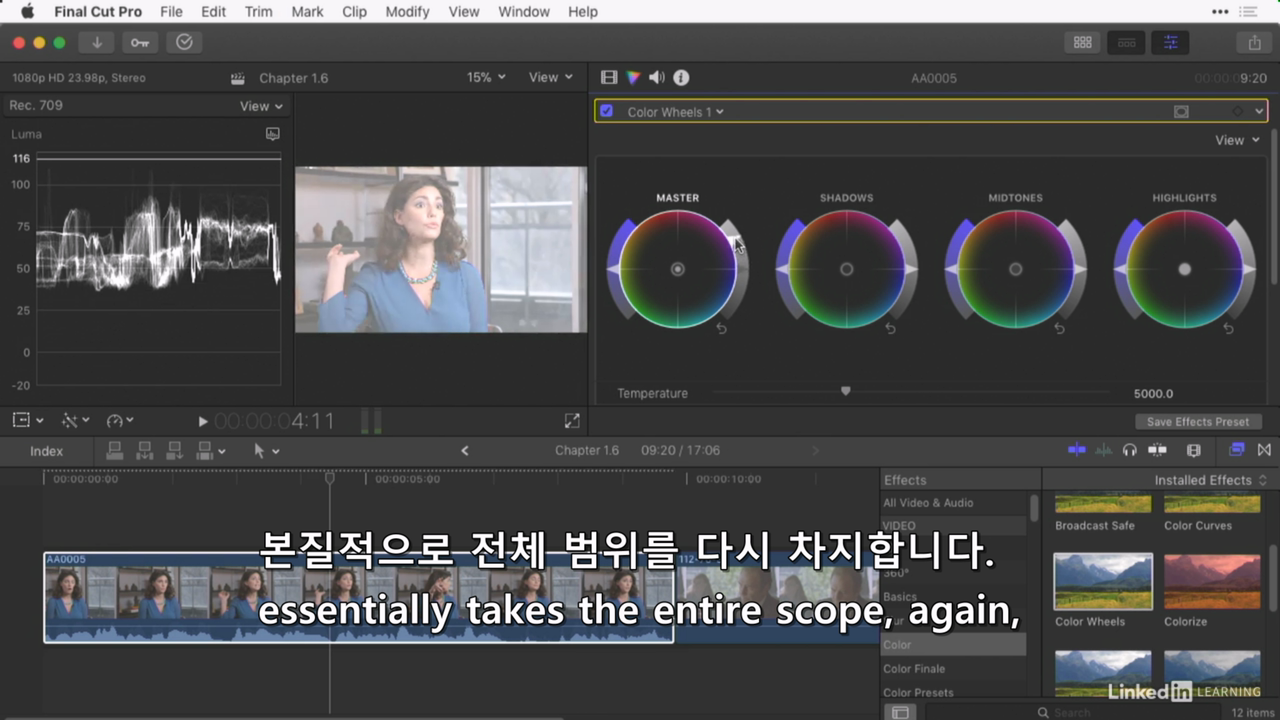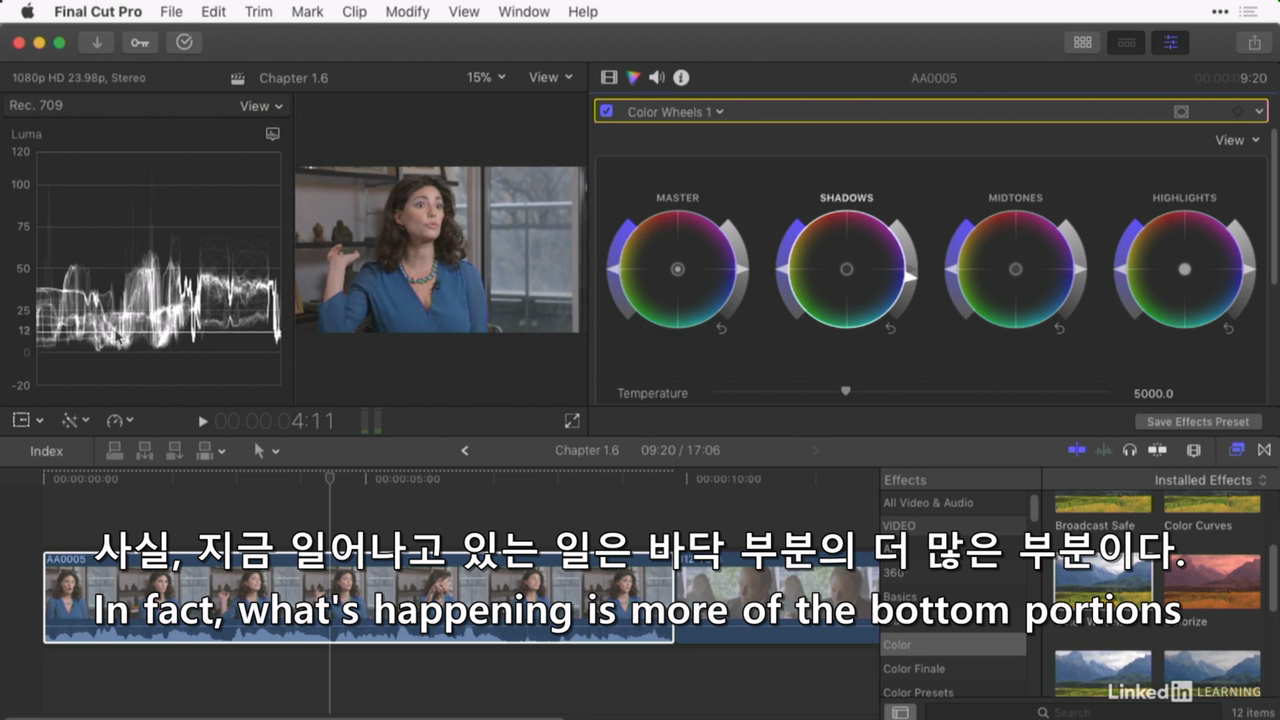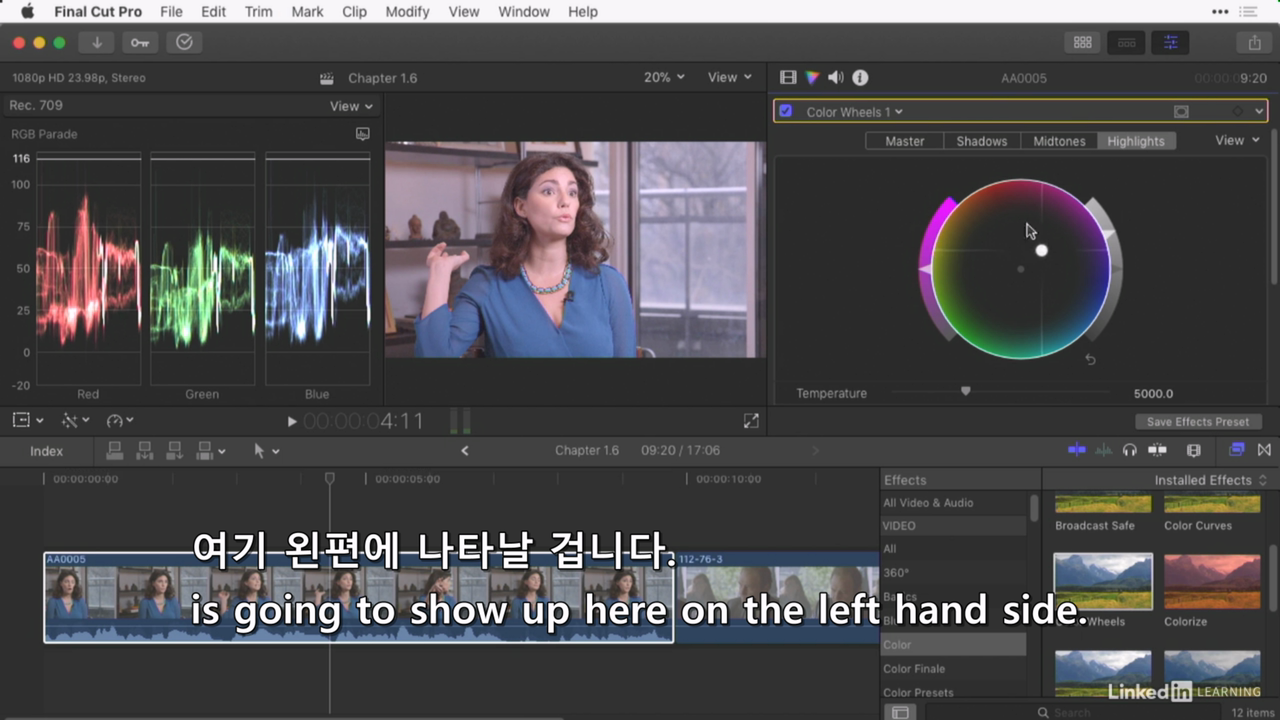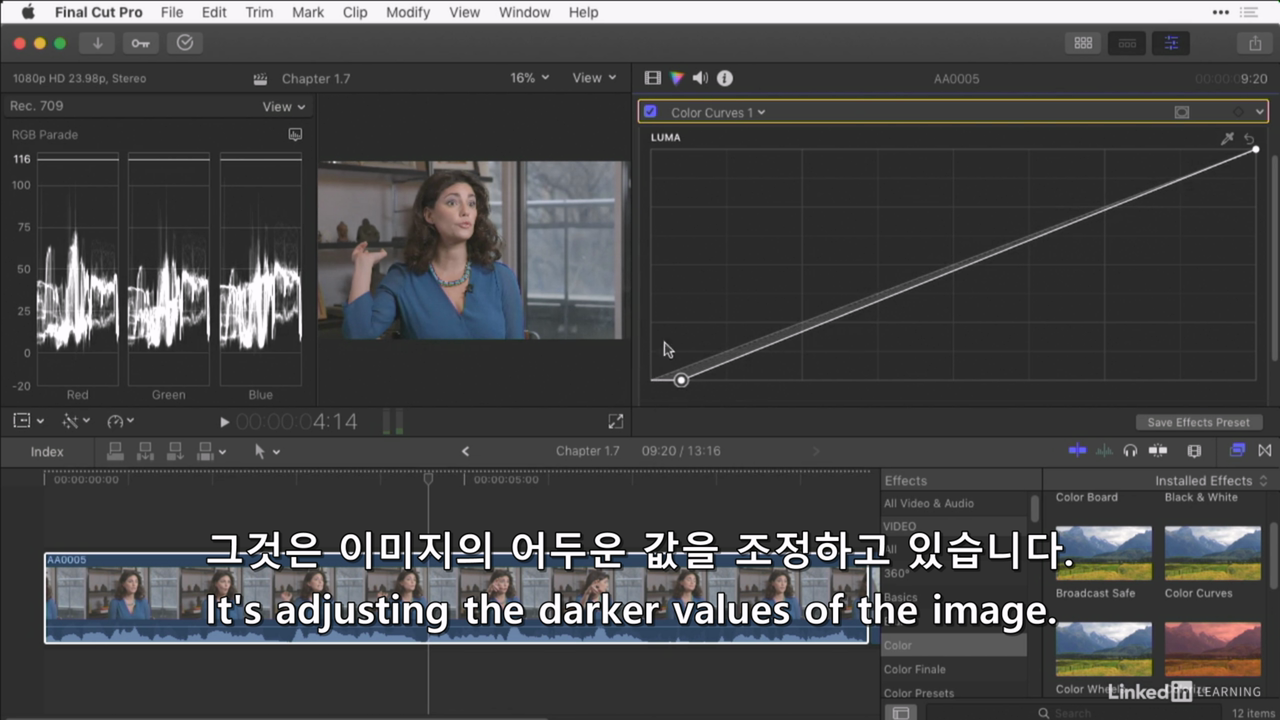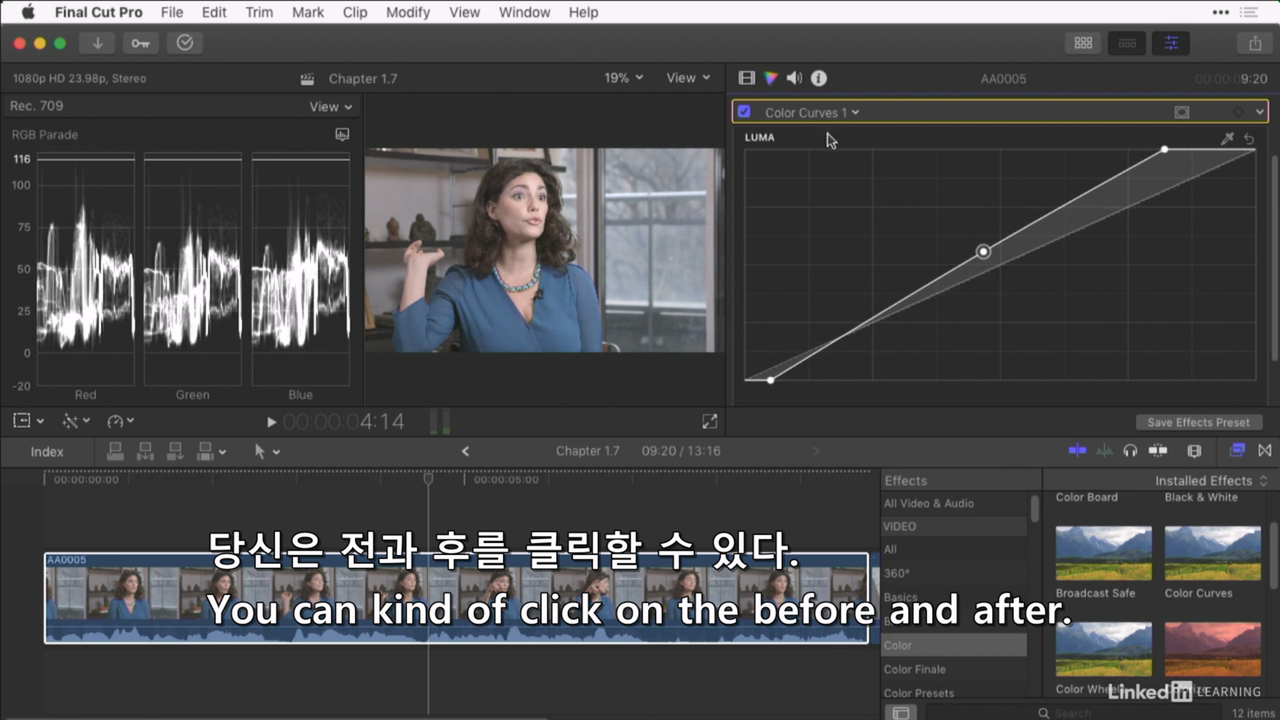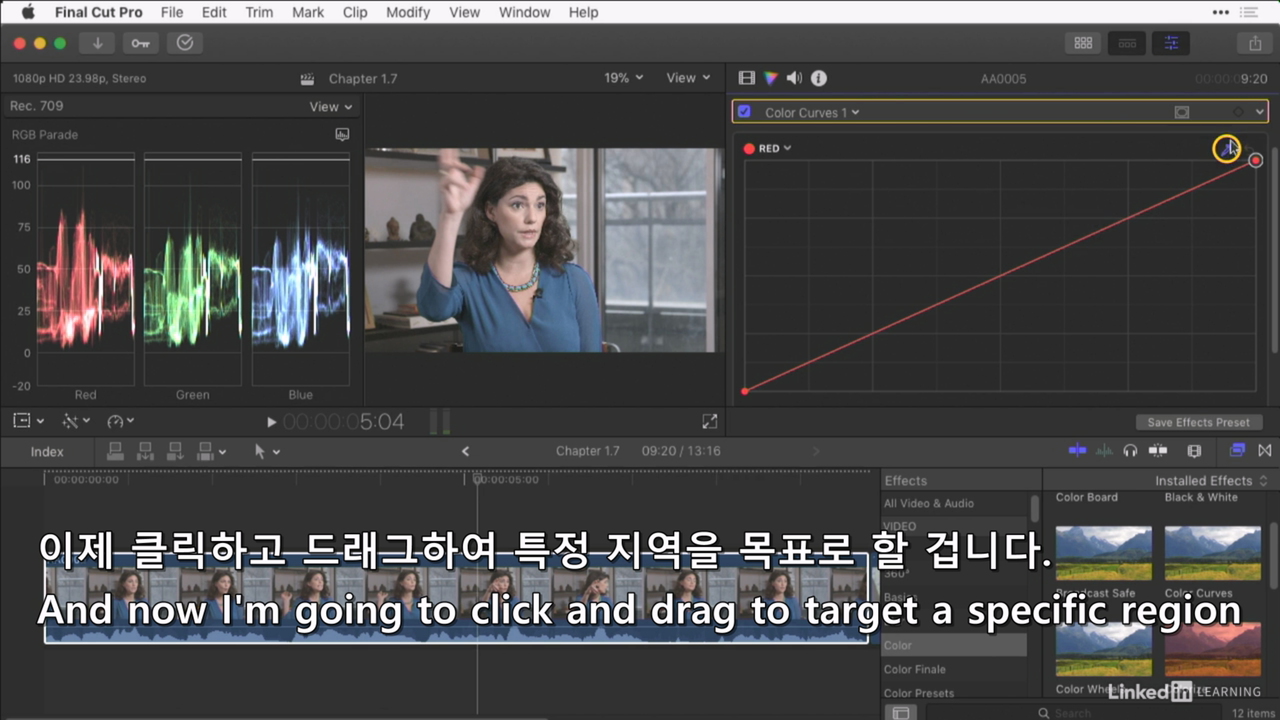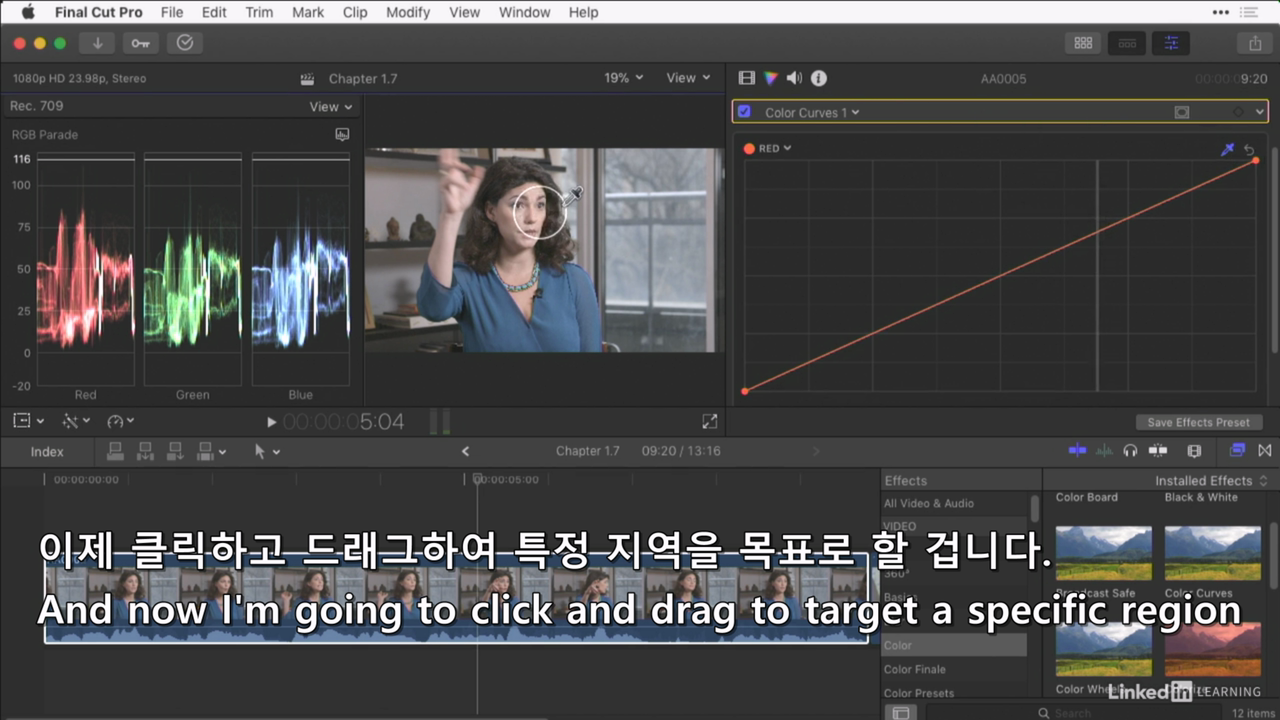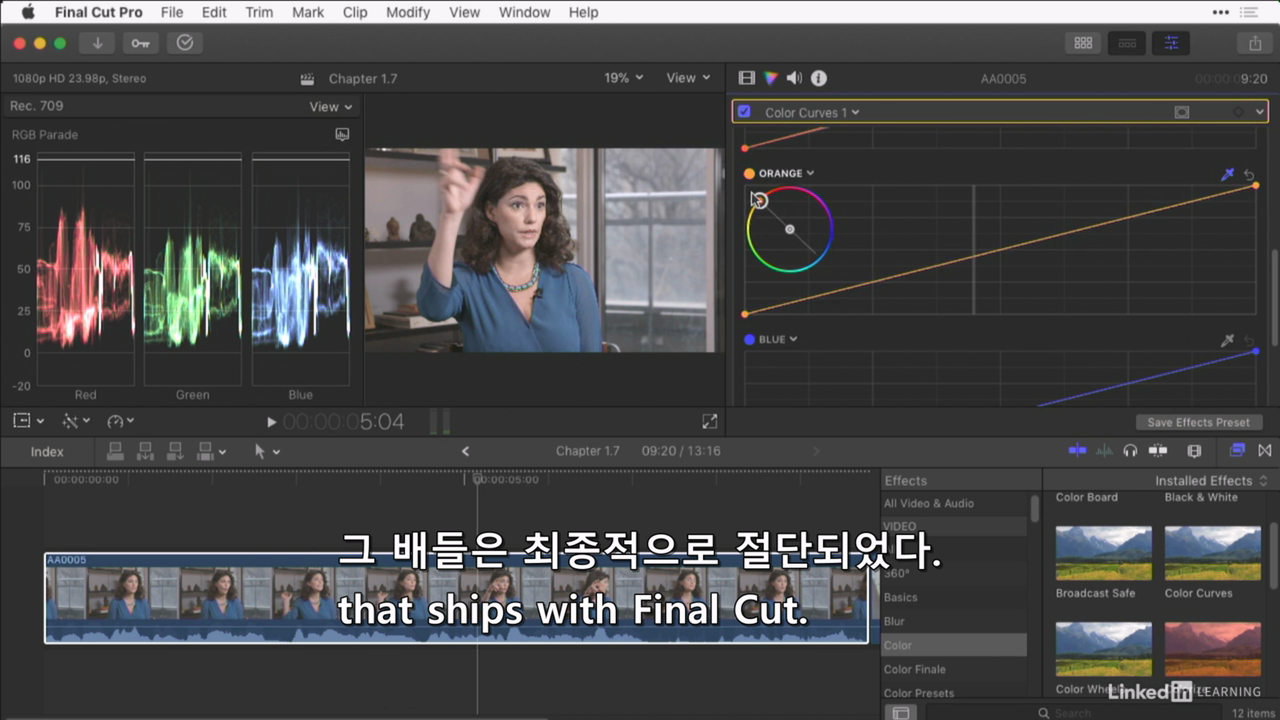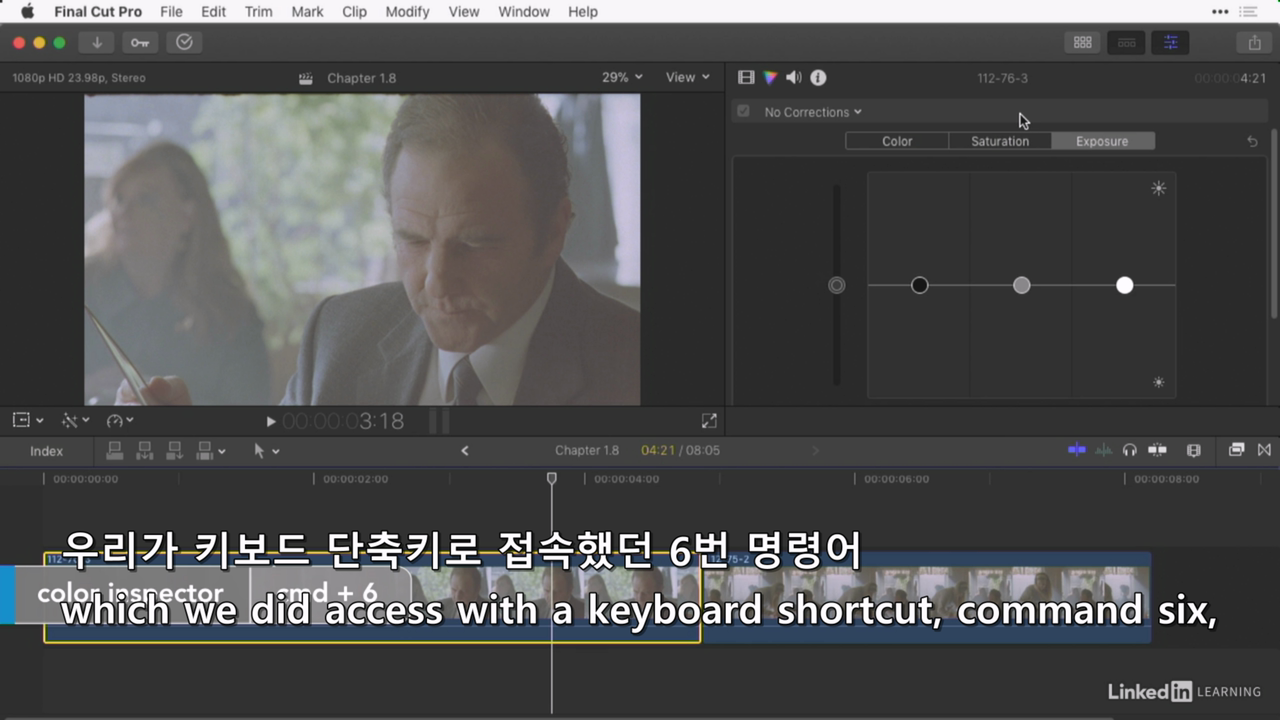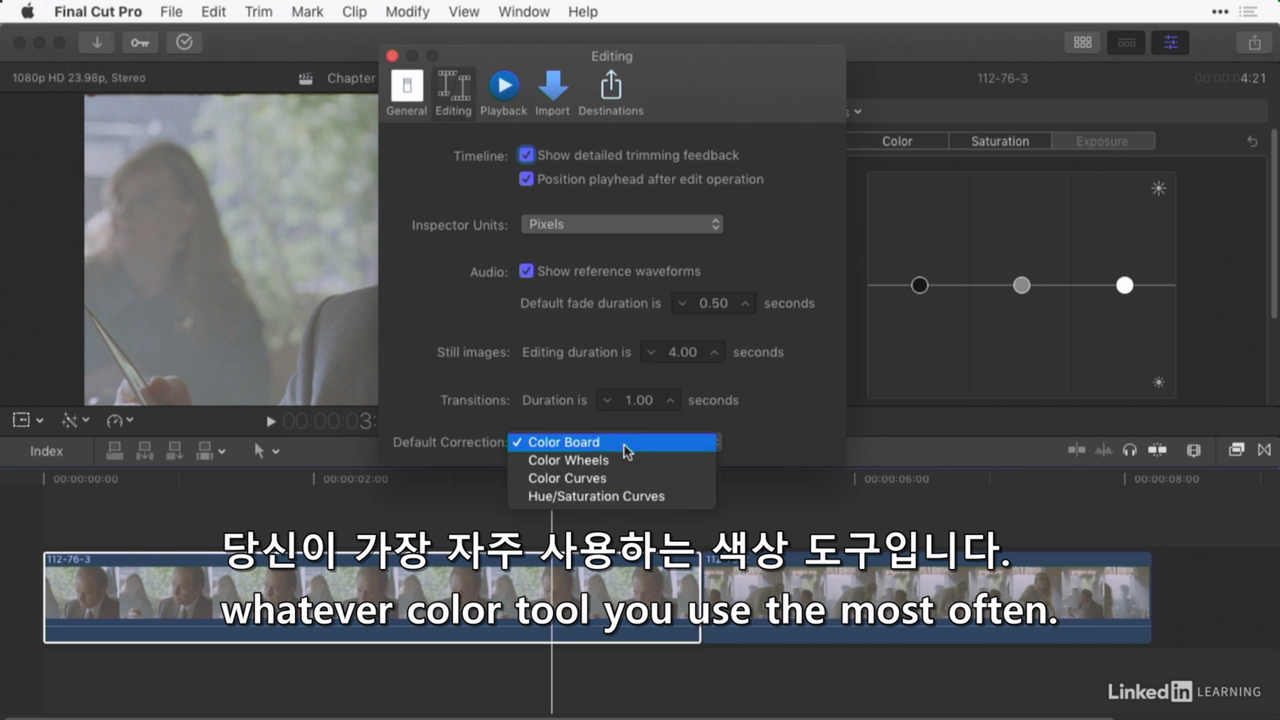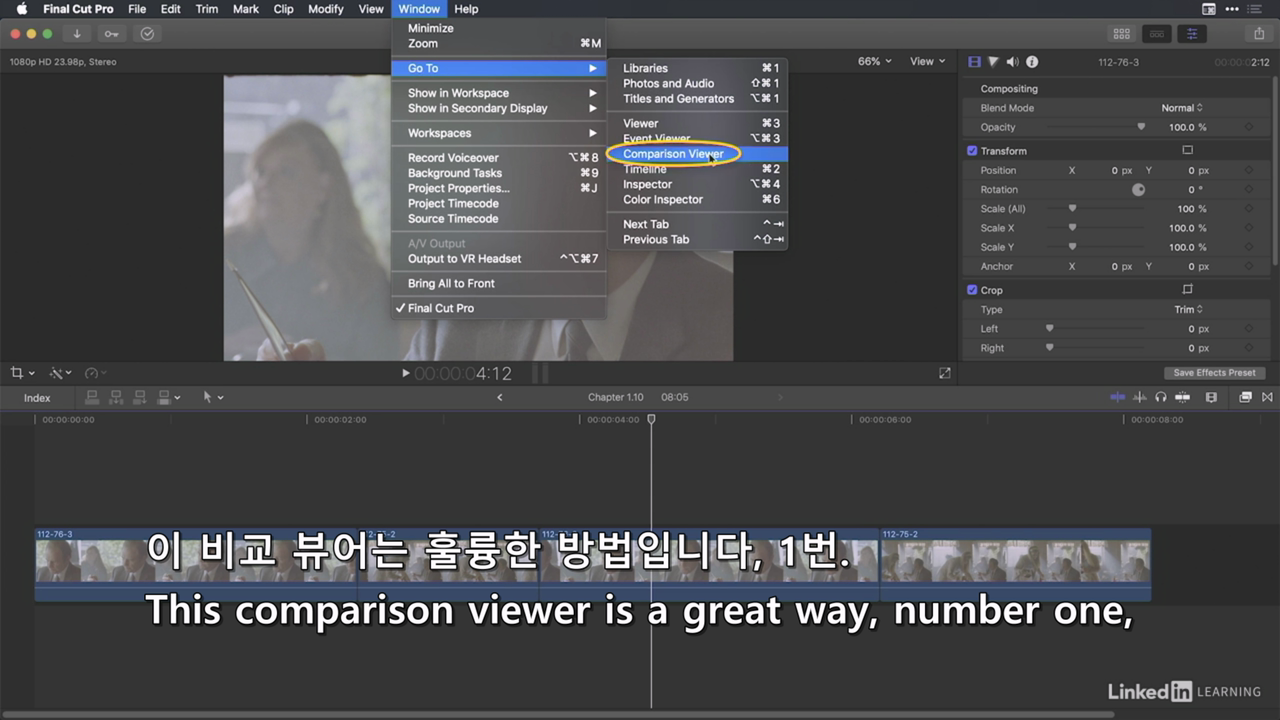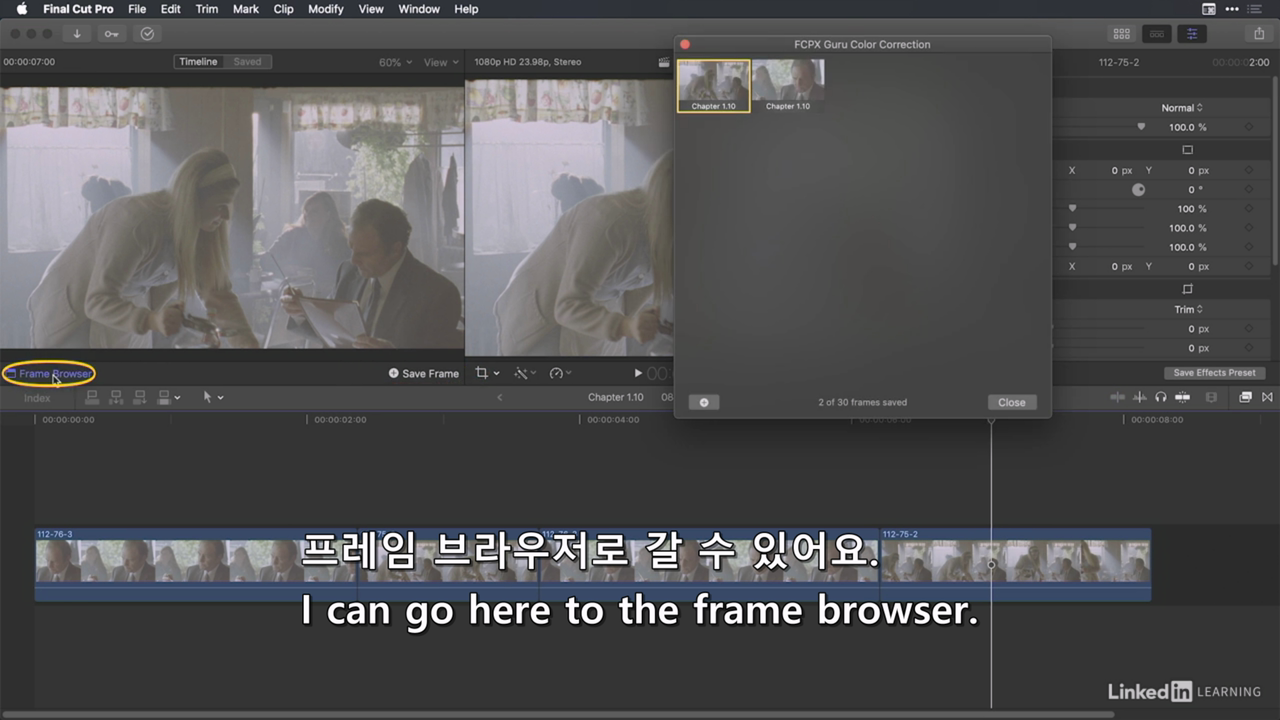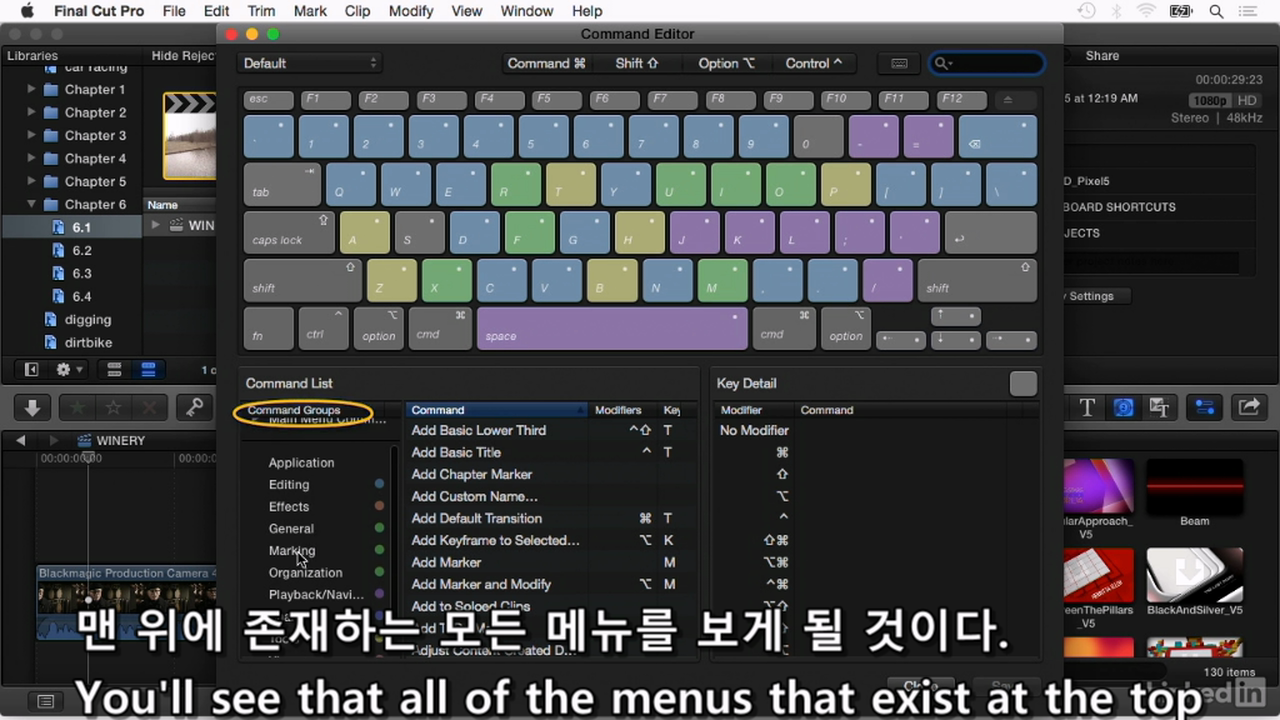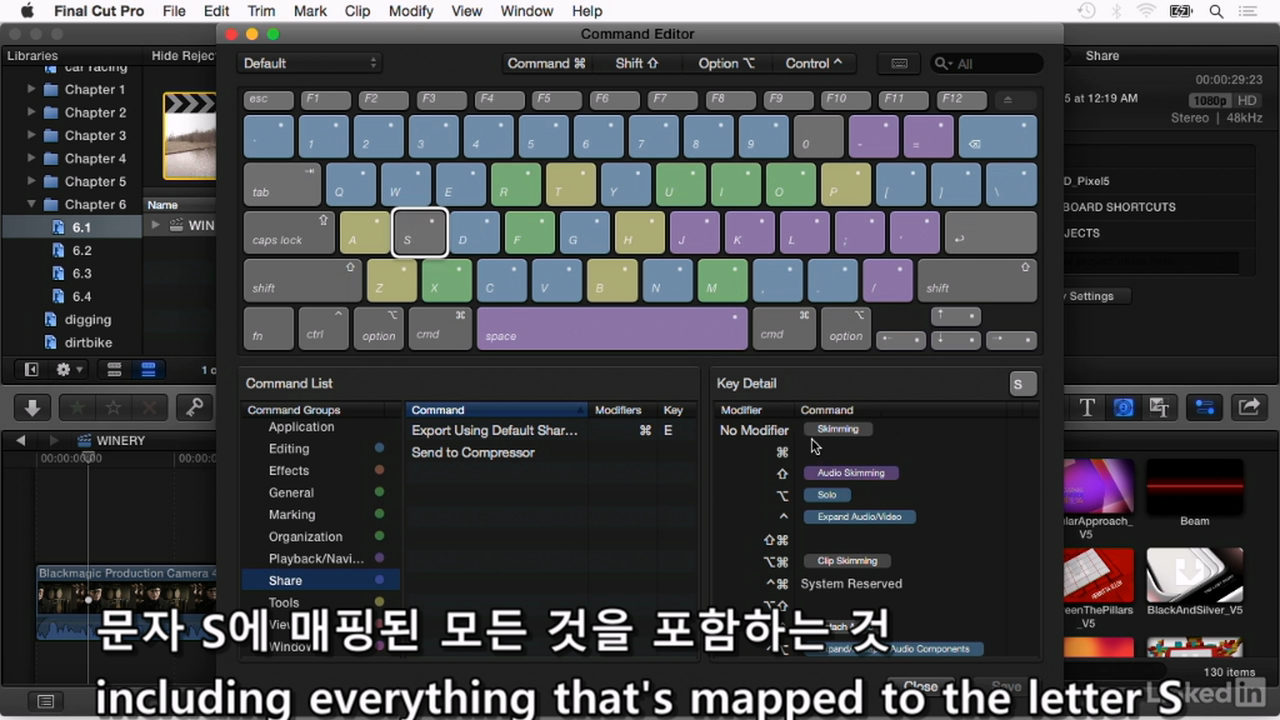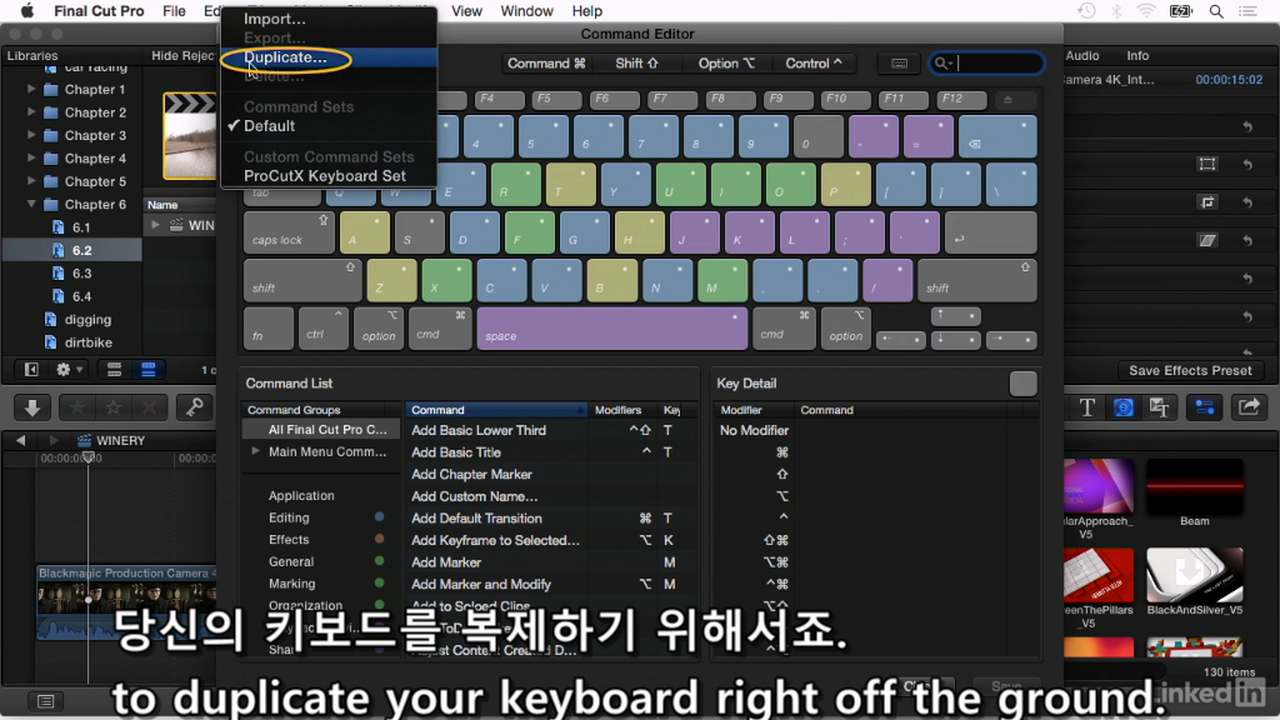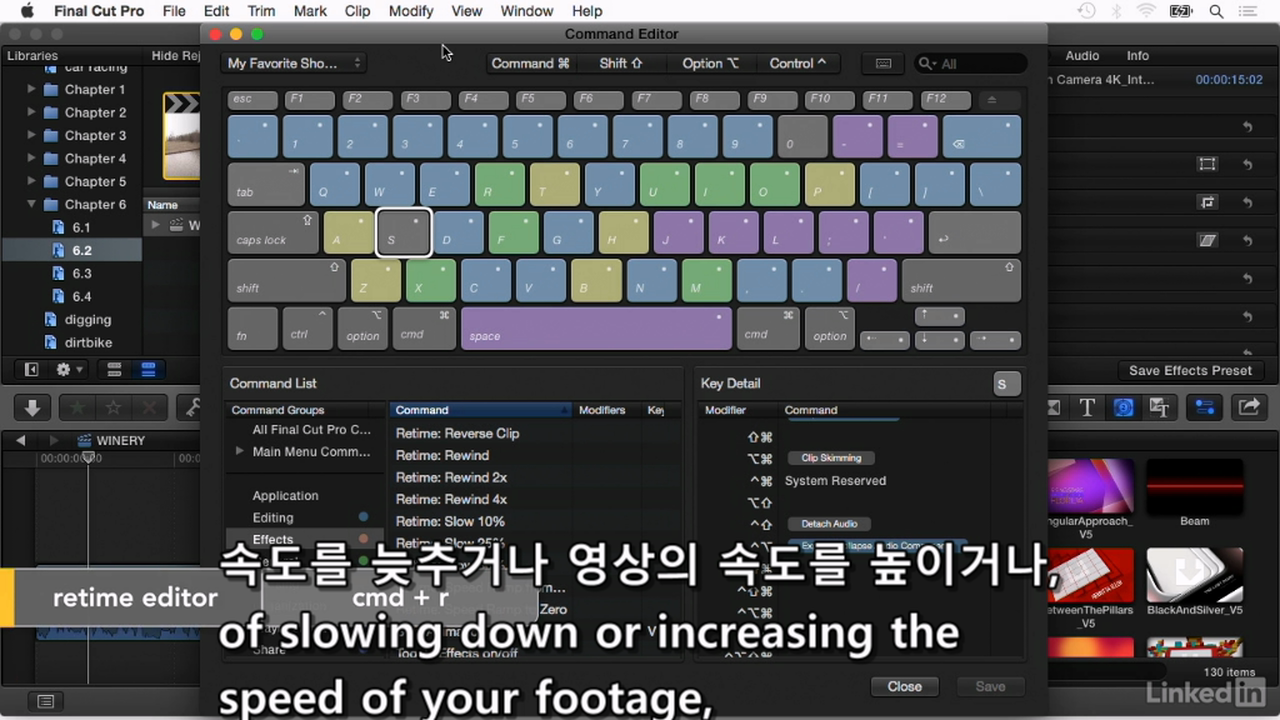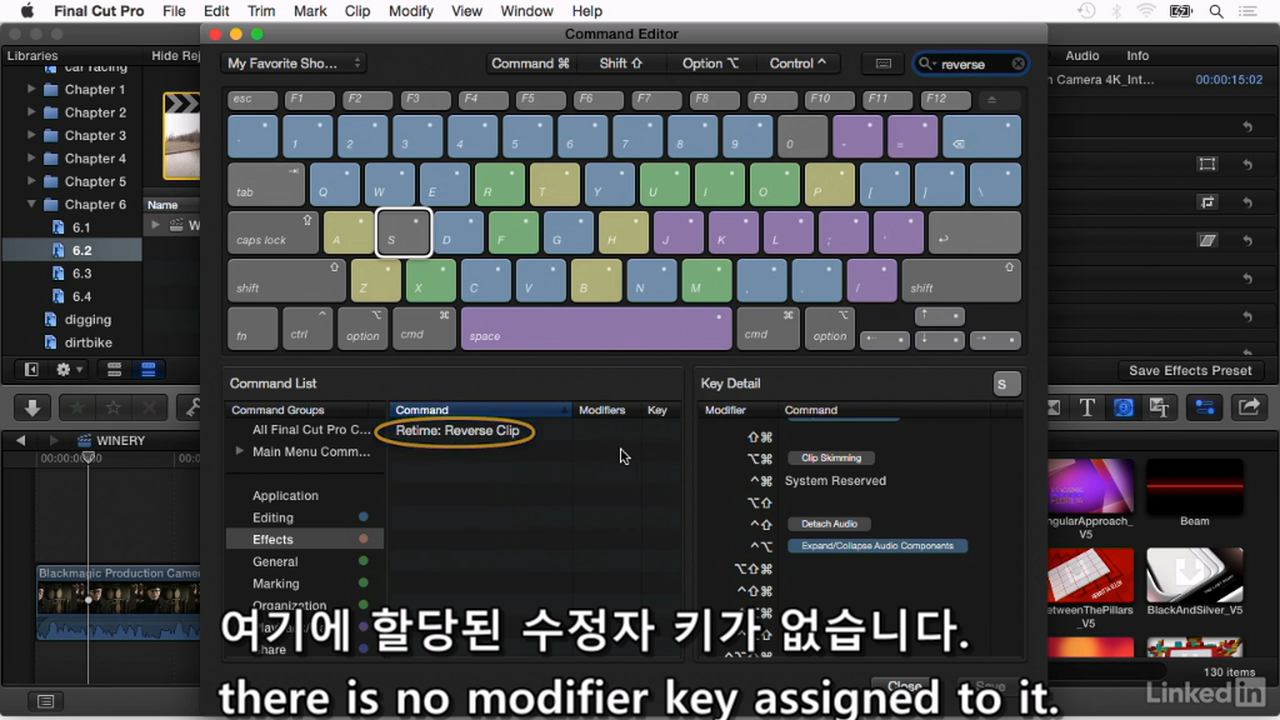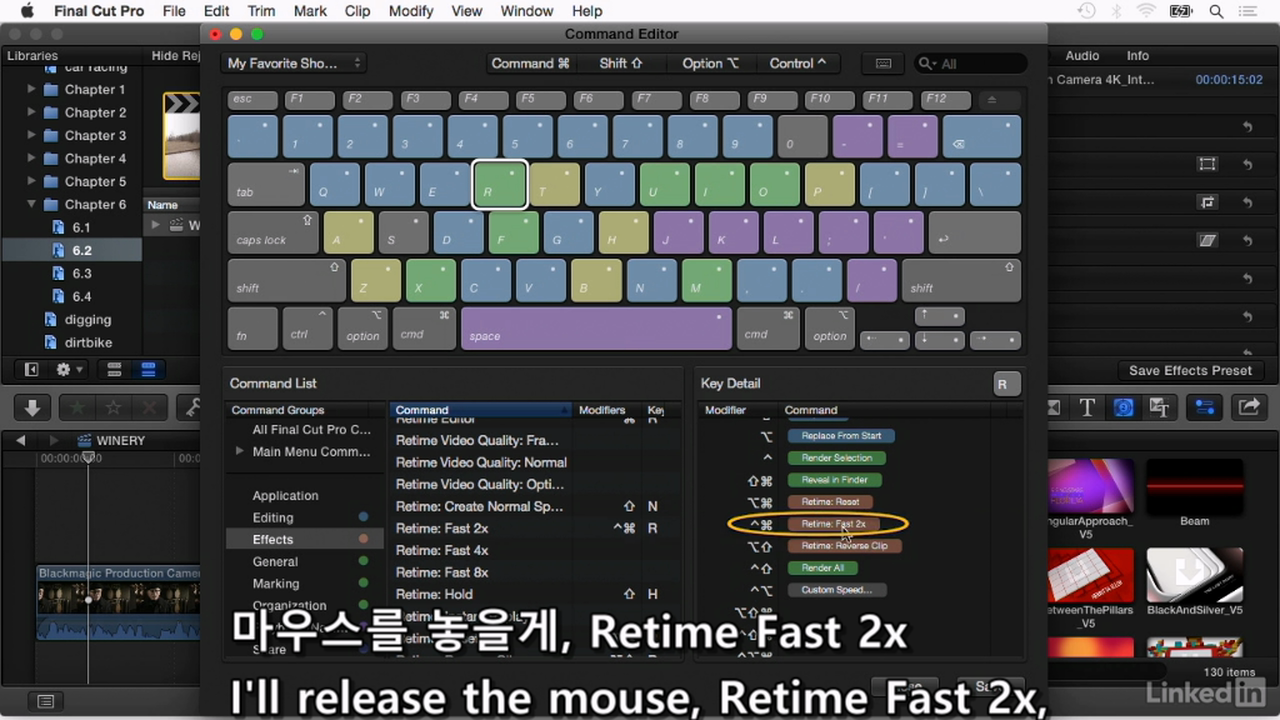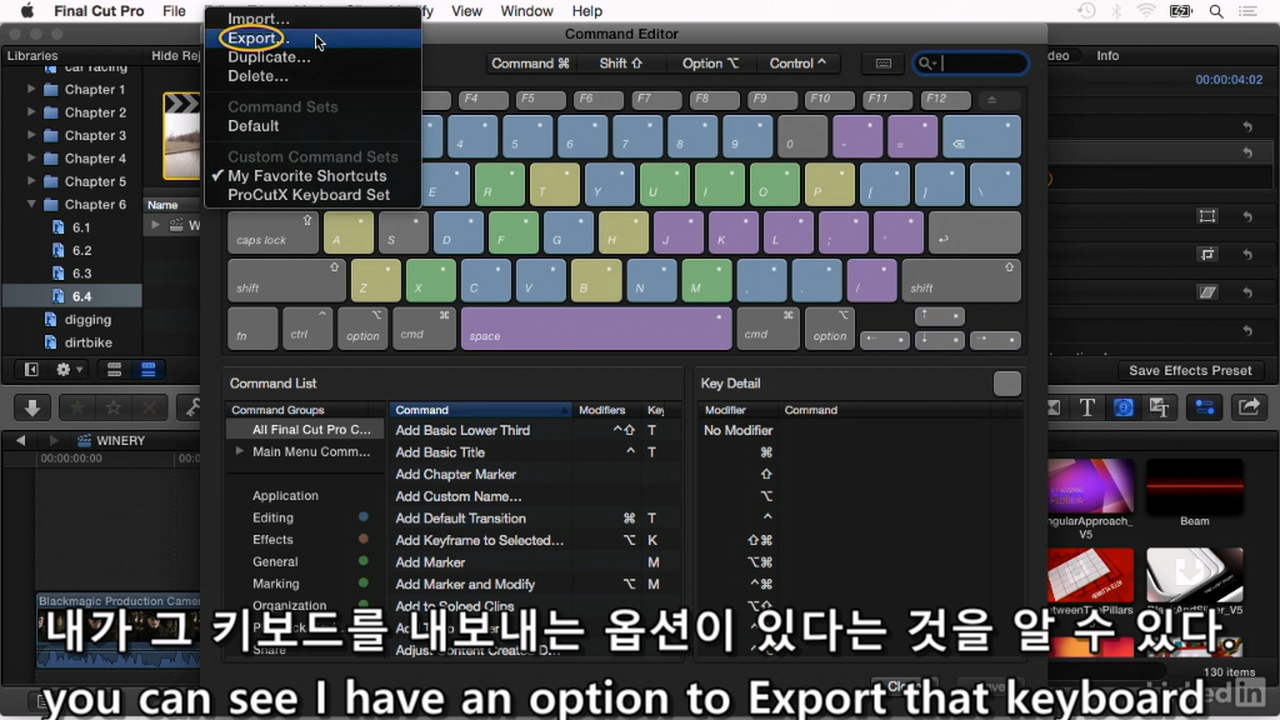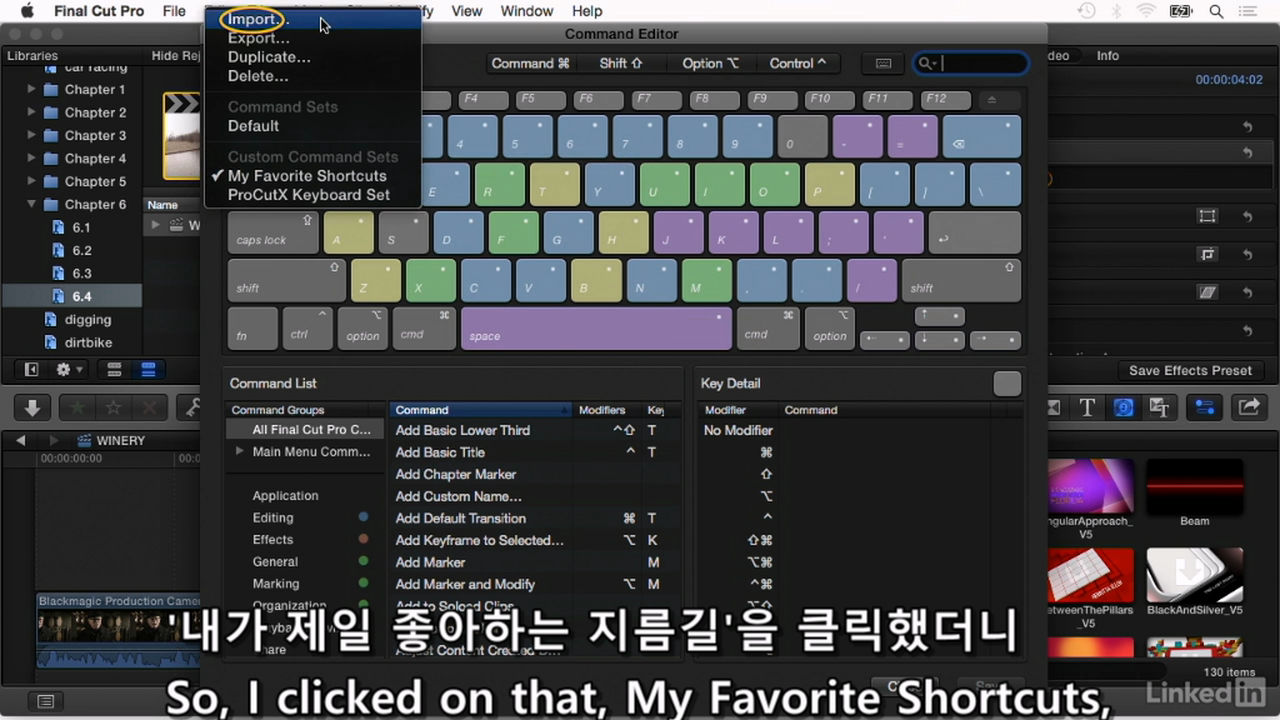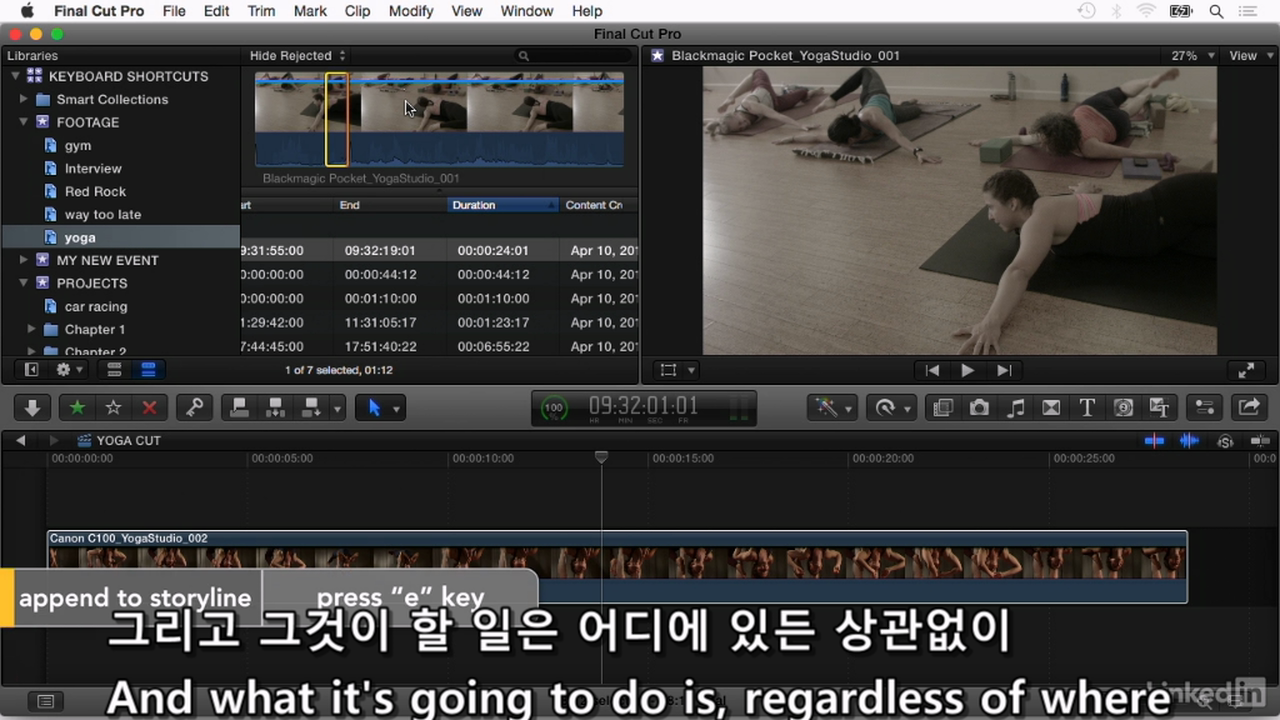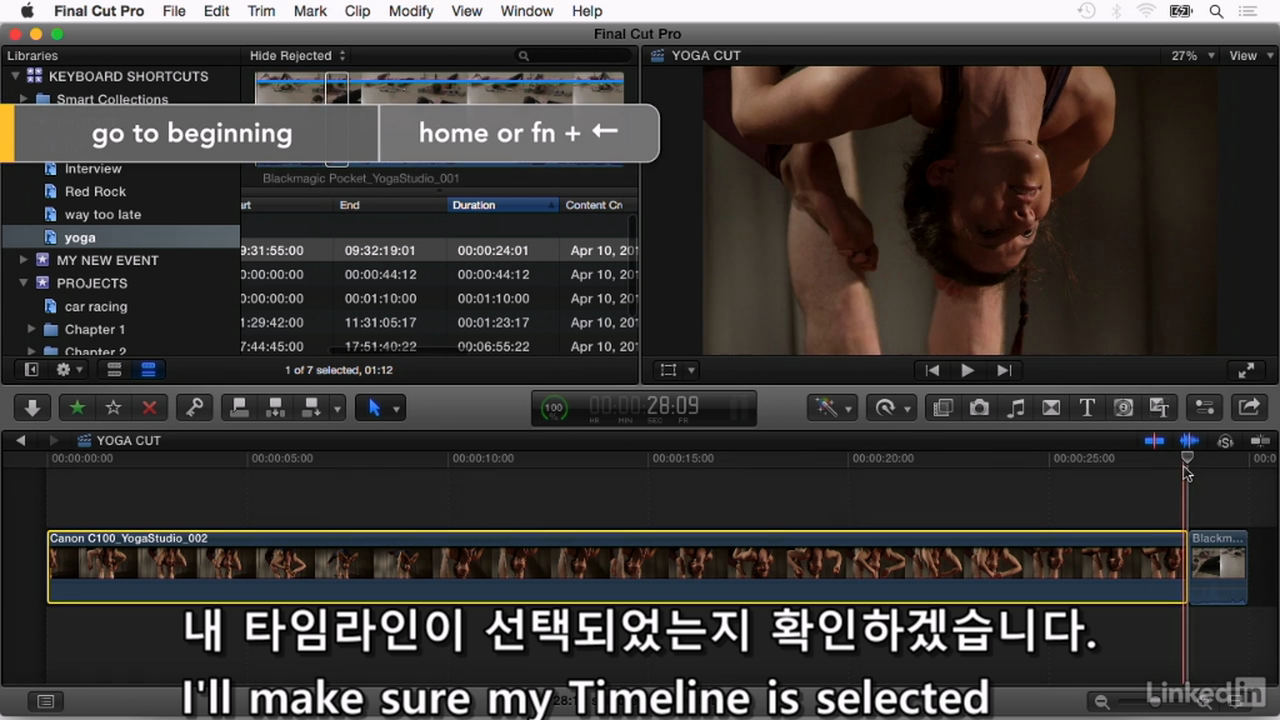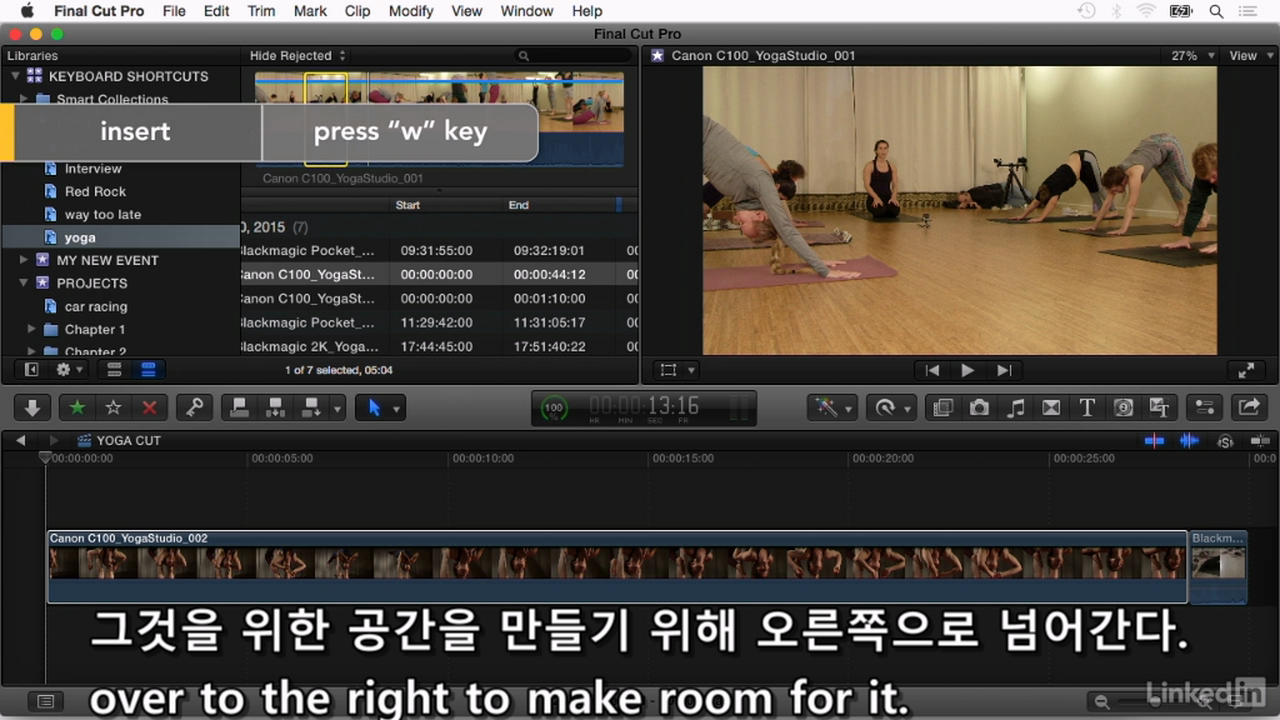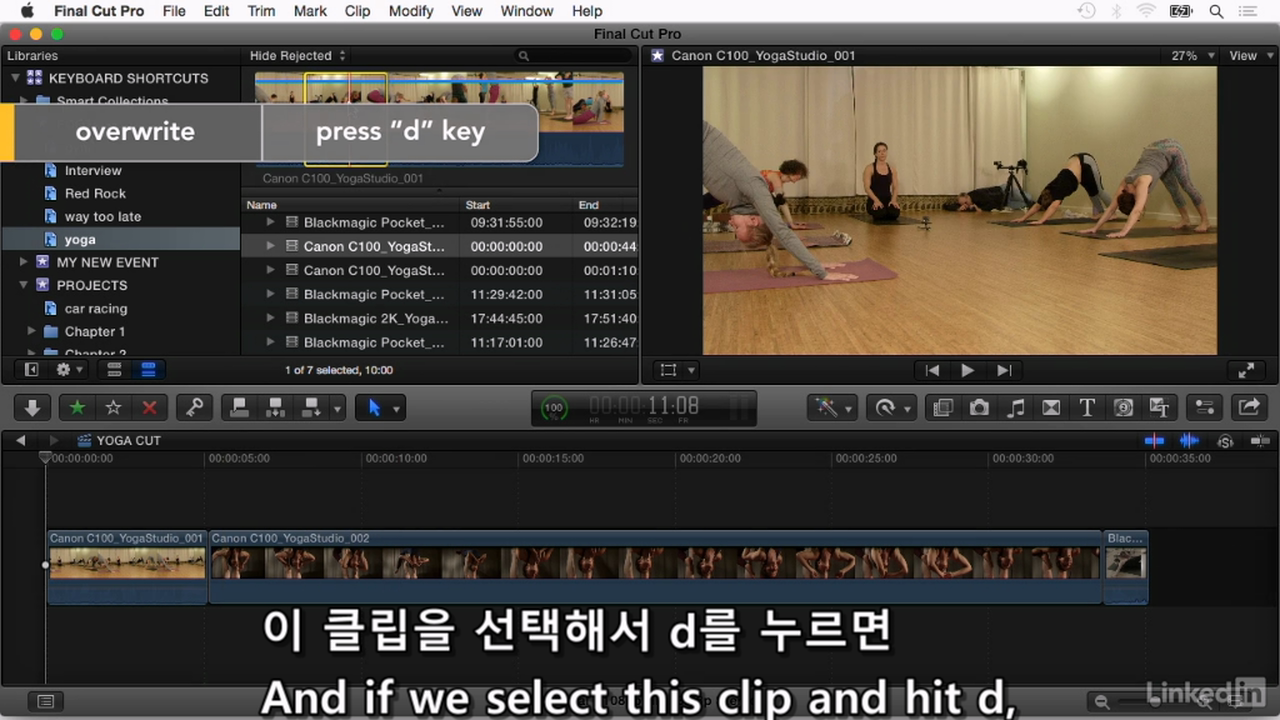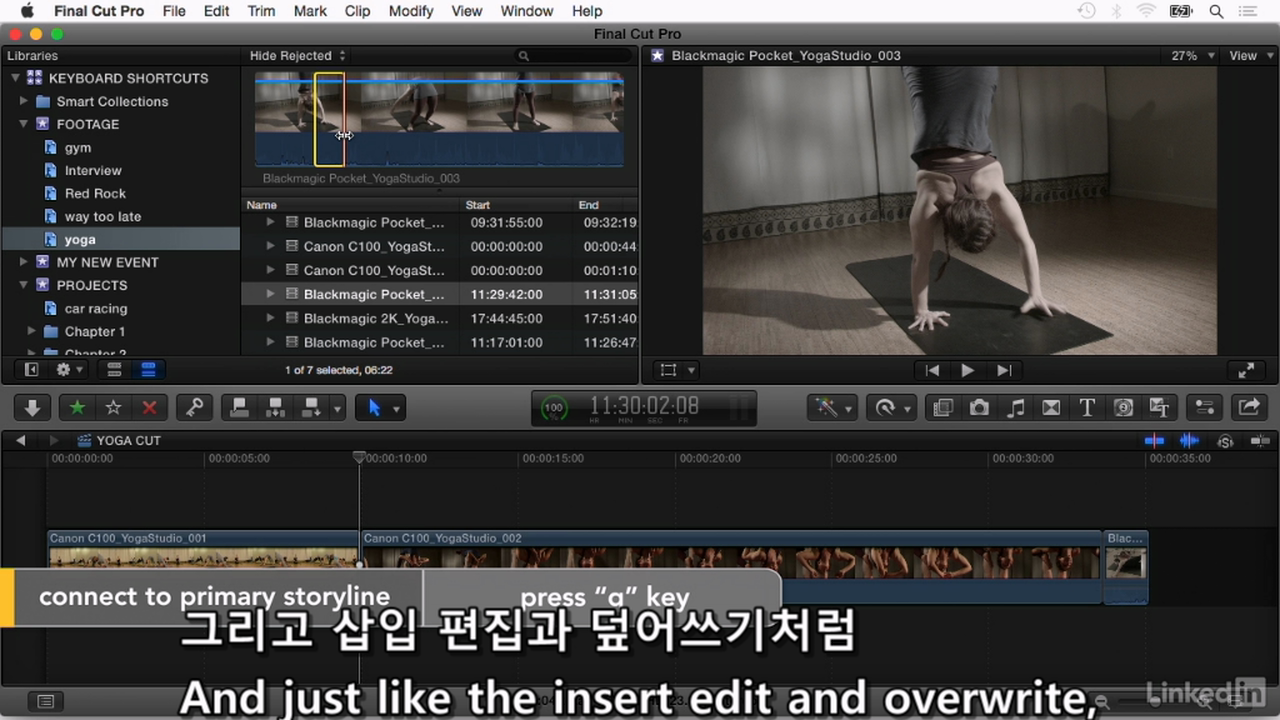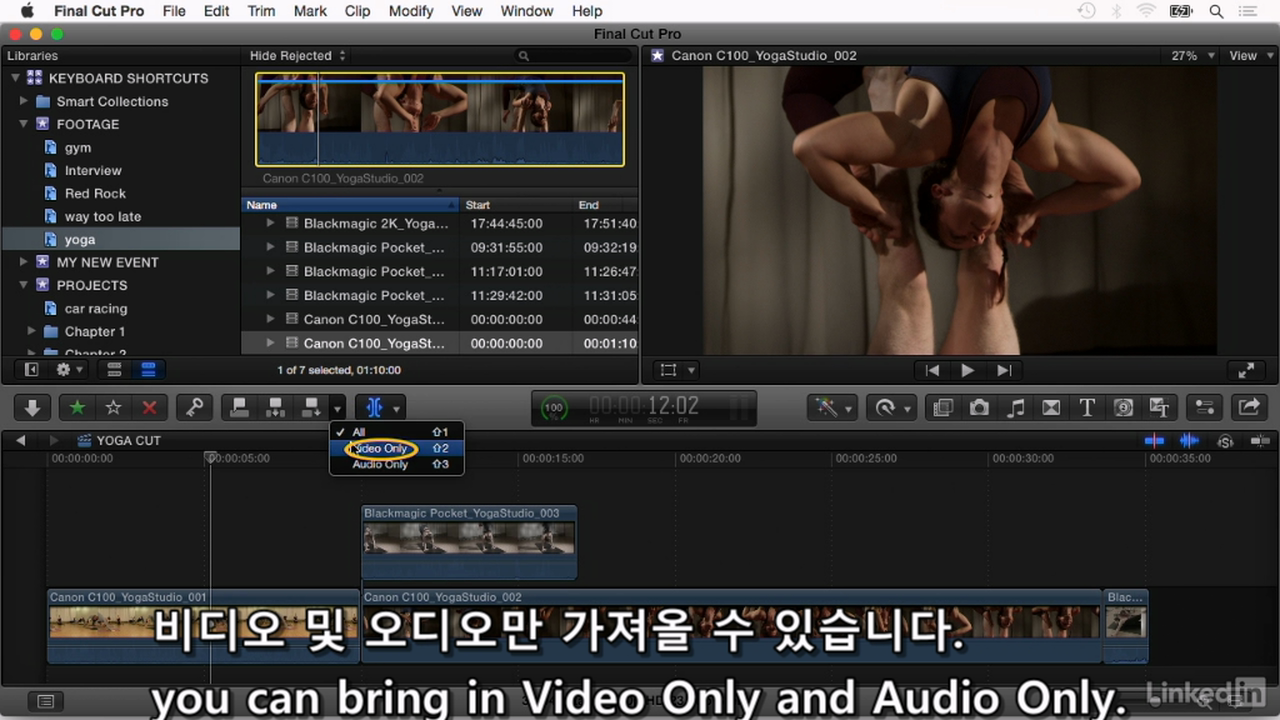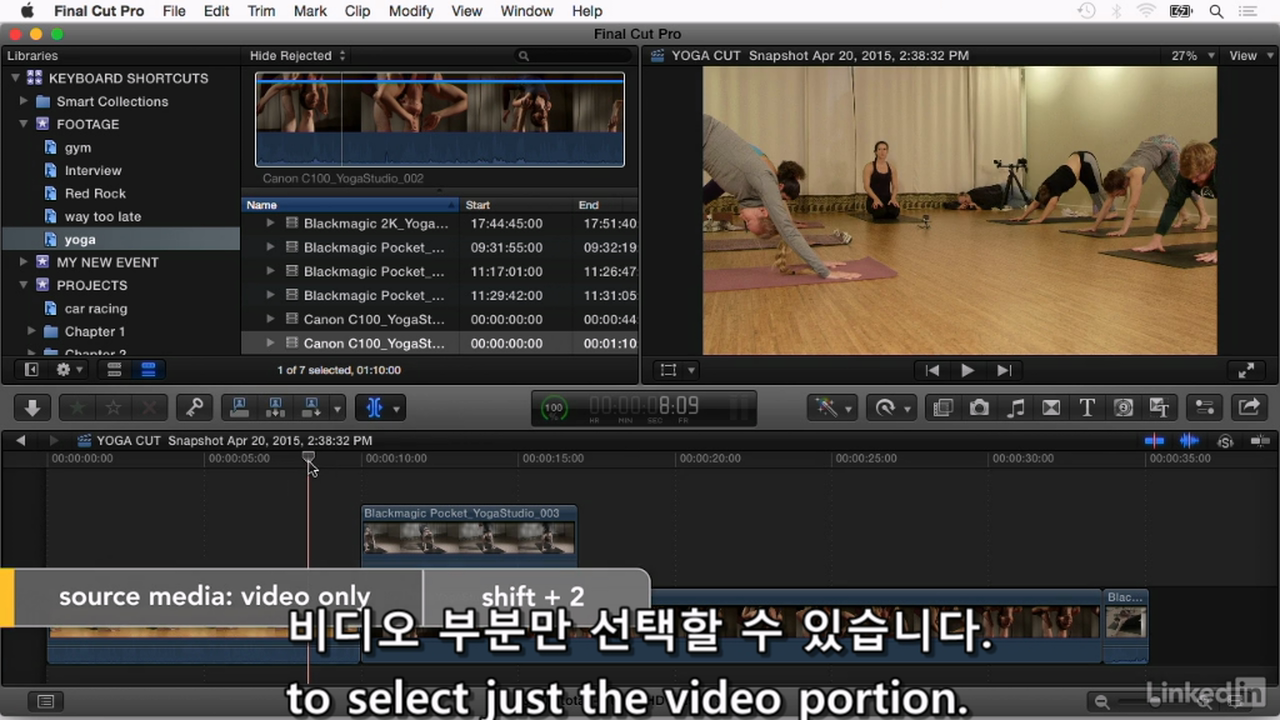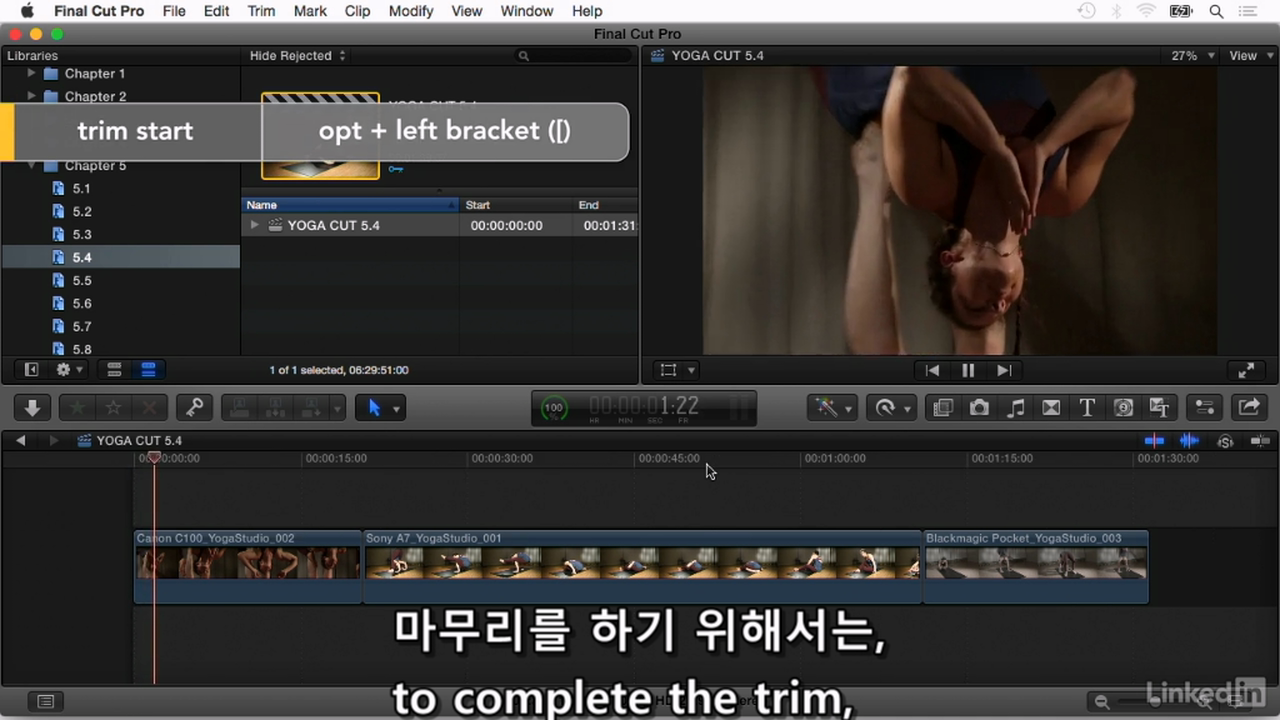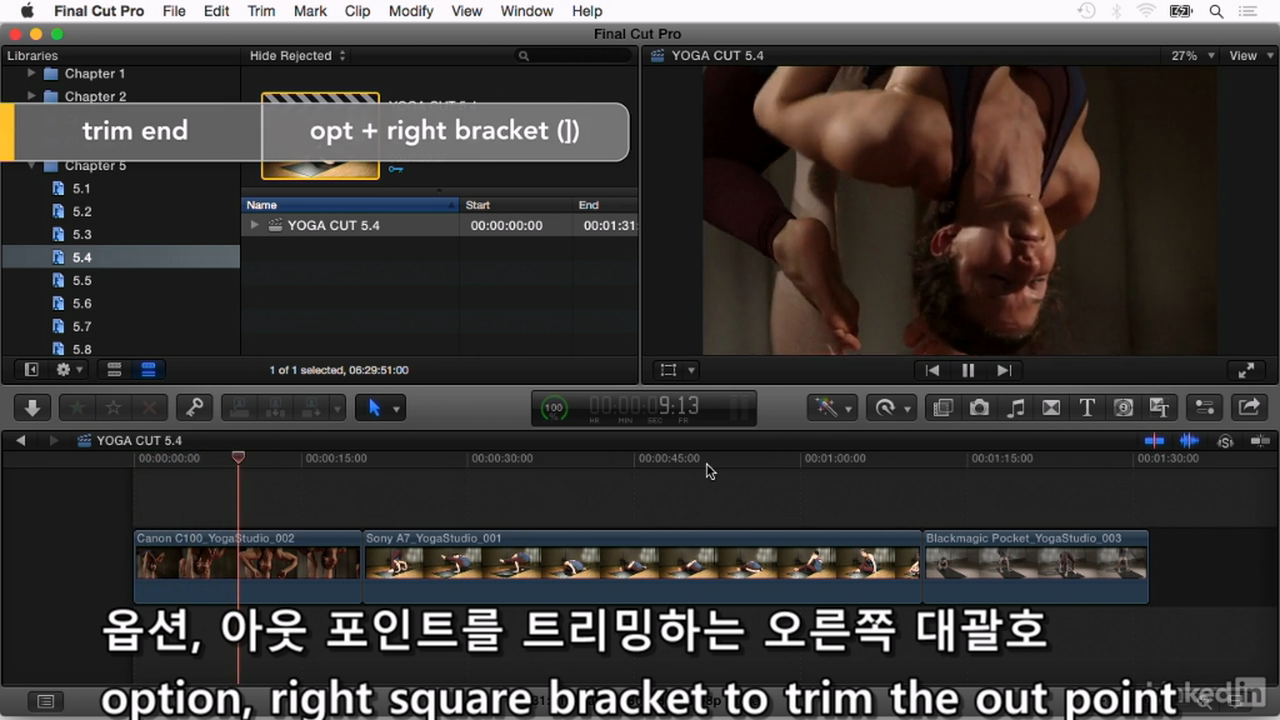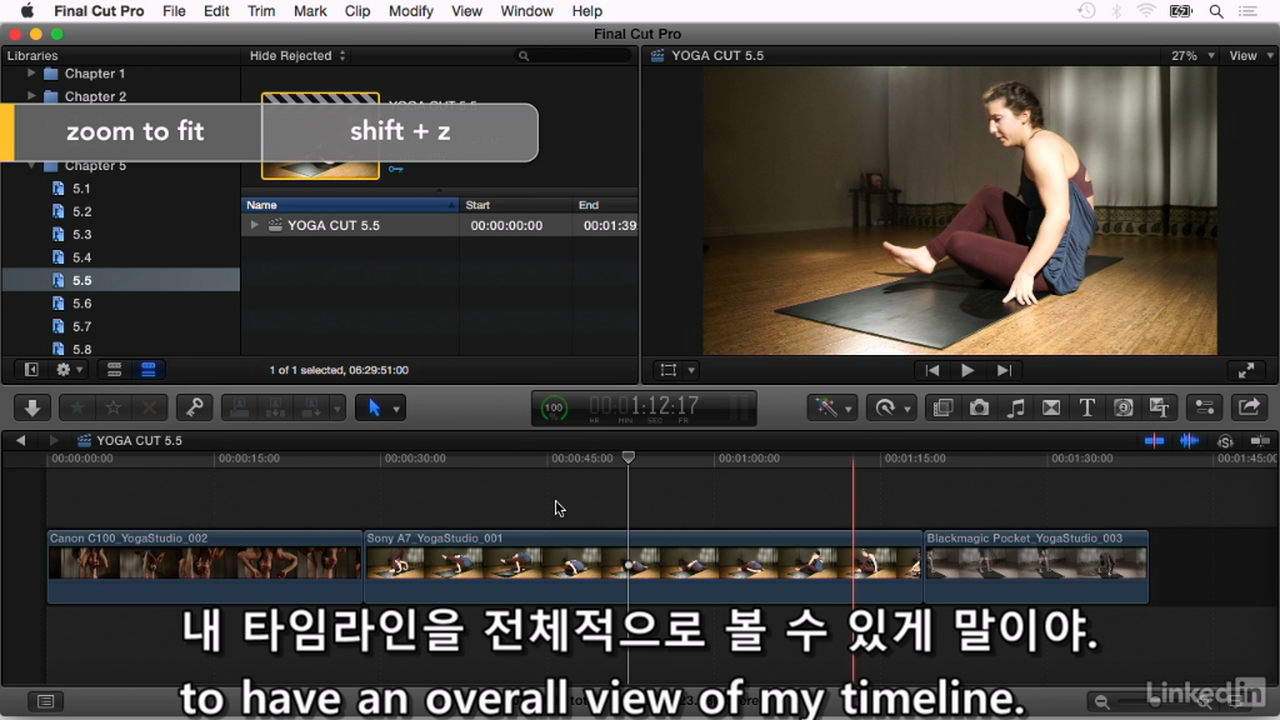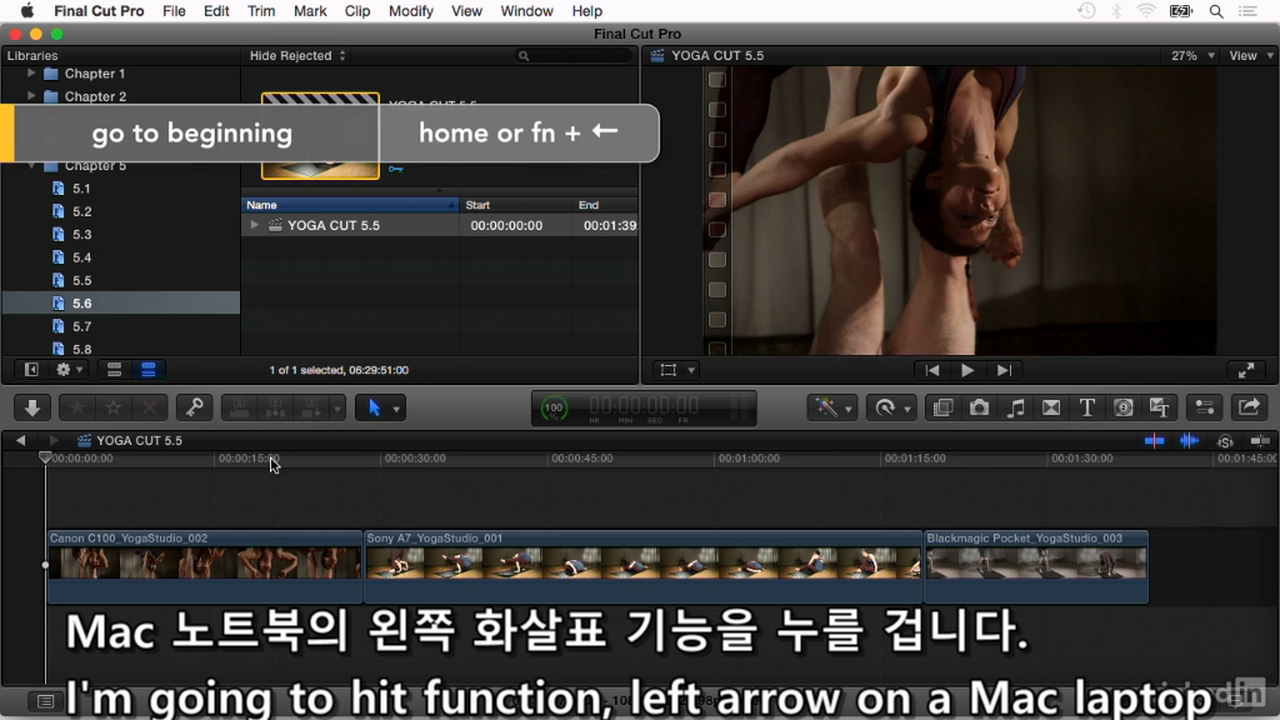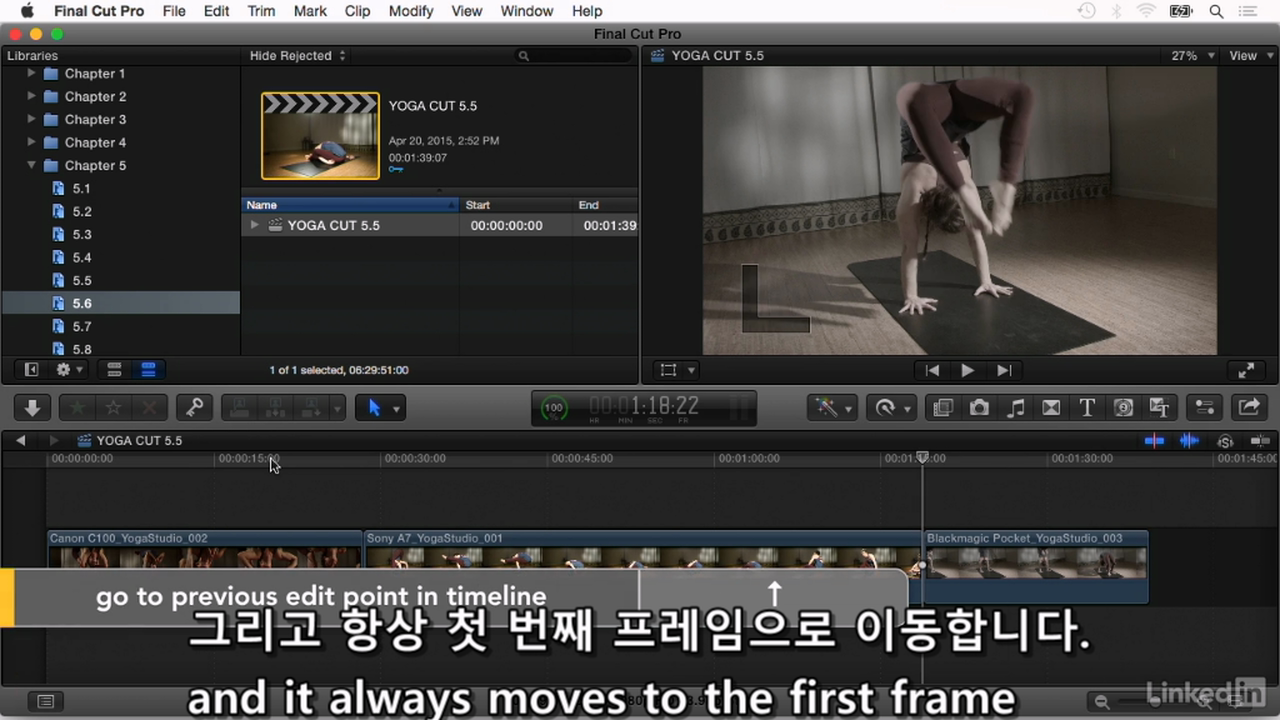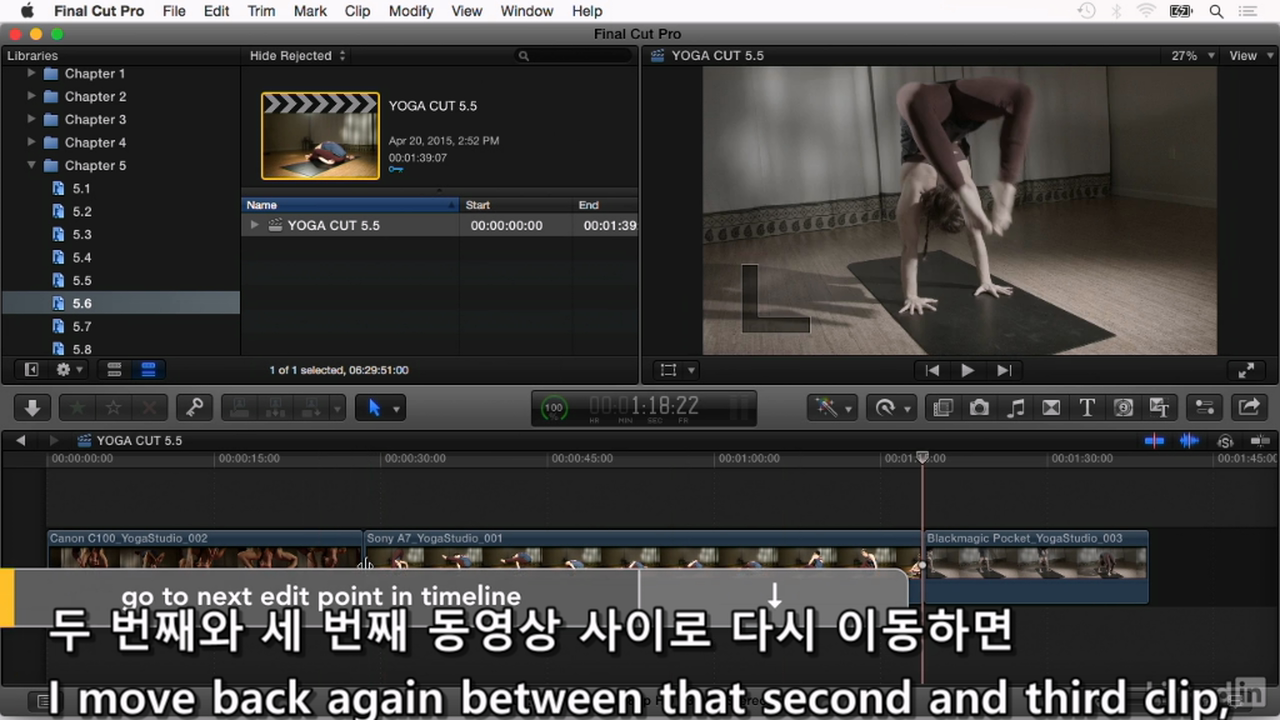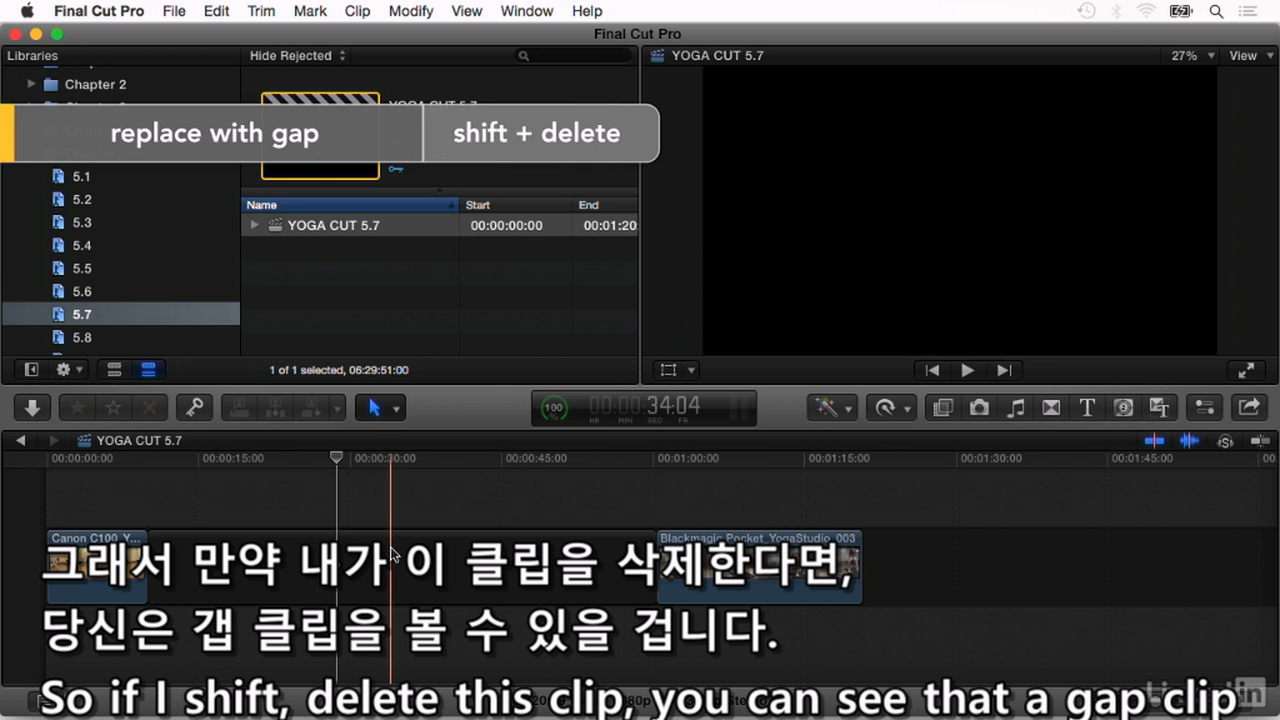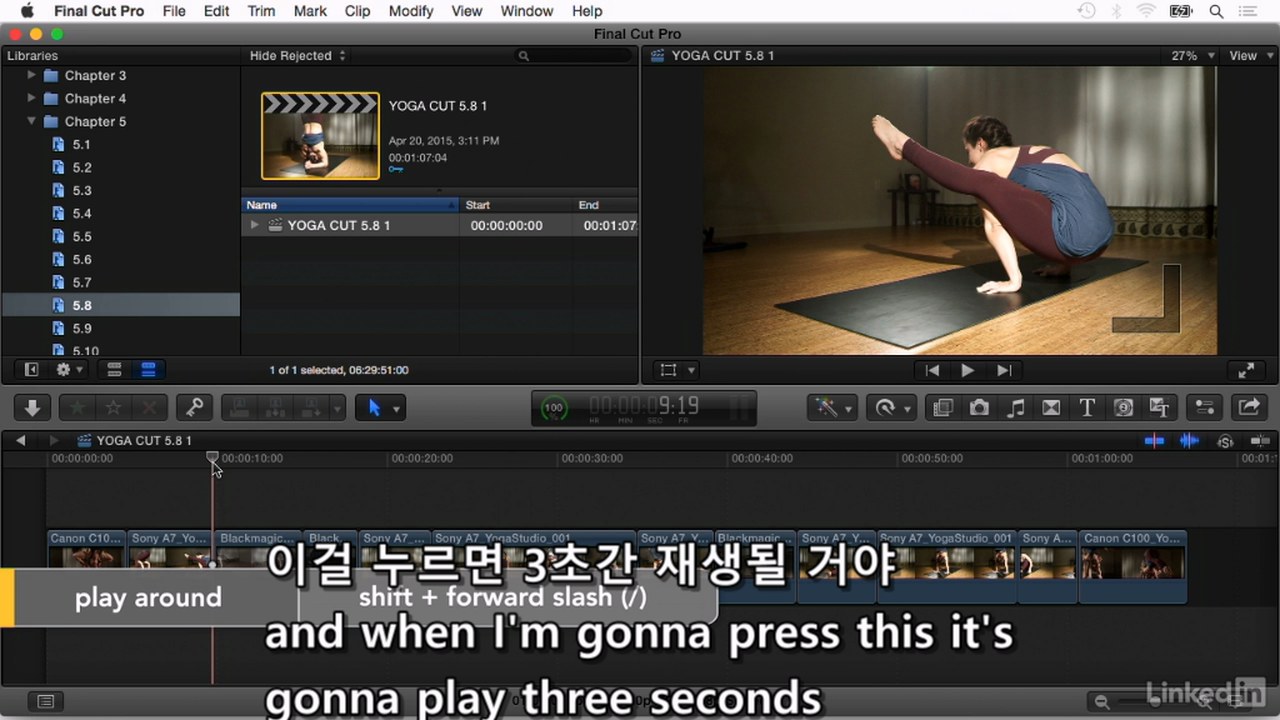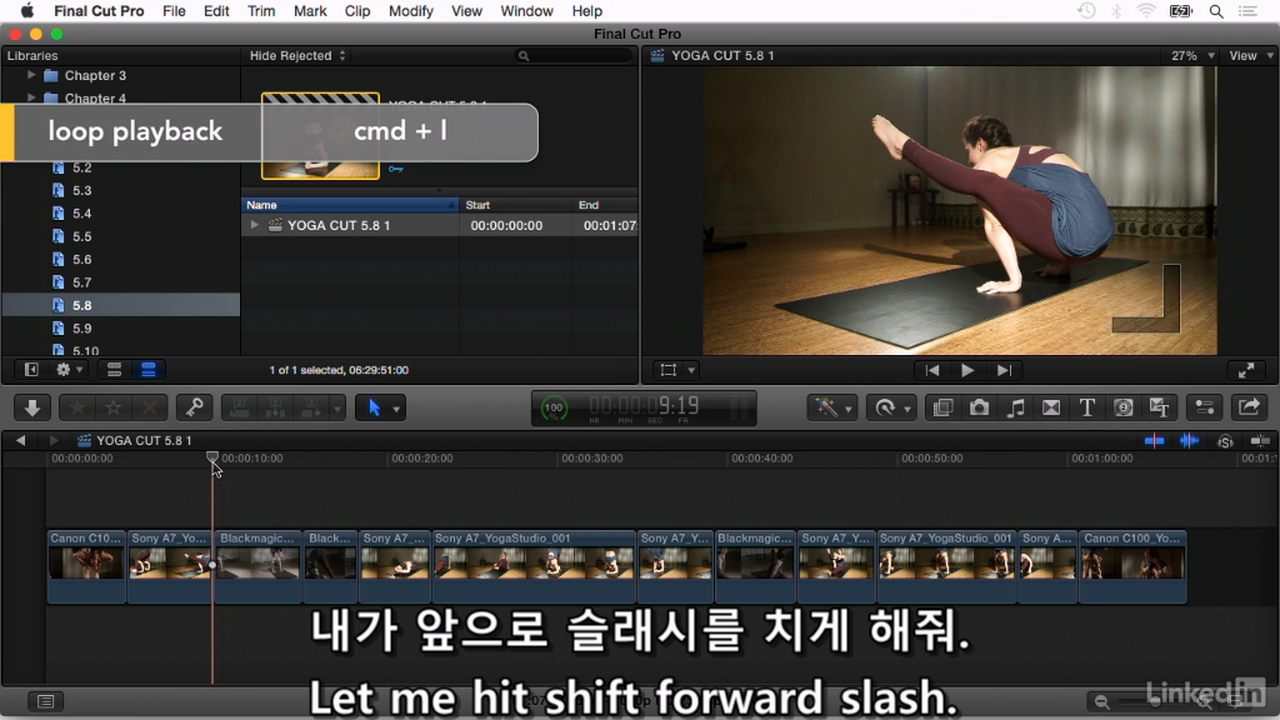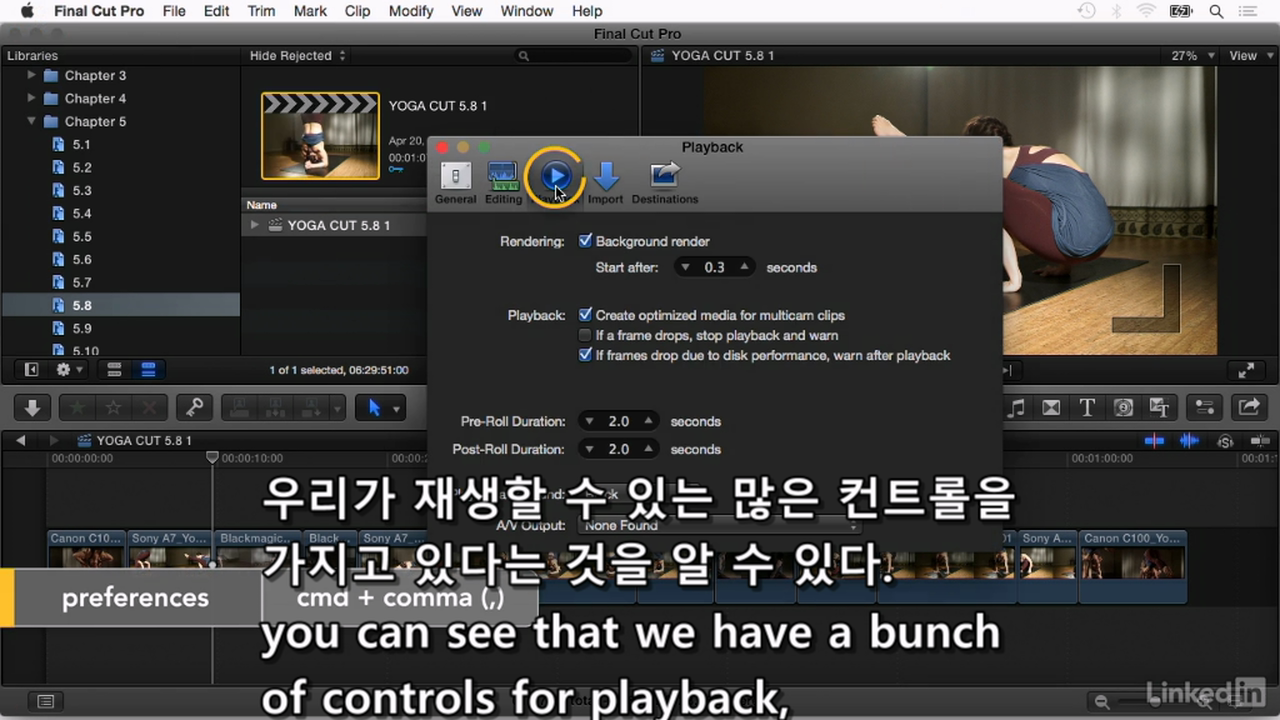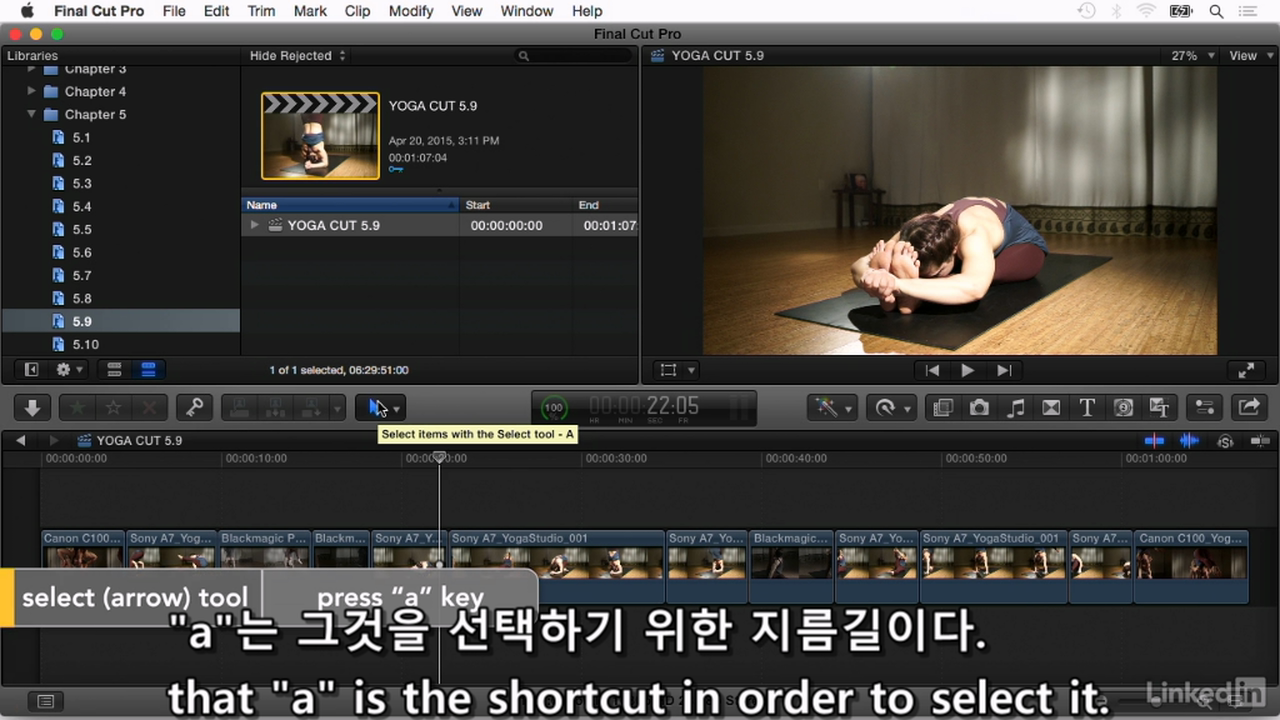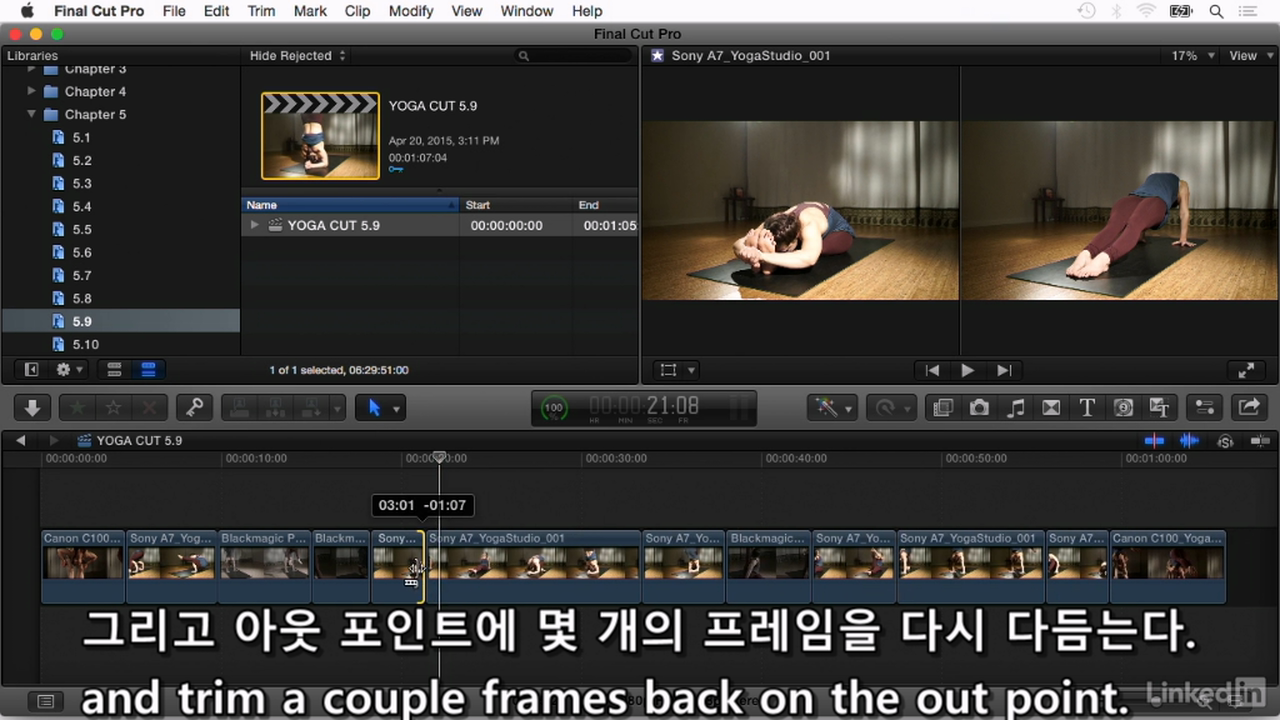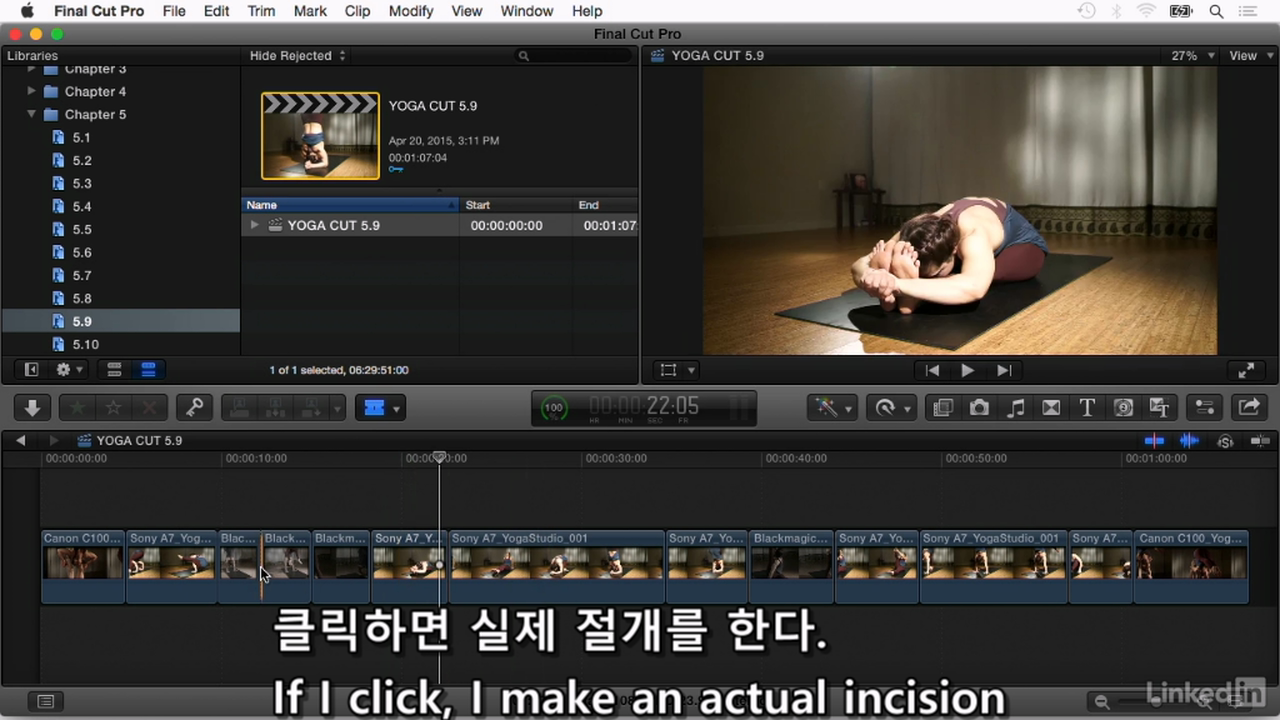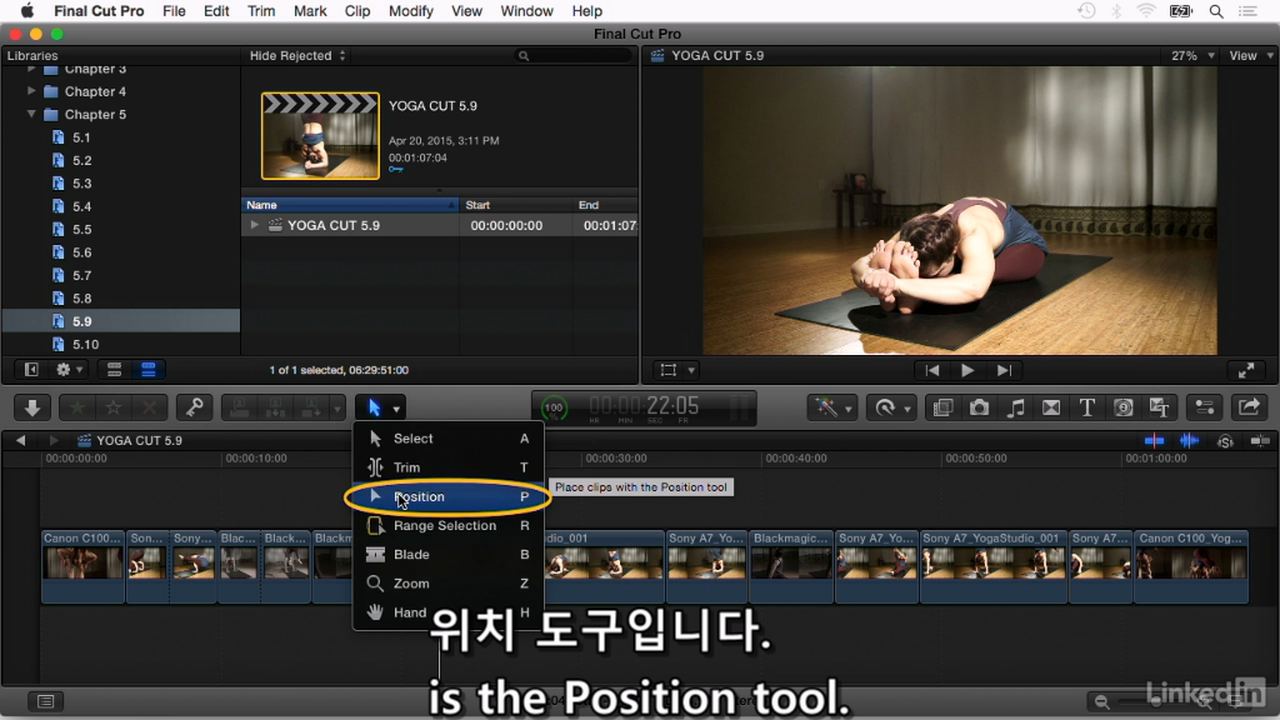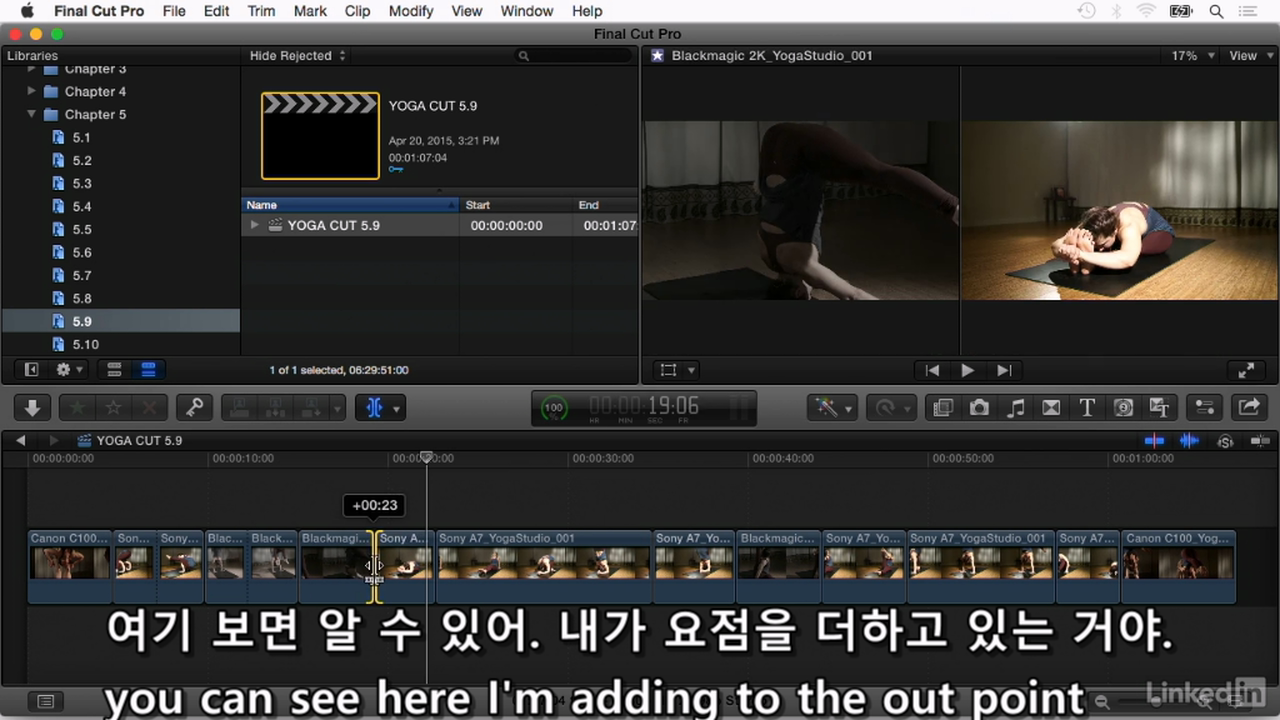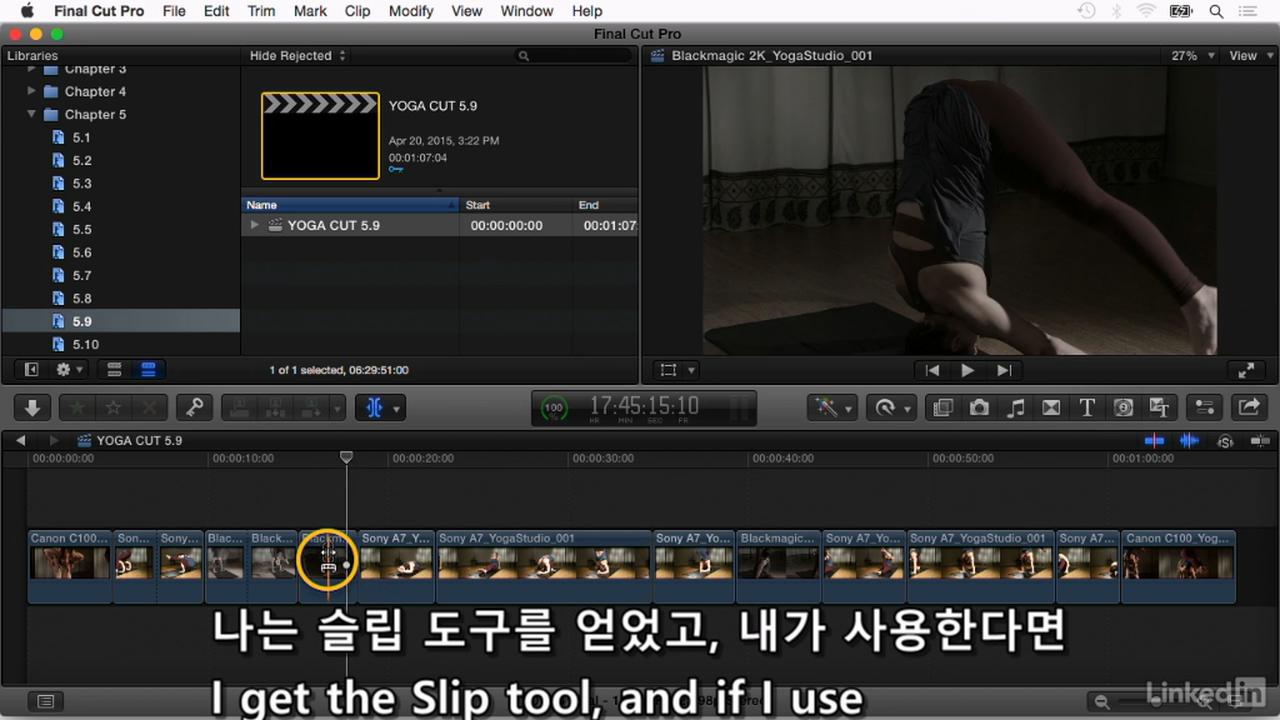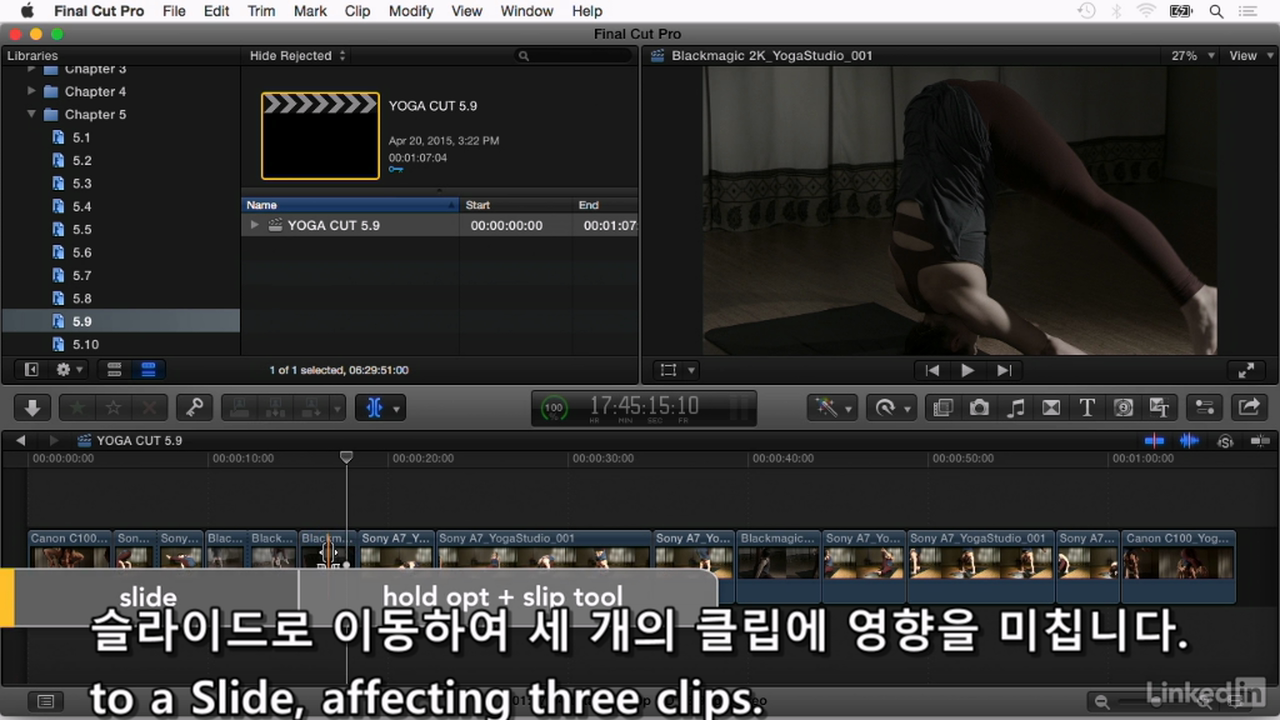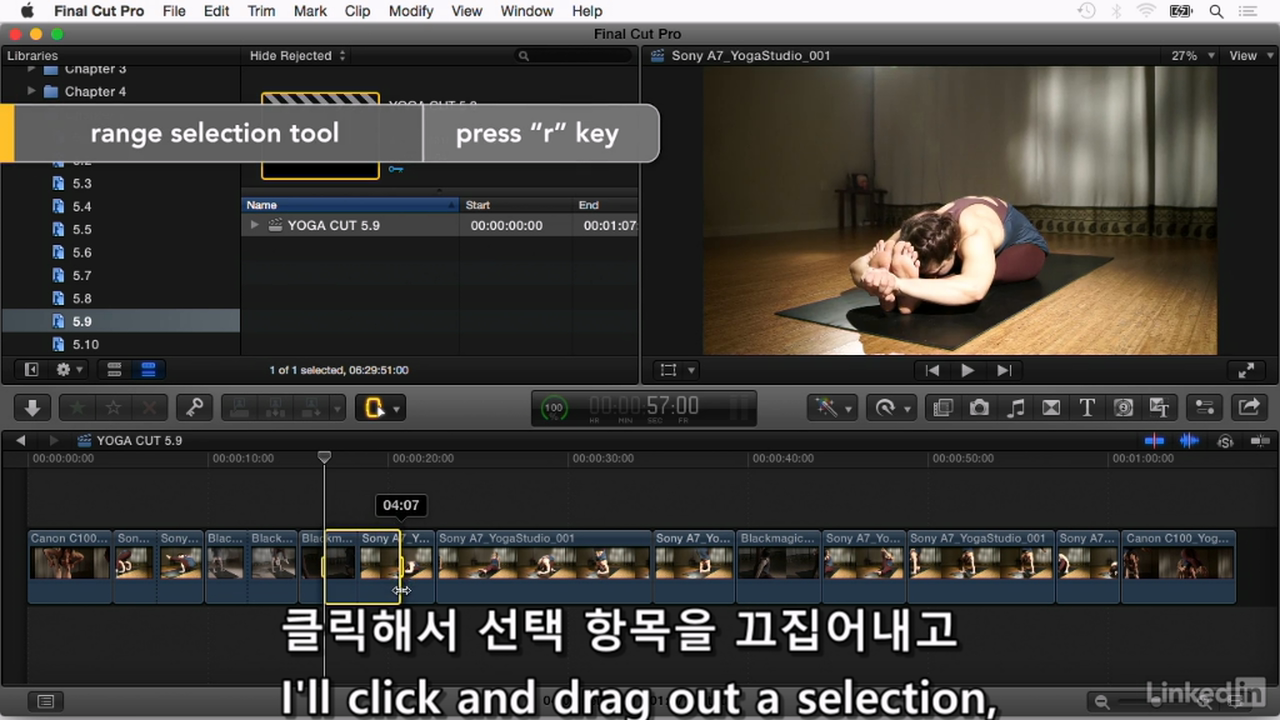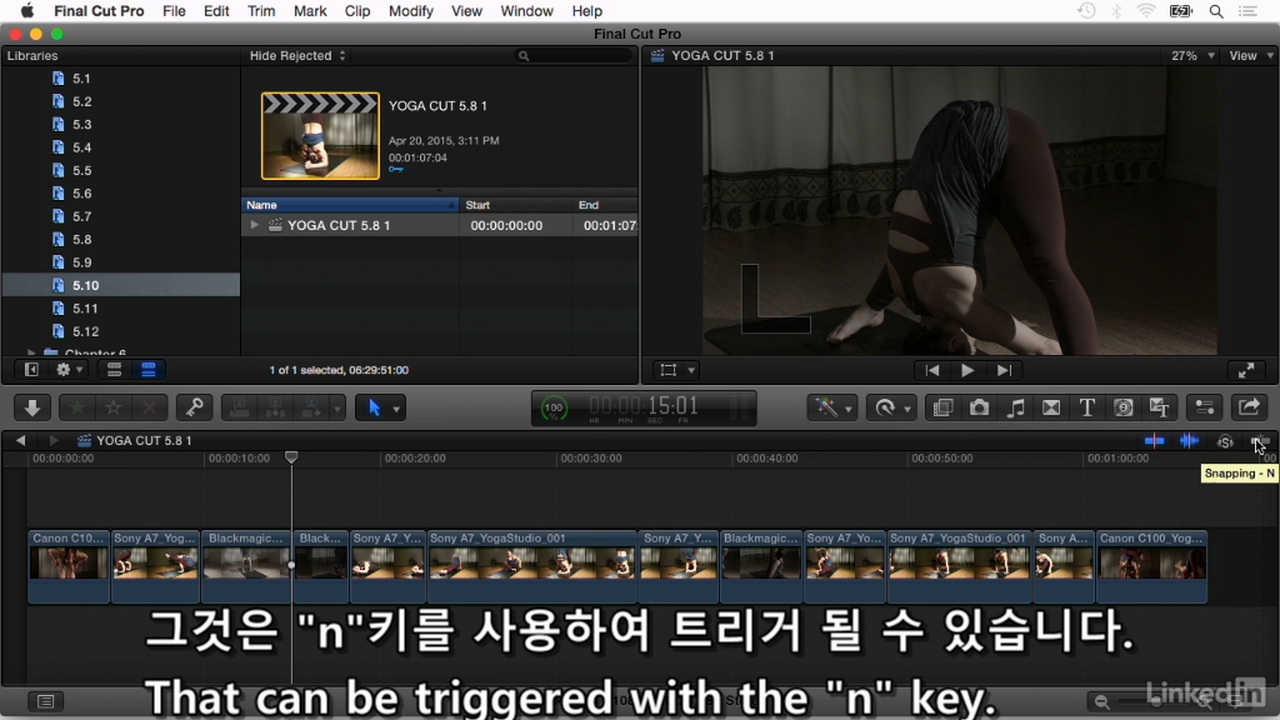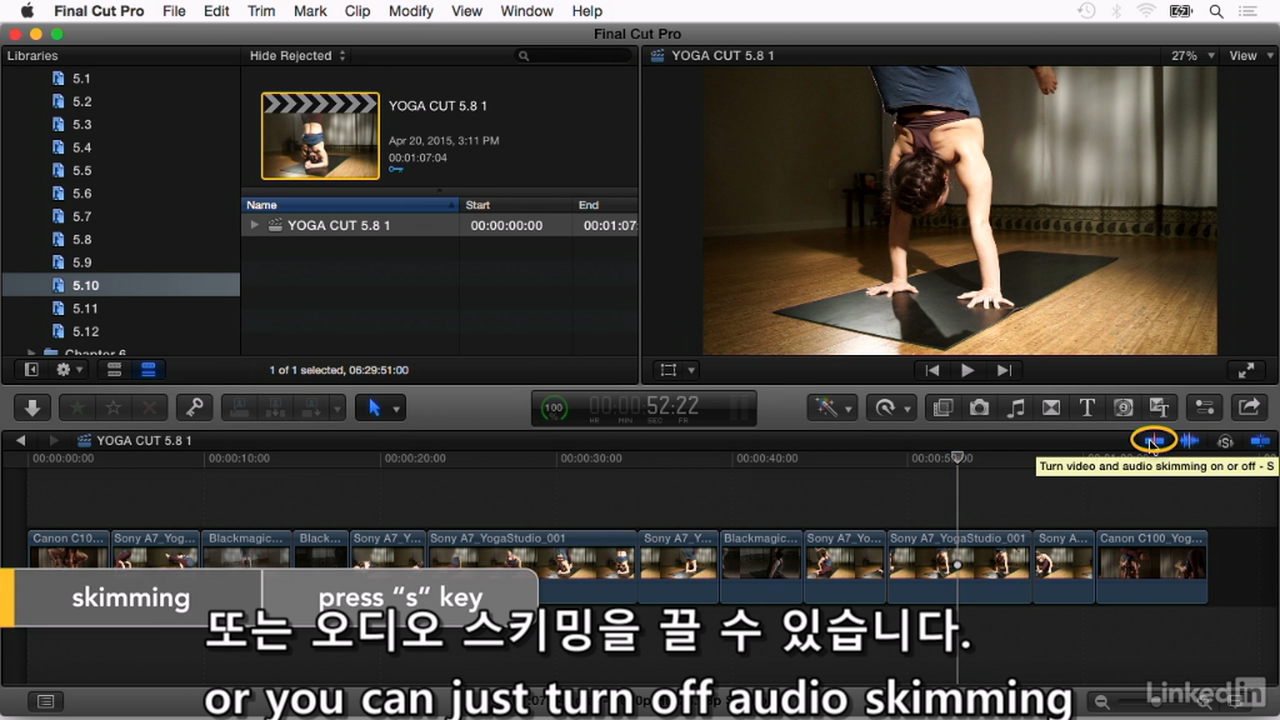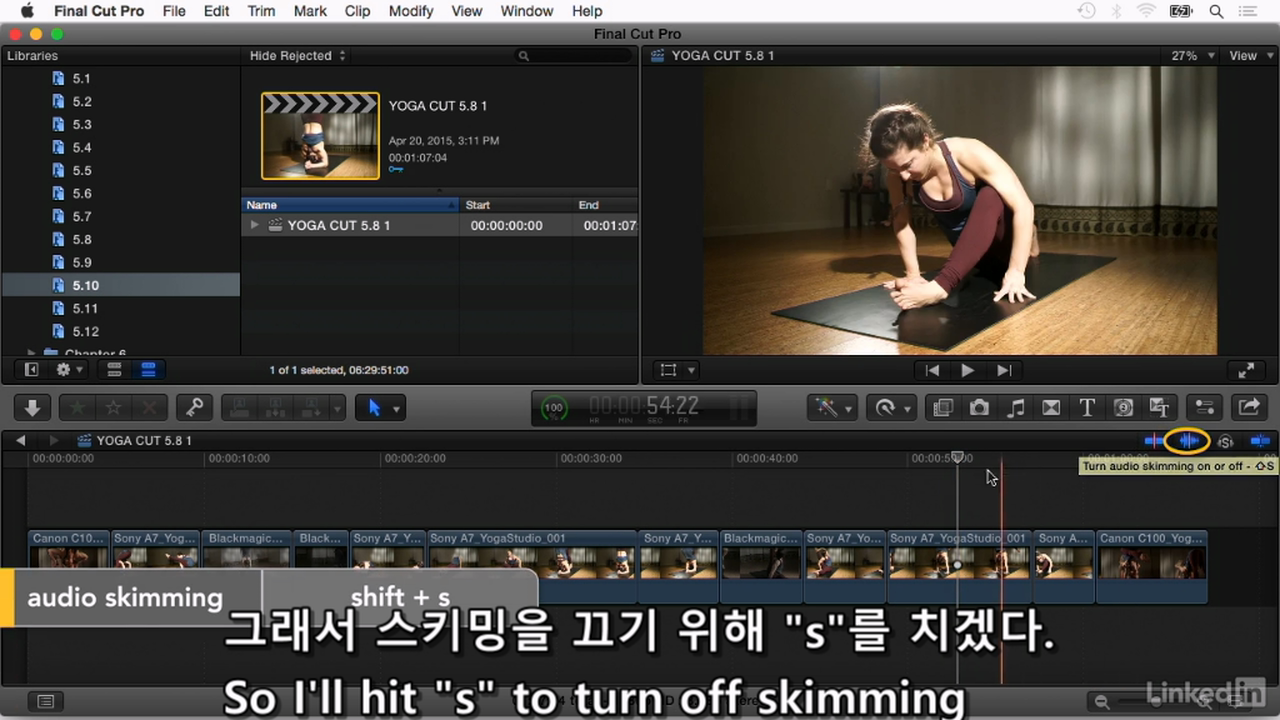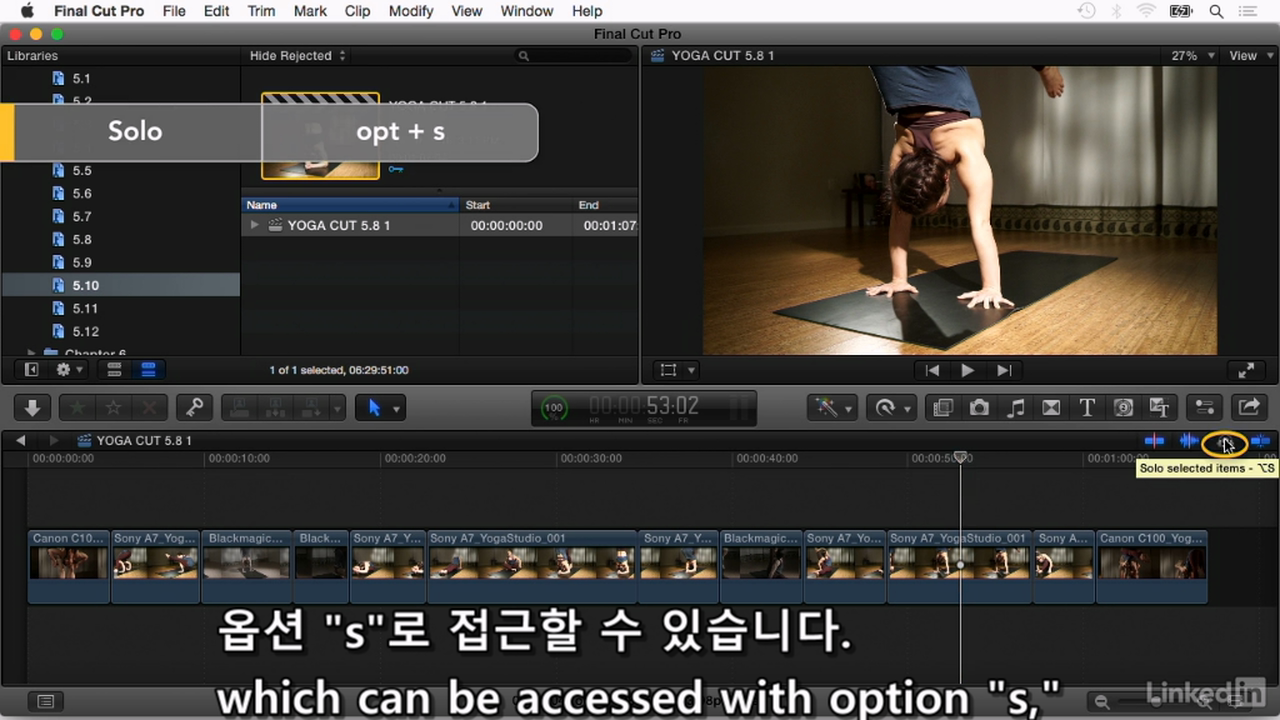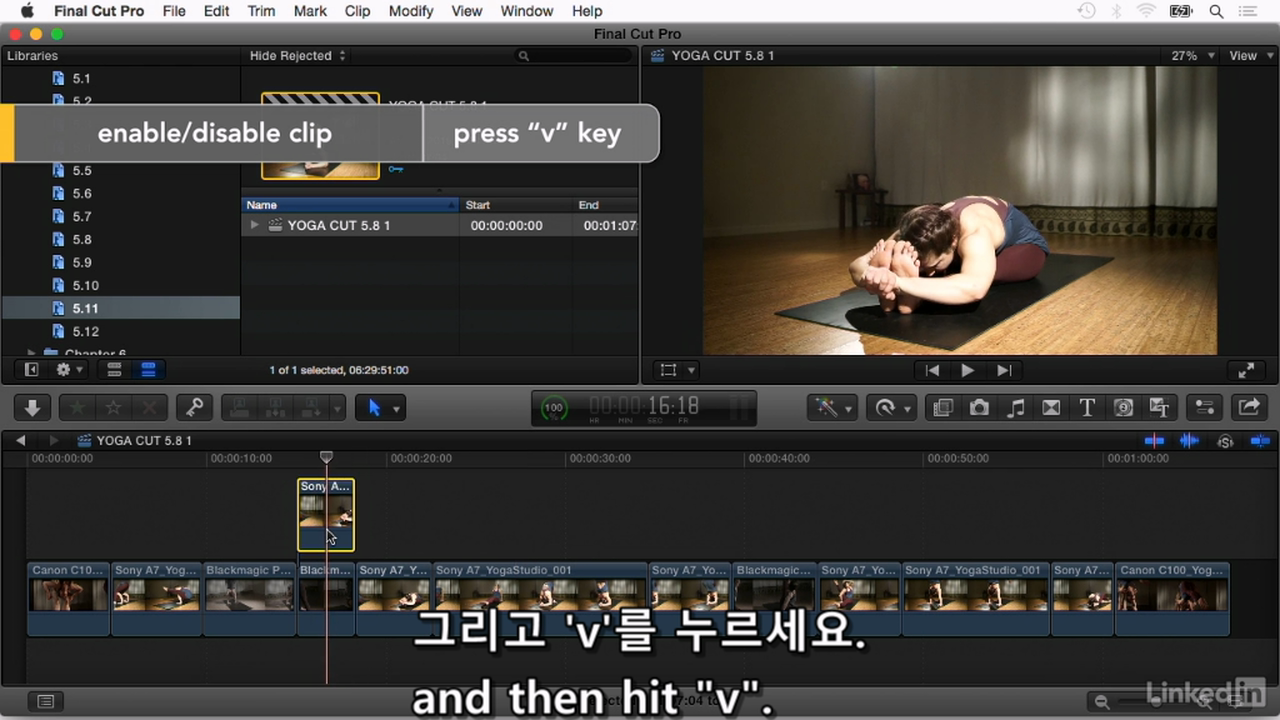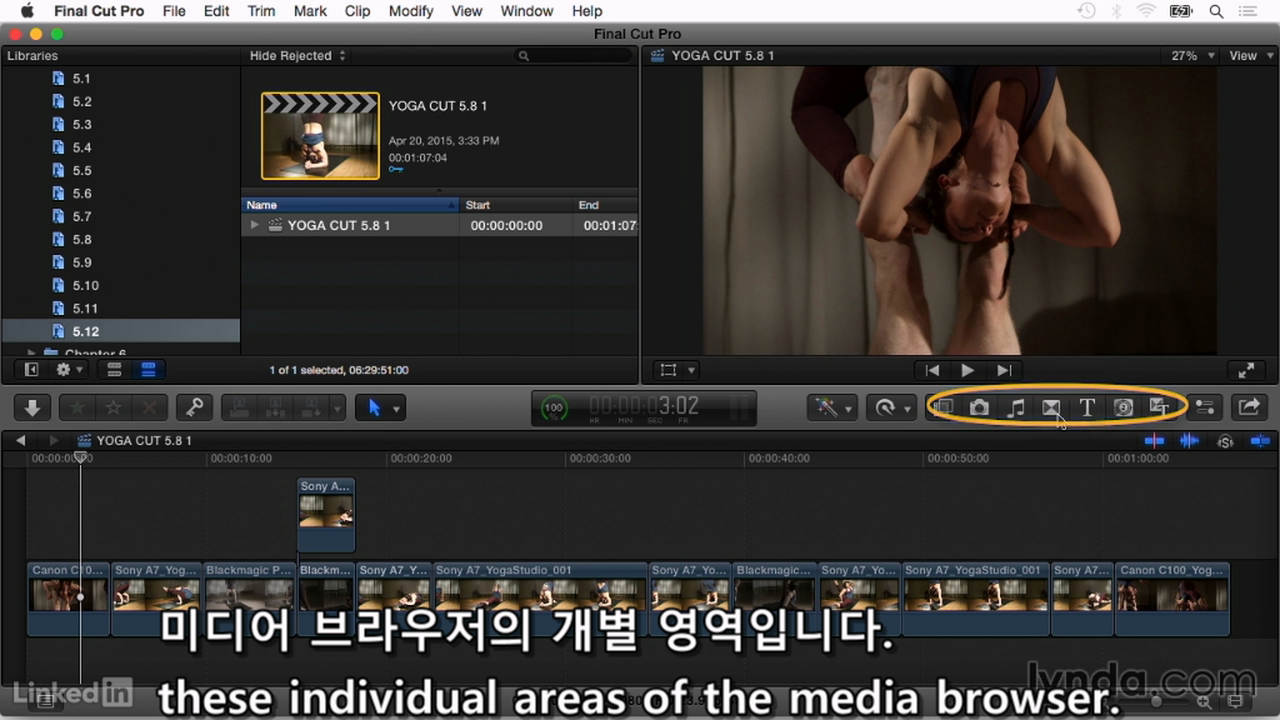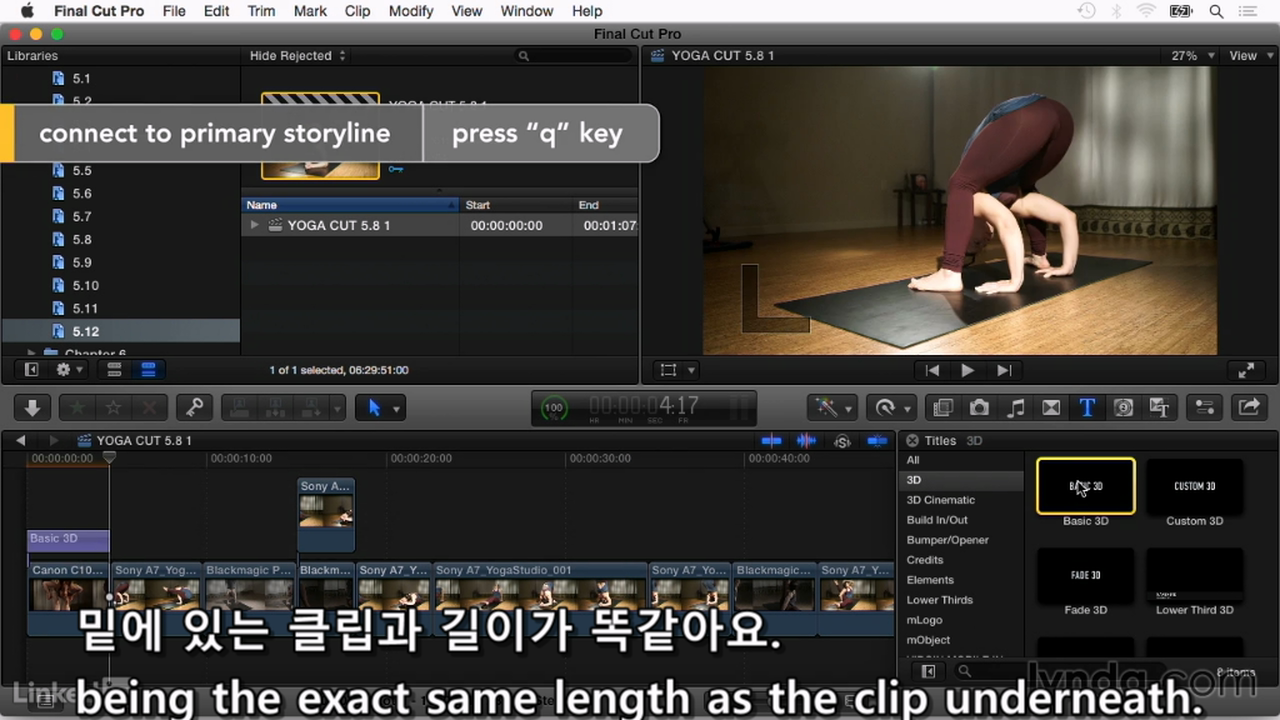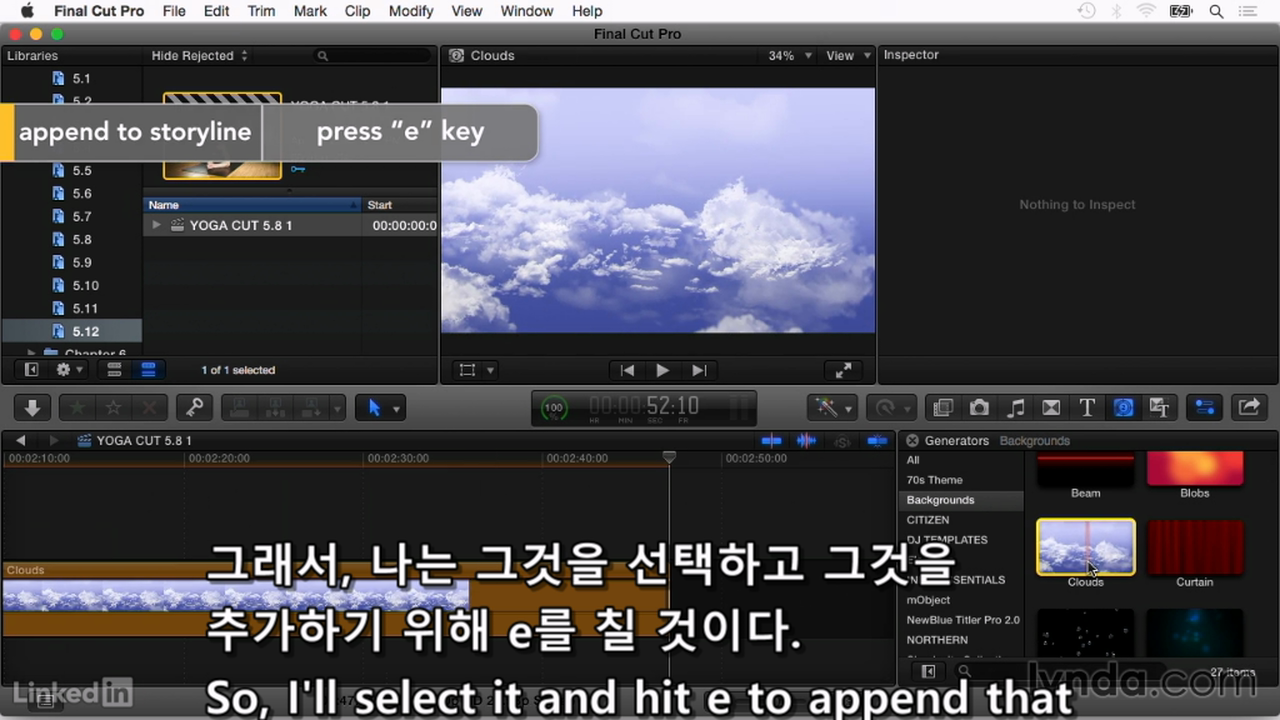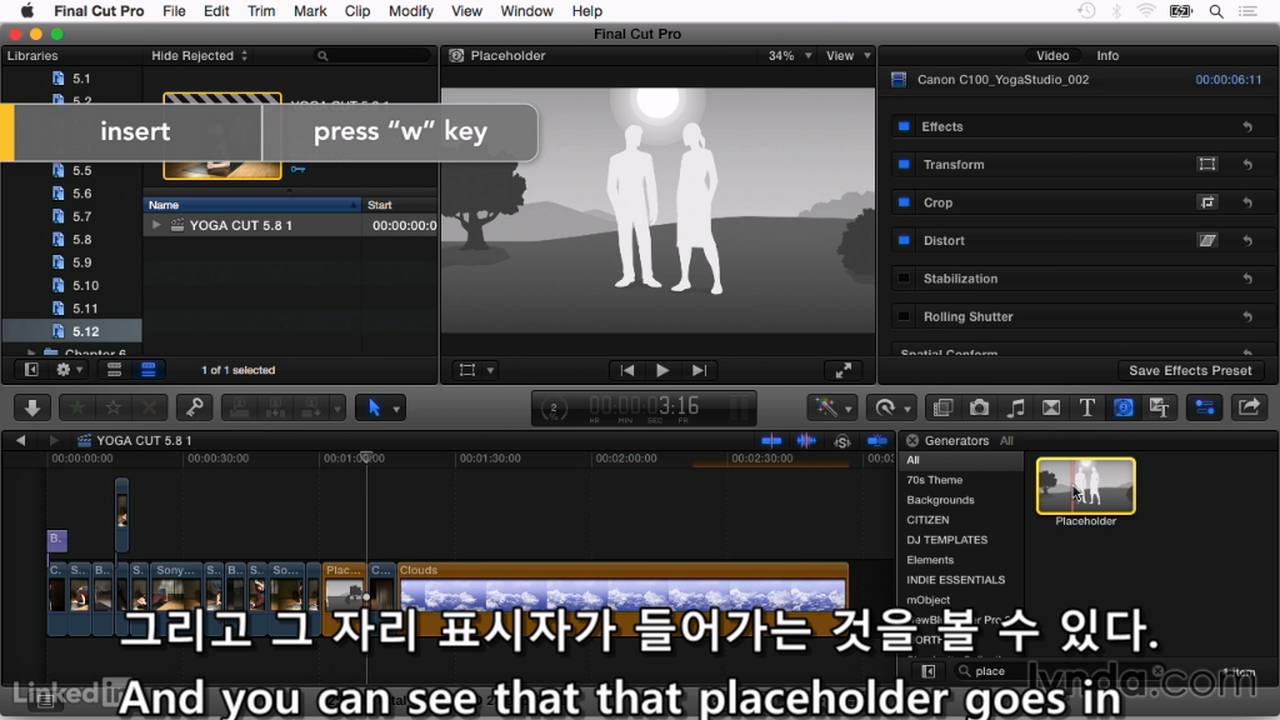이 강의는 Linkedin learning의 Logic Pro Essential Training를 요약하였다.
영어+번역기로 용어사용이 일관되지 않거나 틀린 경우와 내용을 잘못 이해한 경우가 있을 수 있다.
로직의 기본화면의 구성과 표시방법을 배운다.
스크린(작업 공간 사용자화) 사용법을 배운다.
01 - Exploring Logic's Main Window
로직 구성화면 둘러보기
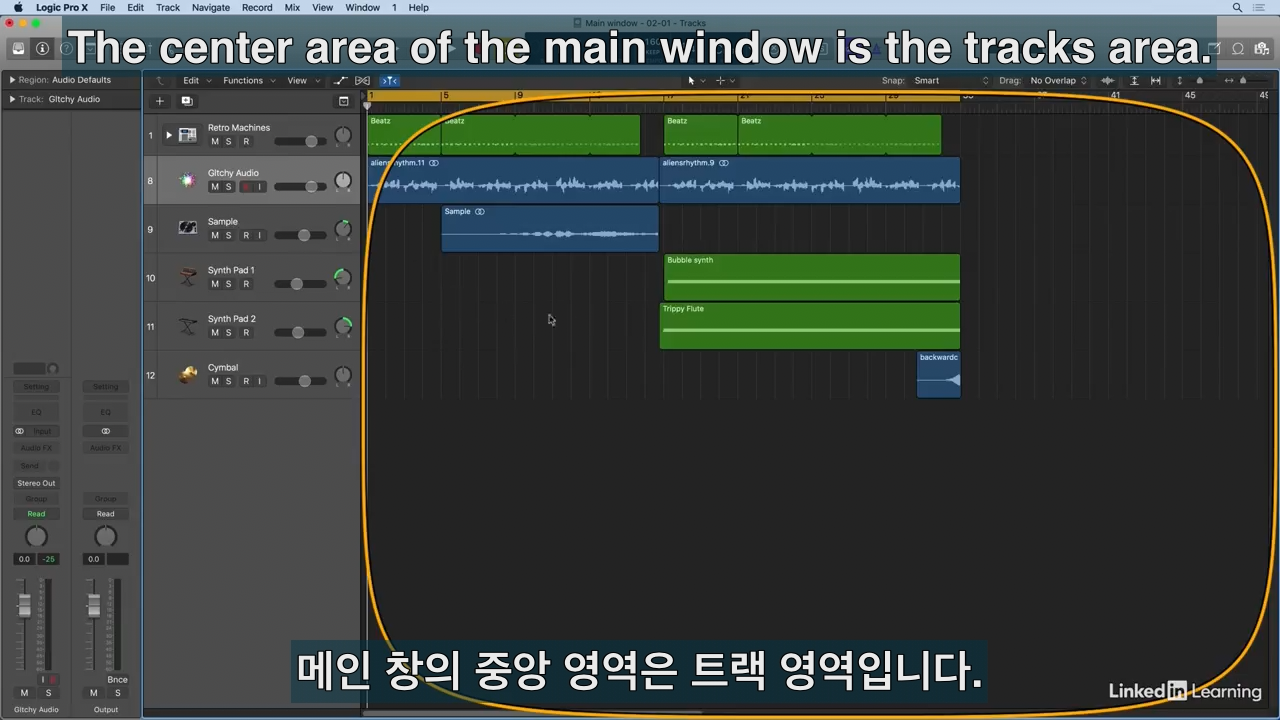
트랙 영역으로 실질적인 작업 내용이 표시되는 공간이다.
타임 라인 형식으로 수평으로 배치된다.
타임 라인은 개별적인 차선과 같다.
색이 2종류로 미디의 경우 녹색, 오디오의 경우 파란색으로 표시된다.
트랙 영역 단축키
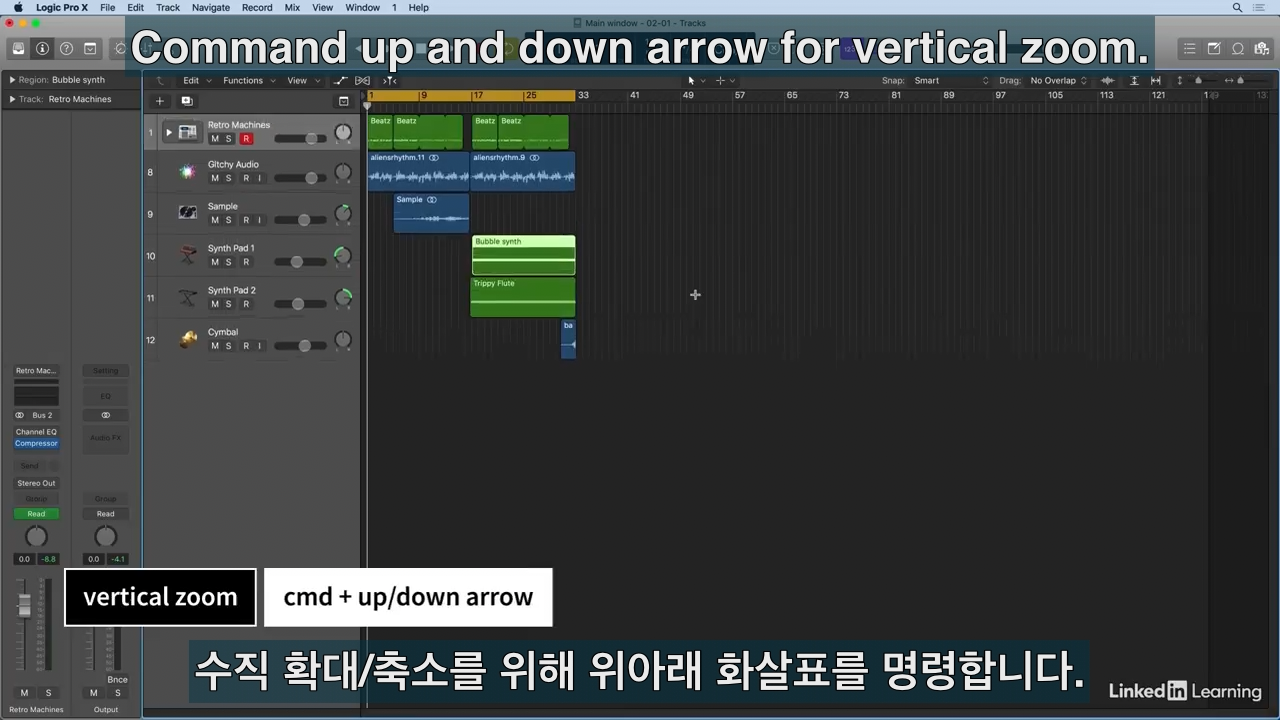
space - 플레이
return - 처음으로 플레이 헤드 이동
cmd + up, down - 수직으로 확대 축소
cmd + left, right - 수평으로 확대 축소
인스펙터 창 둘러보기
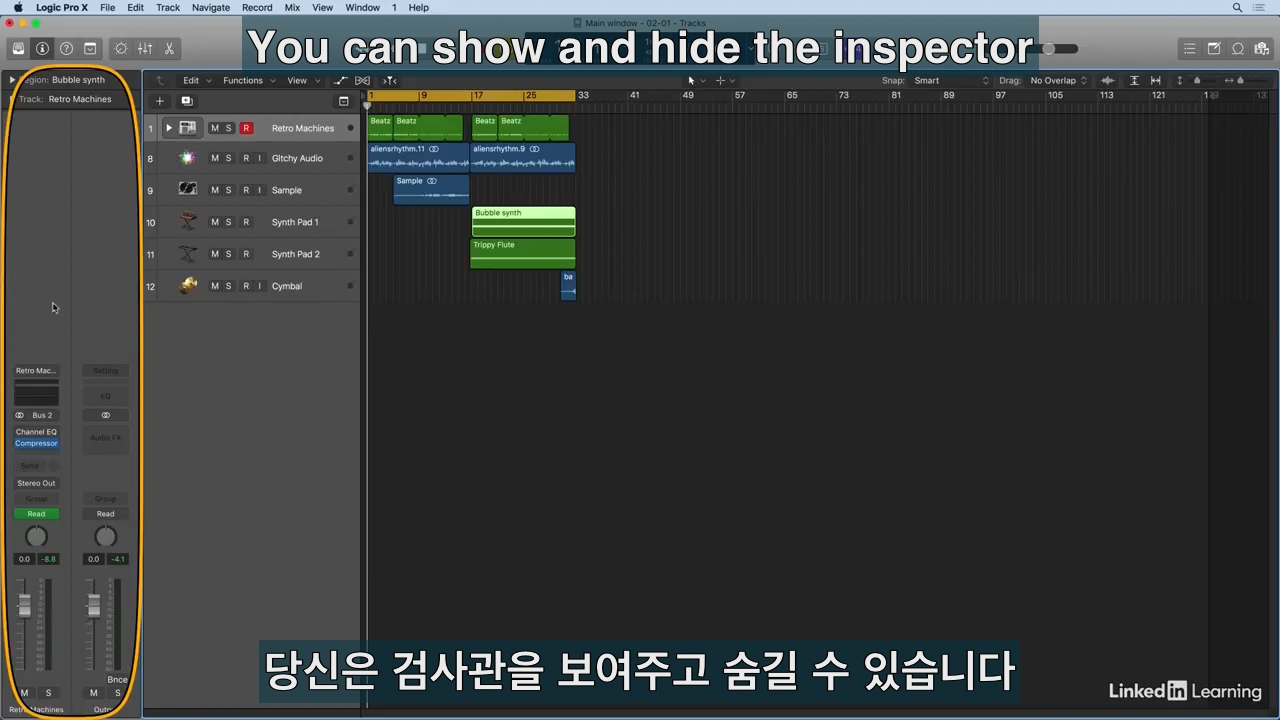
인스펙터 창 표시/숨기기(I)
선택한 트랙에 맞춰 인스펙터 정보가 갱신된다.
region 인스펙터, track 인스펙터, 채널 스트립으로 구성된다.
채널 스트립은 두 개의 페이더가 보이는데
왼쪽 페이더는 선택 트랙(악기)의 음량을 조절하고(낮추면 해당 트랙의 악기 소리만 사라진다.)
오른쪽 페이더는 전체 트랙의 음량을 조절한다. 즉, 0이면 음소거 상태이다.
파일 브라우저
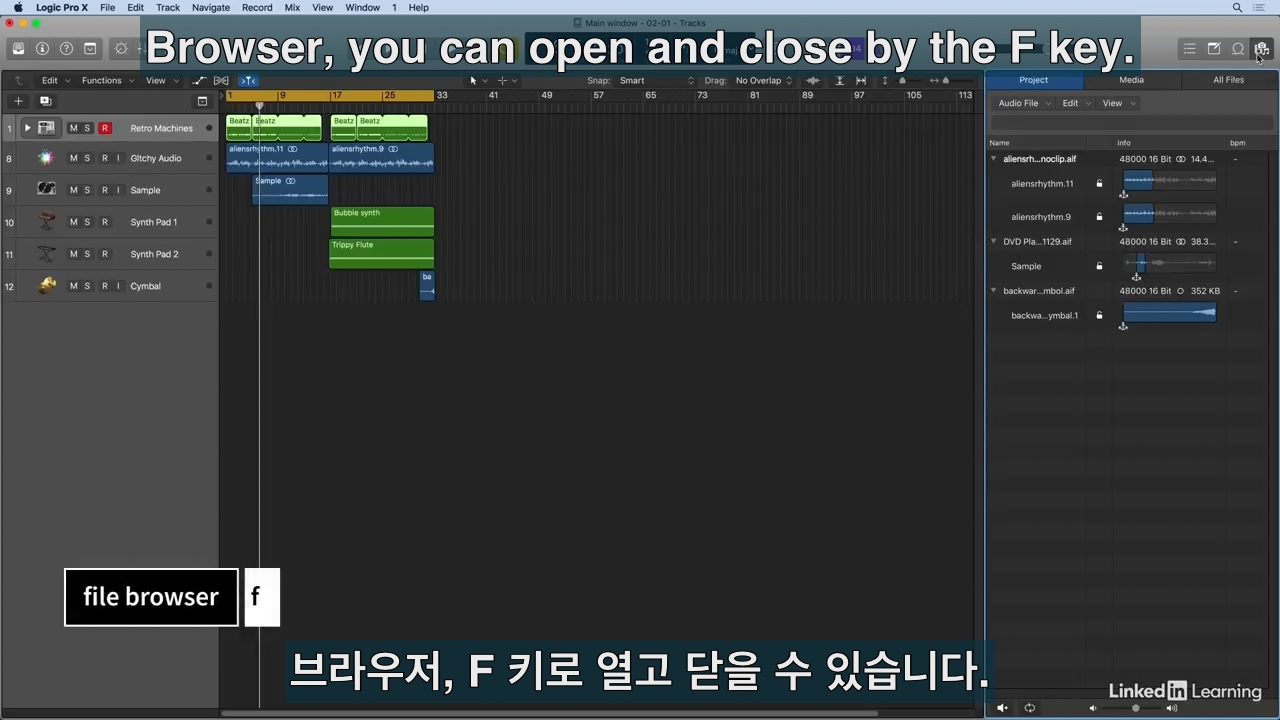
파일 브라우저 창 열기/닫기(F)
프로젝트와 관련된 모든 파일을 보여준다.
루프 브라우저
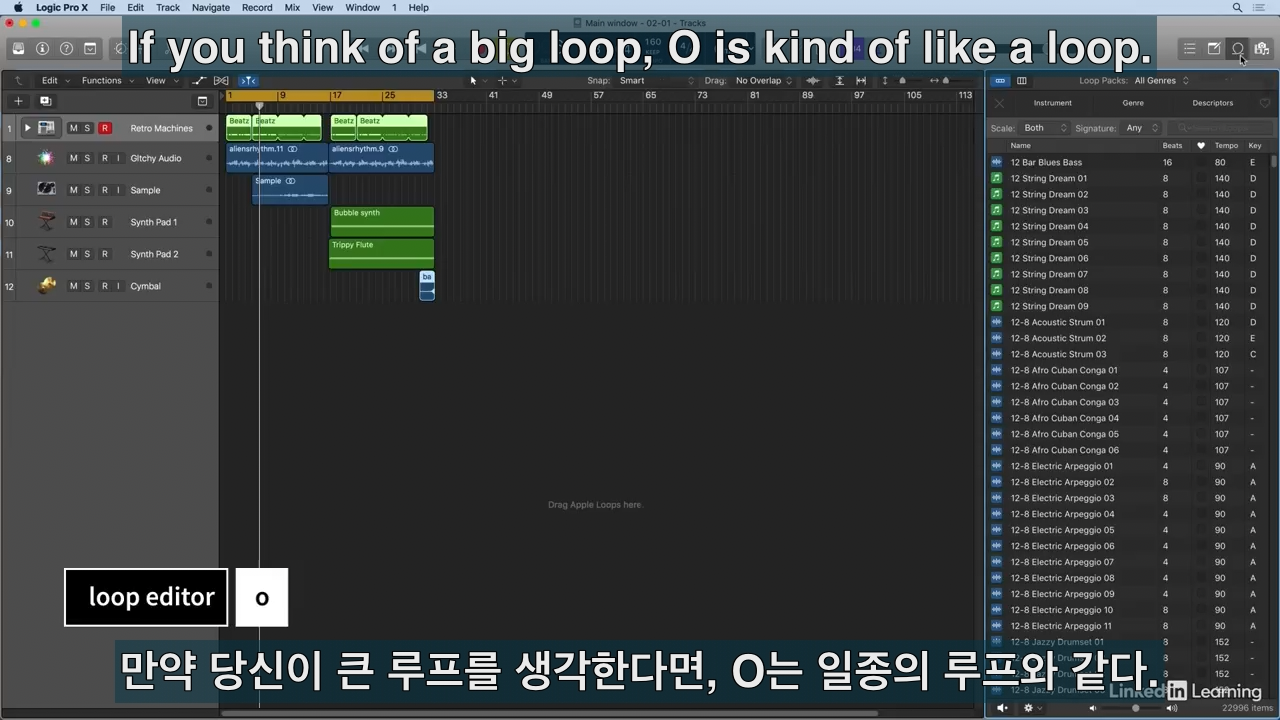
애플의 로직프로가 제공하는 루프 목록이 보인다.
드래그 & 드롭으로 트랙에 루프를 적용할 수 있다.
노트 브라우저
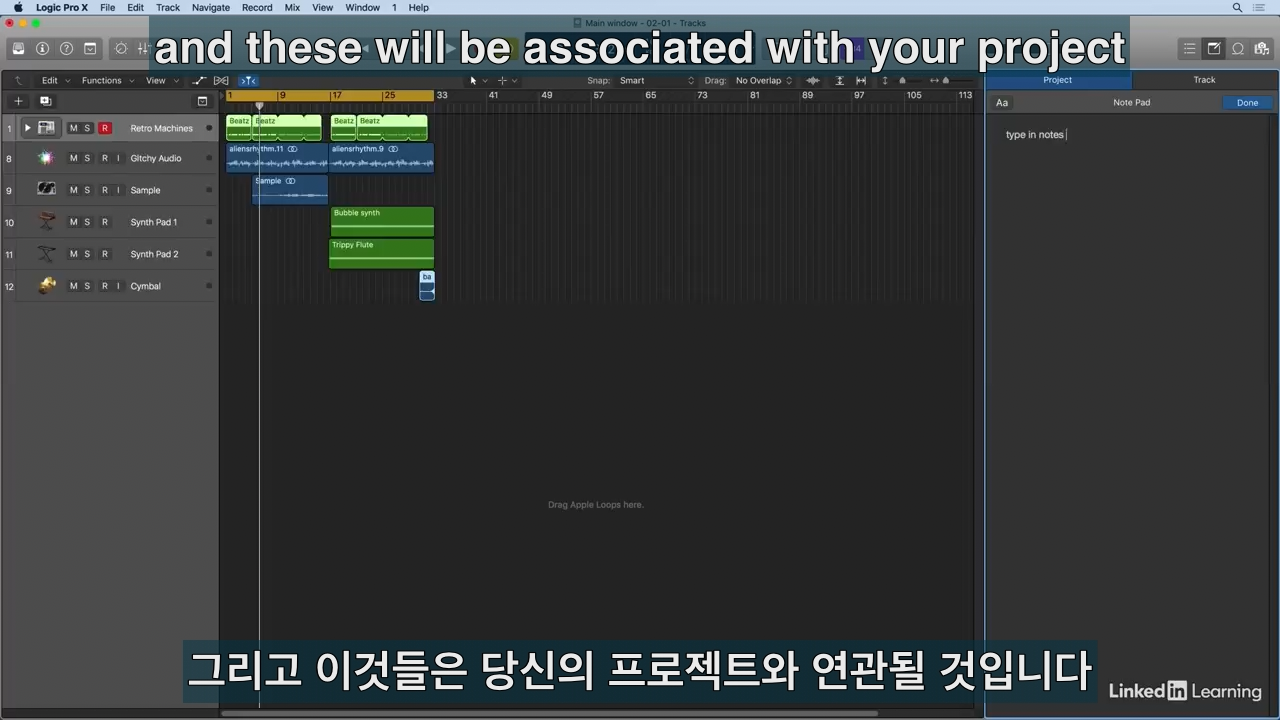
프로젝트를 진행하면서 떠오르는 생각을 입력할 수 있는 공간이다.
목록 편집기

미디에 진행되는 이벤트를 한눈에 확인할 수 있다.
트랙의 미디영역을 선택하면 해당 미디영역 내의 이벤트 목록으로 브라우저 내용이 변경된다.
스마트 컨트롤 영역(좌상단 아이콘 첫 번째, B)
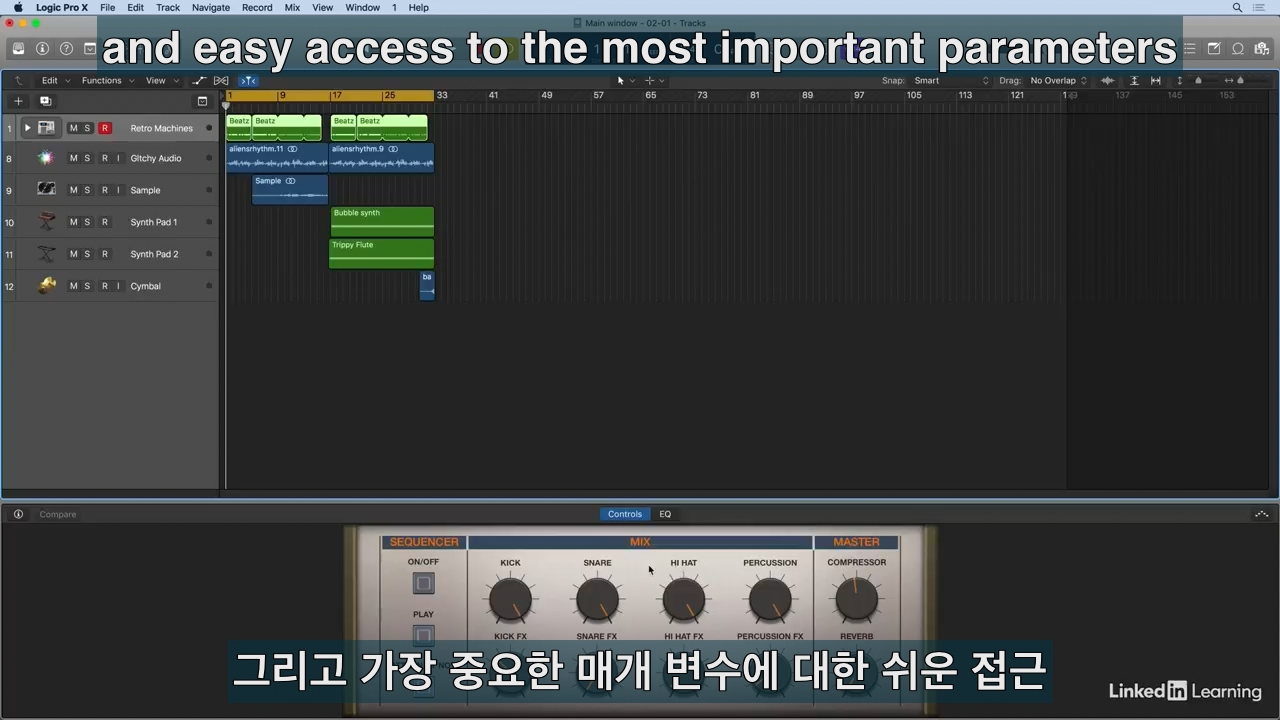
선택한 트랙 악기에 중요한 매개 변수 설정을 위한 창이 보인다.
채널 믹스(좌상단 아이콘 두 번째, X)
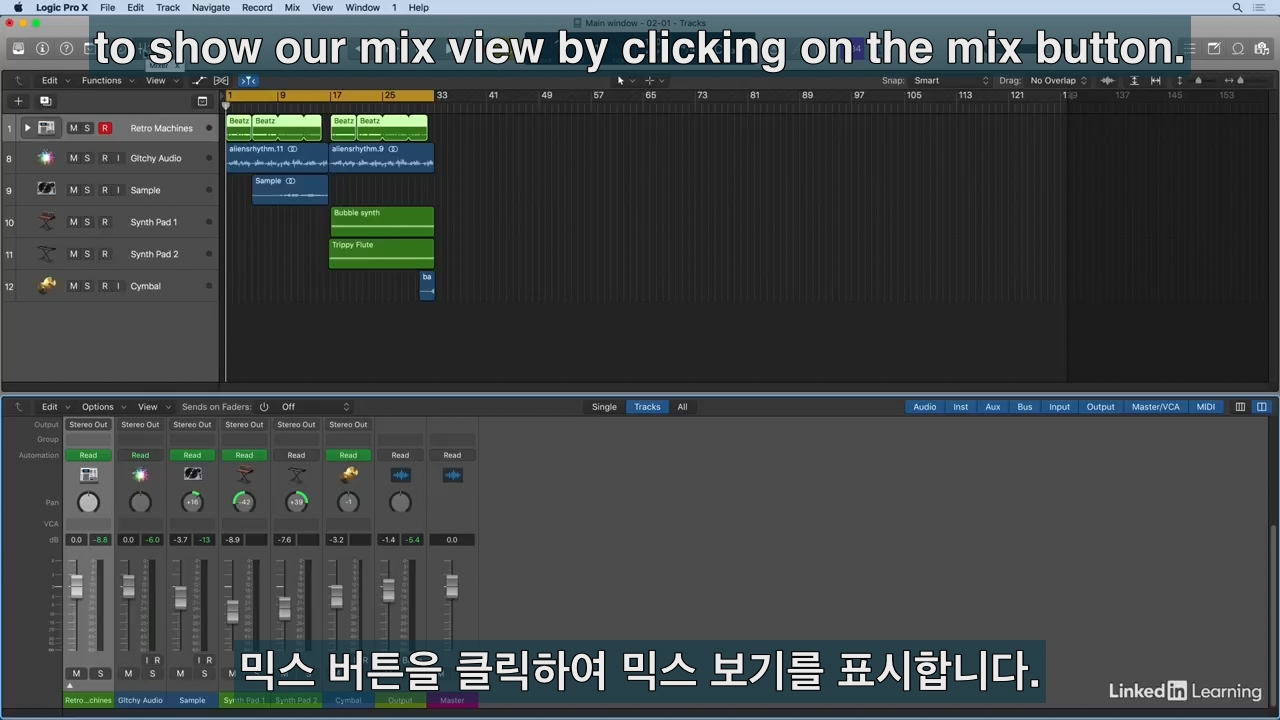
트랙의 믹서들이 하단에 표시된다.
(오디오) 편집기(좌상단 아이콘 세 번째, E)
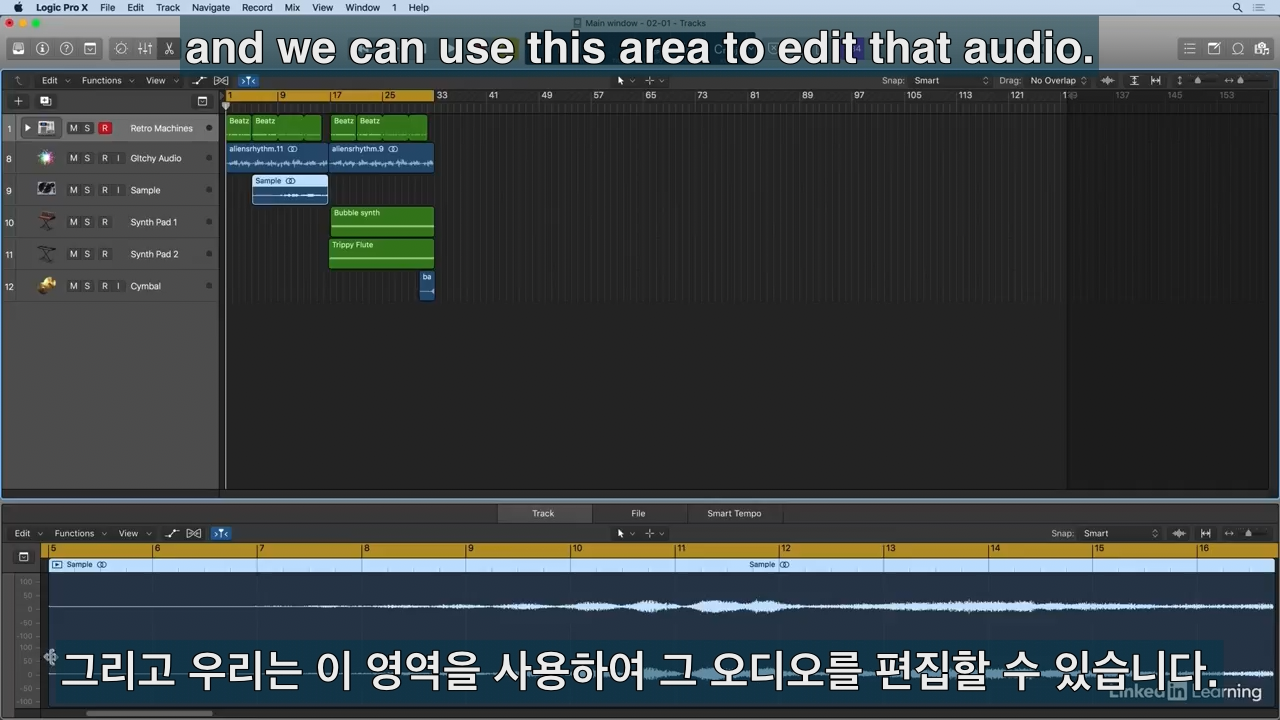
미디 영역을 선택하여 오디오를 편집할 수 있다.
미디 트랙이면 건반형태, 오디오 트랙이면 파형으로 나타난다.
02 - Using the many windows of Logic
개별 윈도 편집기 열기

cmd + 2, cmd + w(닫기)
개별 윈도로 열리기 때문에 다른 모니터에 옮겨두고 작업이 가능하다.
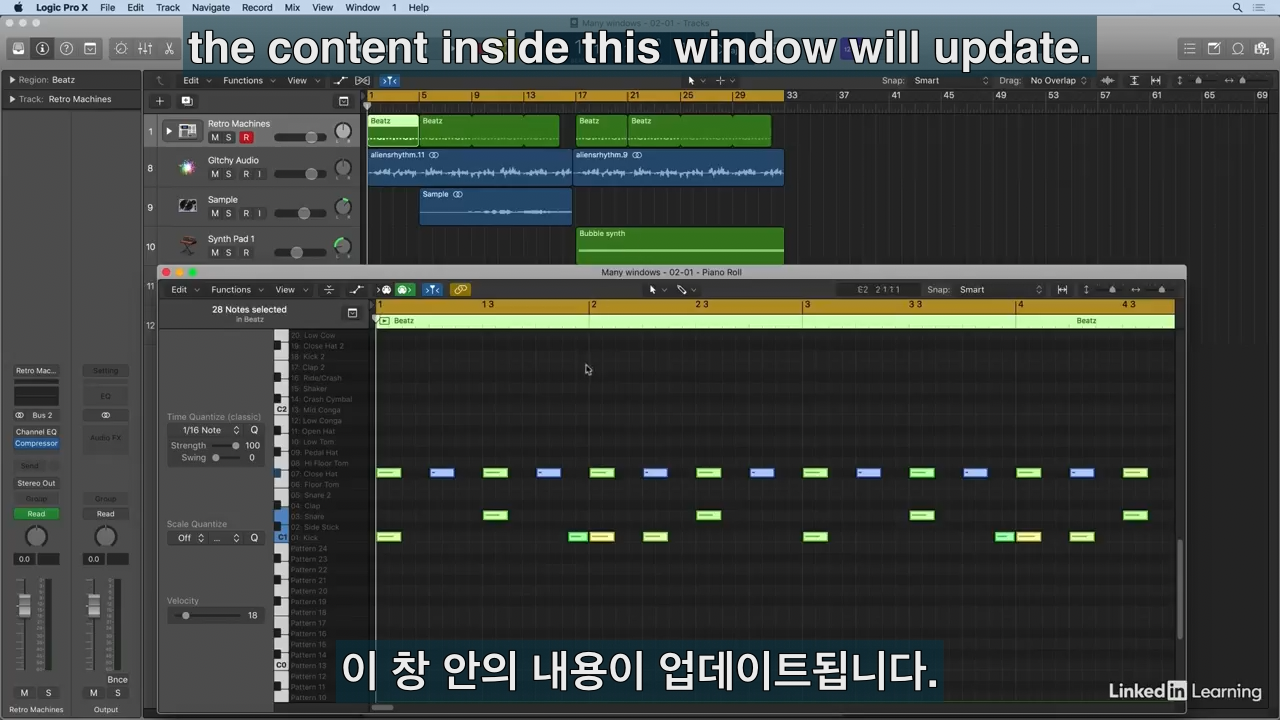
cmd + 4
피아노 롤. 미디 영역의 경우만 표시되고 오디오 트랙의 정보는 표시되지 않는다.
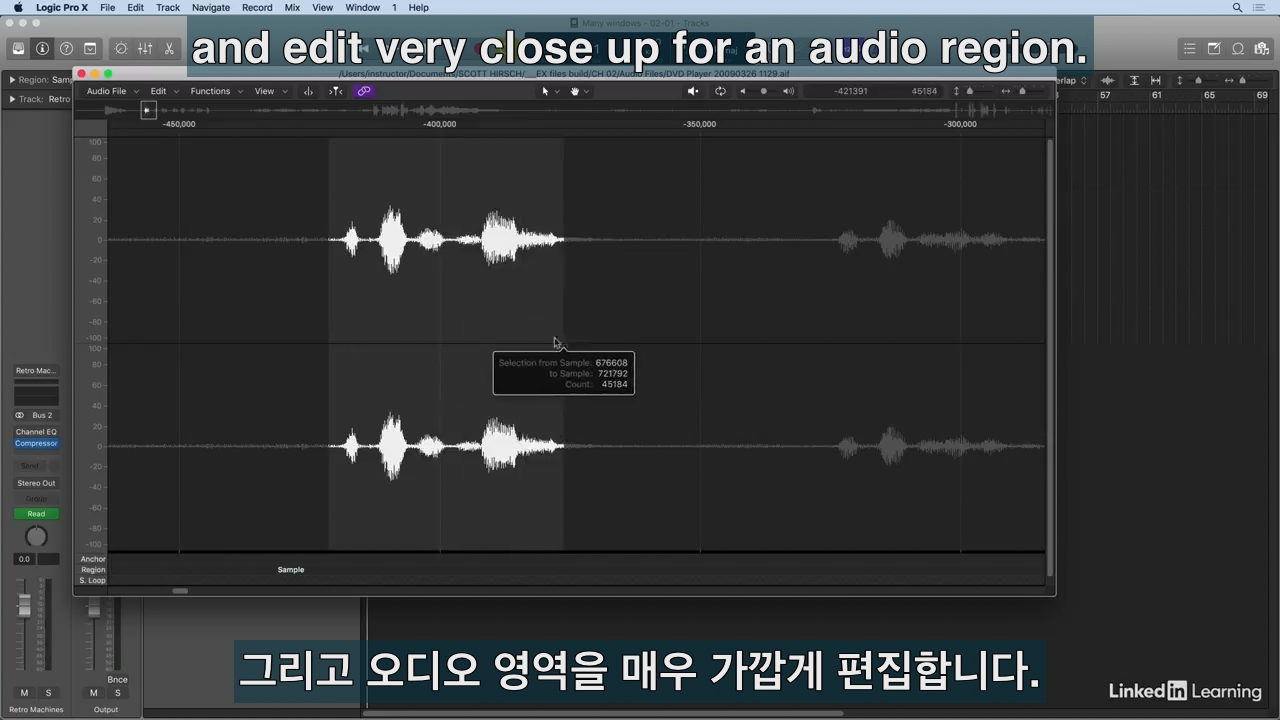
cmd + 6
오디오 리전 영역을 선택하고 단축키를 입력해야 창이 열린다.
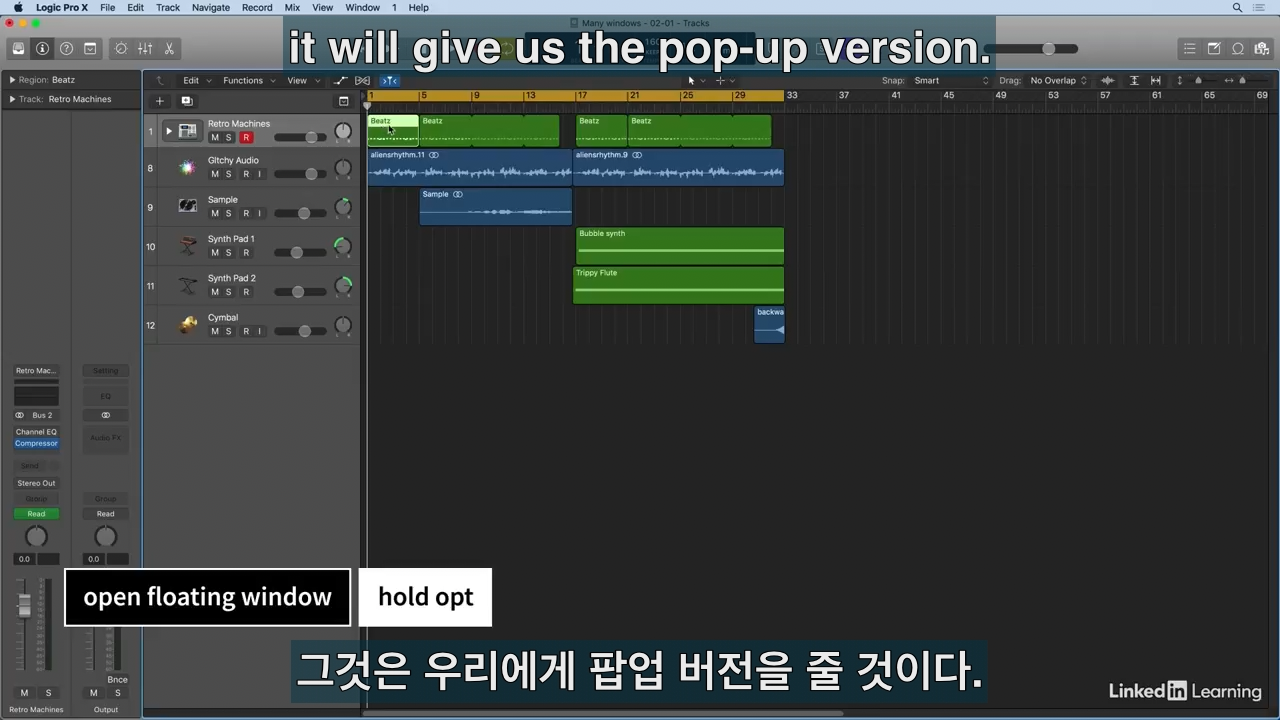
더블클릭은 메인윈도의 부분으로 하단에 피아노롤(오디오 파일 편집)이 열리고
opt + click을 하면 새로운 창으로 열린다.
스크린(워크스페이스) 저장과 전환하기

현재 1번 스페이스를 lock 설정 - 설정하면 숫자 1 옆에 점이 생긴다.
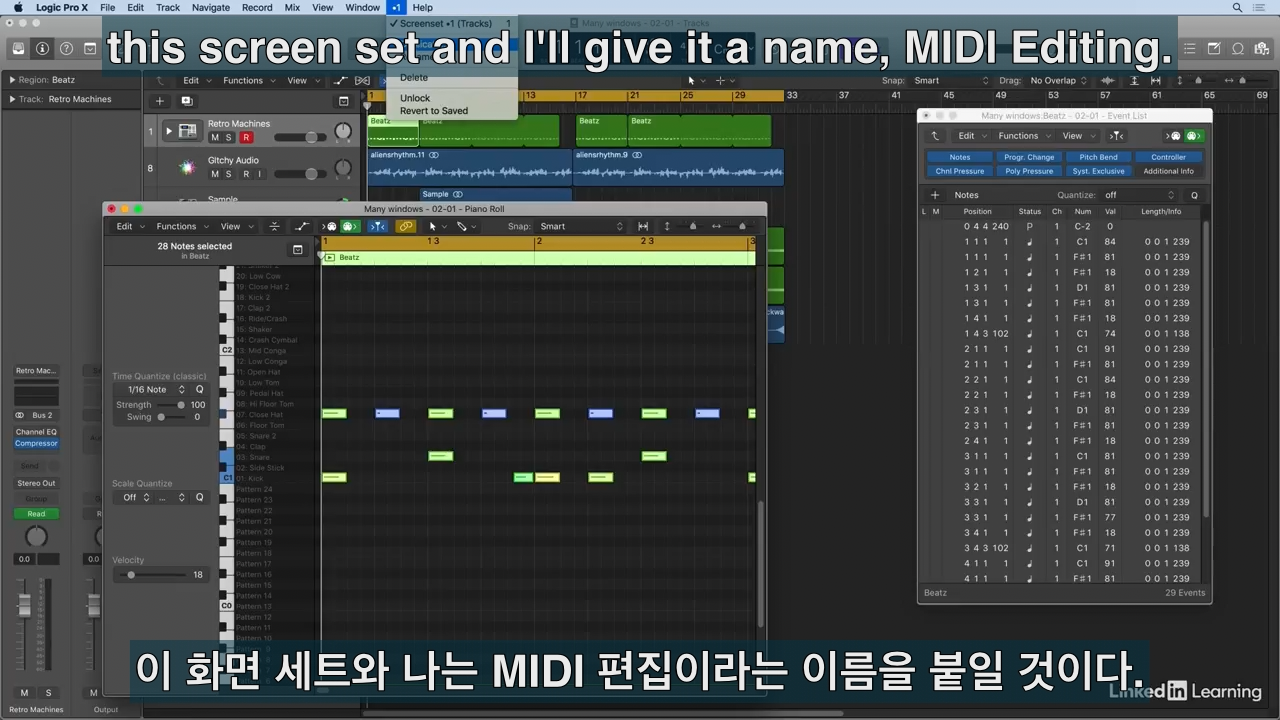
윈도 화면 세팅을 하고
duplicate 실행 - 이름 설정
단축키 1, 2로 화면을 작업 화면 전환이 가능하다.
99번까지 저장이 가능하며 10번이 넘어갈 때는 ctrl + 숫자 입력으로 전환한다.
'Apple Silicon Mac > Logic Pro 11 기초강의' 카테고리의 다른 글
| 로직 프로 기초강의(11.0.6) - 4. 미디 레코딩하기 (0) | 2024.09.30 |
|---|---|
| 로직 프로 기초강의(11.0.6) - 3. 음악 작곡하기 3/3 (0) | 2024.09.30 |
| 로직 프로 기초강의(11.0.6) - 3. 음악 작곡하기 2/3 (0) | 2024.09.30 |
| 로직 프로 기초강의(11.0.6) - 3. 음악 작곡하기 1/3 (0) | 2024.09.30 |
| 로직 프로 기초강의(11.0.6) - 2. 작업흐름 순서 익히기 3/3 (0) | 2024.09.30 |
| 로직 프로 기초강의(11.0.6) - 2. 작업흐름 순서 익히기 2/3 (0) | 2024.09.30 |
| 로직 프로 기초강의(11.0.6) - 1. 시작하기 2/2 (0) | 2024.09.30 |
| 로직 프로 기초 강의(11.0.6) - 1. 시작하기 1/2 (0) | 2024.09.30 |