출력을 위한 메타데이터 이용하기 관련 단축키를 정리한다.
1. 클립 삽입하기와 붙이기
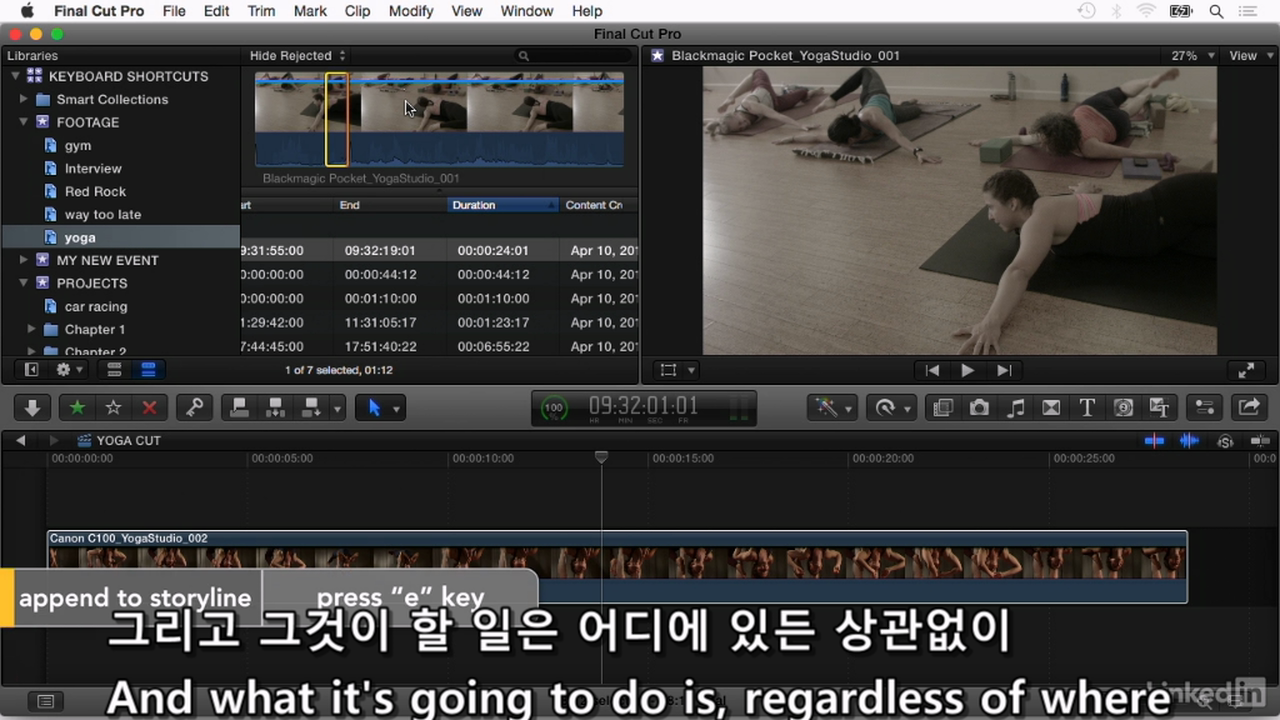
브라우져에서 풋티지의 범위를 선택하고 E키
타임라인 끝에 선택한 영역이 추가된다.
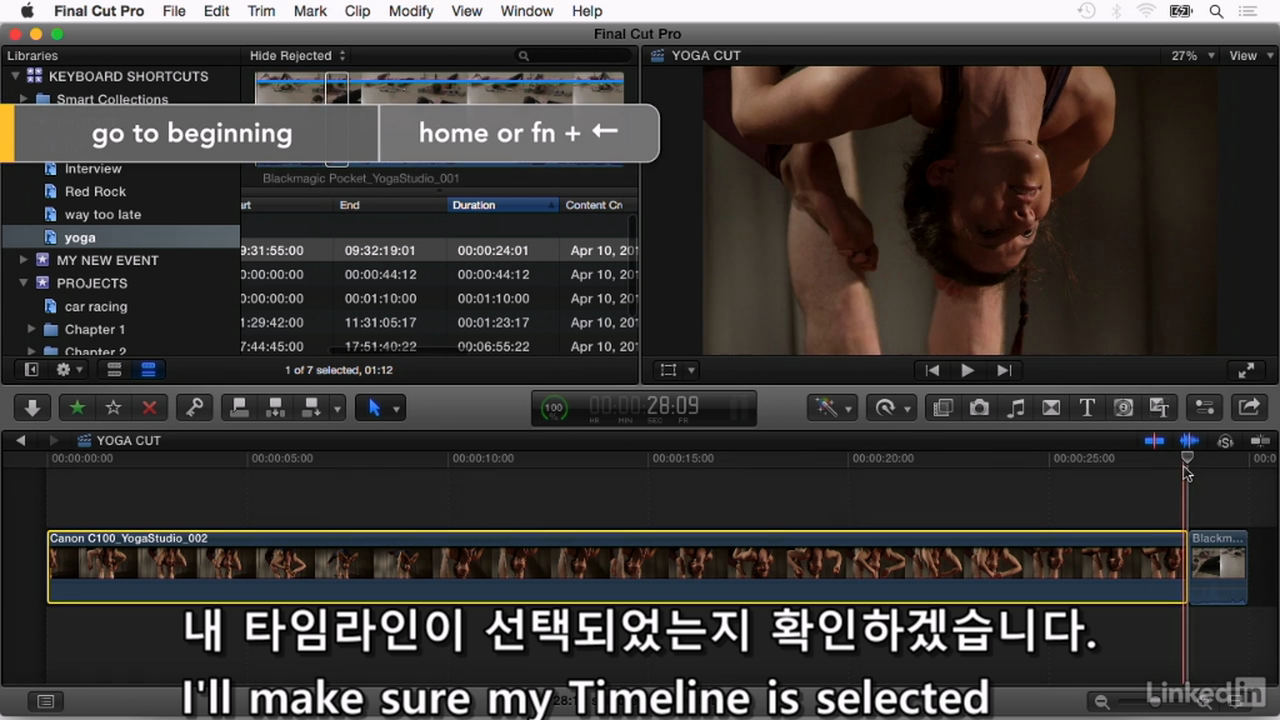
home 또는 fn + ⬅︎
타임 라인 첫 부분으로 이동시키는 단축키
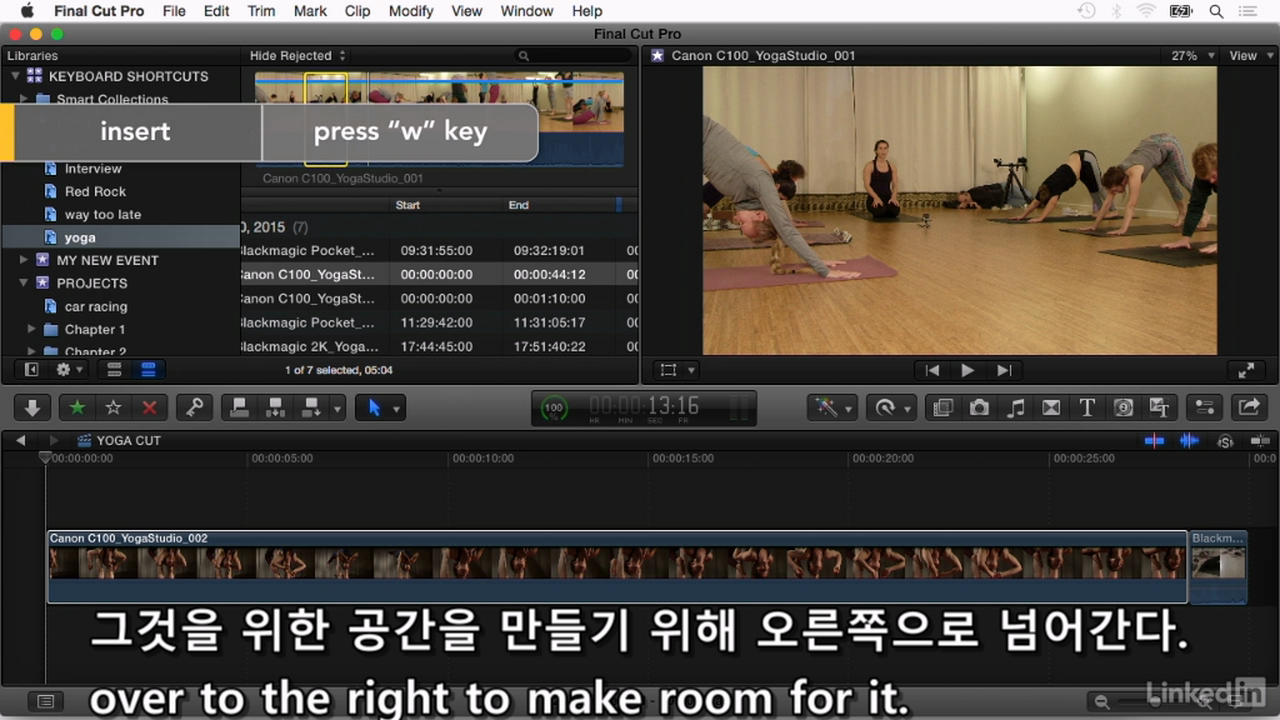
플레이 헤드 위치에 클립 삽입 : w
W키는 플레이헤드 위치한 곳에 클립으로 삽입한다.
2. 클립 연결하기, 덮어쓰기
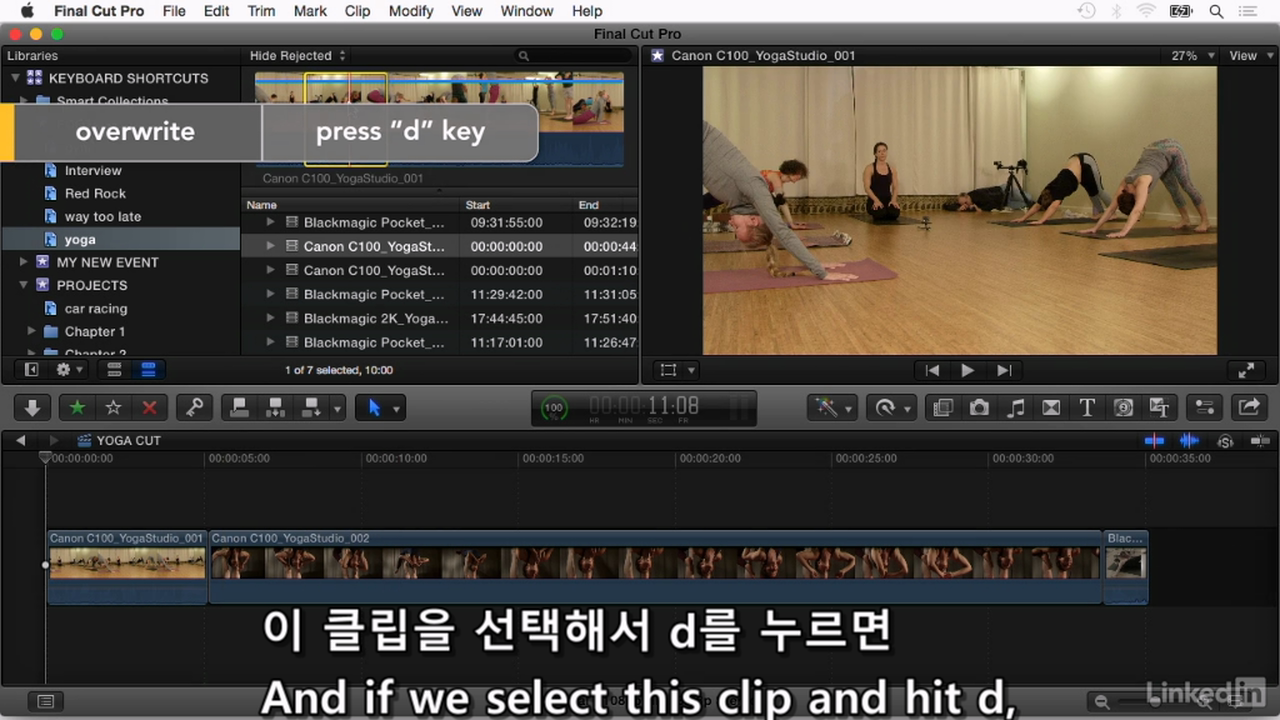
클립 덮어 쓰기 : D
브라우져에서 영역을 선택하고 D 키. 선택영역의 길이 만큼 플레이헤드 위치에서 덮어쓴다.
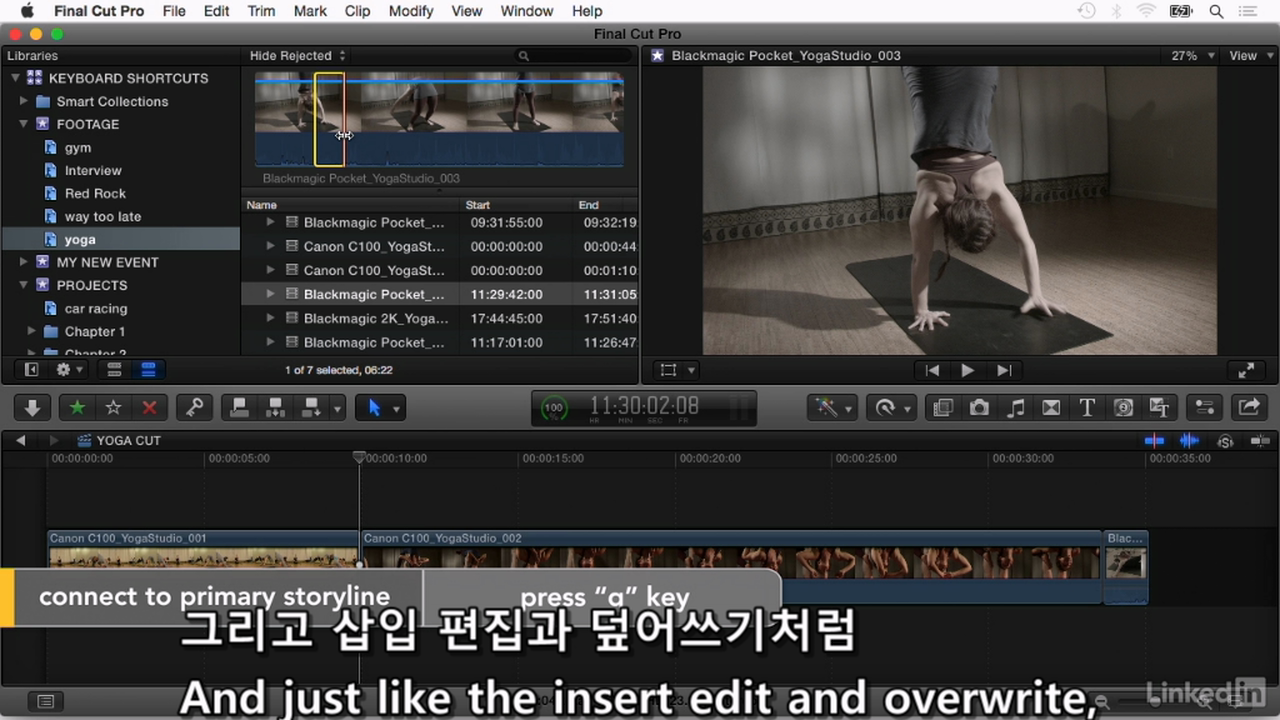
중심 스토리 라인에 연결하기 : q
스토리라인과 연결한다. 스토리라인의 클립을 이동하면 해당 클립도 스토리라인 상에서 같이 움직인다.
예를 들어 중심 스토리라인 위에 A클립이 있다. A 클립 15초에 B클립을 위치시켰다. 연결이 되지 않은 상태에서 A 클립을 이동시키면 B크립은 이동없이 그대로 남아있게된다(그러면 B클립을 움직여 A클립 15초에 다시 놓아야 되는 번거로운 작업이 추가된다). 단축키를 q를 이용해서 연결시키면 A클립을 이동할때 15초에 붙어있는 B클립도 한 덩어리로 같이 움직인다.
3. 비디오 또는 오디오 소스만 보기
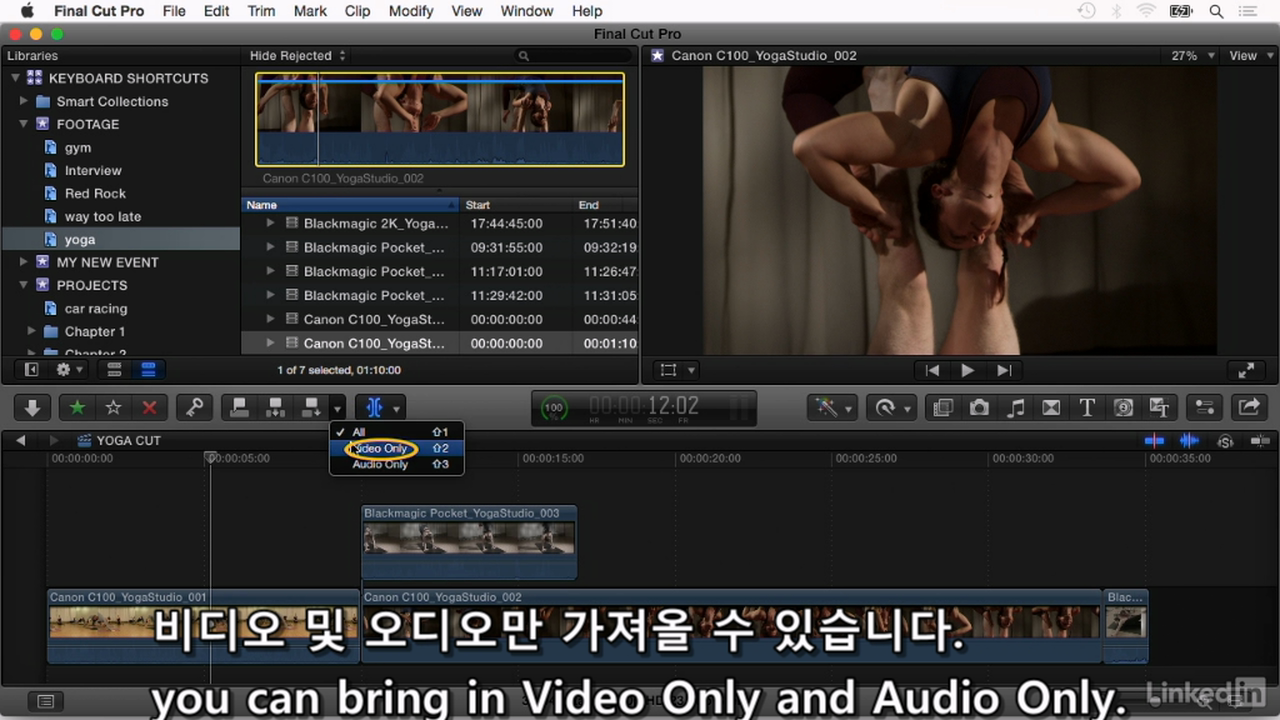
shift + 1, 2, 3
브라우져에서 타임라인으로 전체, 비디오, 오디오 소스만 가져오기 설정
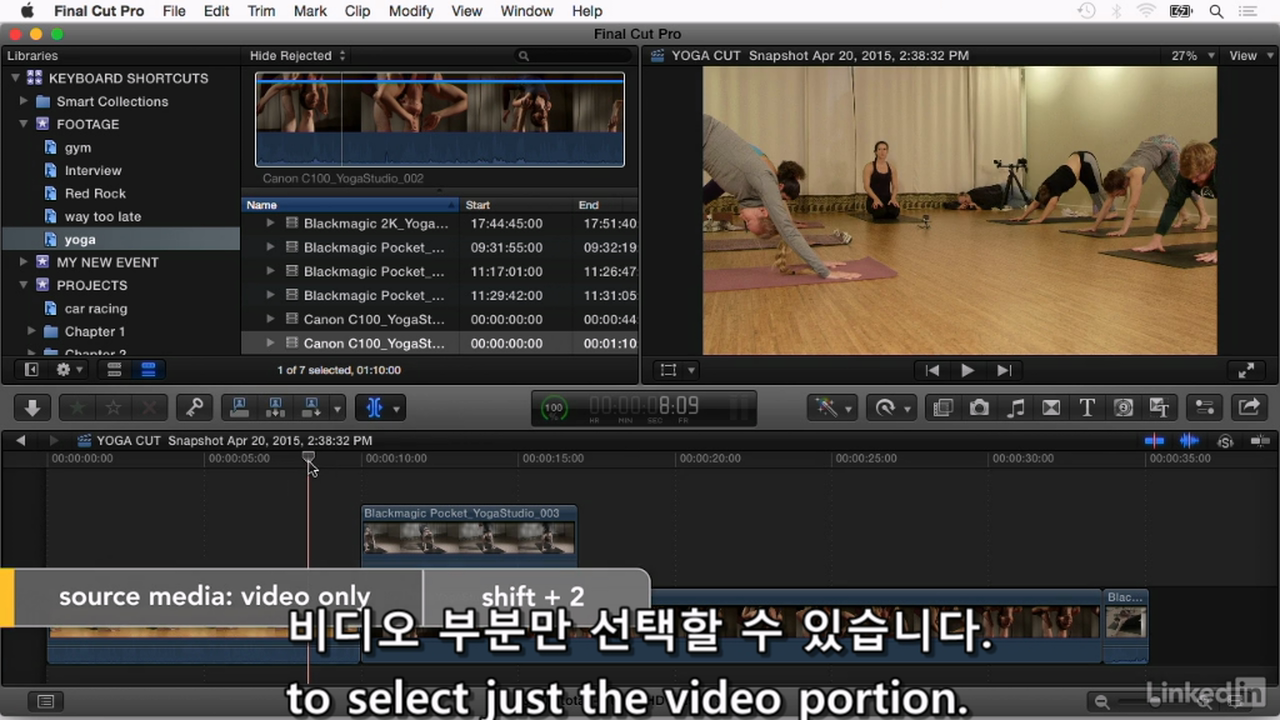
단축키로 설정. 쉬프트+1 or 2 or 3.
설정을 한 다음 E, W, Q, D 로 타임라인에 넣는다.
4. 머리와 꼬리 편집하기
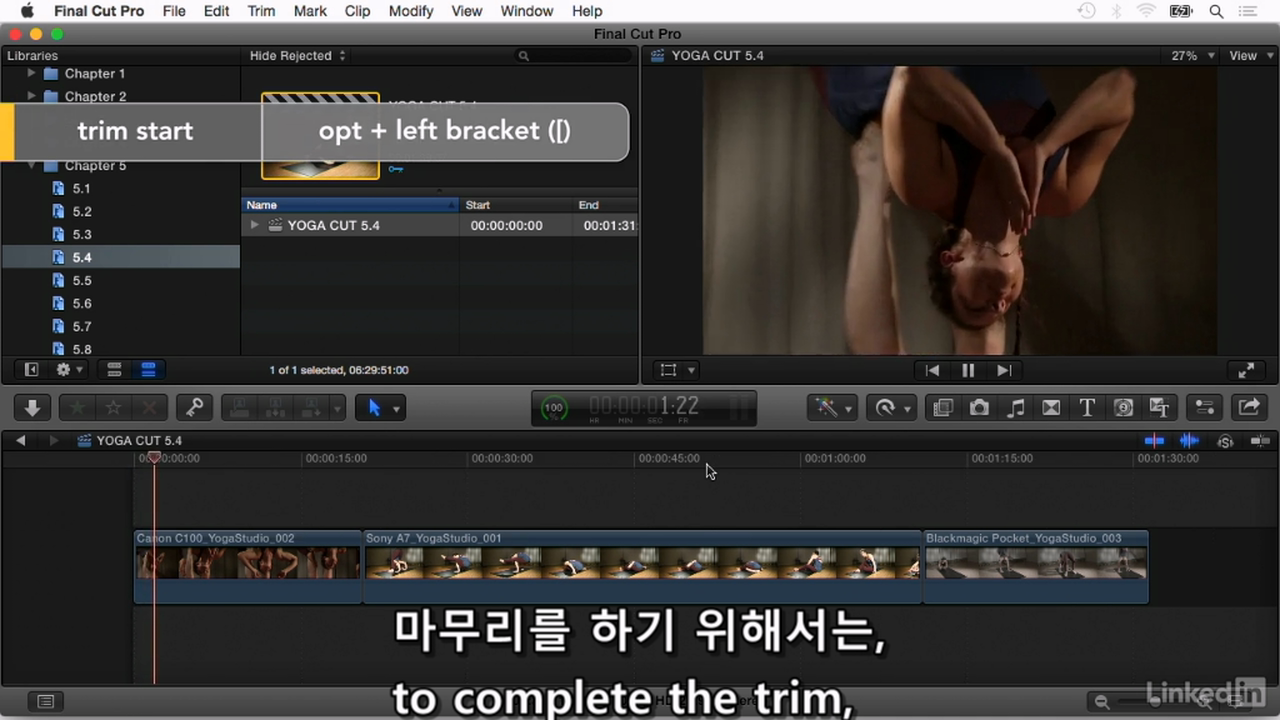
타임 라인에서 영상을 플레이하면서 opt+[
플레이헤드 위치가 클립의 시작지점이 되도록 편집한다.
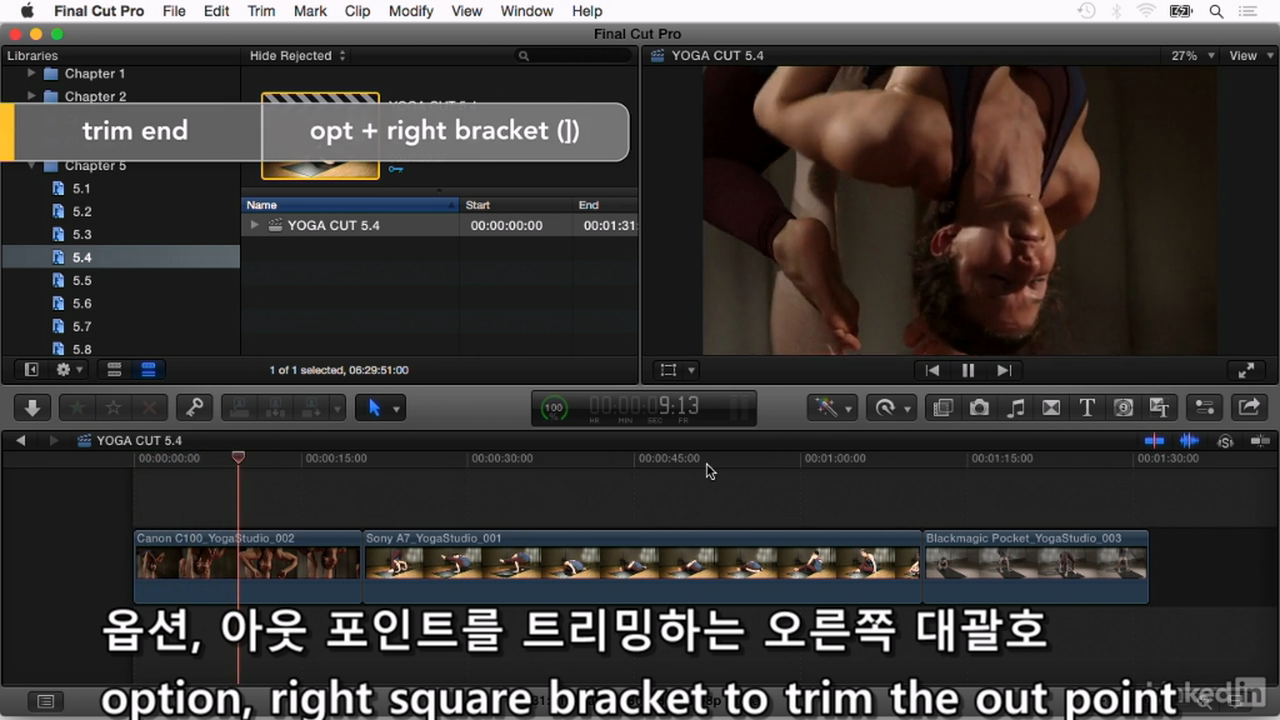
타임 라인에서 영상을 플레이하면서 opt+]
플레이헤드 위치가 클립의 끝지점이 되도록 편집
5. 타임라인 확대, 축소, 화면에 맞추기
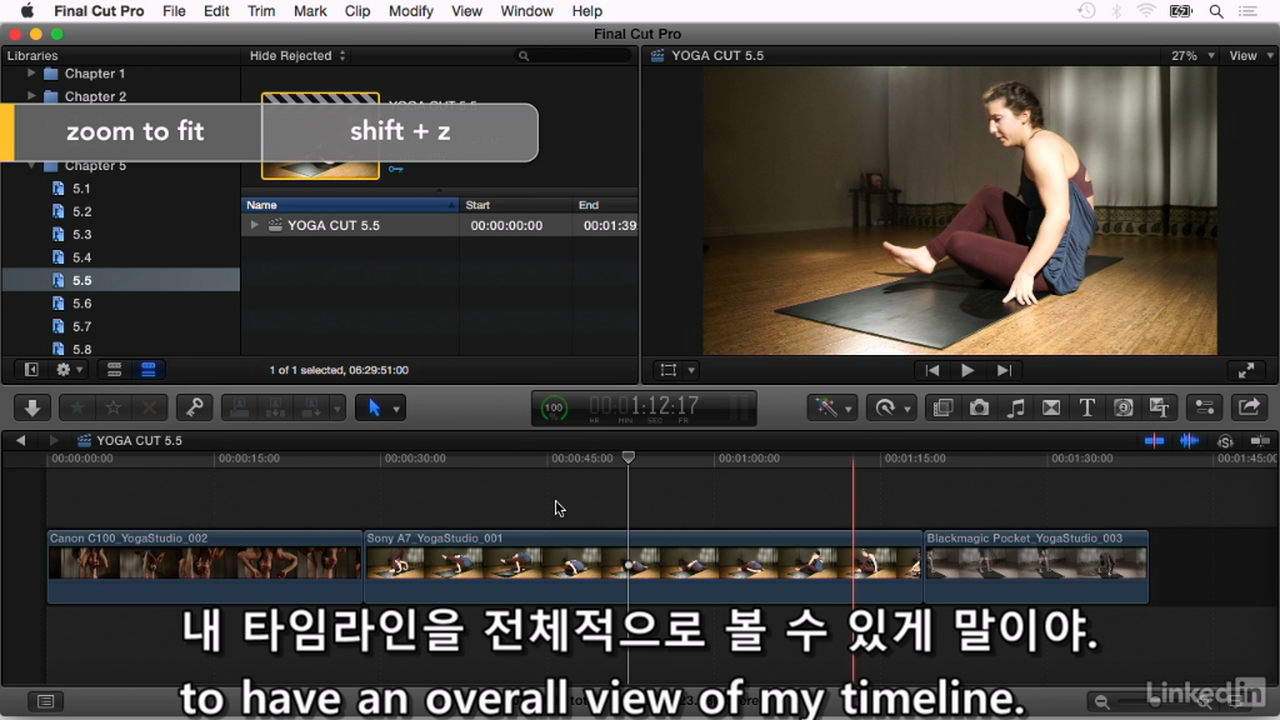
타임라인에서 cmd + =(확대) or -(축소), shift+z(화면에 딱 맞게)
6. 타임라인 상에서 처음과 끝, 클립의 시작과 끝 지점으로 이동하기
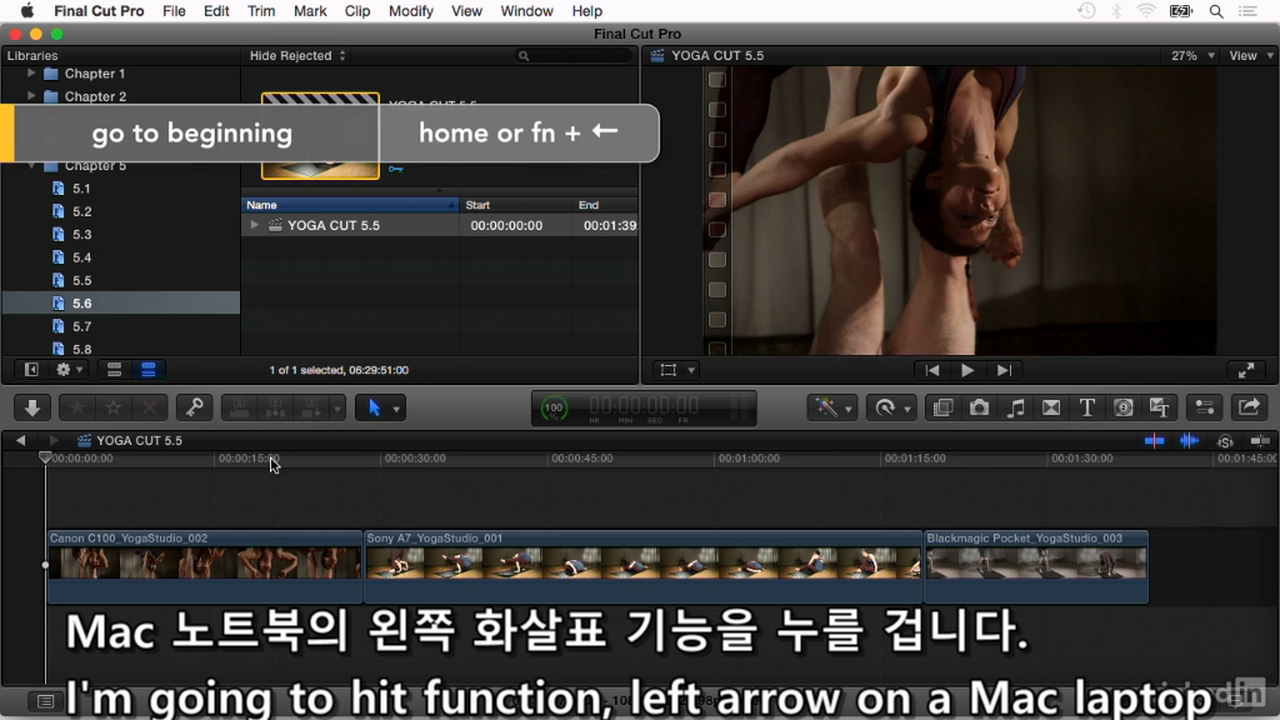
타임라인 처음으로 이동하기

타임라인 끝 지점으로 이동하기
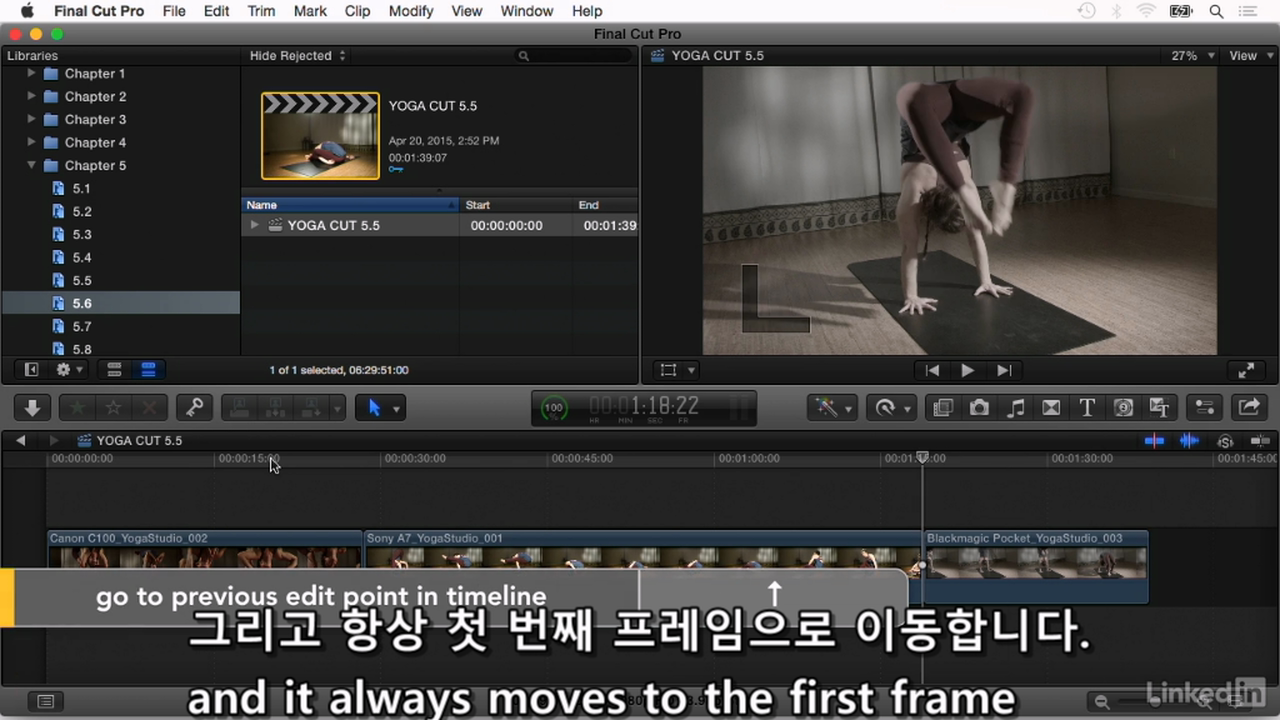
⬆︎
타임라인 상의 이전 편집점으로 플레이헤드 이동시키기
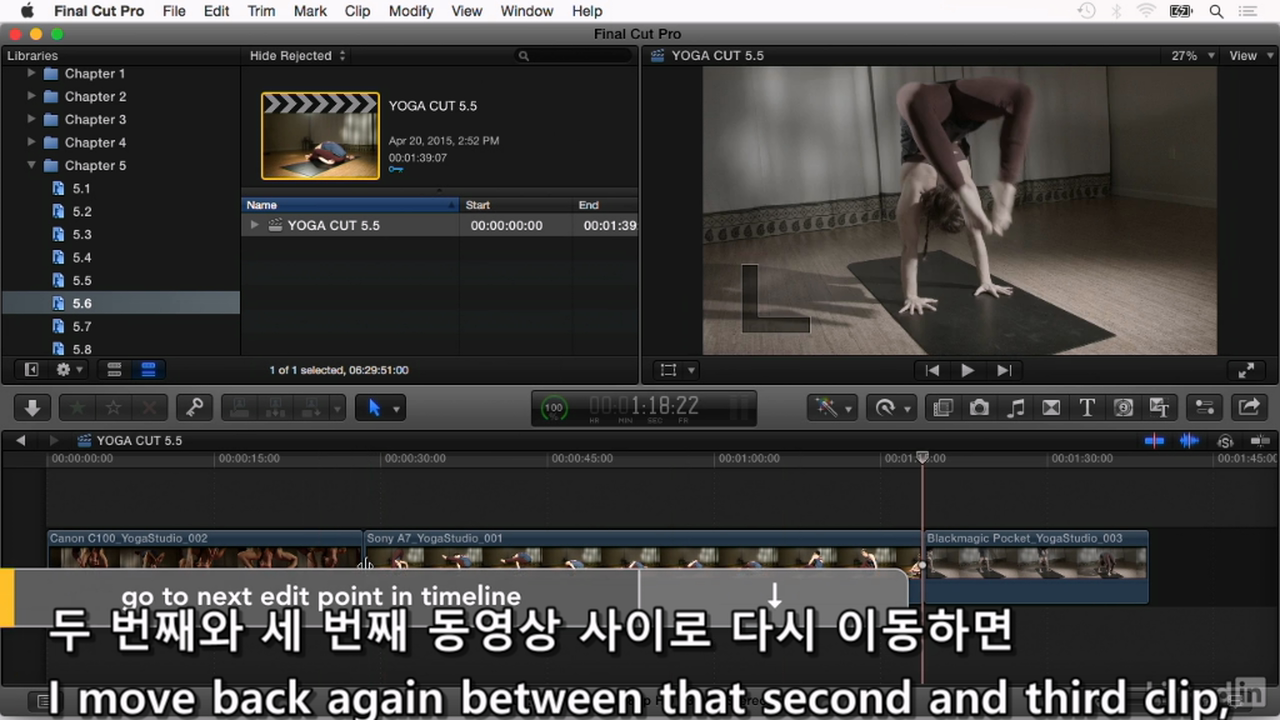
⬇︎
타임라인 상의 이후 편집점으로 플레이헤드 이동시키기
7. 타임라인에서 삭제하기

backspace
클립을 선택하고 백스페이스 삭제하면 빈공간 없이 삭제되서 뒤에 클립이 앞으로 이동한다.
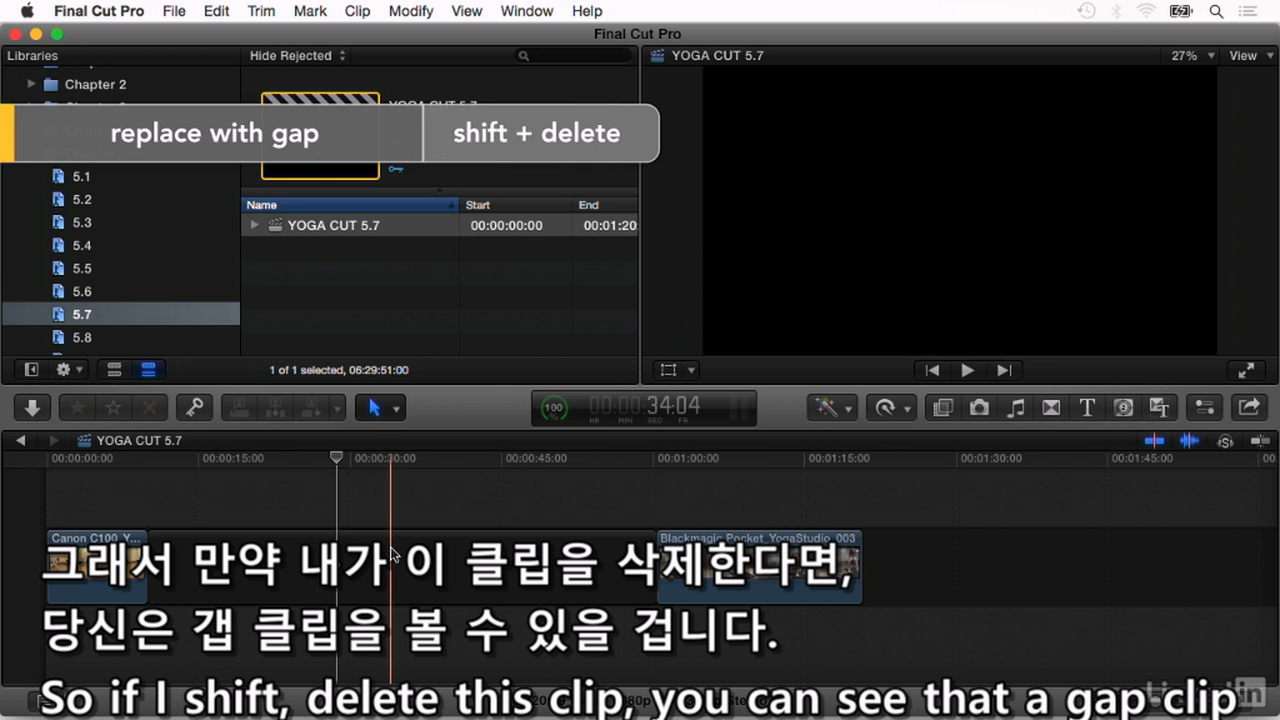
shift + backspace
쉬프트 + 백스페이스로 삭제. 클립이 있던 자리는 빈공간으로 만들어진다.
8. 플레이헤드 전후로 3초 재생하기
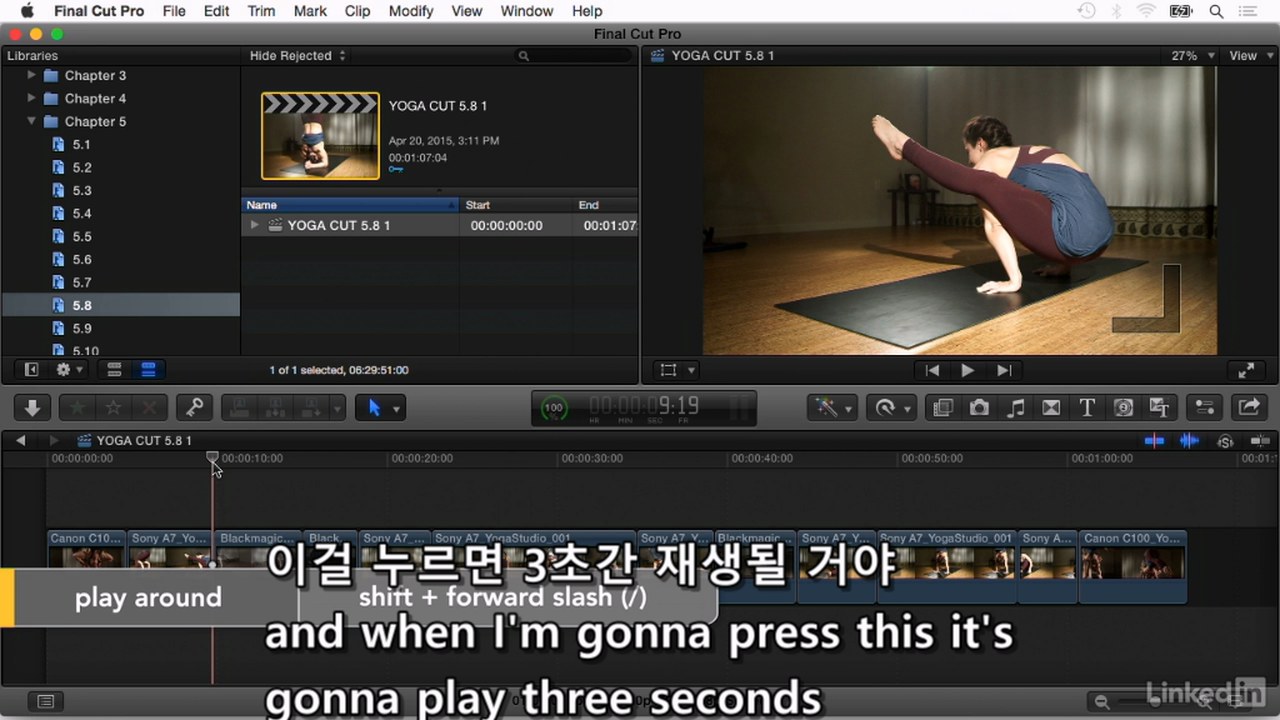
shift + /
플레이헤드 전후(3초. 설정에 따라) 재생시키기 단축키
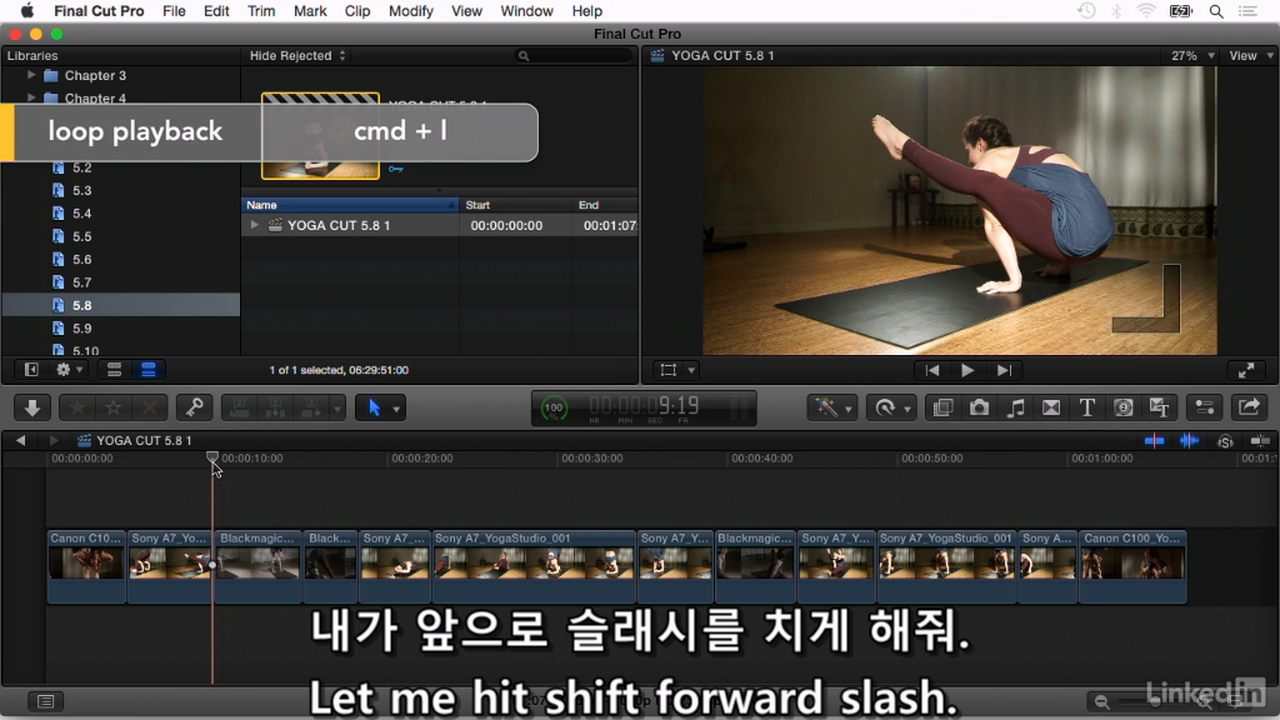
cmd + l
반복재생 온/오프
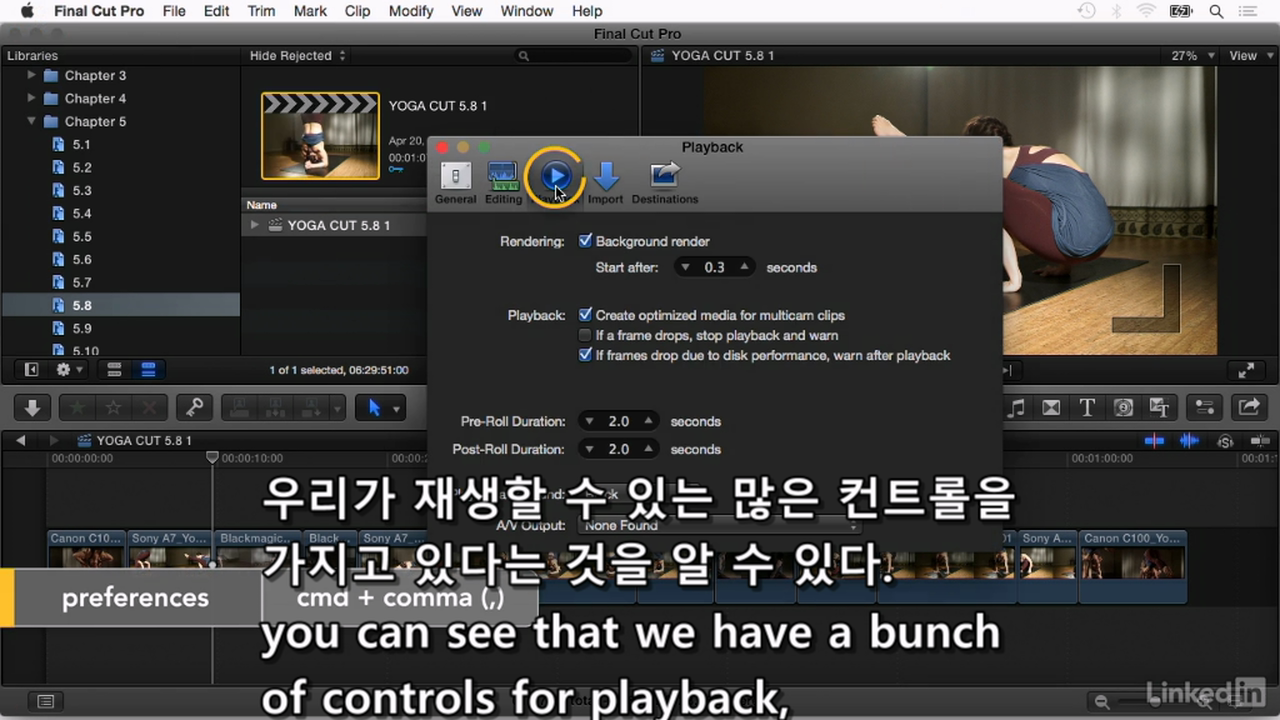
플레이 어라운드 관련 설정.프리,포스트 롤을 2.0초를 변경한다.
9. 툴바 관련 shortcut
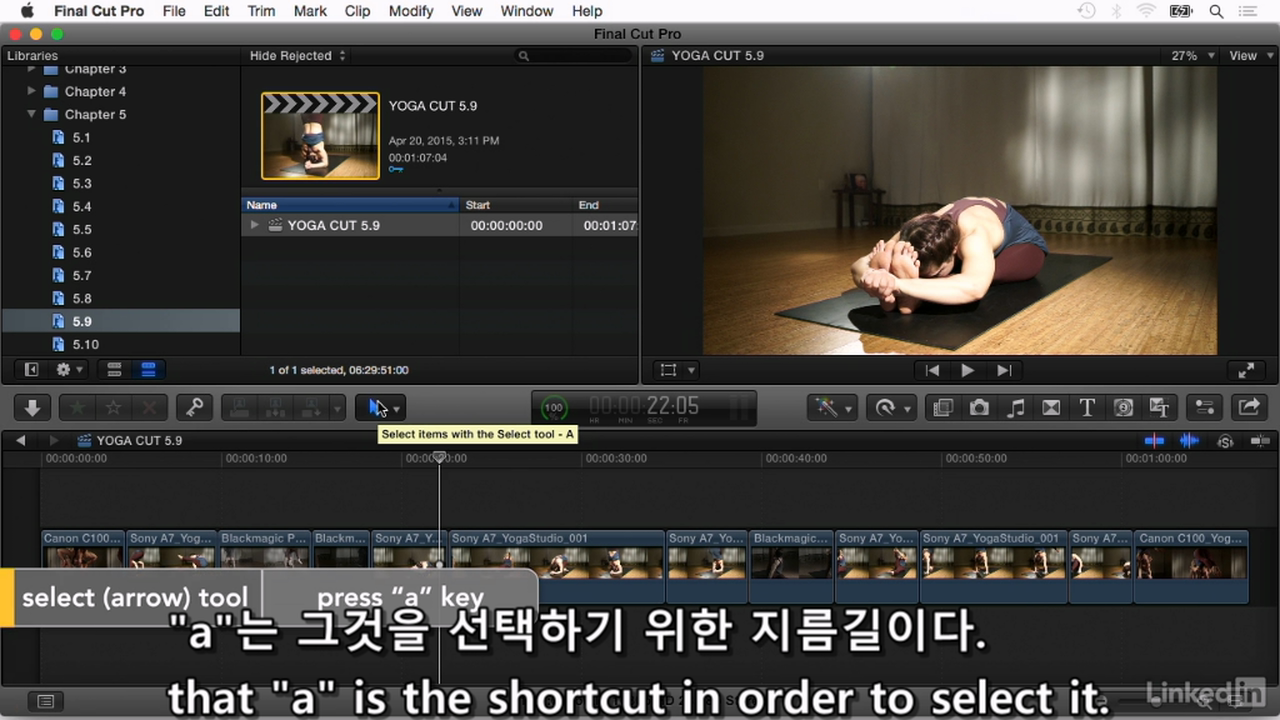
선택 툴 : a
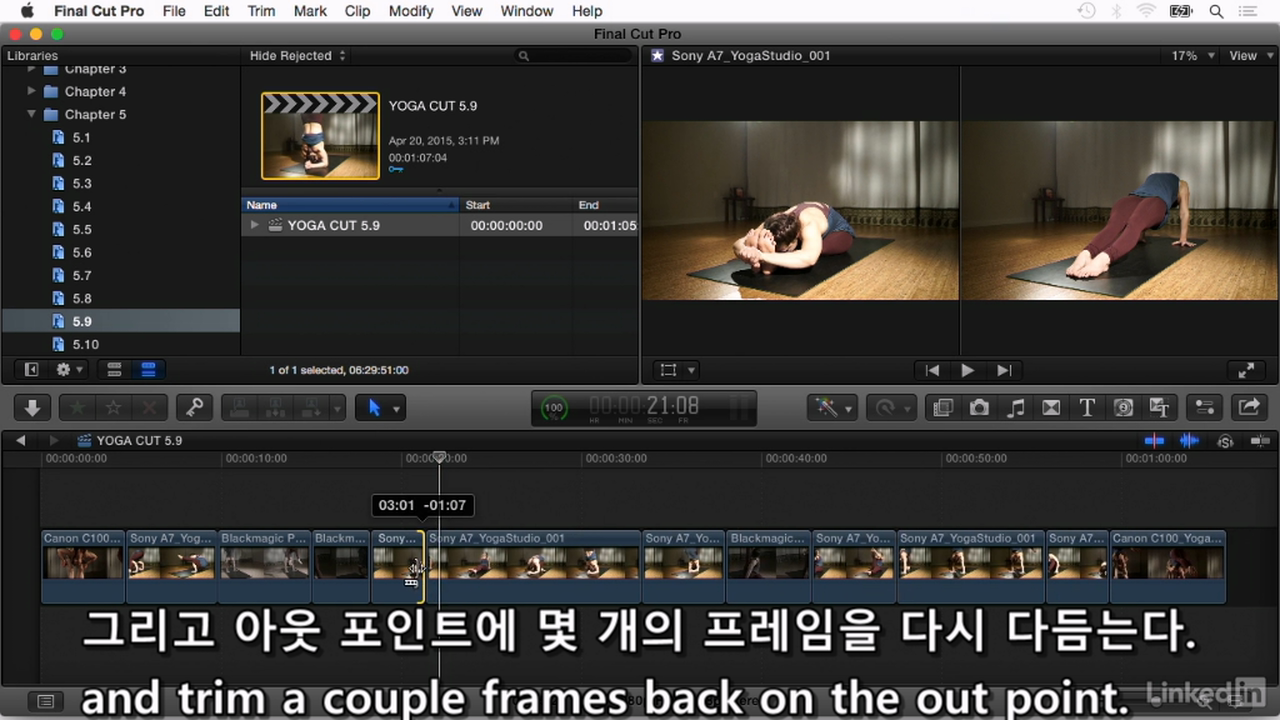
편집접으로 가져가면 한쪽 클립을 늘리거나 줄일수 있다. 타임라인 전체 길이가 늘거나 줄어든다.
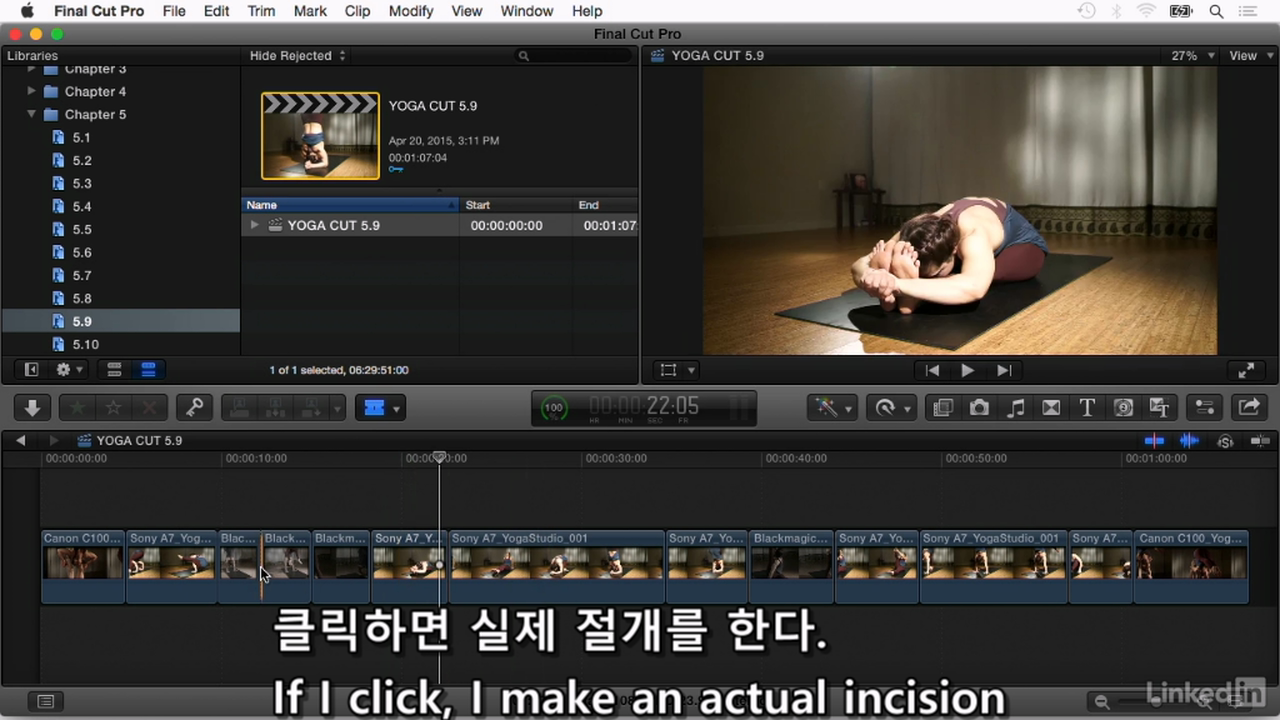
블레이드 도구 : b
클립을 클릭한 지점에서 반으로 나눈다.

cmd + -, =
줌 도구 관련 단축키
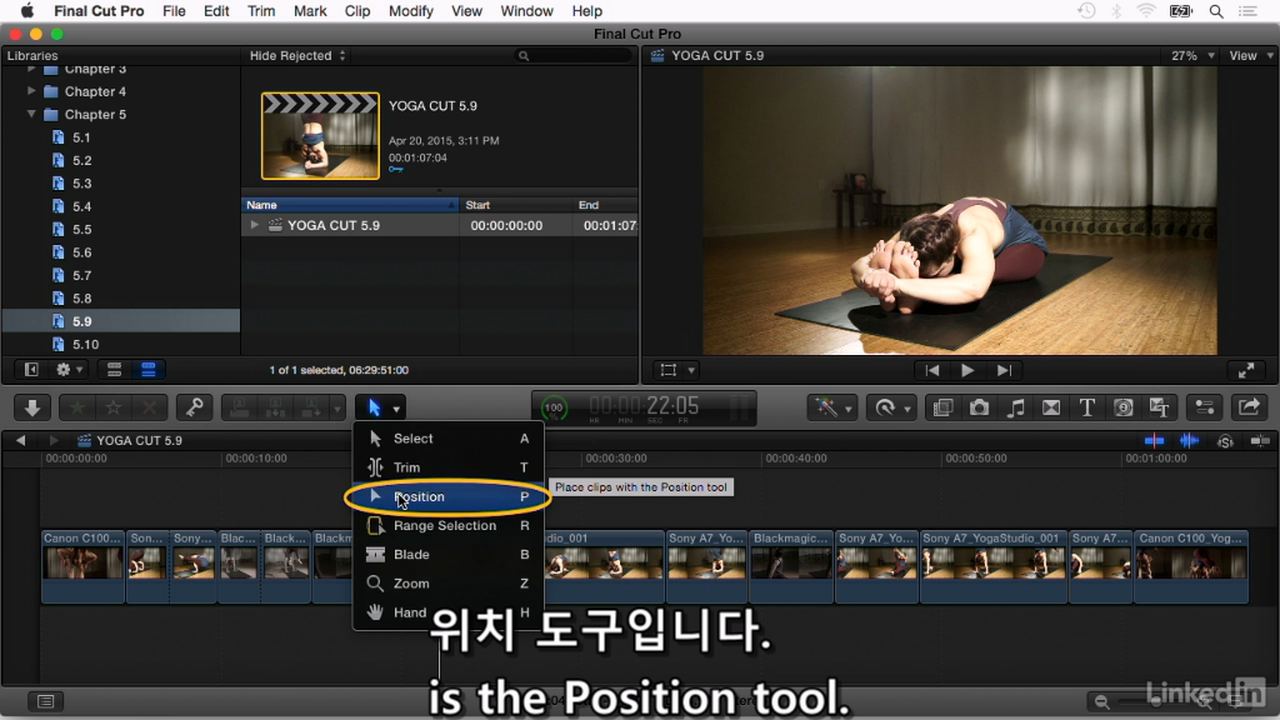
포지션 도구 : p
셀렉션 도구와 커서모양이 조금 차이 있다. 클립을 움직이면 클립위에 덮어쓰기한다.

트림 : t
두가지 도구가 있다.
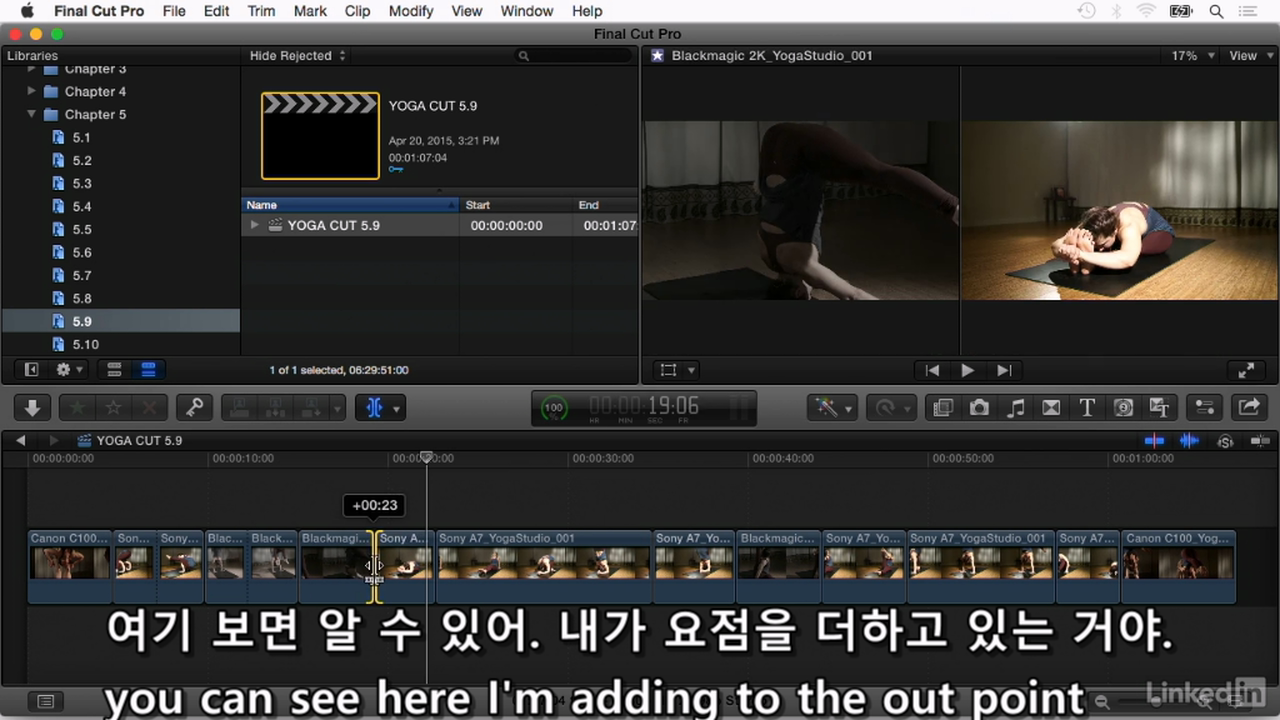
편집점으로 가져가면 두개의 클립의 편집점이 활성화 된다. 한쪽을 줄이고 한쪽을 늘린다. 타임라인 전체길이는 그대로 유지된다.
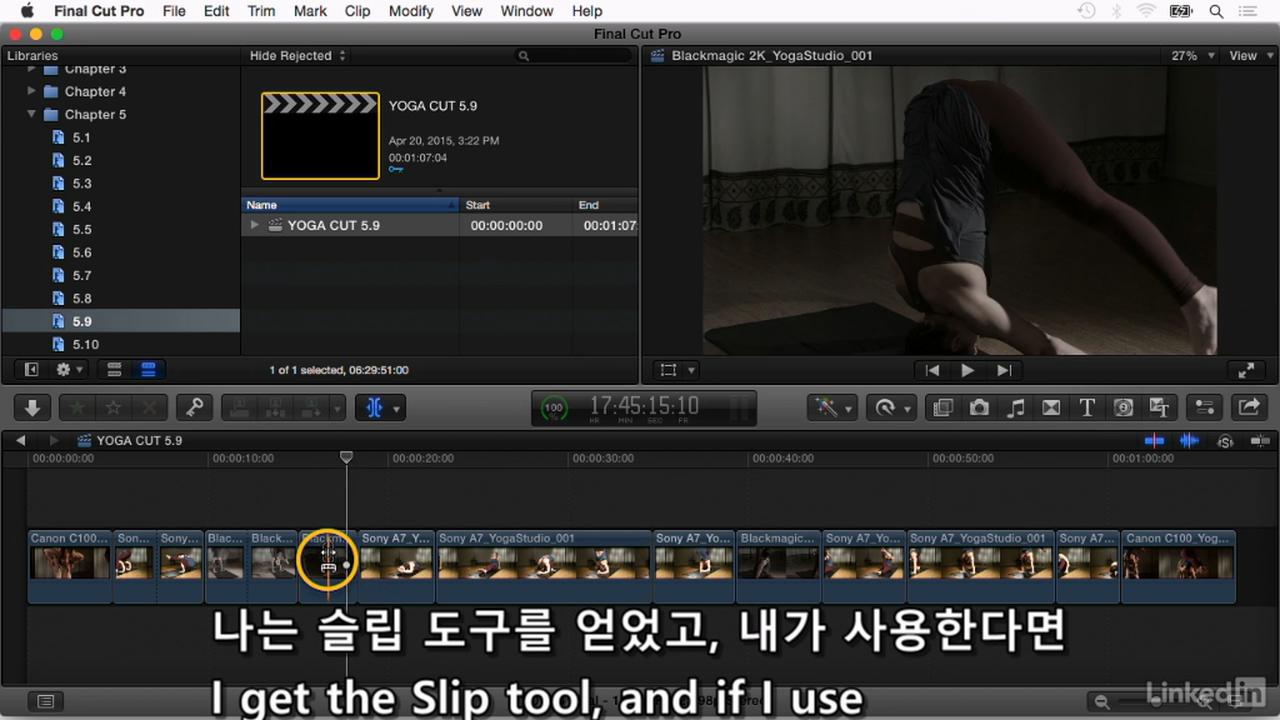
클립 중간에 가져가면 슬립 도구로 사용된다.
클립의 전체길이는 고정한채로 영상 시작과 끝지점을 바꿀수 있다.
예를 들어 클립의 총길이는 60초로 타임라인에는 15초 분량으로 15~30초를 쓰고 있다고 가정한다. 슬립도구를 이용하면 30~45초로 클립의 시작과 끝지점을 변경할 수 있고 여전히 클립길이는 15초를 유지한다.
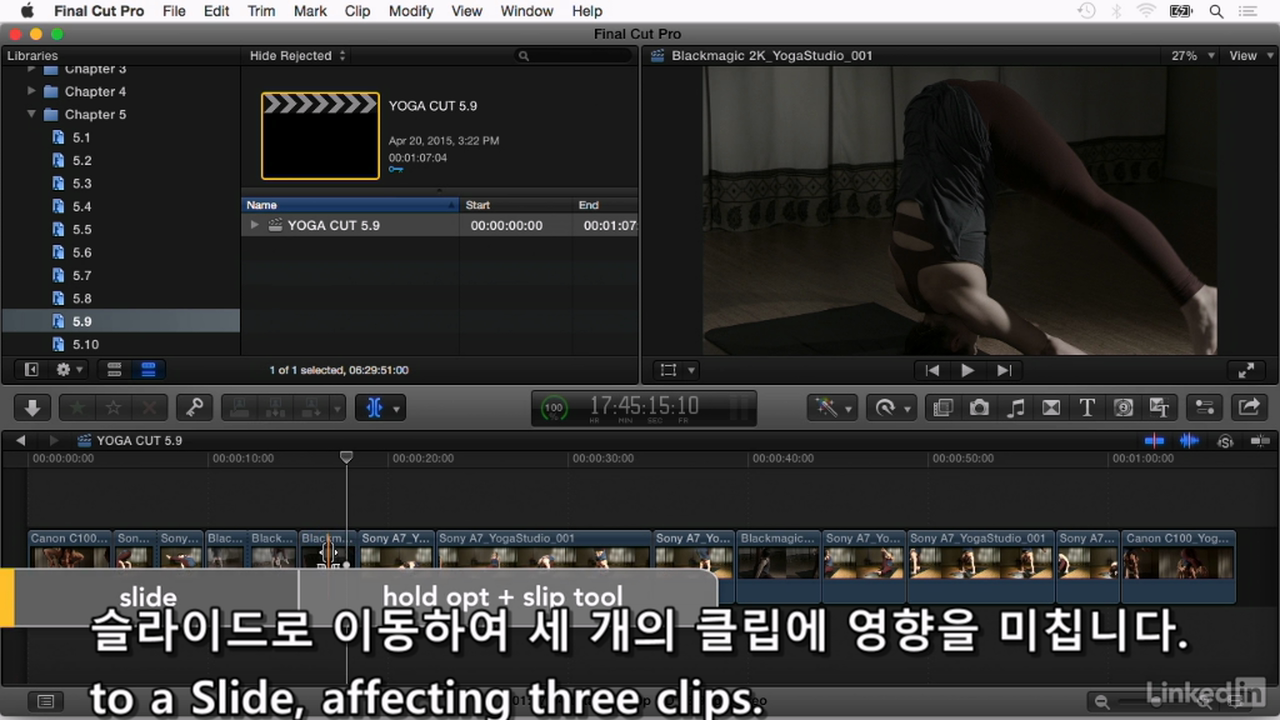
opt 유지 + slip 도구
선택한 클립의 길이와 내용은 그대로 유지한때 전후의 클립의 길이를 줄이거나 늘린다.
이 도구로 오른쪽으로 움직이면 앞 클립의 길이는 늘고 뒤 클립의 길이를 줄인다. 전체 타임라인의 길이는 동일하다.
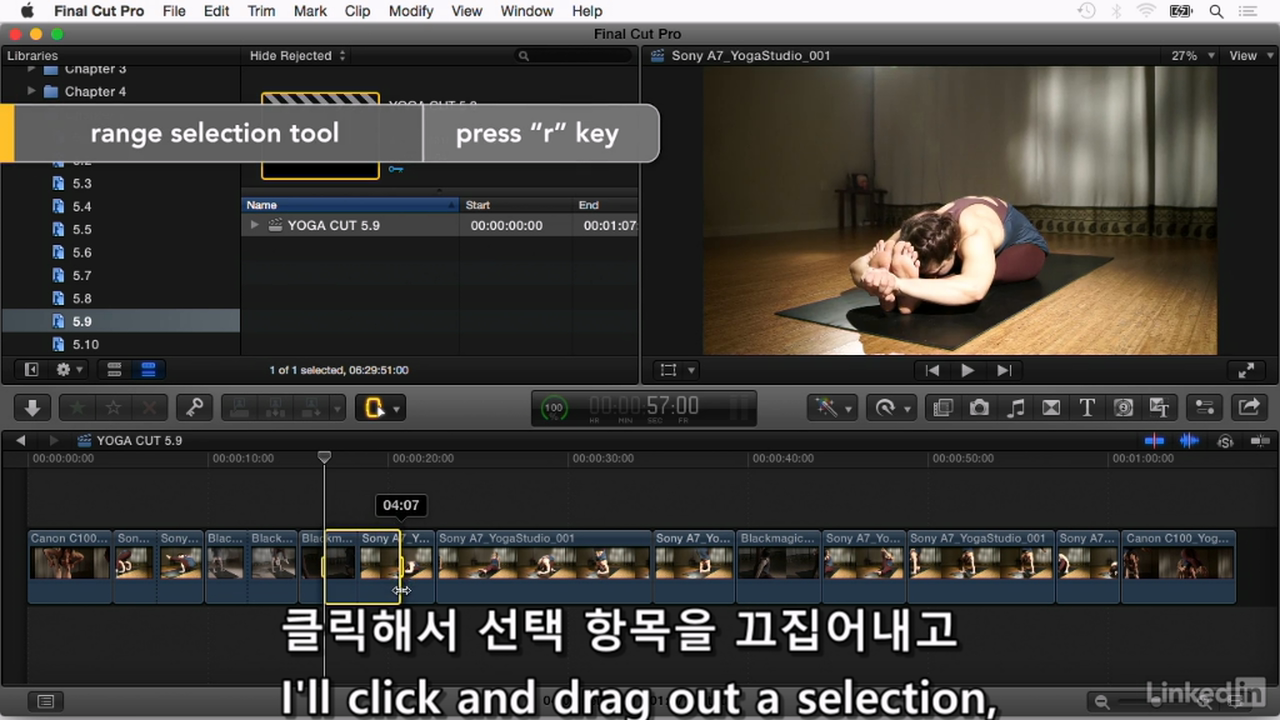
범위 선택 툴 : r
10. 스냅, 스키밍, 오디오 솔로
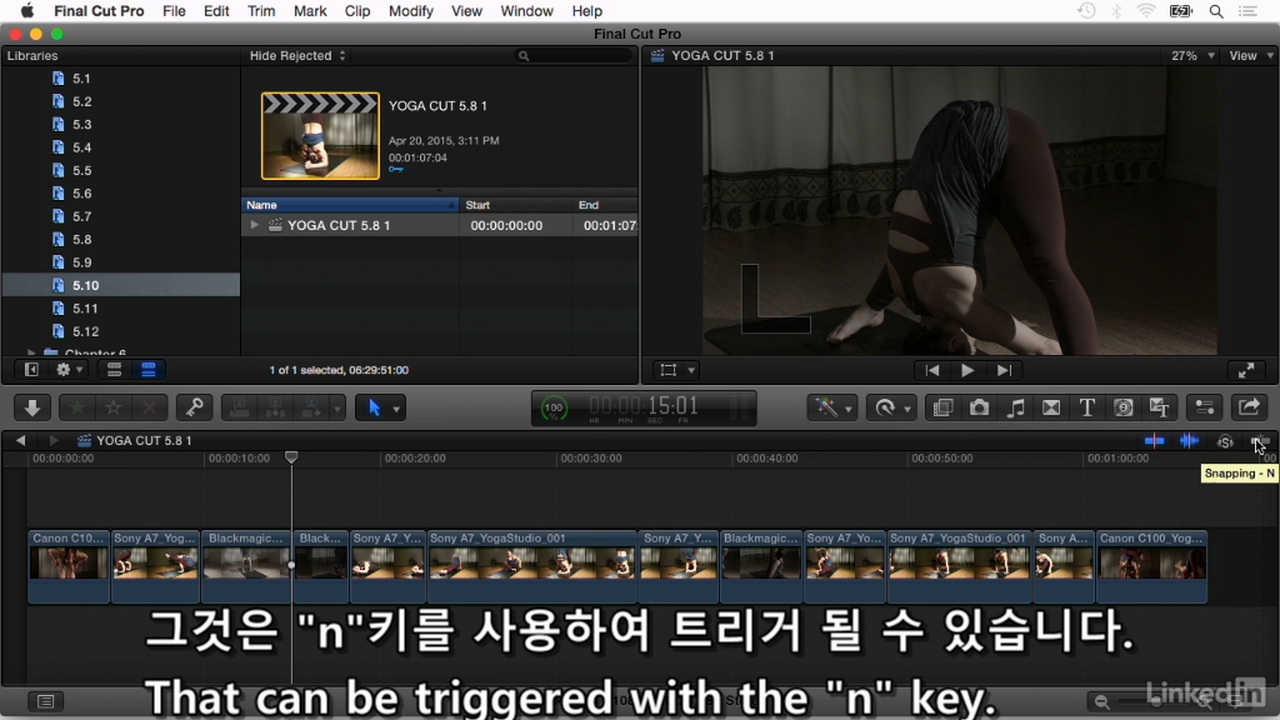
스냅 온/오프 : N
편집점을 찾기 편하게 자석처럼 붙는 기능
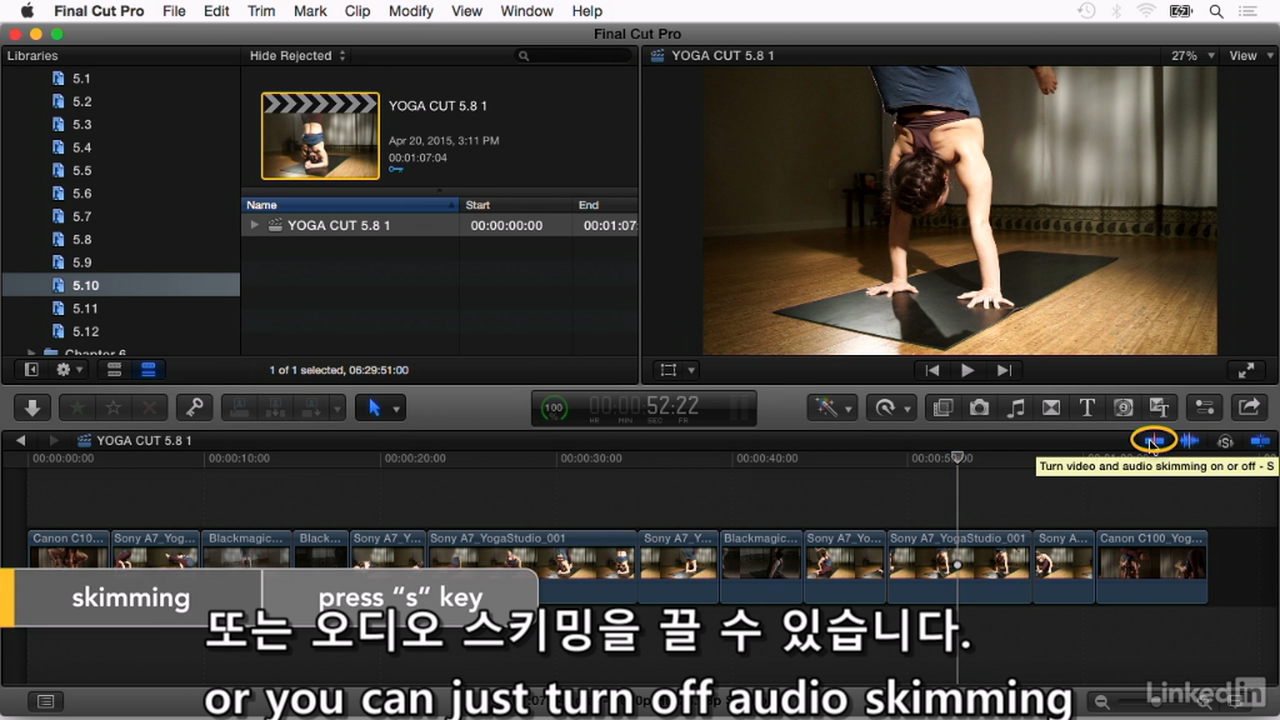
스키밍 S. 플레이 헤드와 관계없이 프레임을 탐색하기 편하게 해준다.
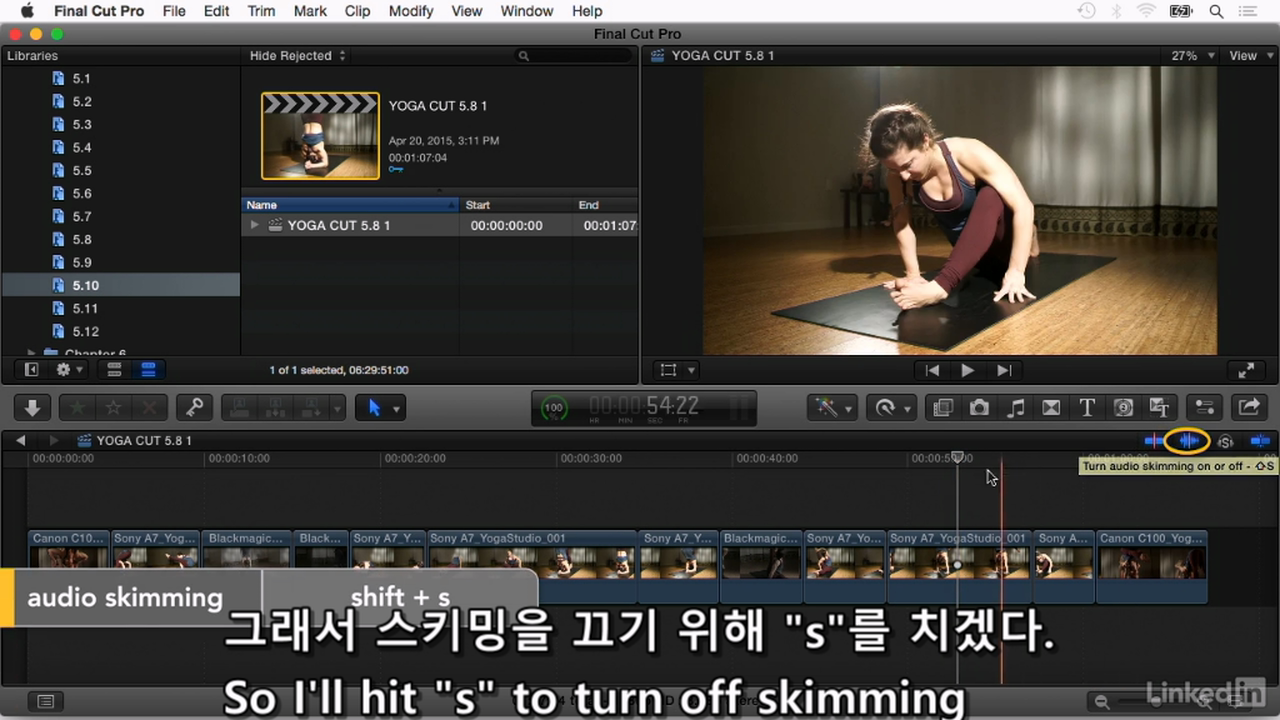
오디오 스키밍 온/오프 : S
플레이헤드로 이동할때 오디오 소리를 출력할것인지 결정한다.
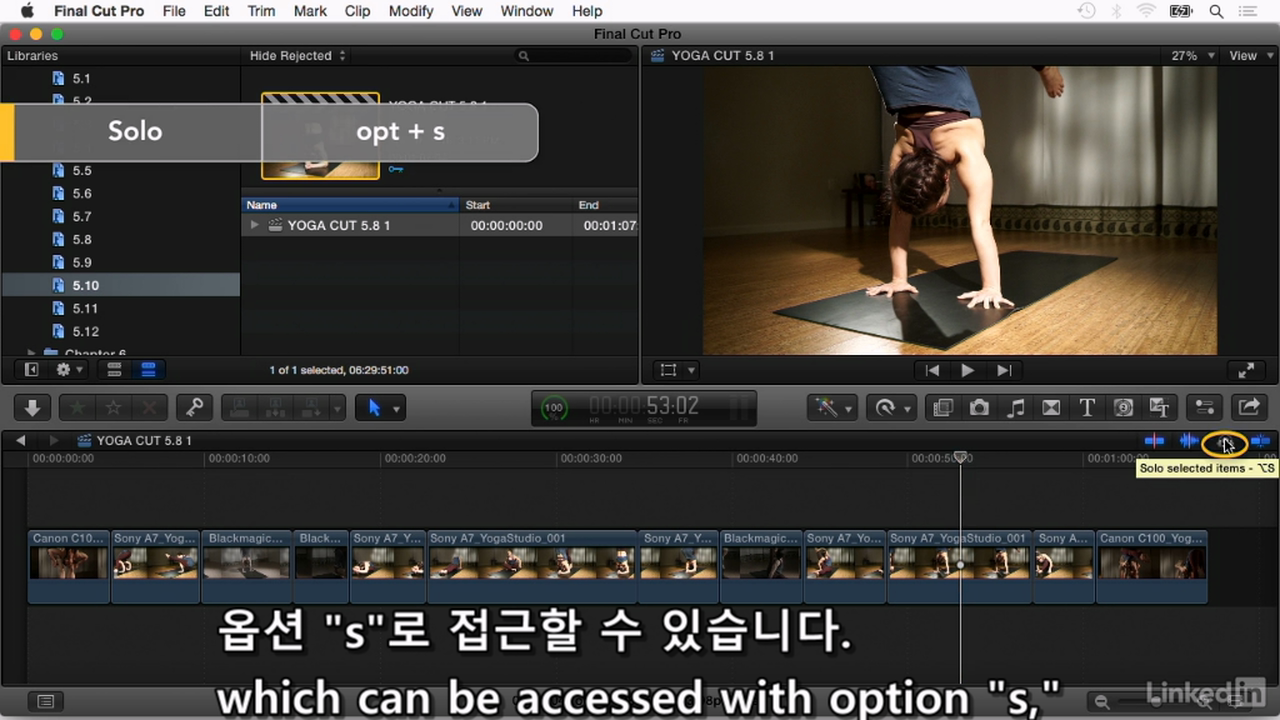
오디오 솔로 : opt + s
클립을 선택하고 솔로 온하면. 다른 클립은 뮤트시키고 선택한 클립의 소리만 재생된다.
11. 클립 활성화 비활성화 하기
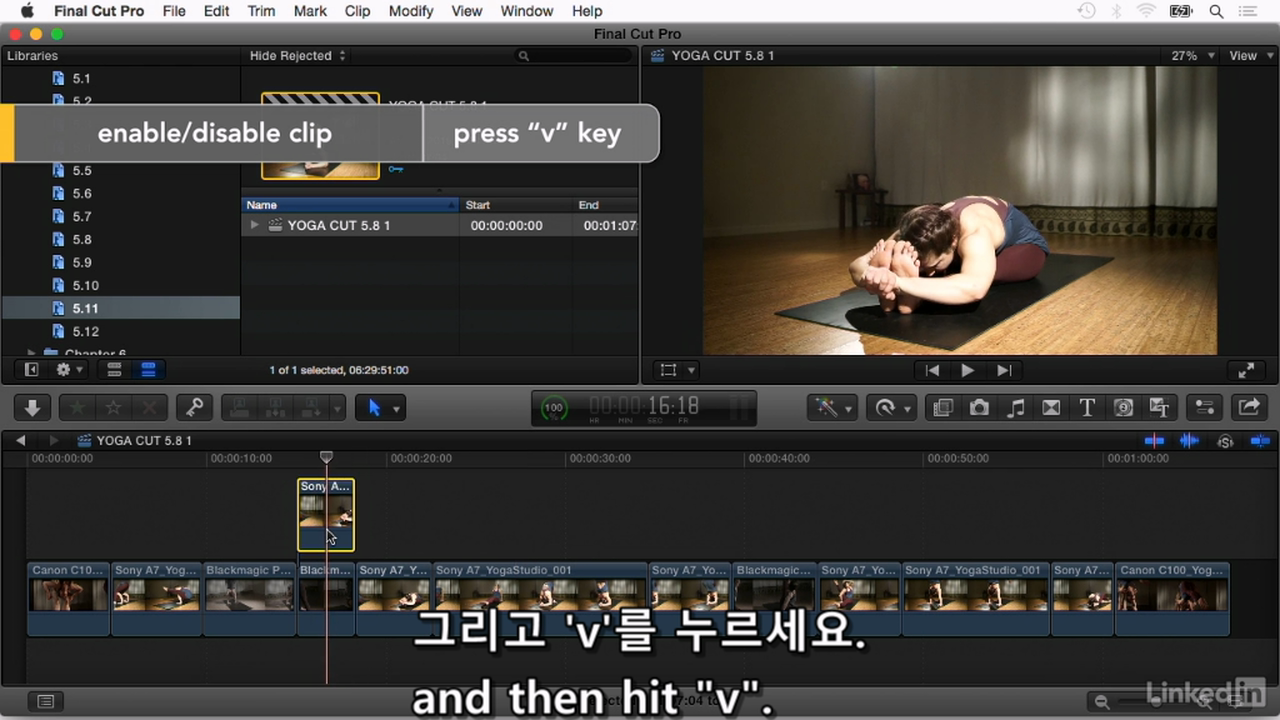
V
선택한 클립을 활성화/비활성화해서 포함시키지 않는다.
12. 미디어 라이브러리에서 붙이기 삽입하기, 연결하기
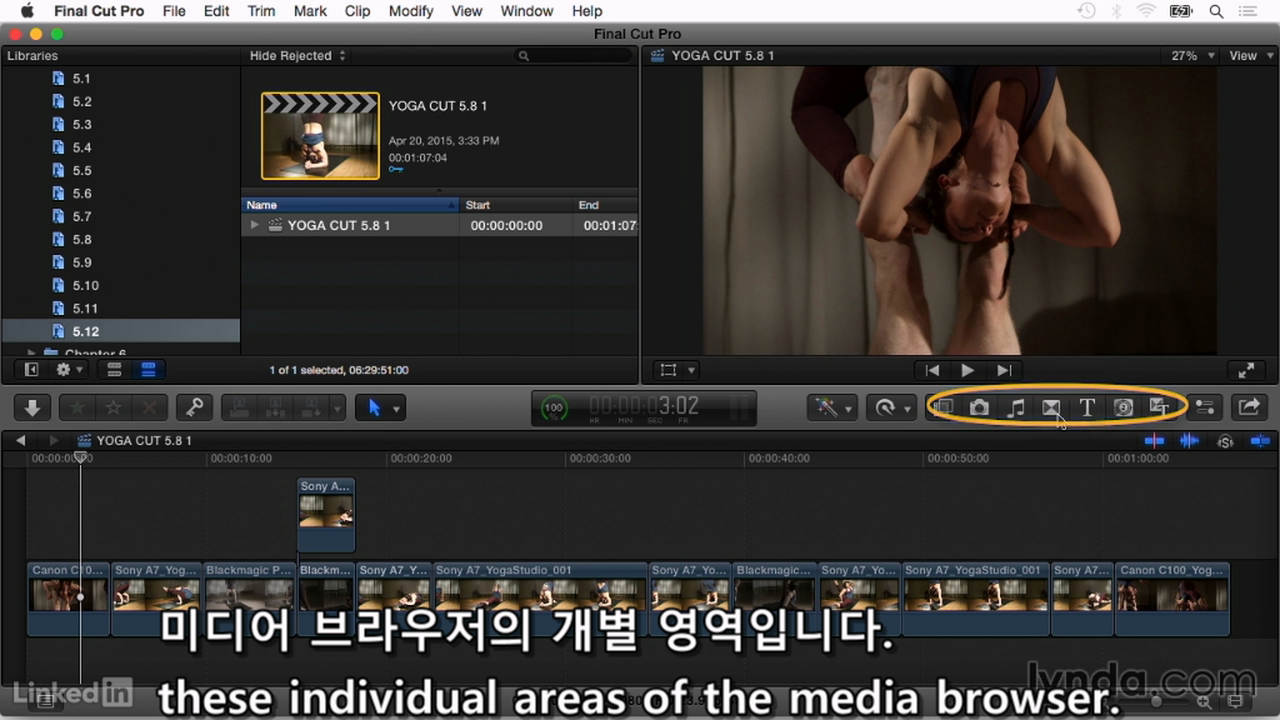
미디어 브라우저 영역 현재 버전과 차이가 있다.
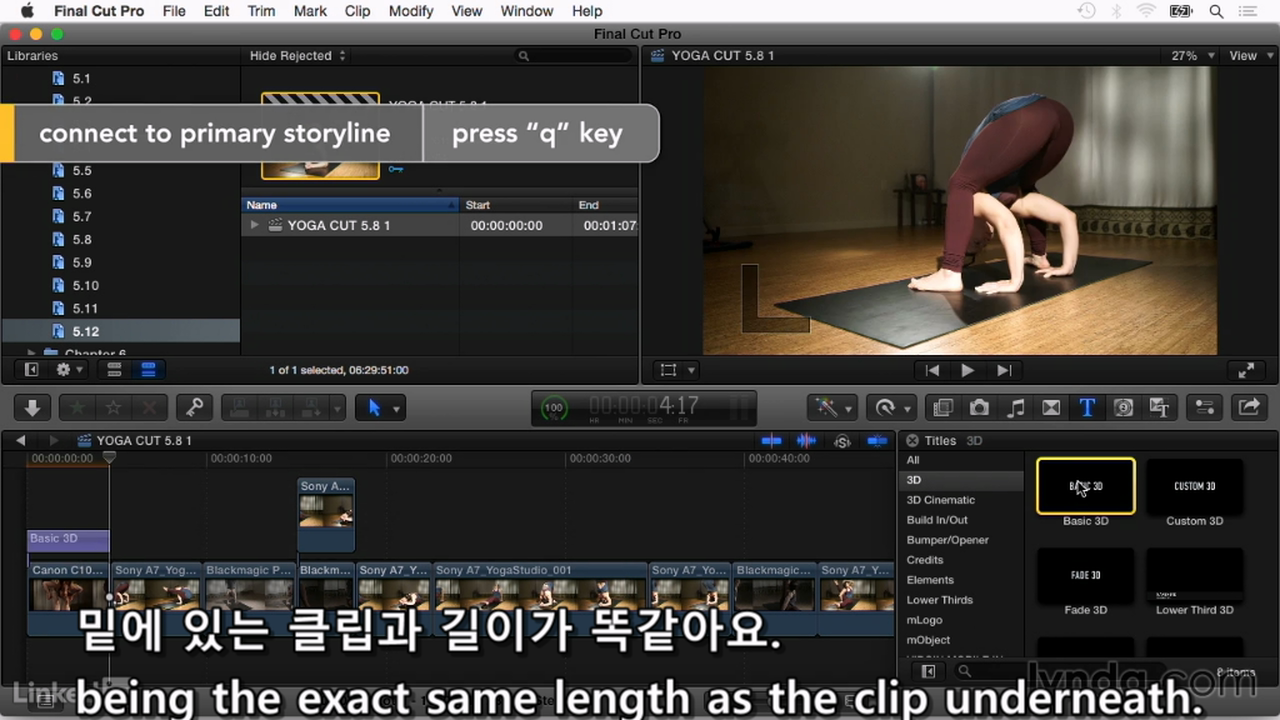
타이틀을 클립과 연결하여 추가하기(해당 클립을 이동시키더라도 타이틀과 같이 이동된다)
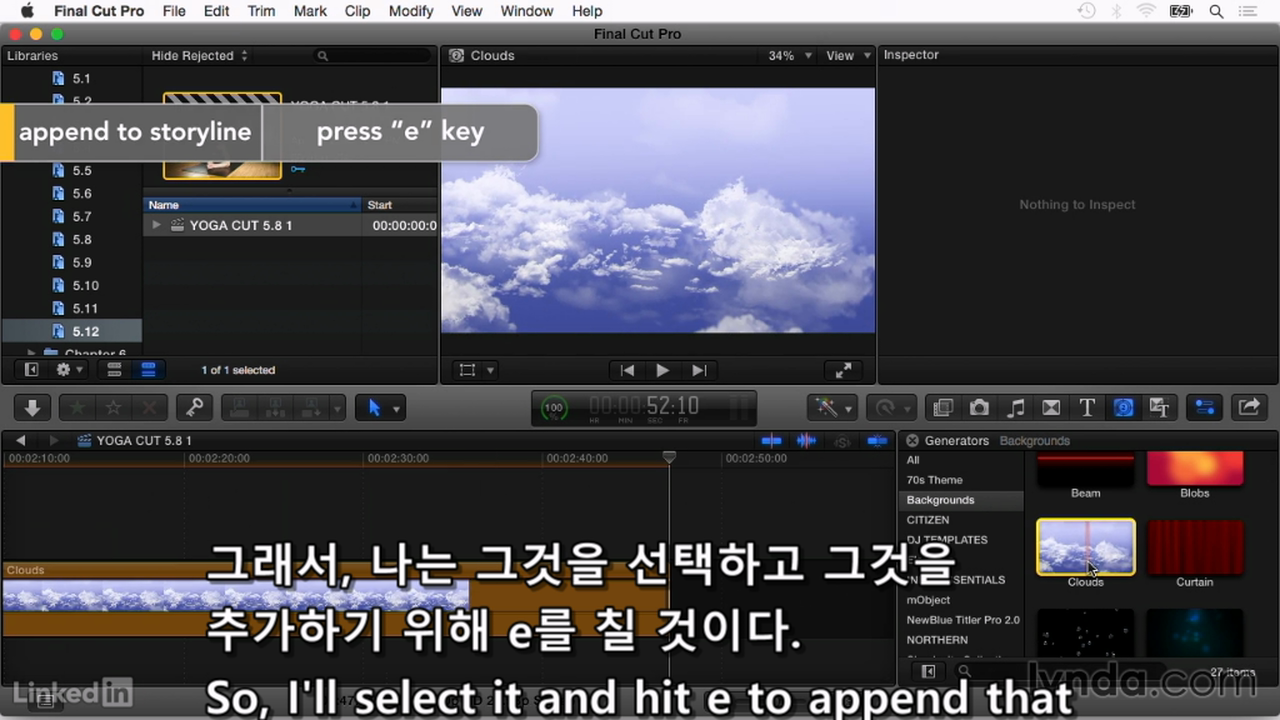
오른쪽 하단의 효과에서 backgrounds를 추가한다.
제네레이터 효과 추가하기. 스토리 라인 끝에 추가되었다.
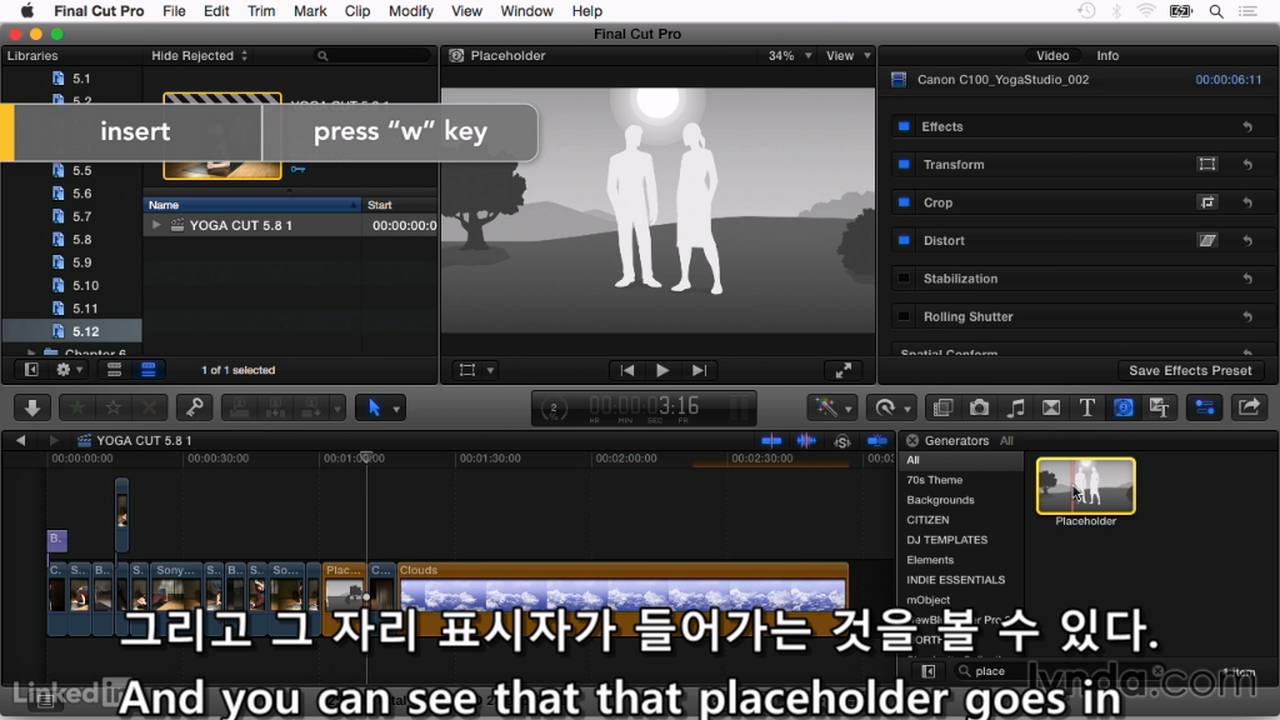
협업을 할때 빈공간을 사이에 끼워두거나
갭 제네레이터로 클립사이에 넣어서 공간으로 만들어 두는 것이 가능하다.
장면에 대한 간단한 설명을 넣어둘 수 있다.
'Apple Silicon Mac > Final Cut Pro' 카테고리의 다른 글
| 파이날 컷 프로 컬러 보정 3. 커브 기능 사용과 특정 영역을 컬러 보정하기 (0) | 2024.04.15 |
|---|---|
| 파이날 컷 프로 컬러 보정 2. making basic corrections (0) | 2024.04.15 |
| 파이날 컷 프로 컬러 보정 1. Evaluating and adjusting images (0) | 2024.04.15 |
| 파이날 컷 프로 필수 단축키 정리 6. Customizing the keyboard (0) | 2024.04.15 |
| 파이날 컷 프로 필수 단축키 정리 4. Shortcuts for navigating and marking footage (0) | 2024.04.15 |
| 파이날 컷 프로 필수 단축키 정리 3. project and metalogging shortcuts (0) | 2024.04.15 |
| 파이날 컷 프로 필수 단축키 정리 2. global shorcut (0) | 2024.04.15 |
| 파이날 컷 프로 필수 단축키 정리 1. help 와 Cutomize 기능 (0) | 2024.04.15 |