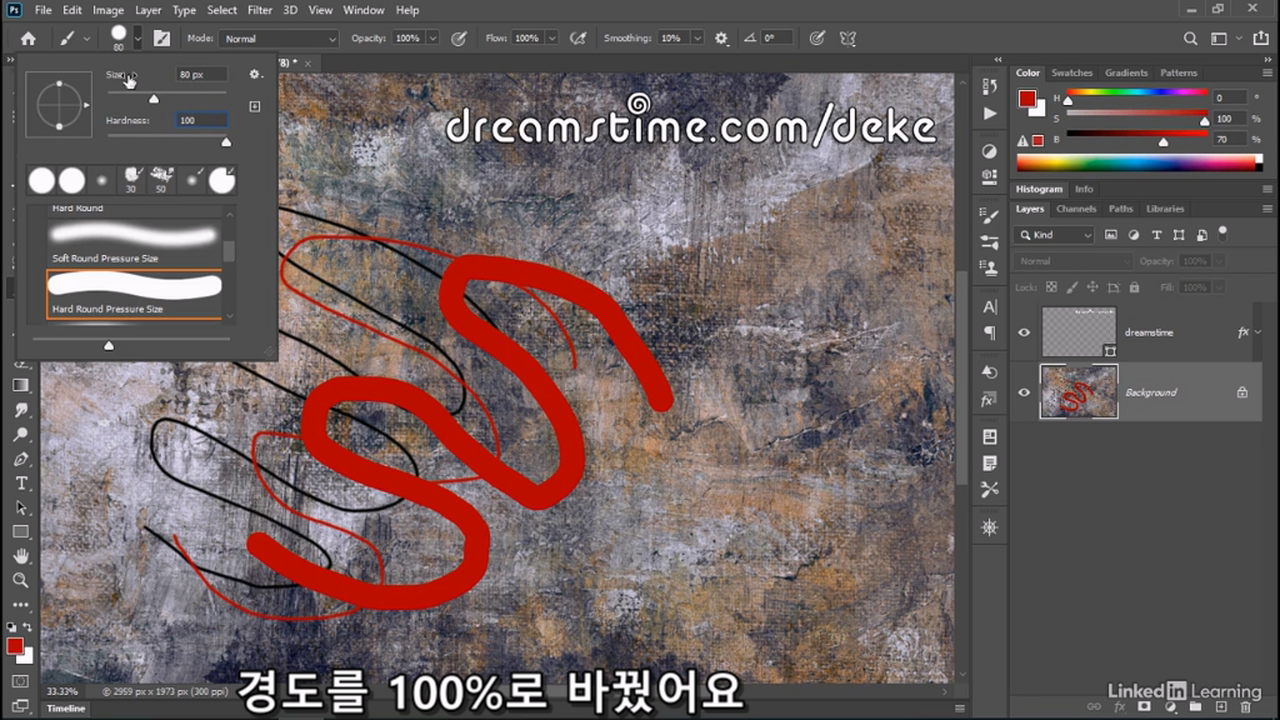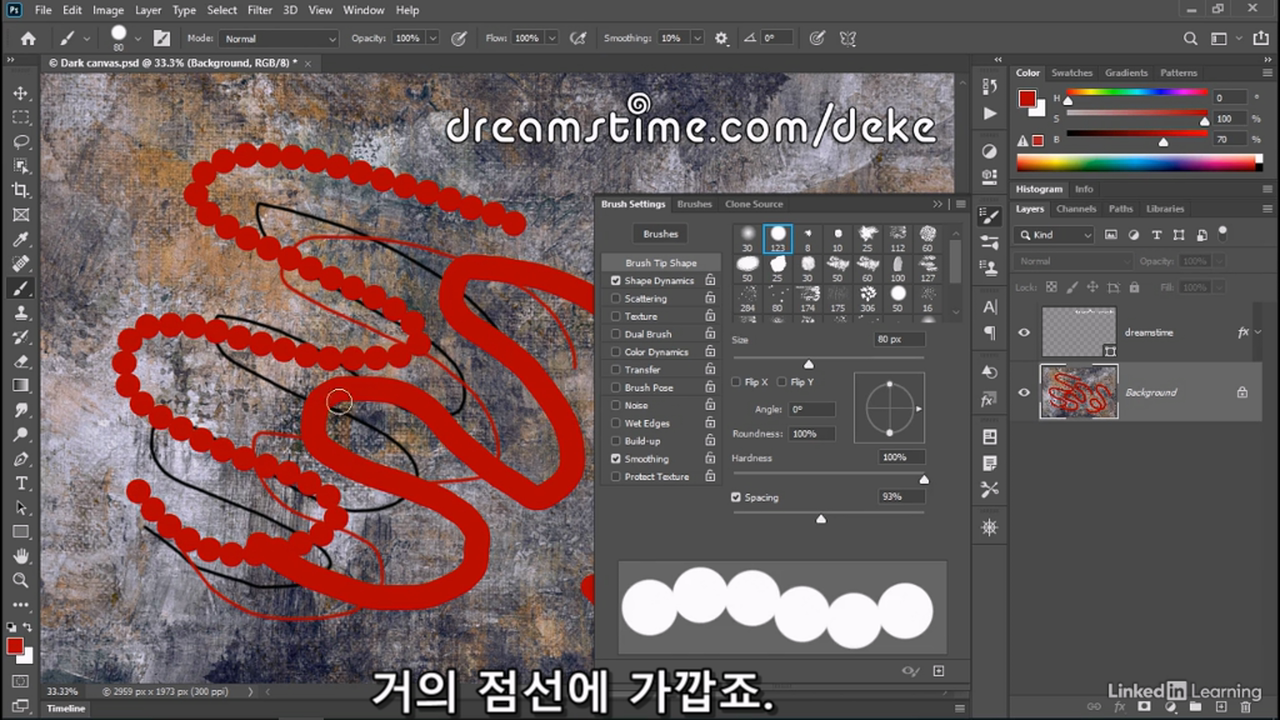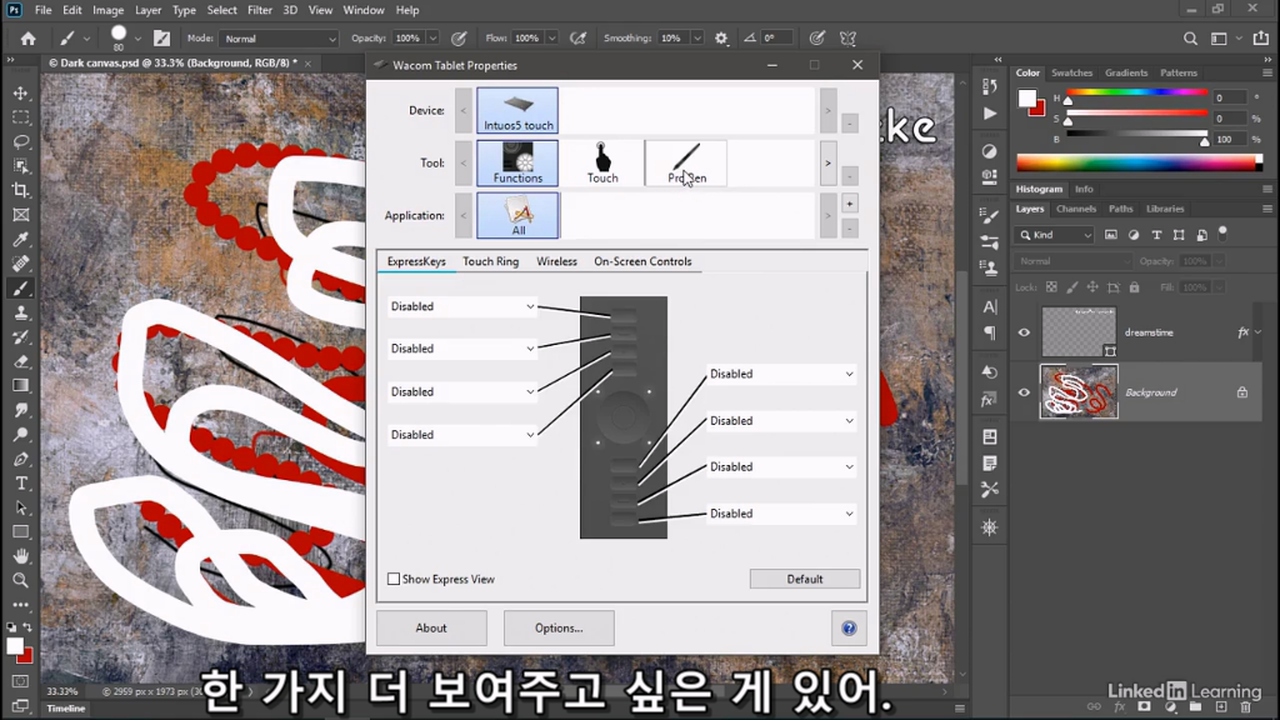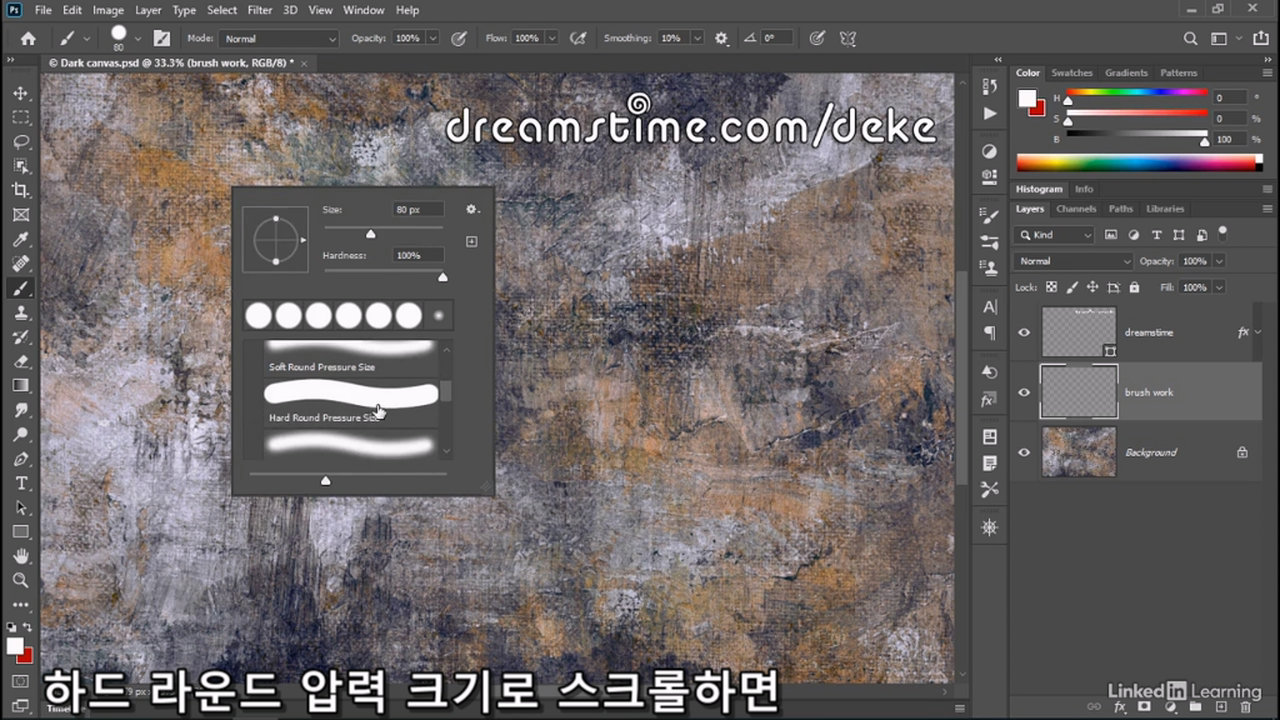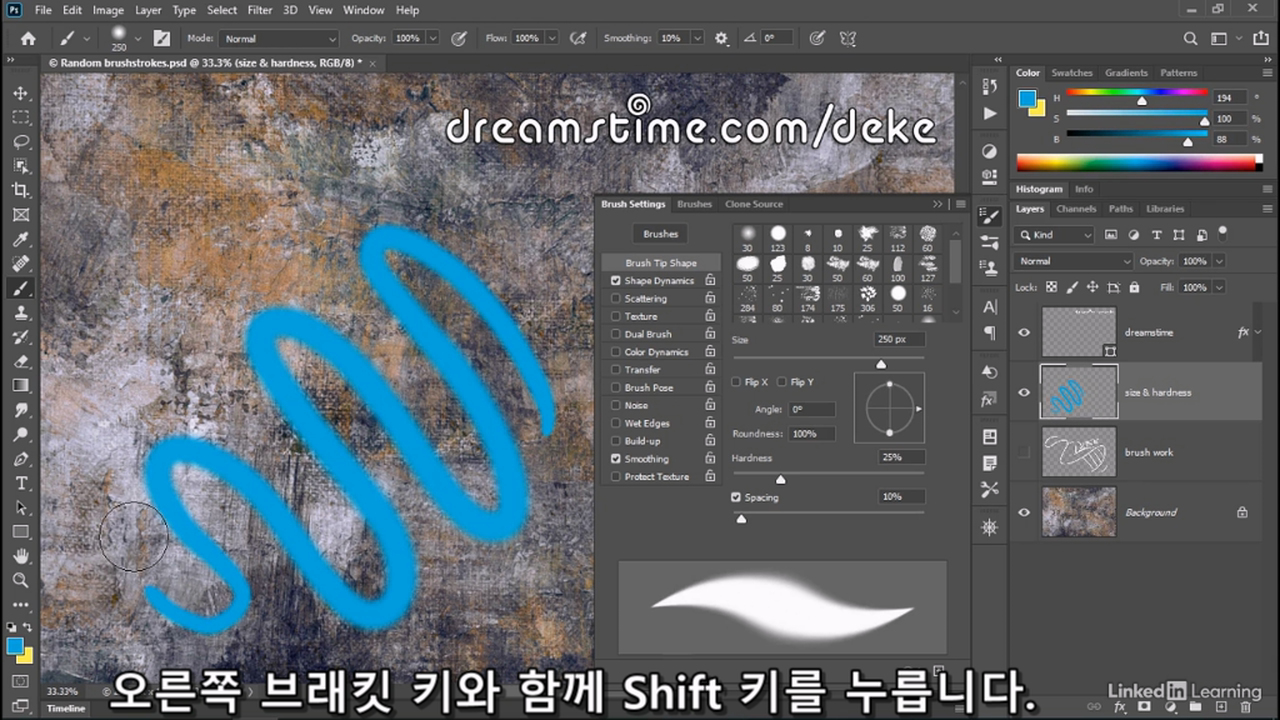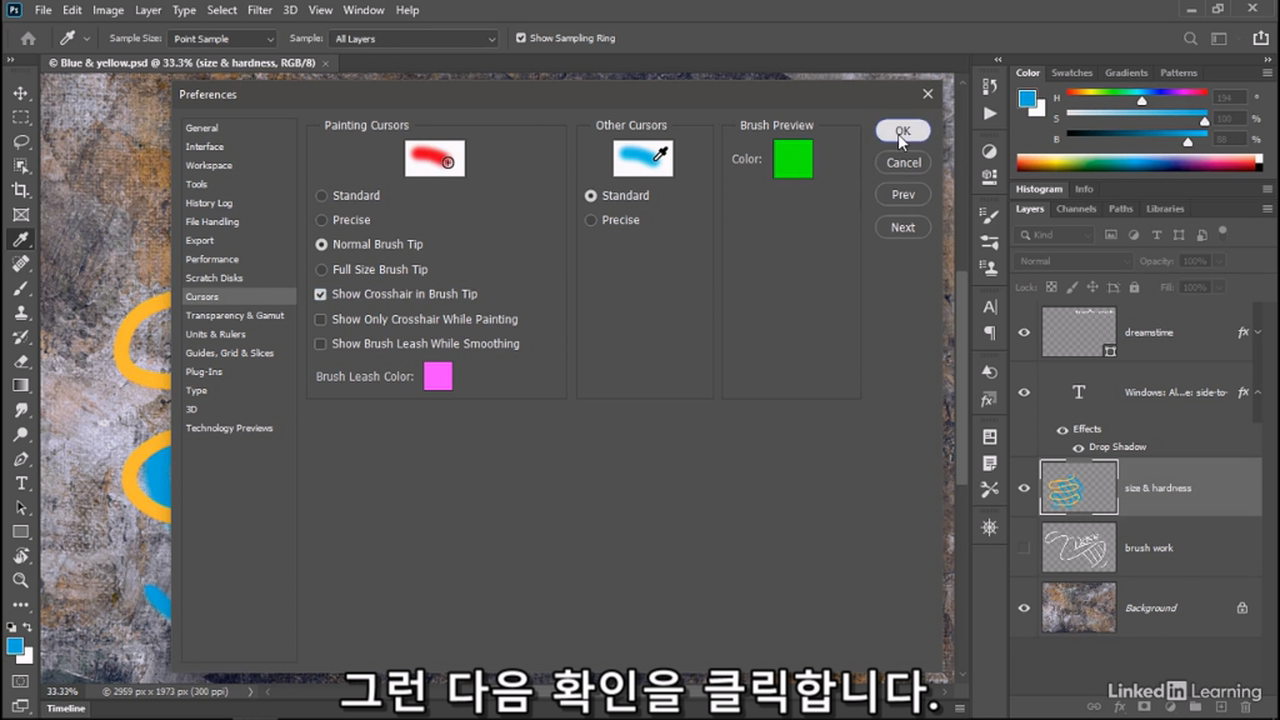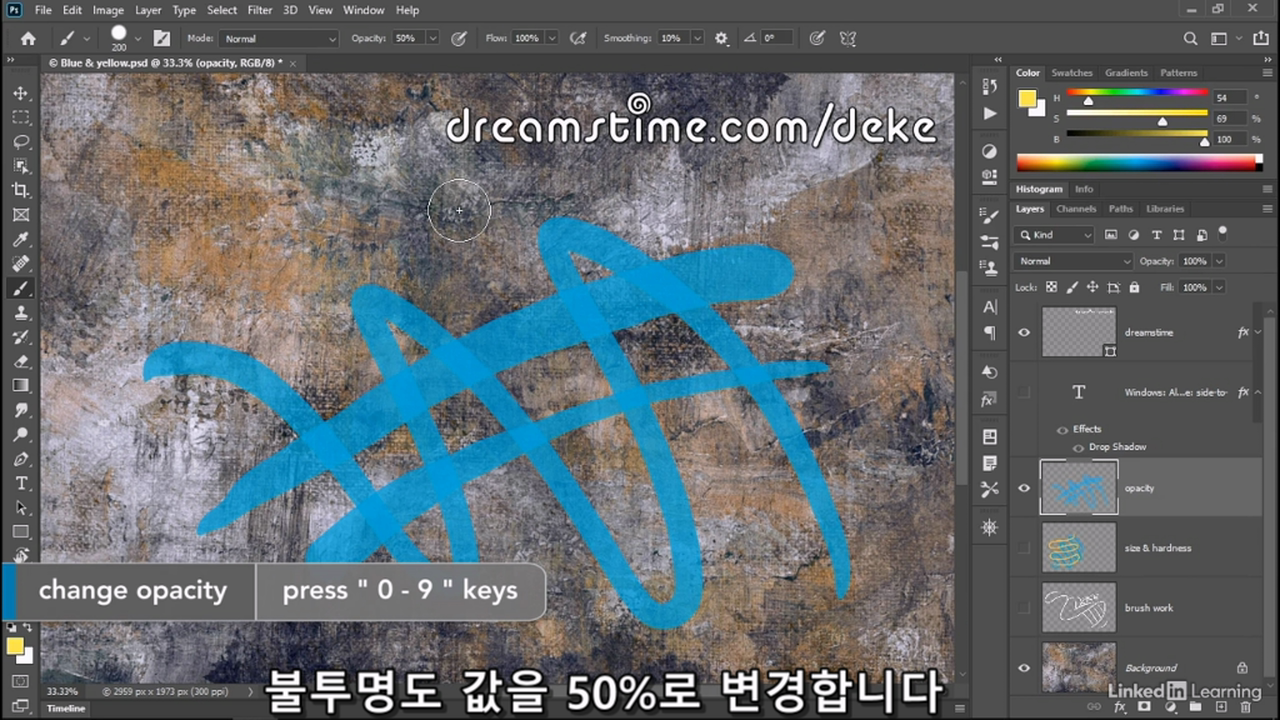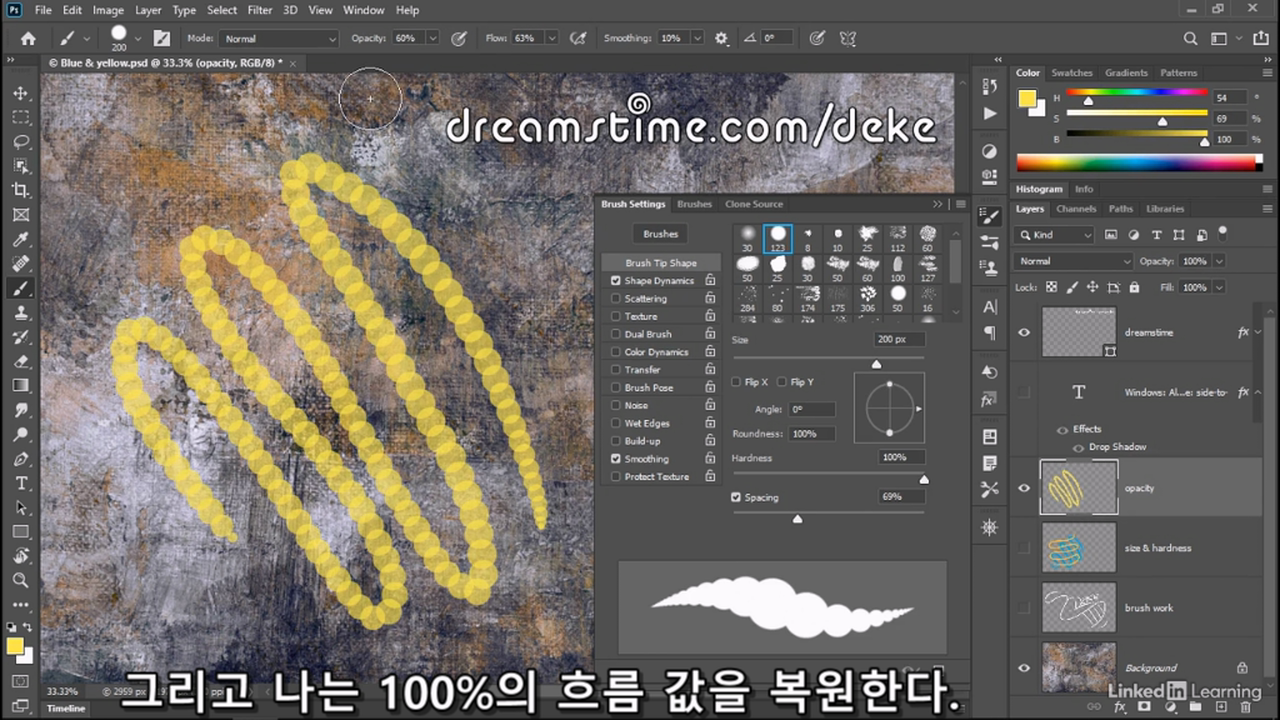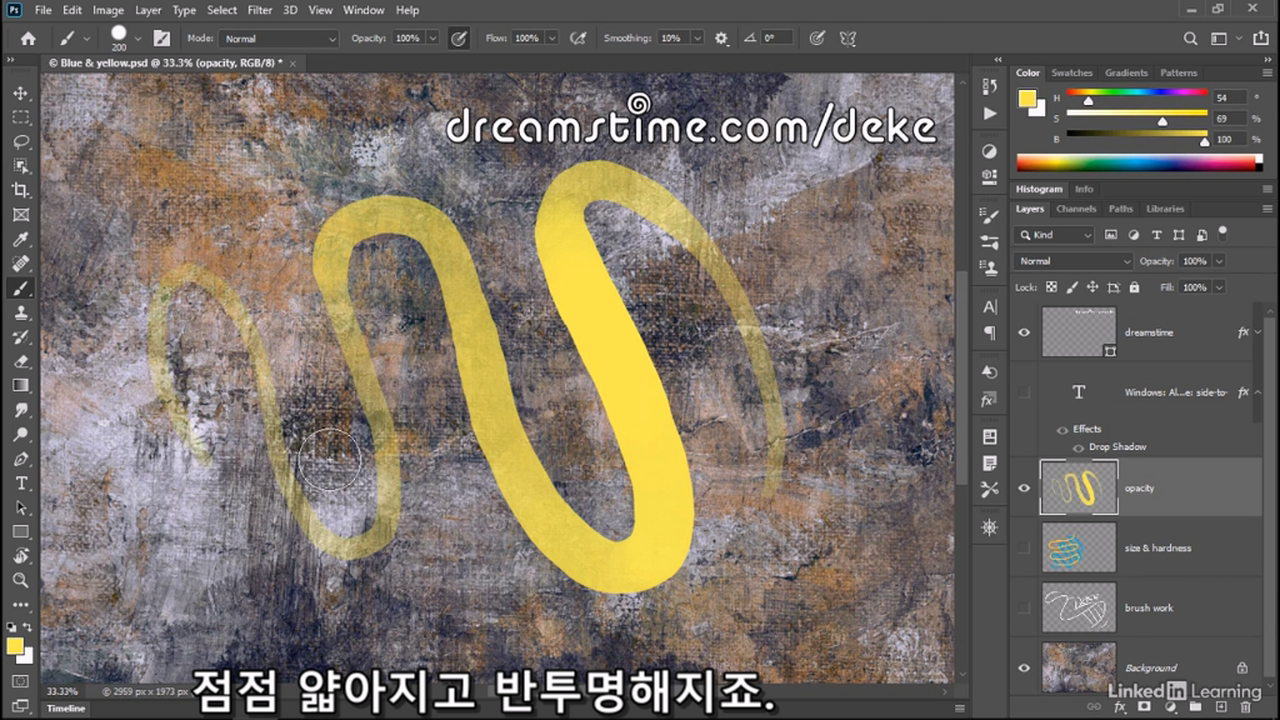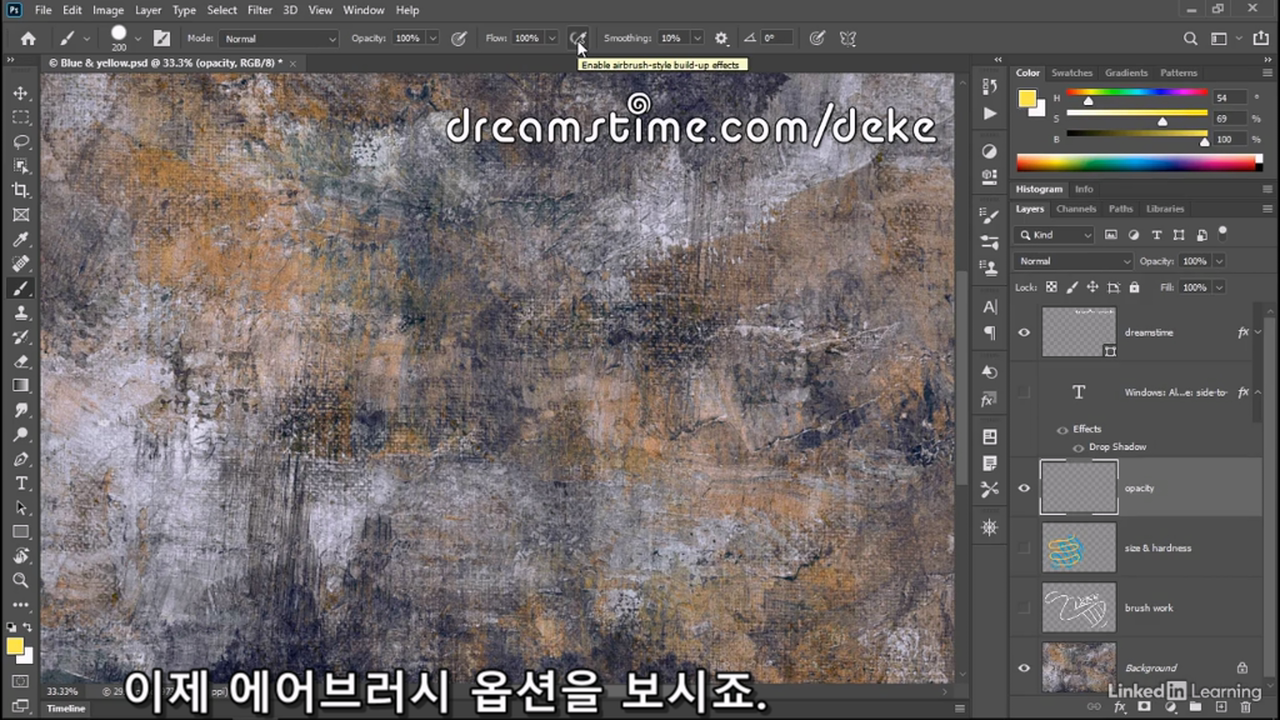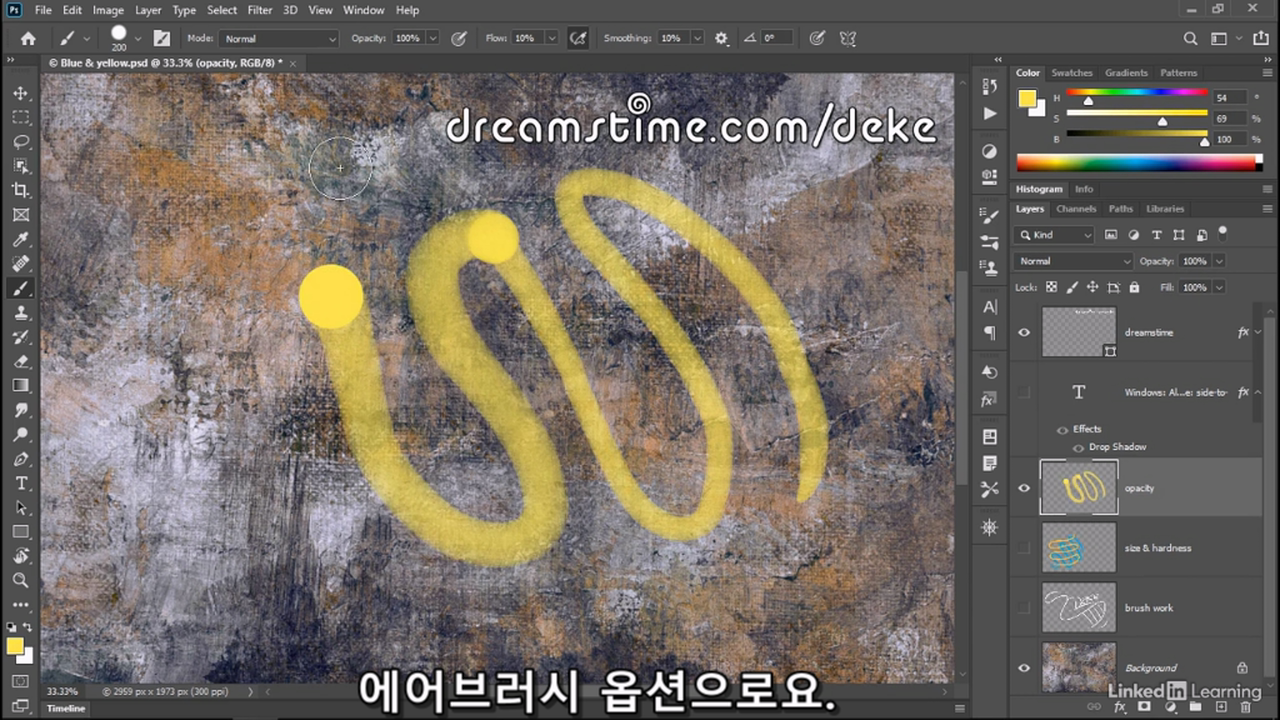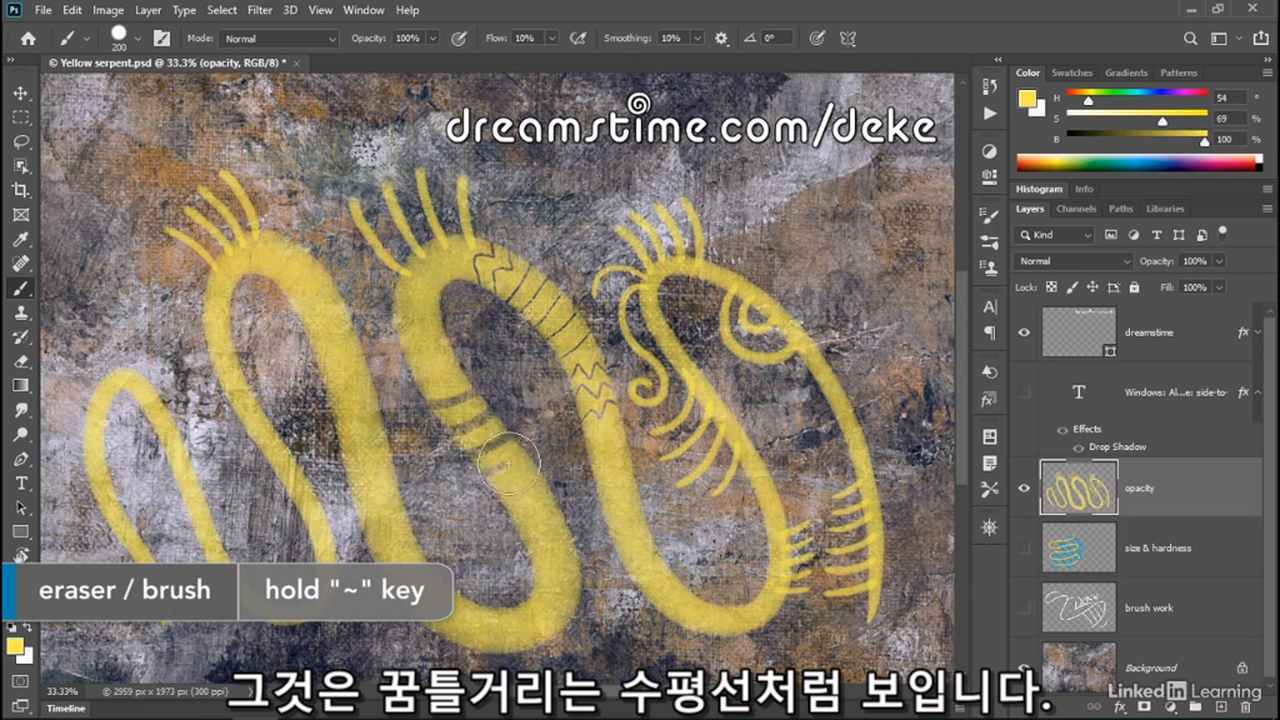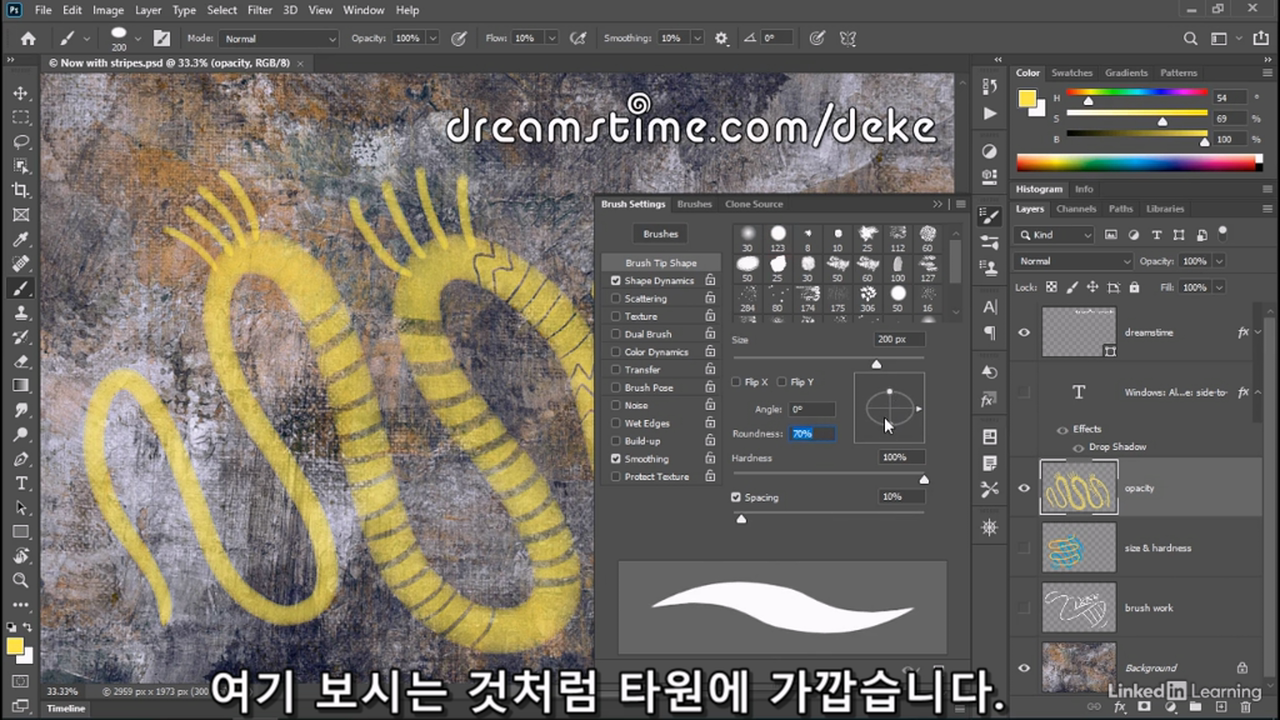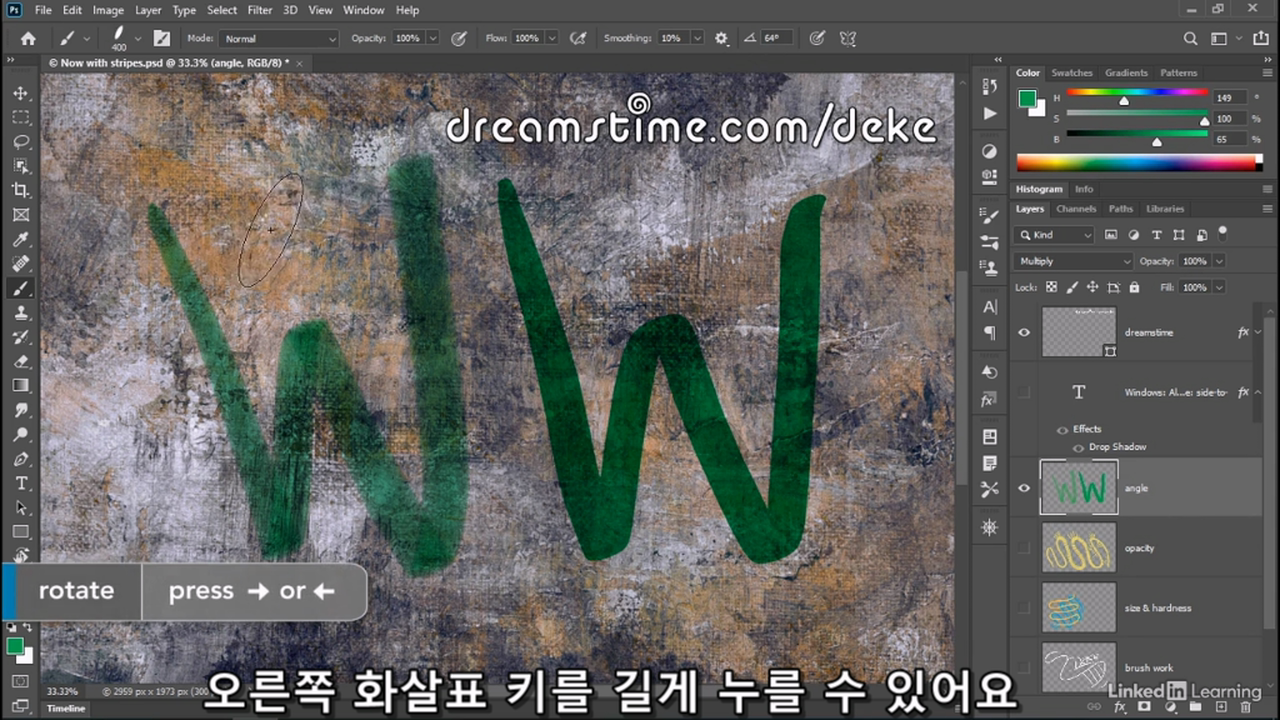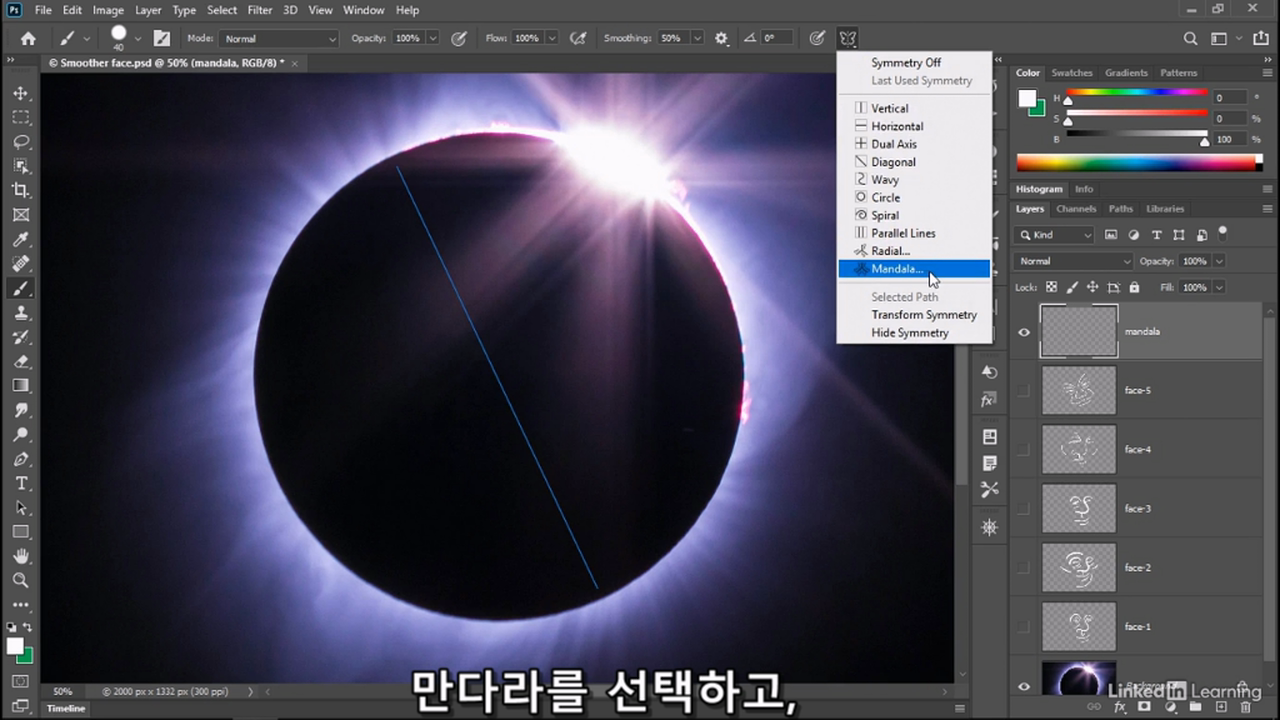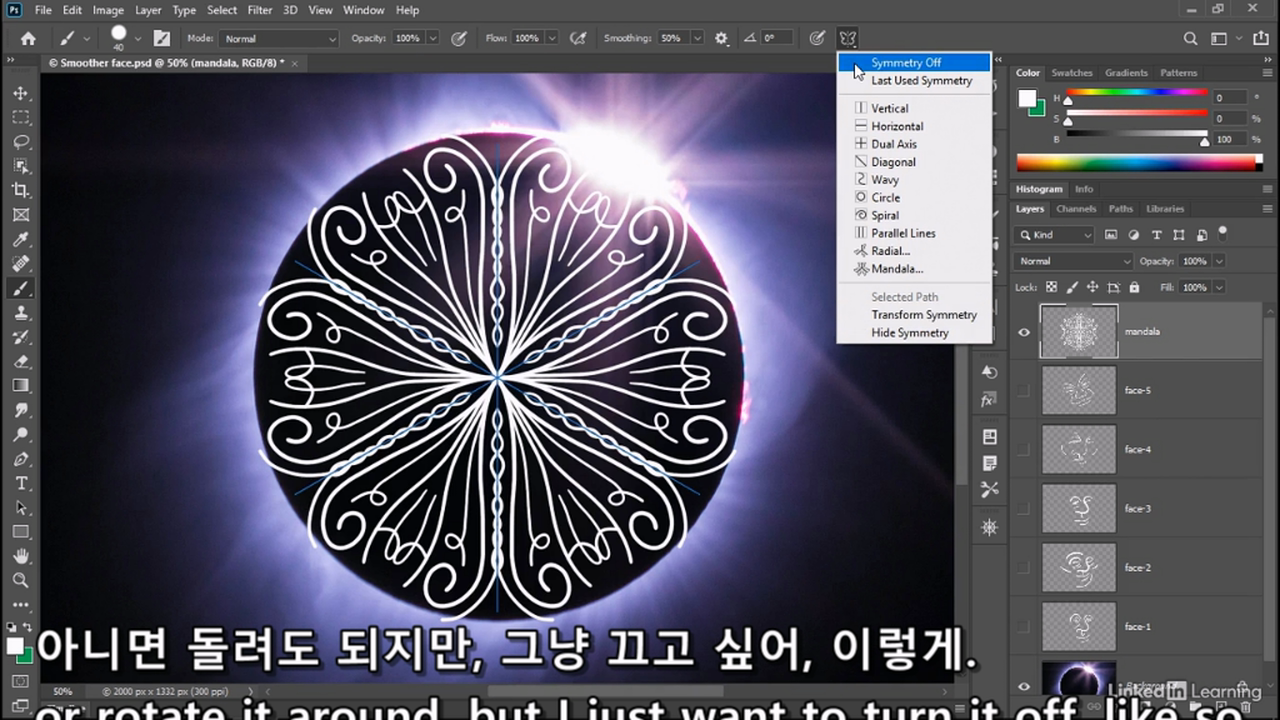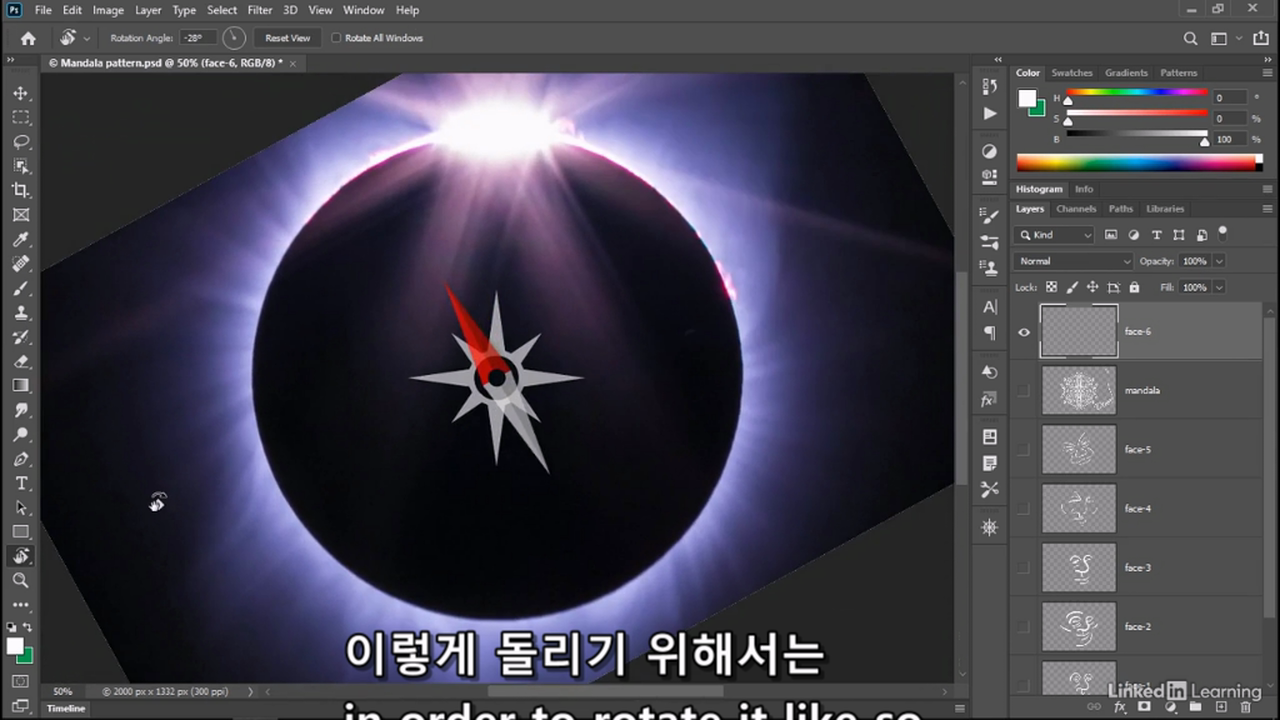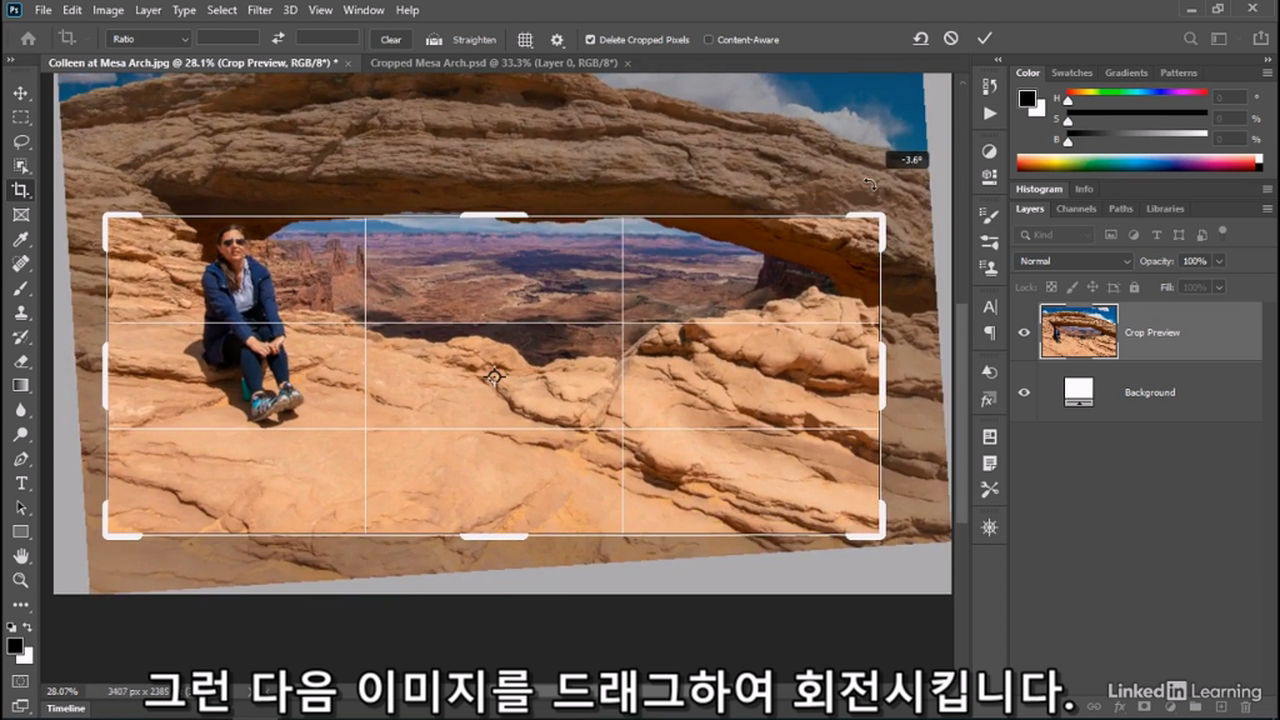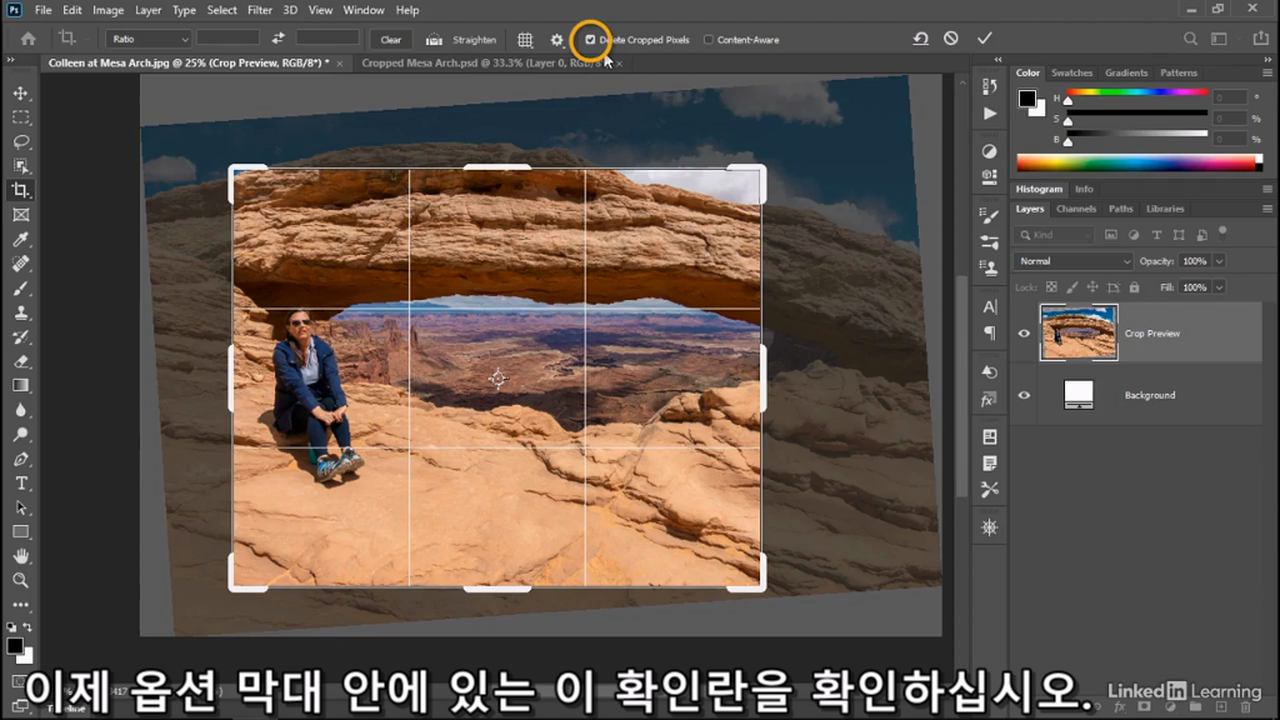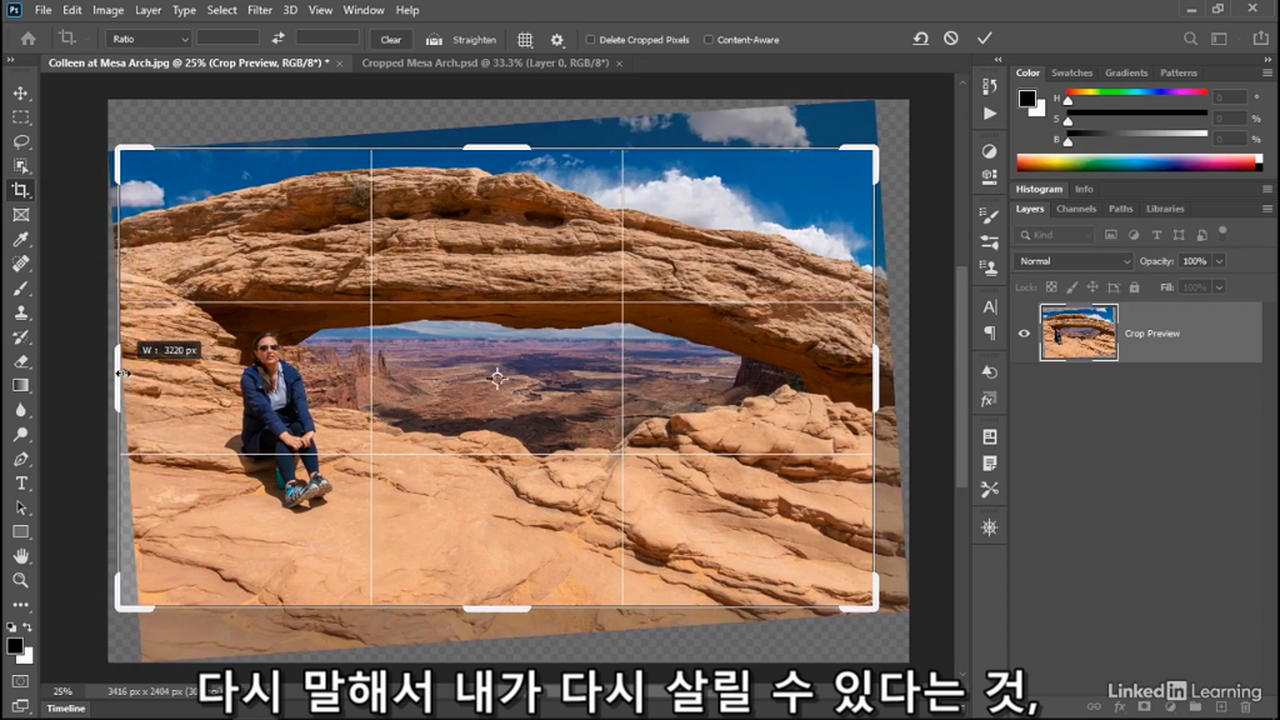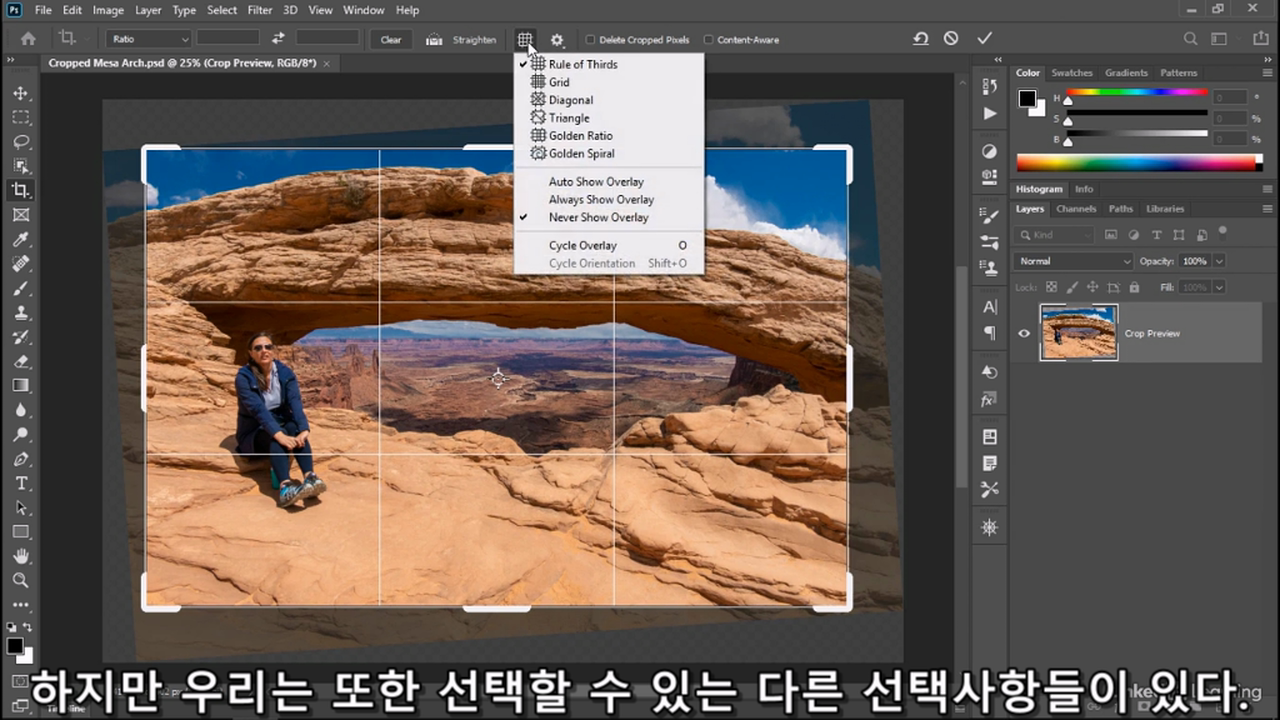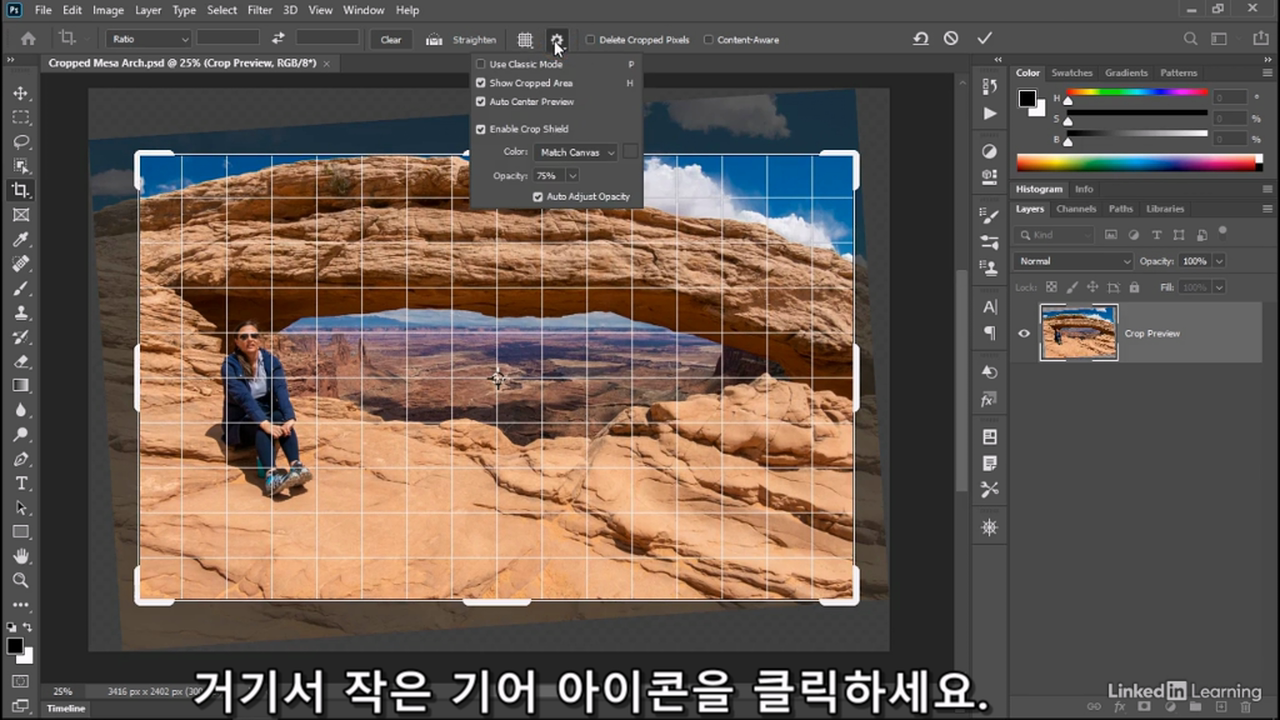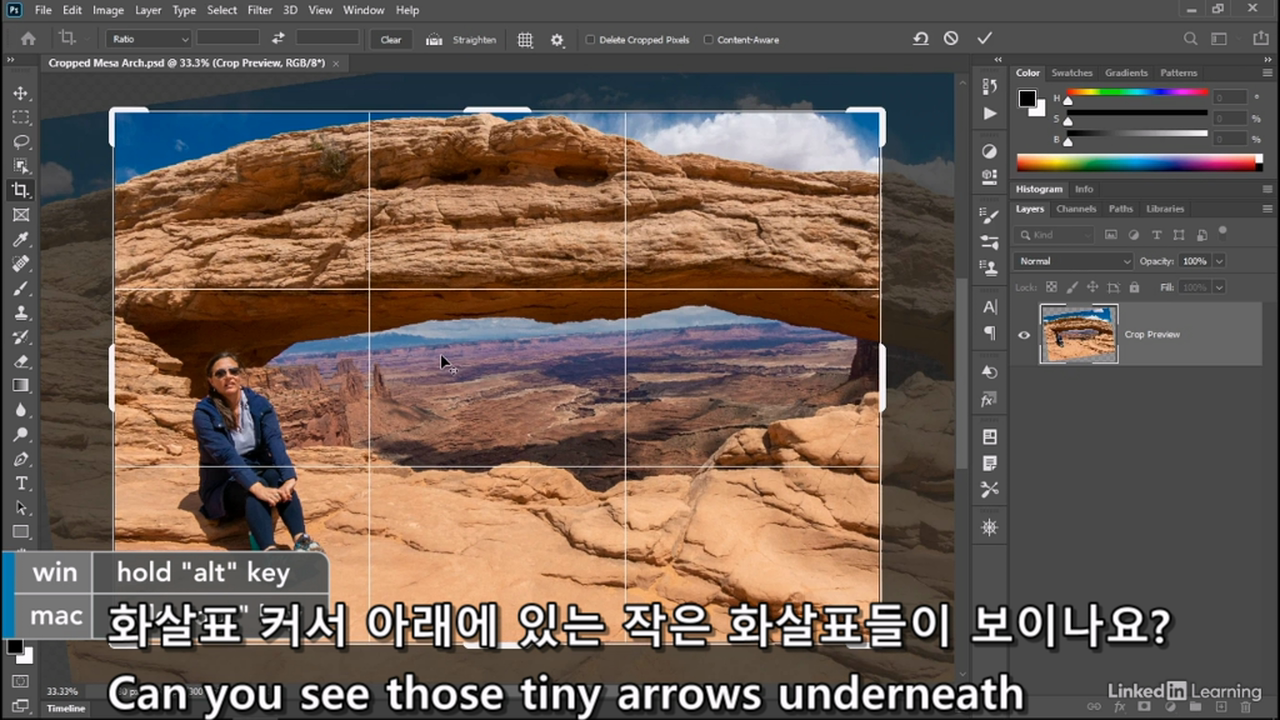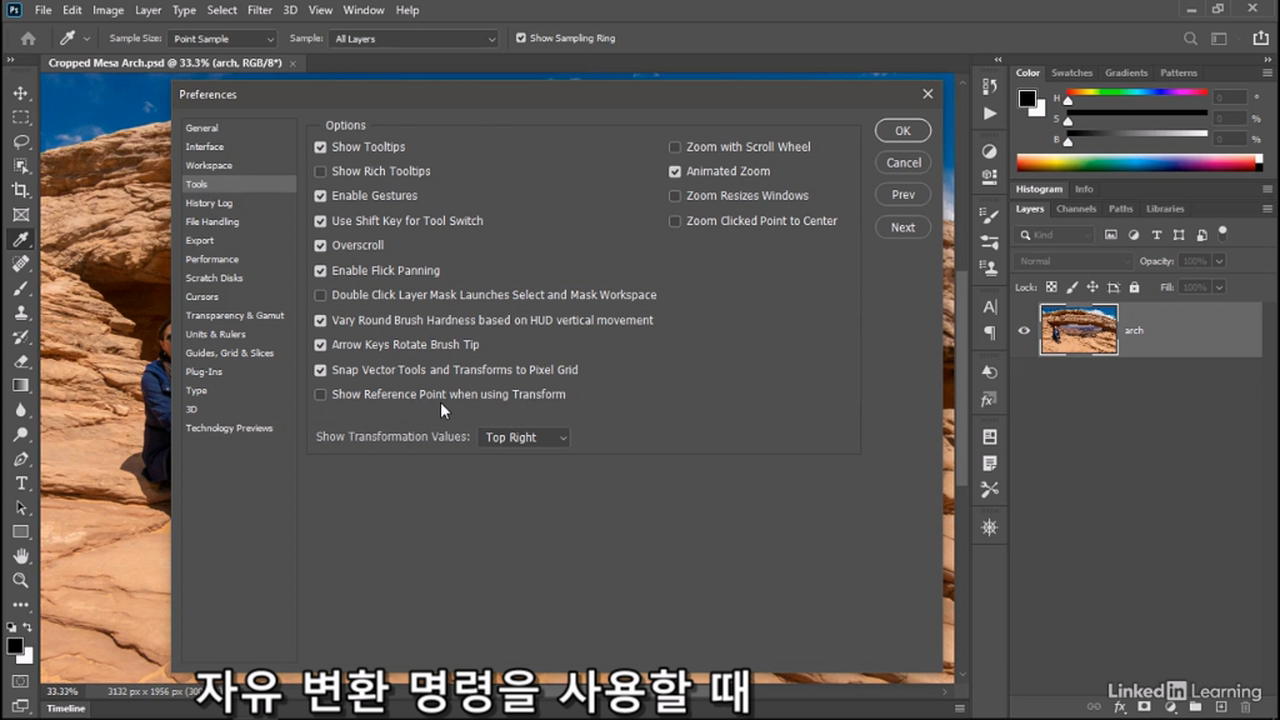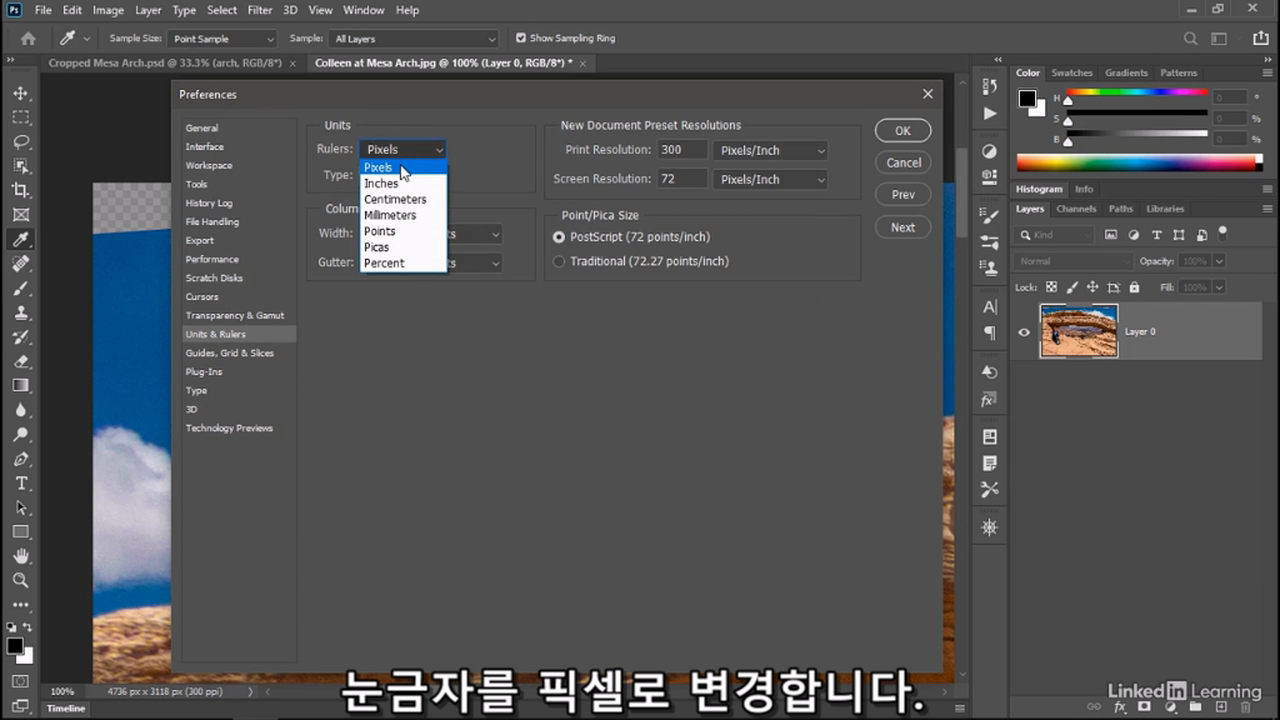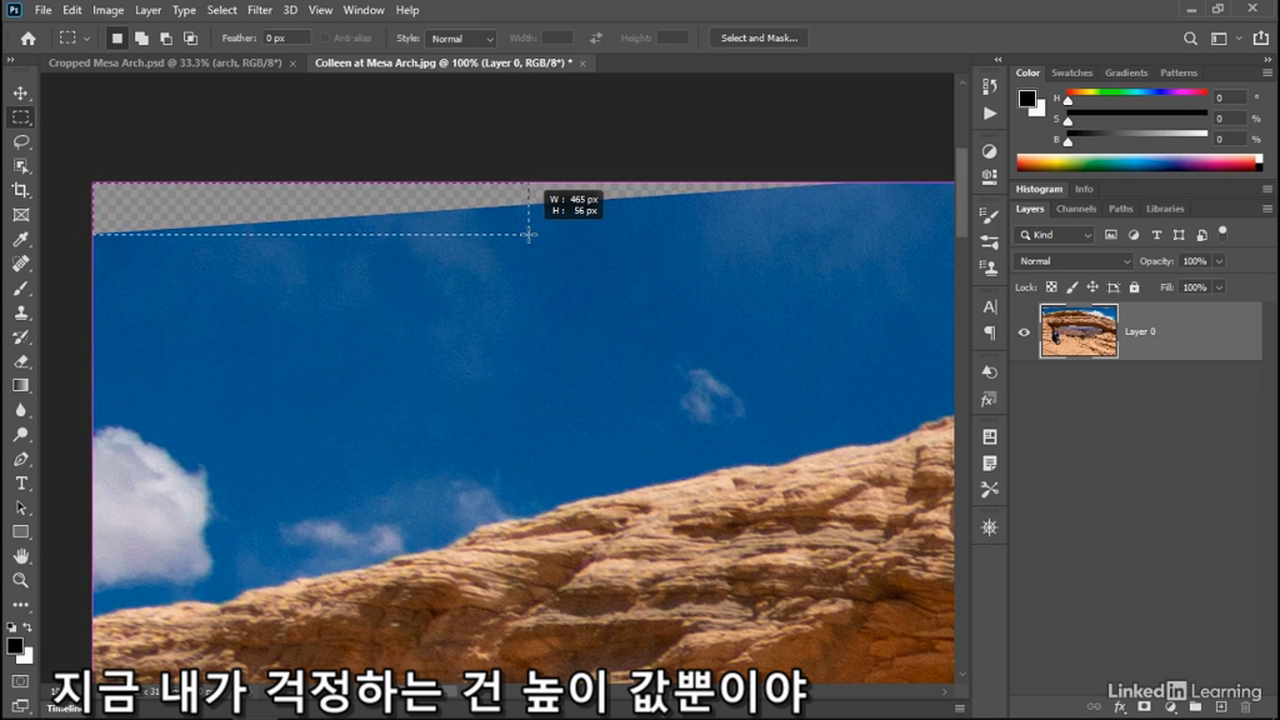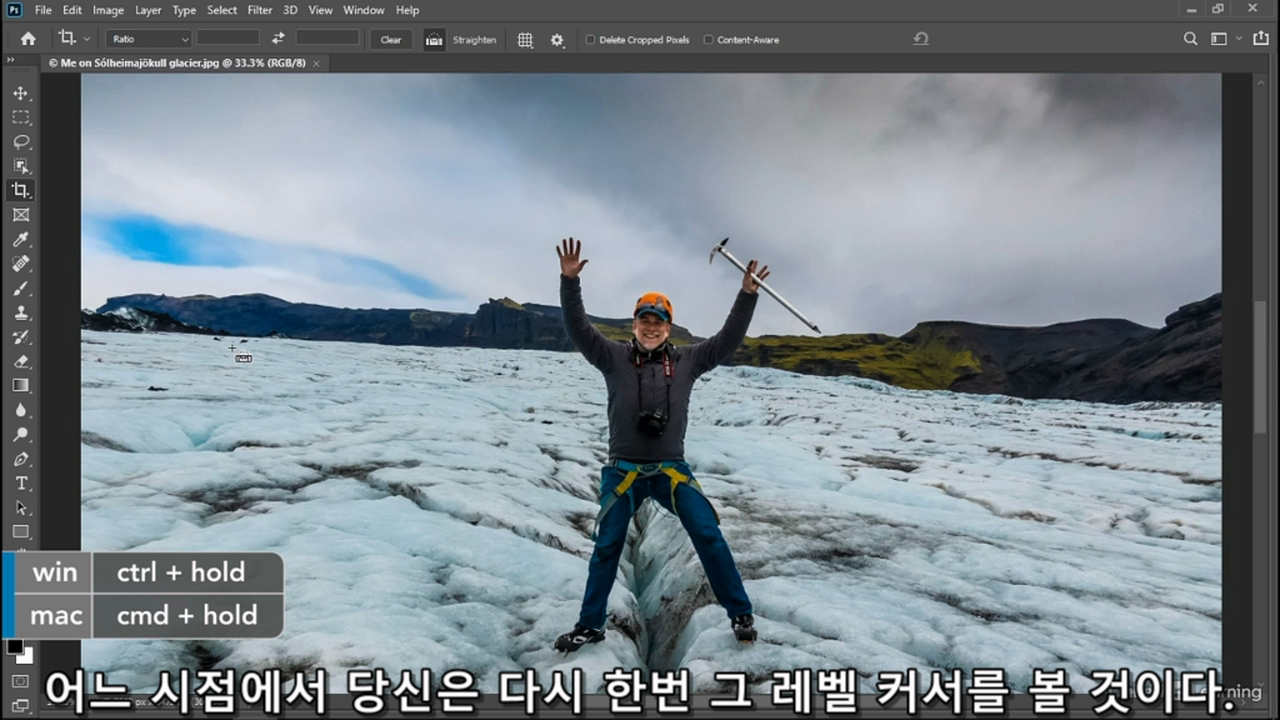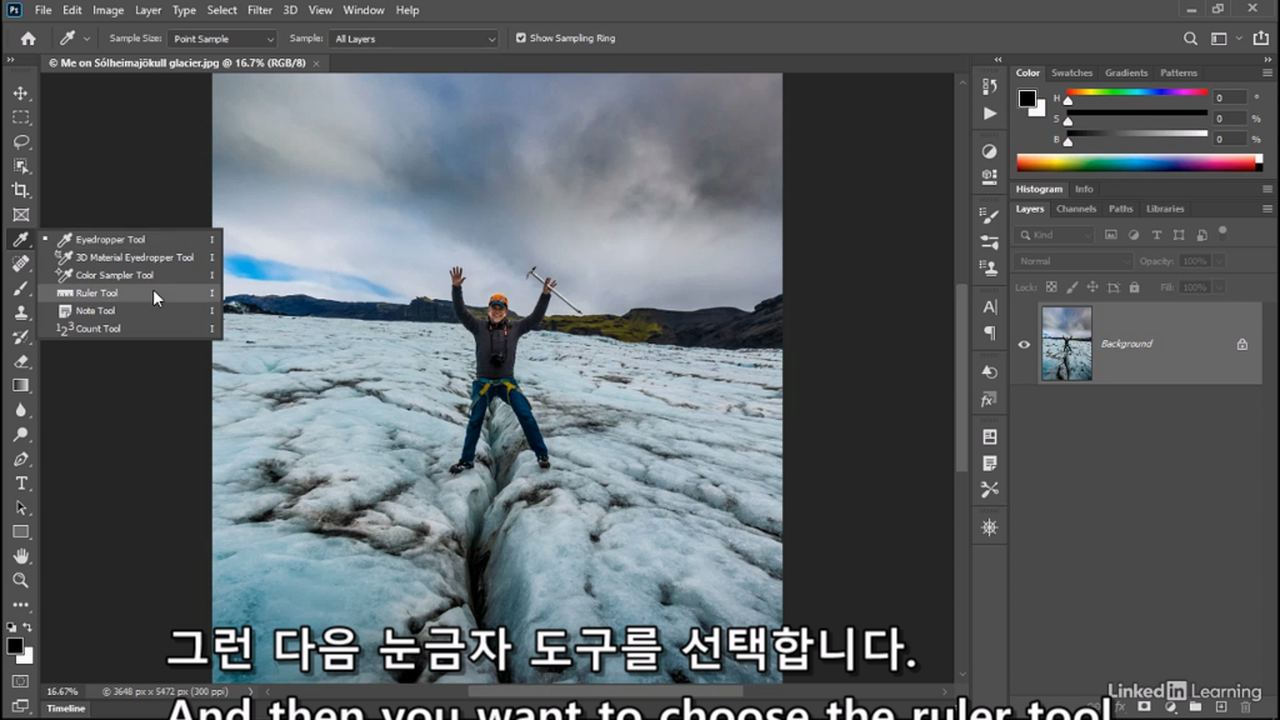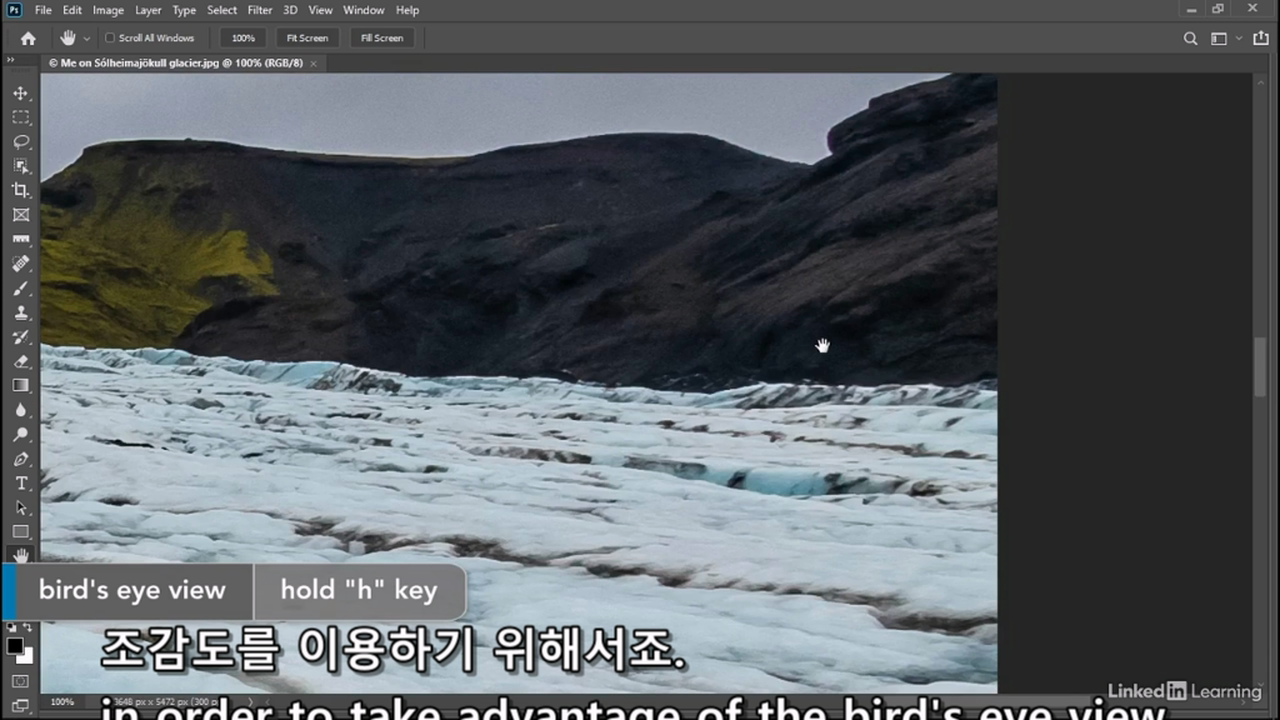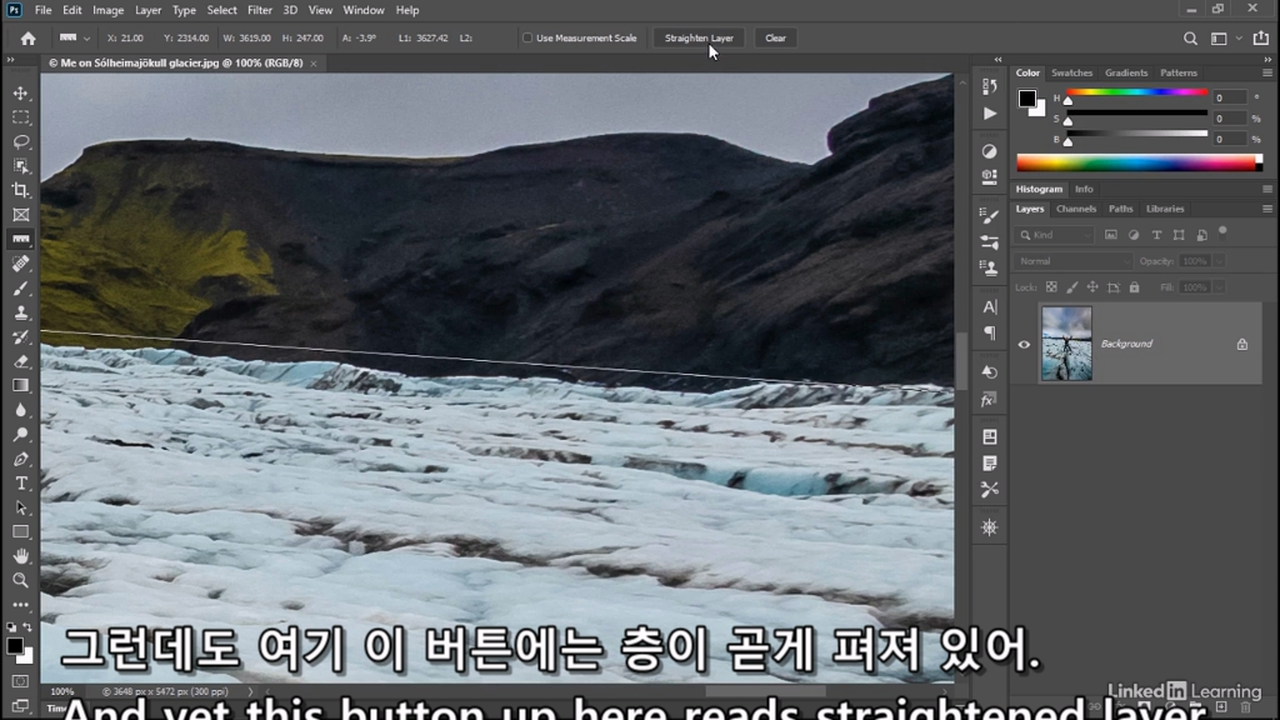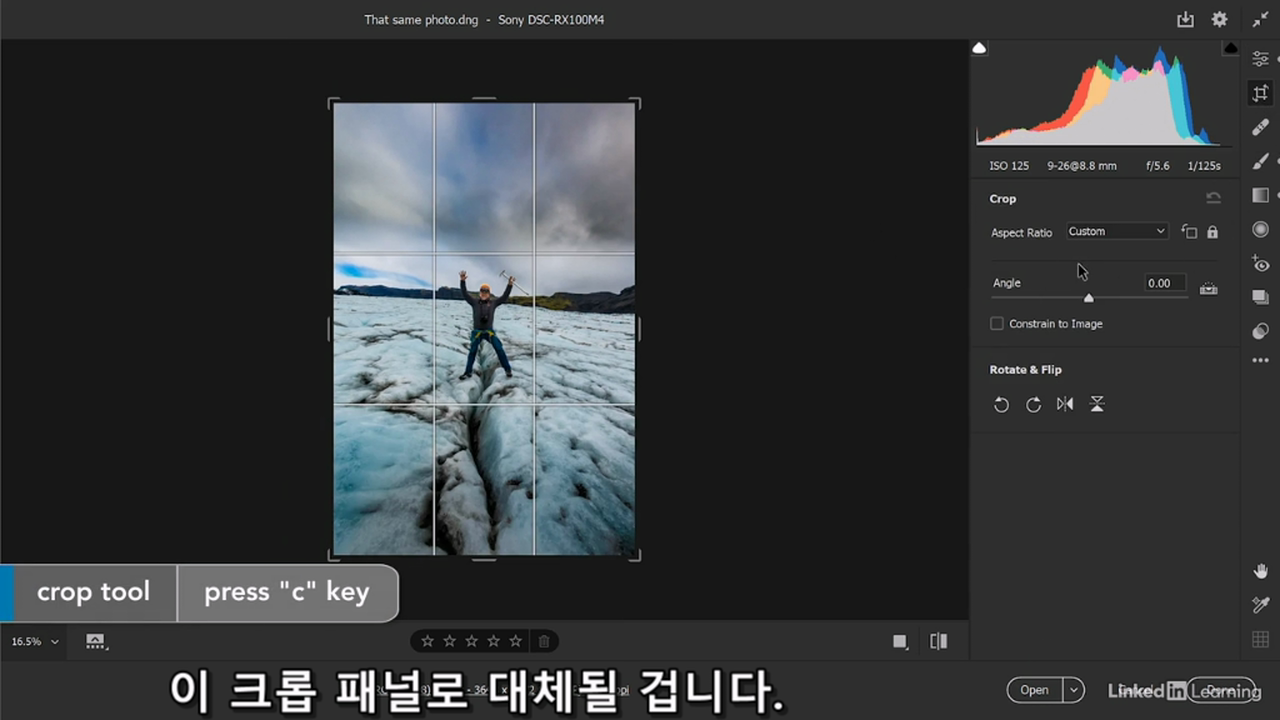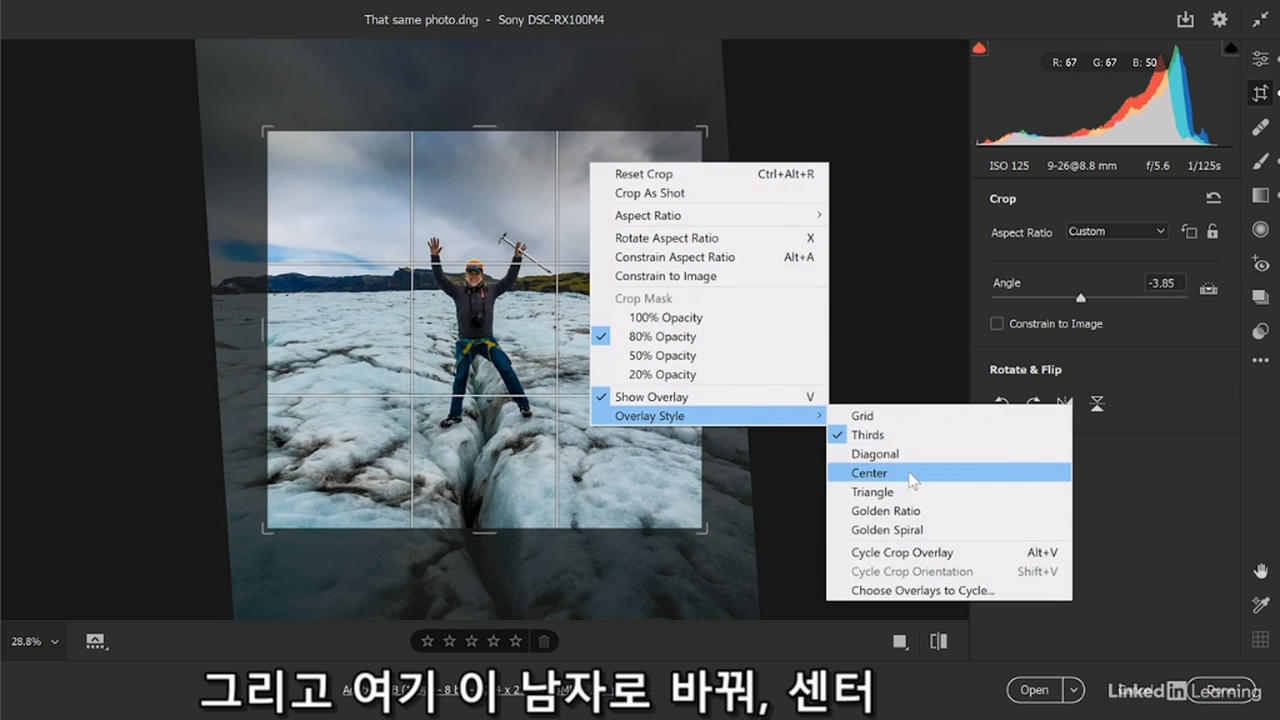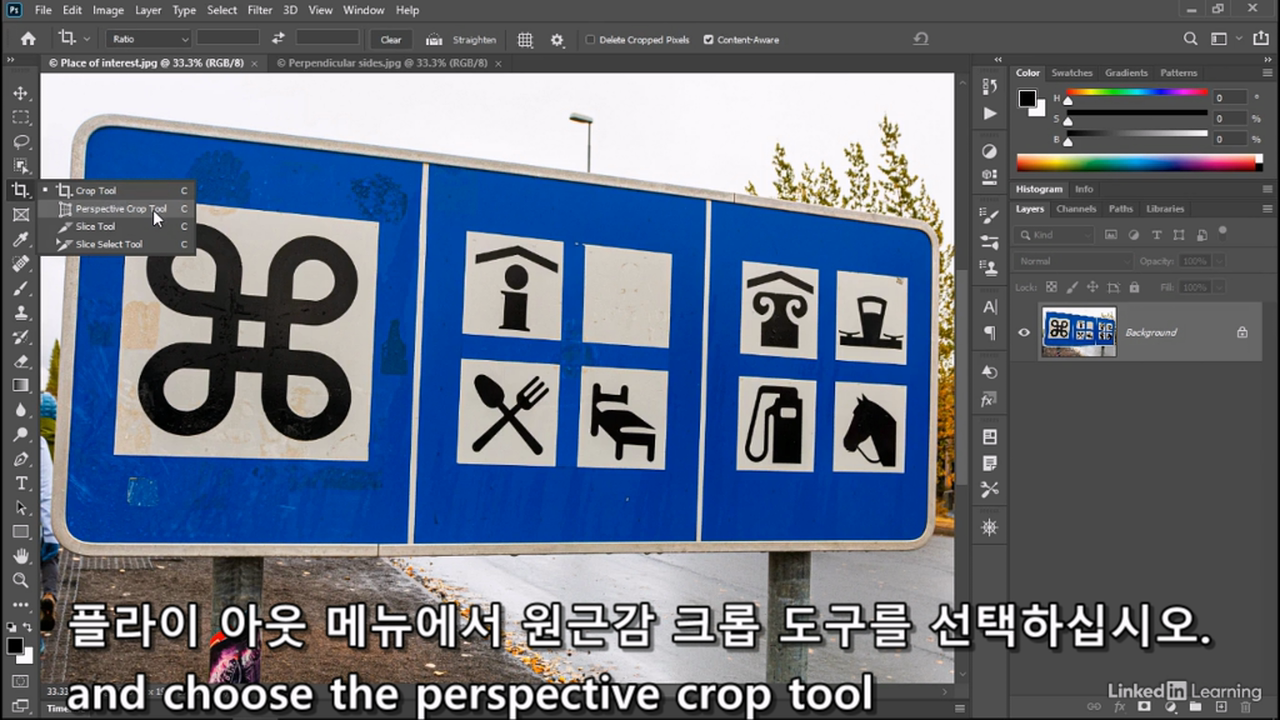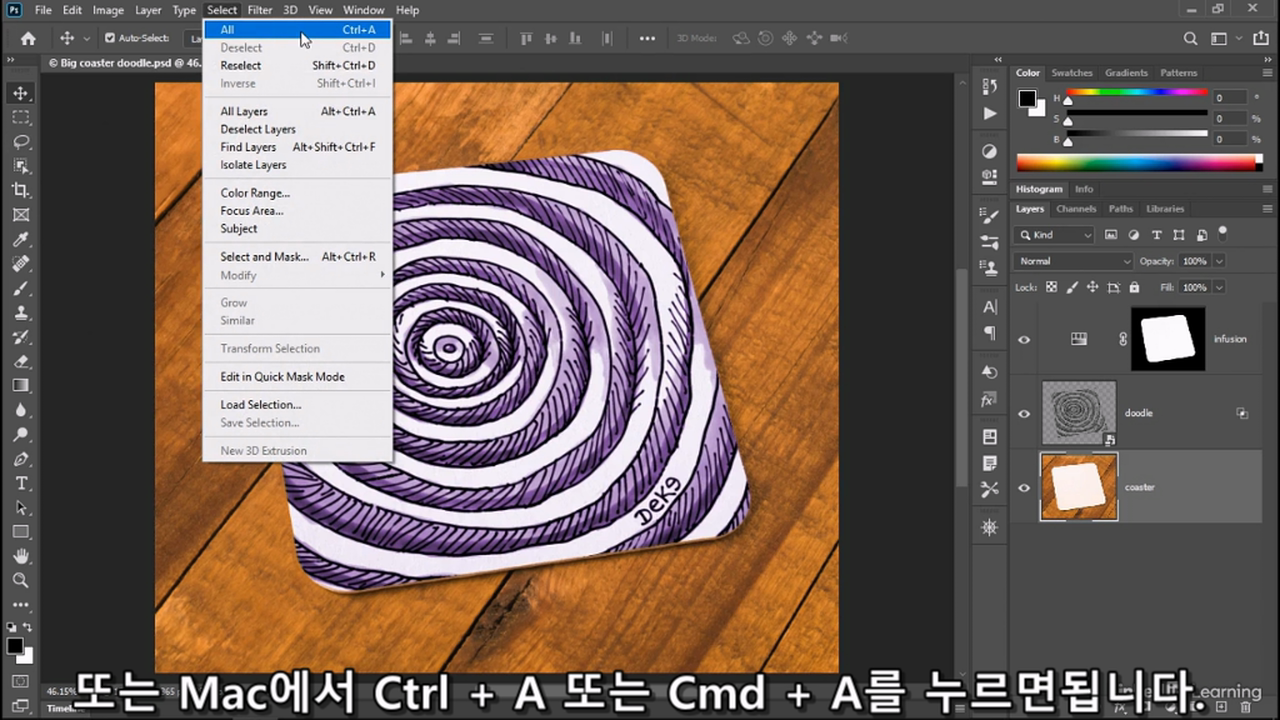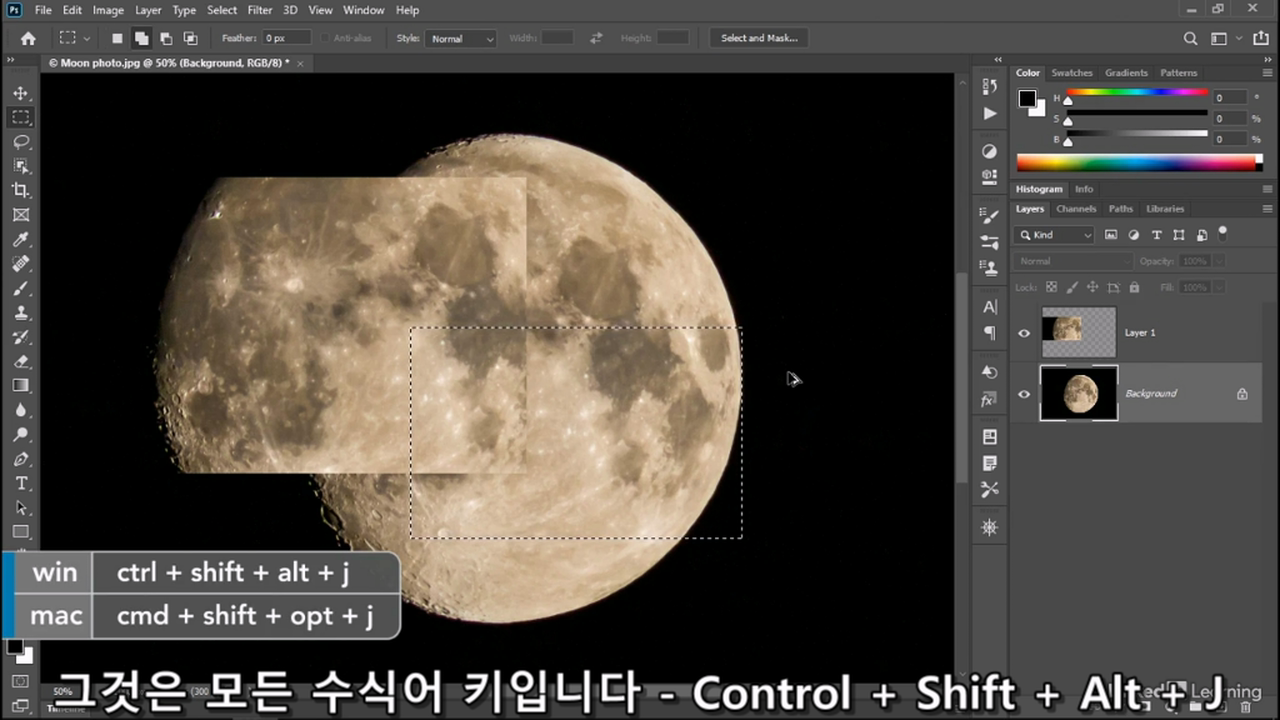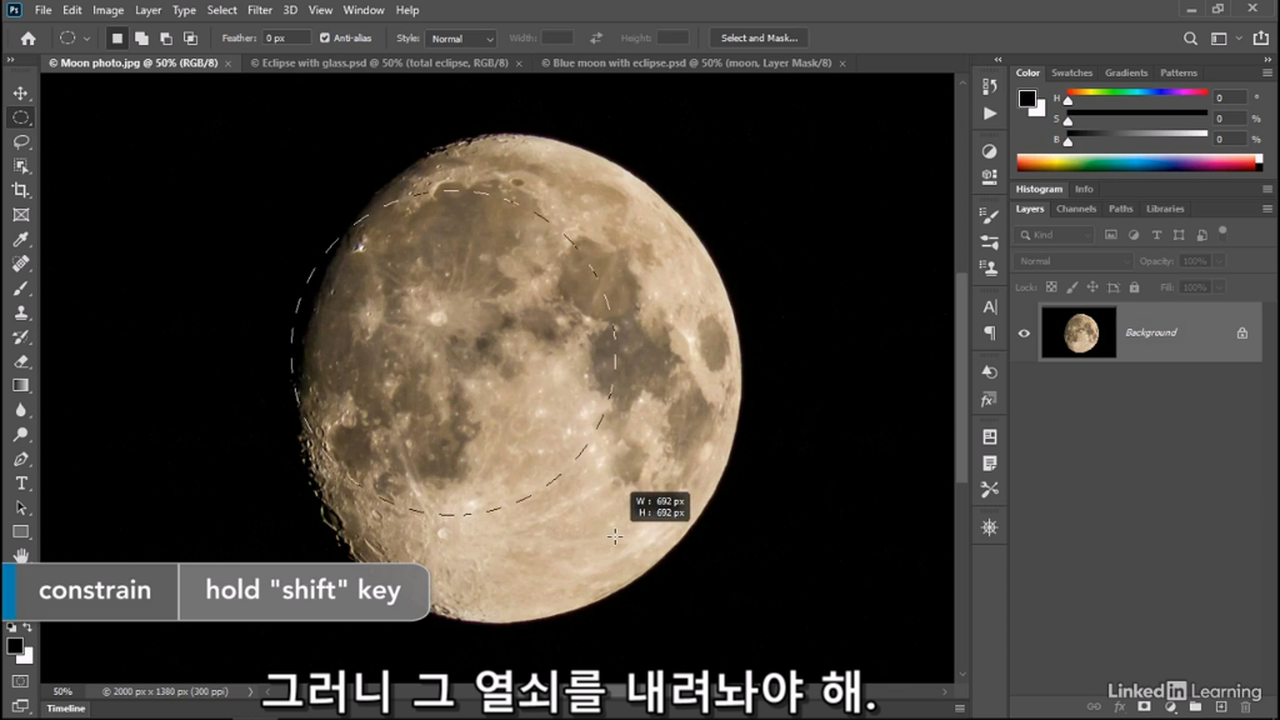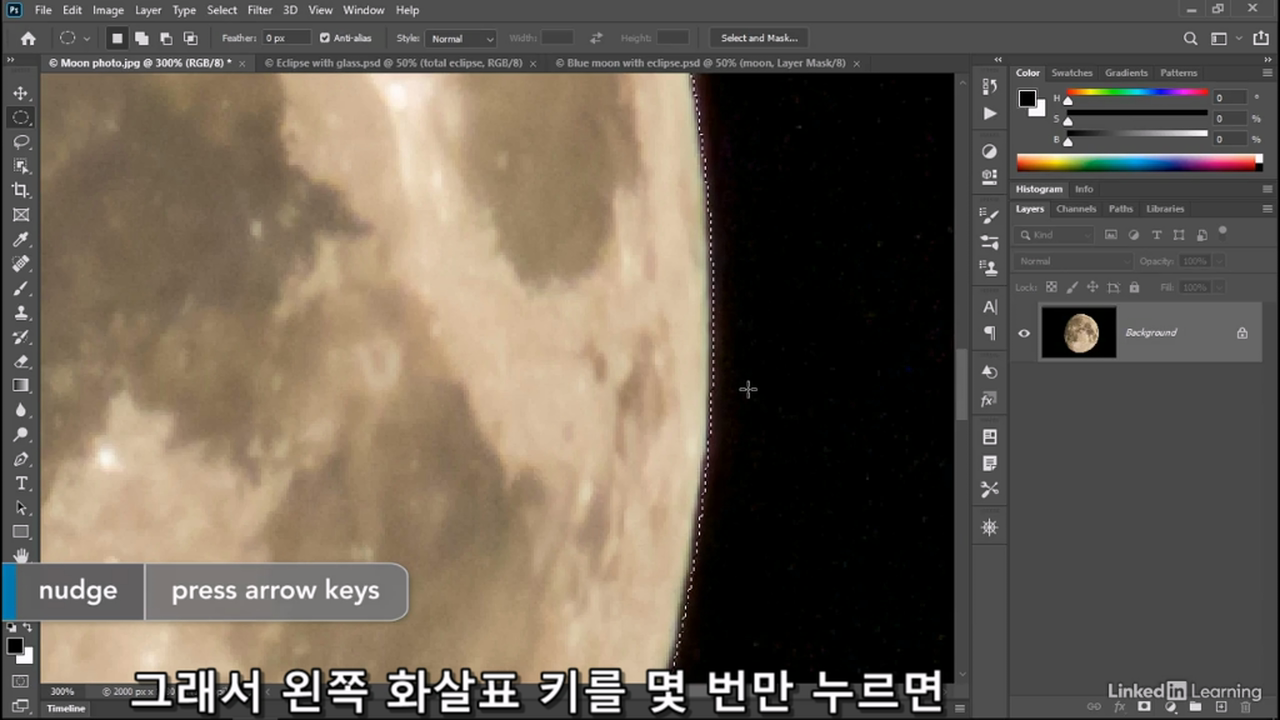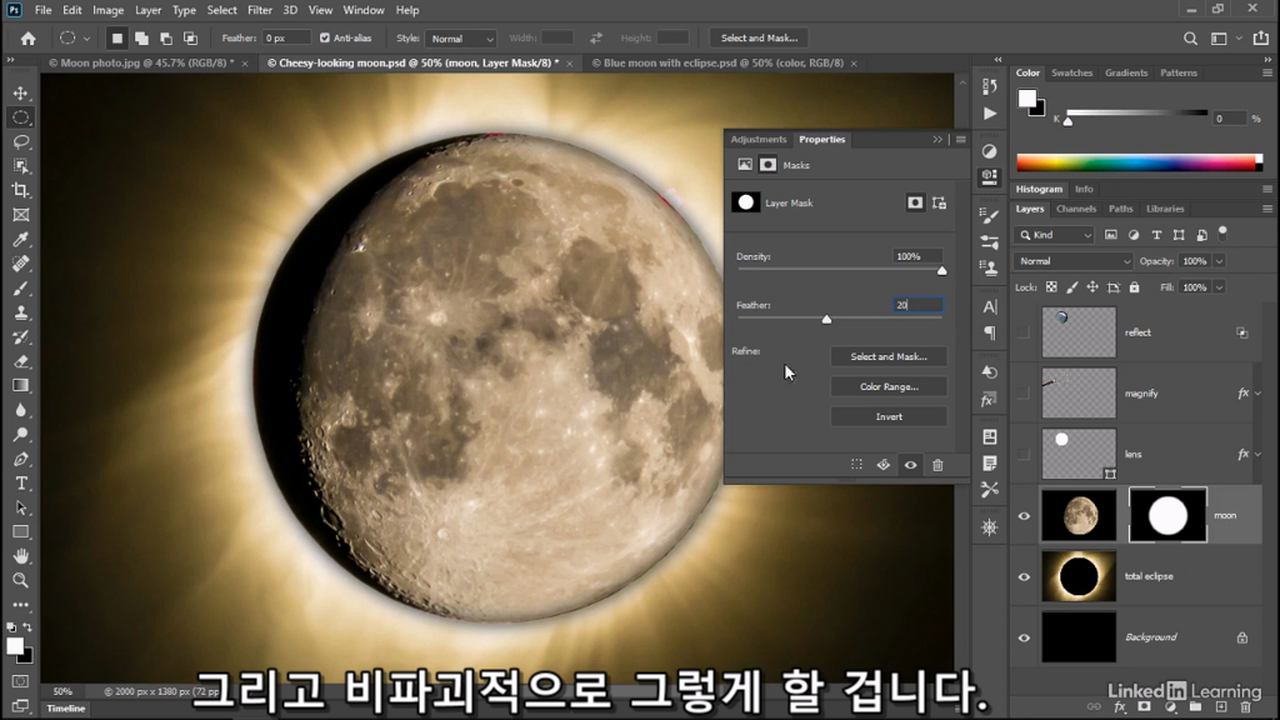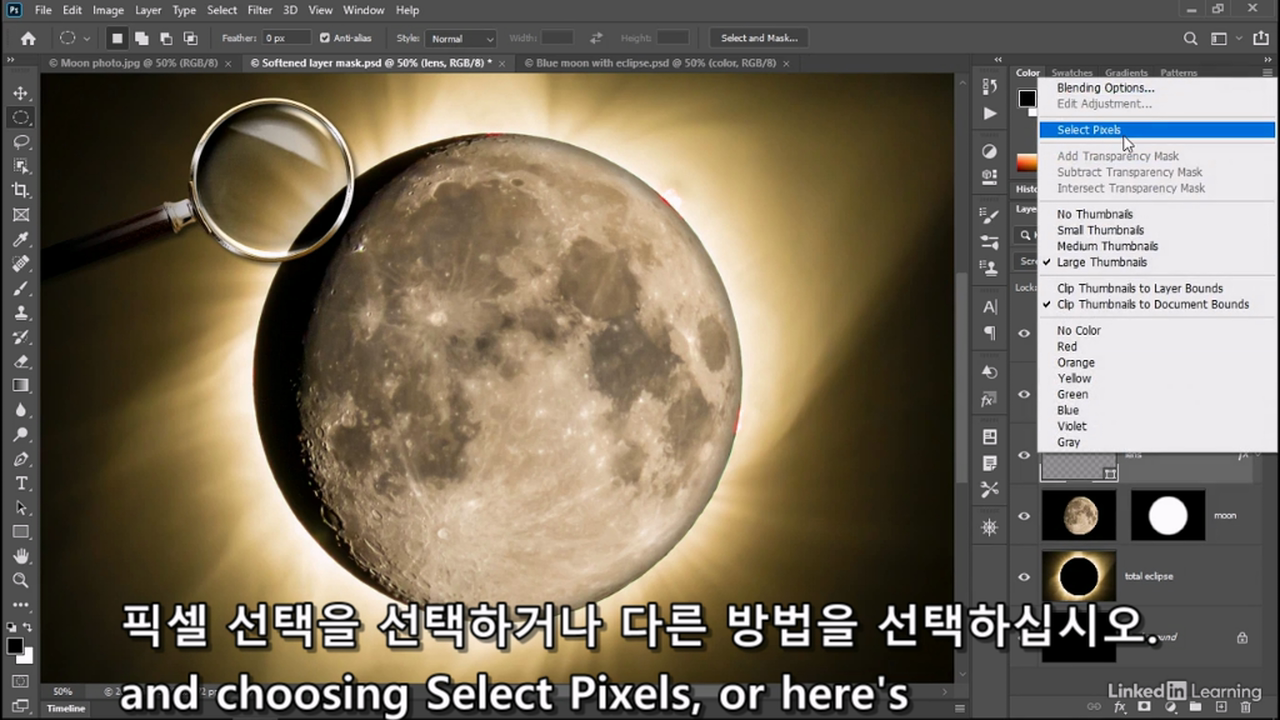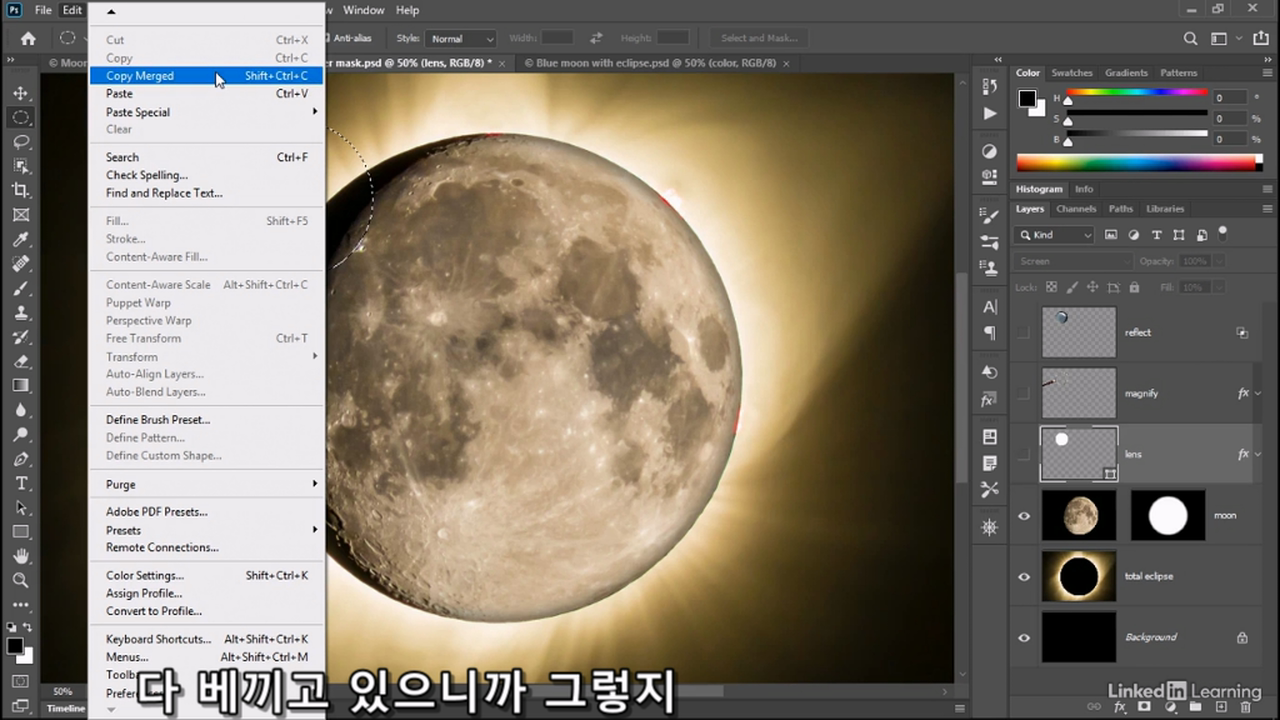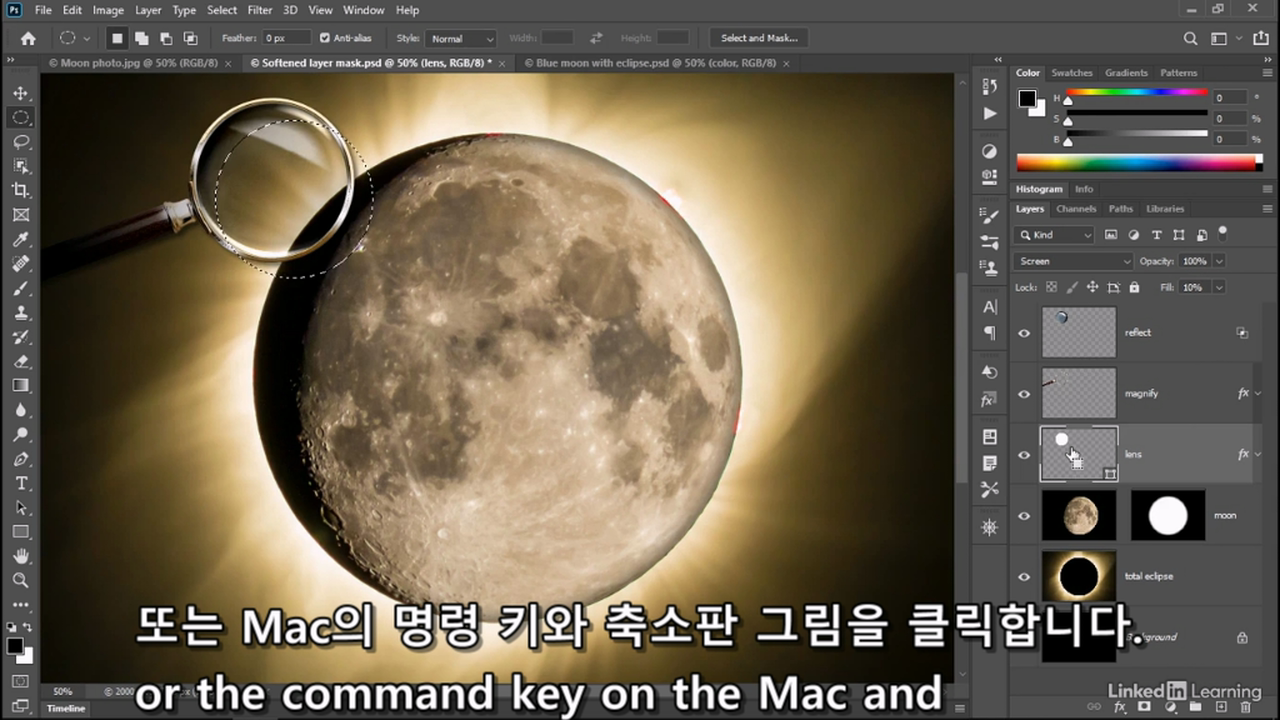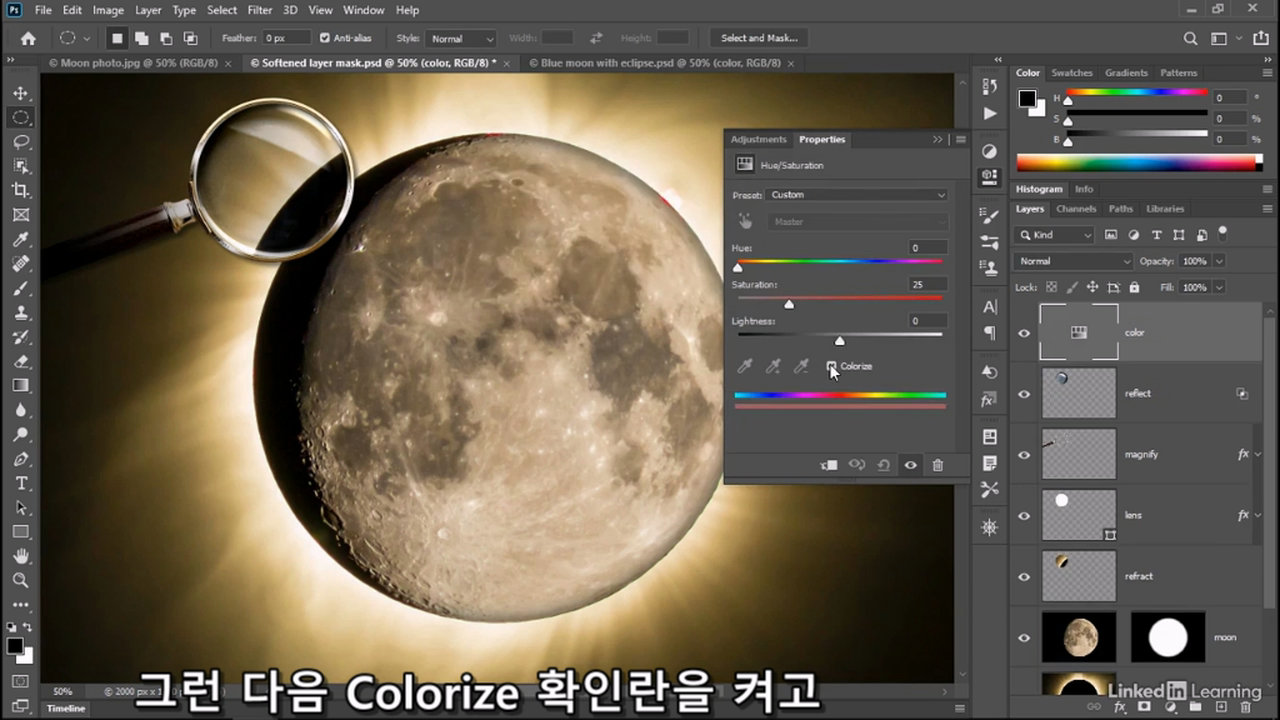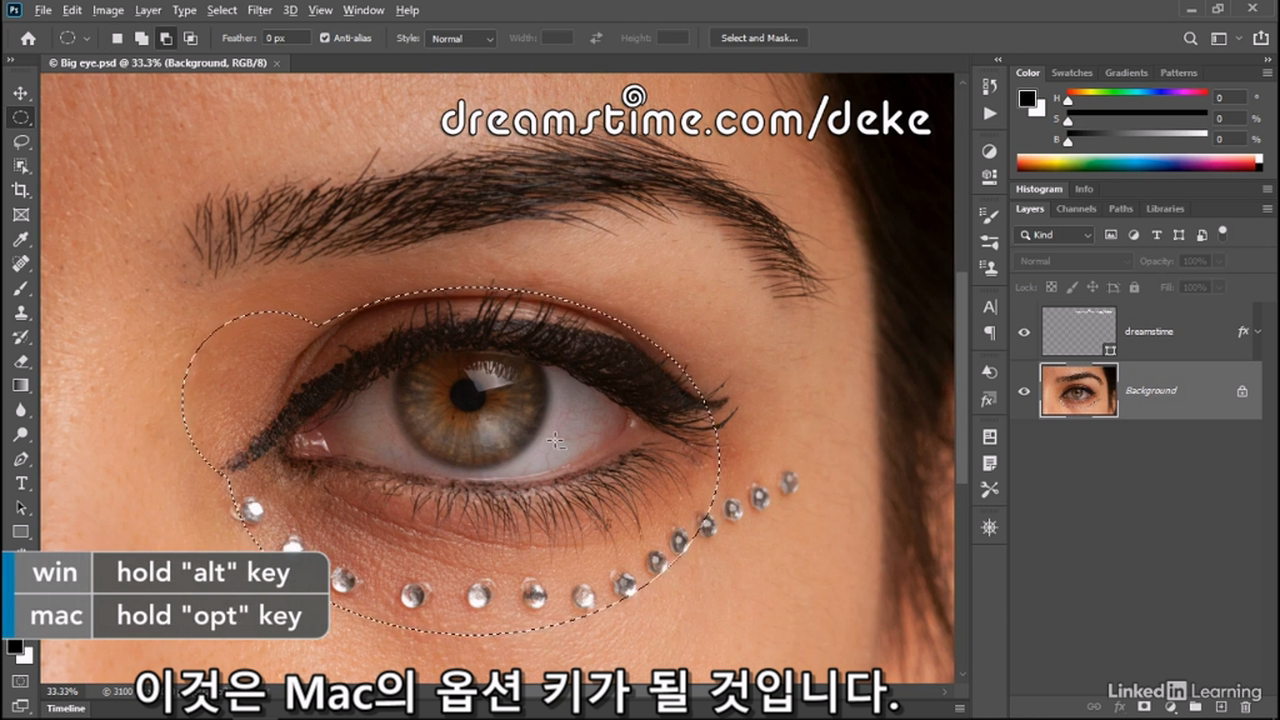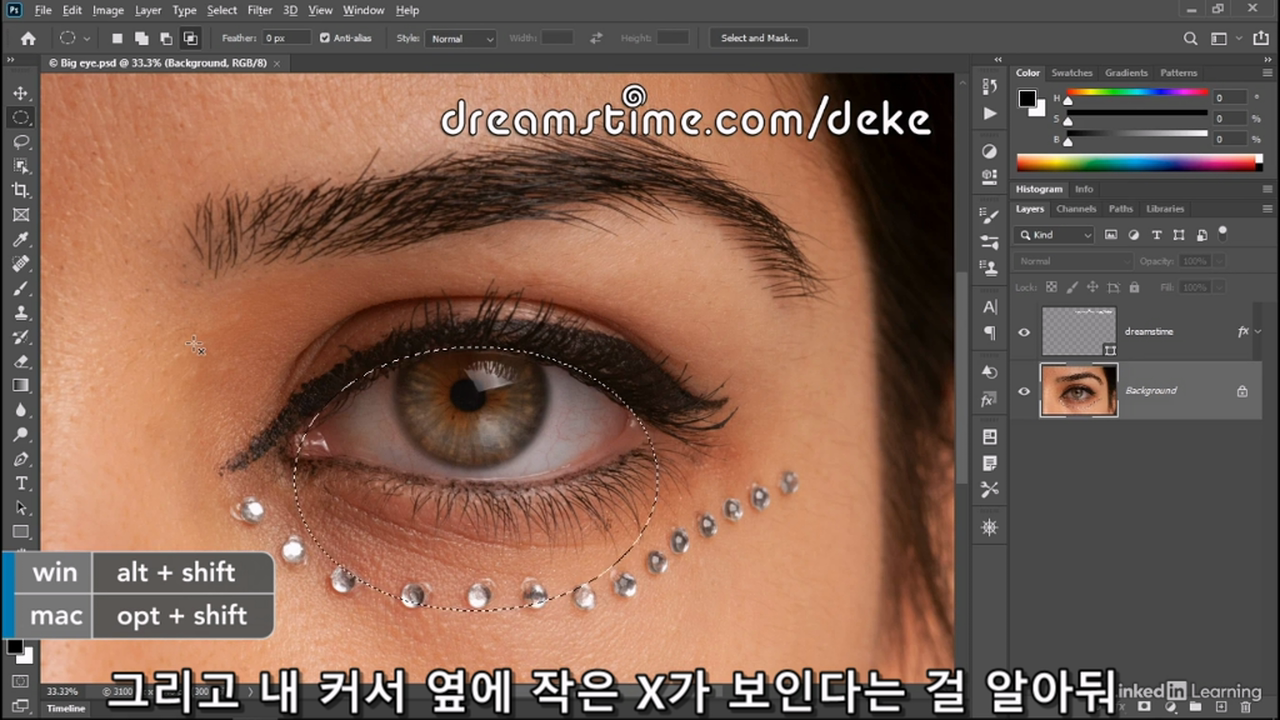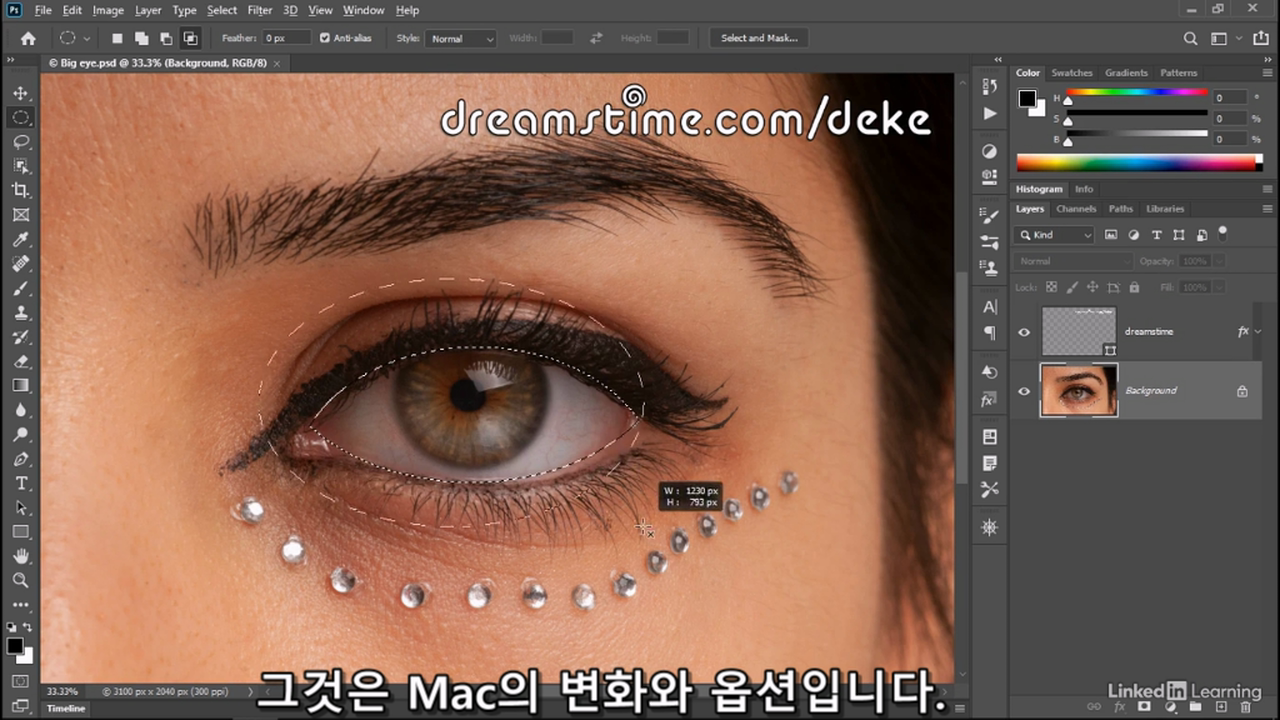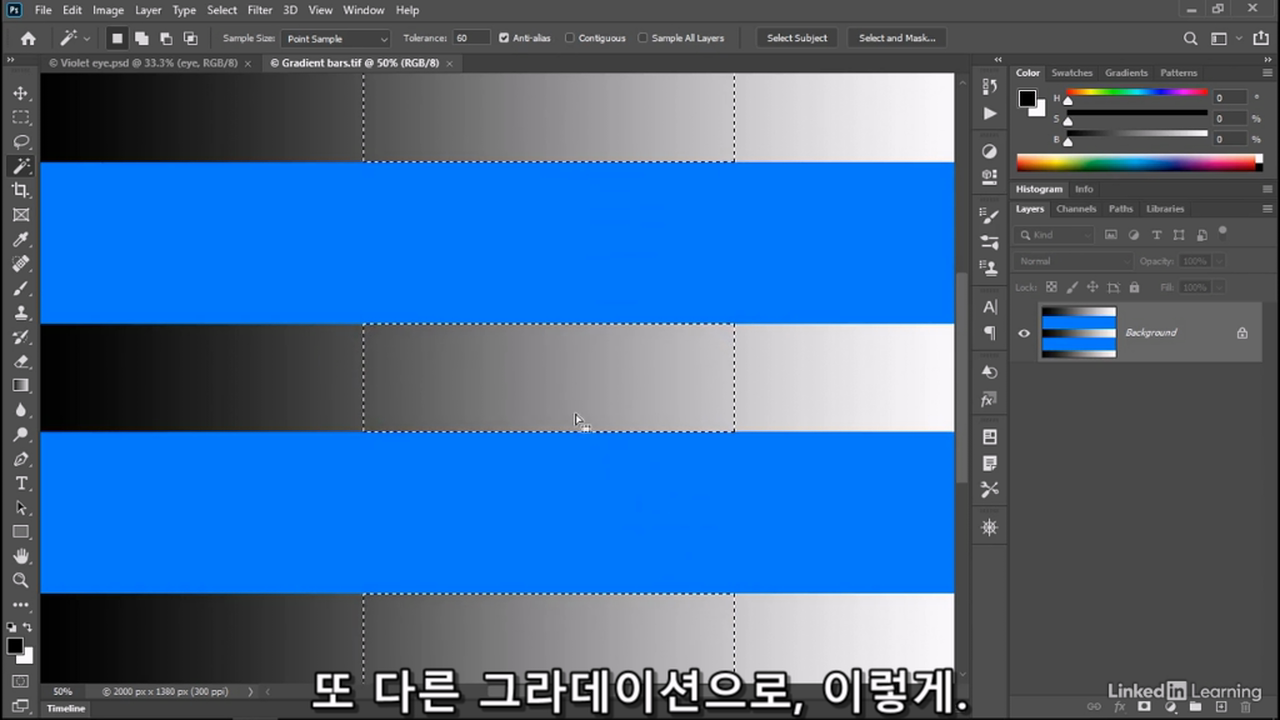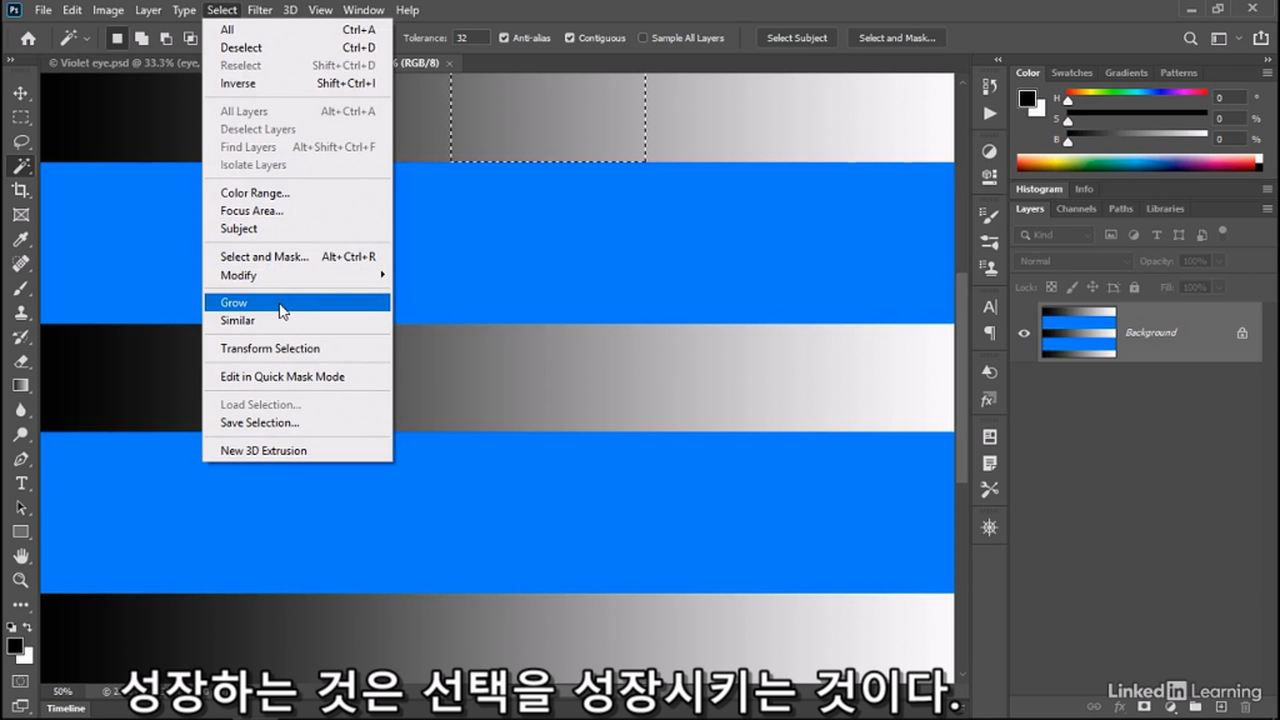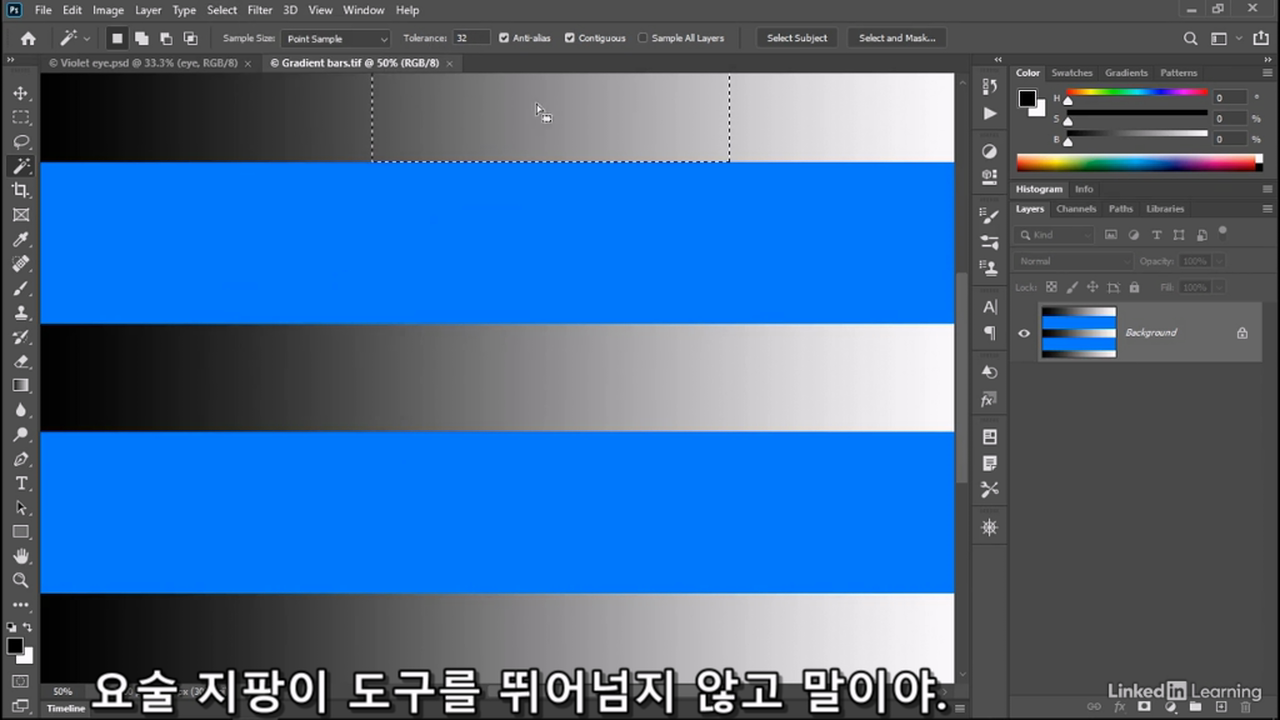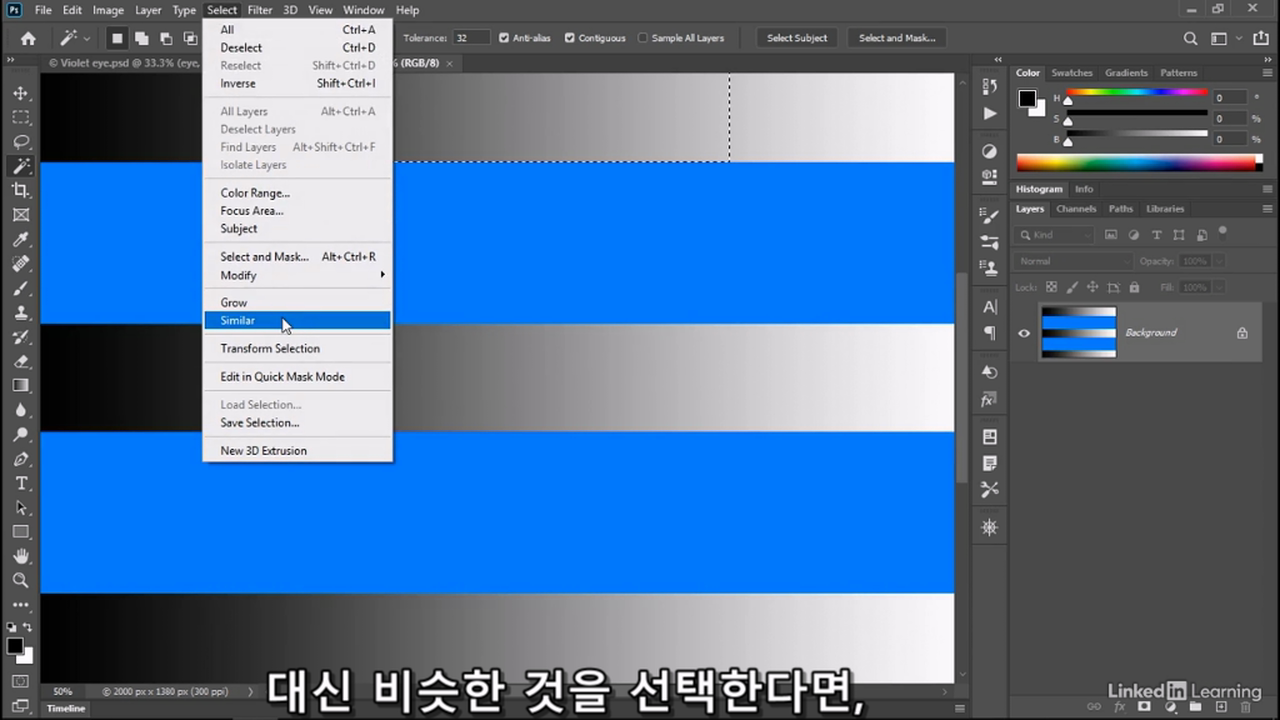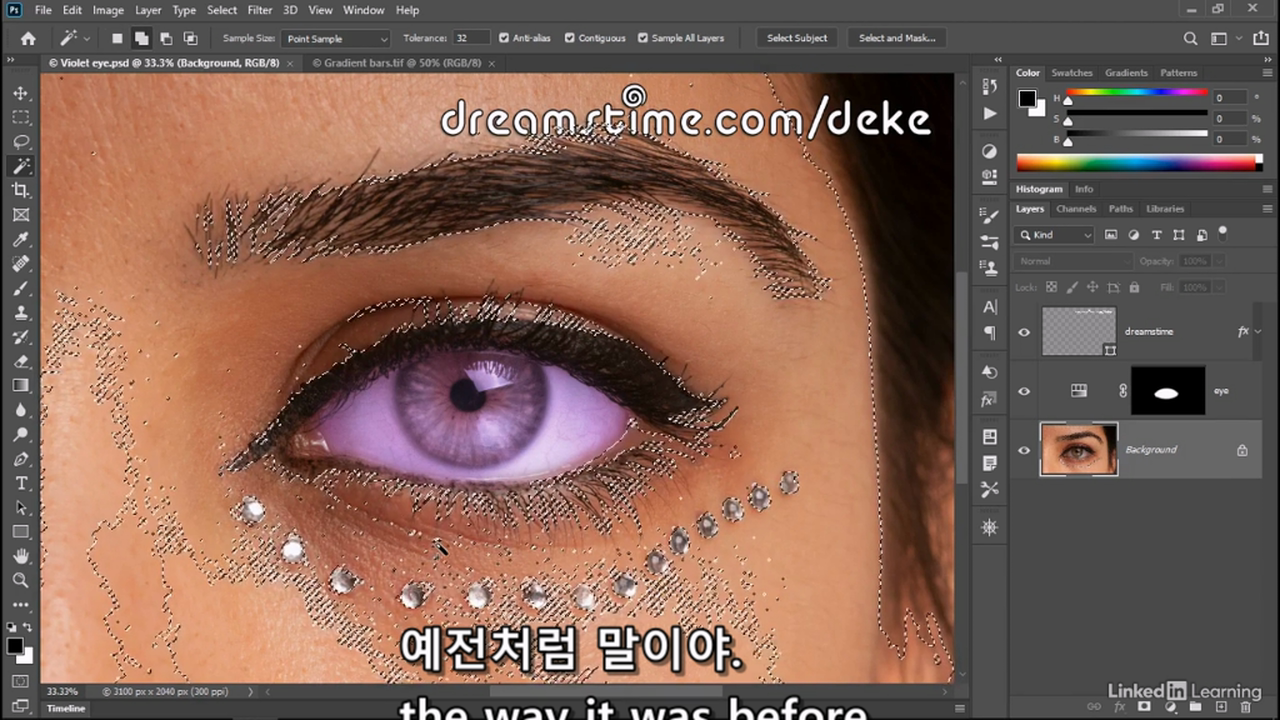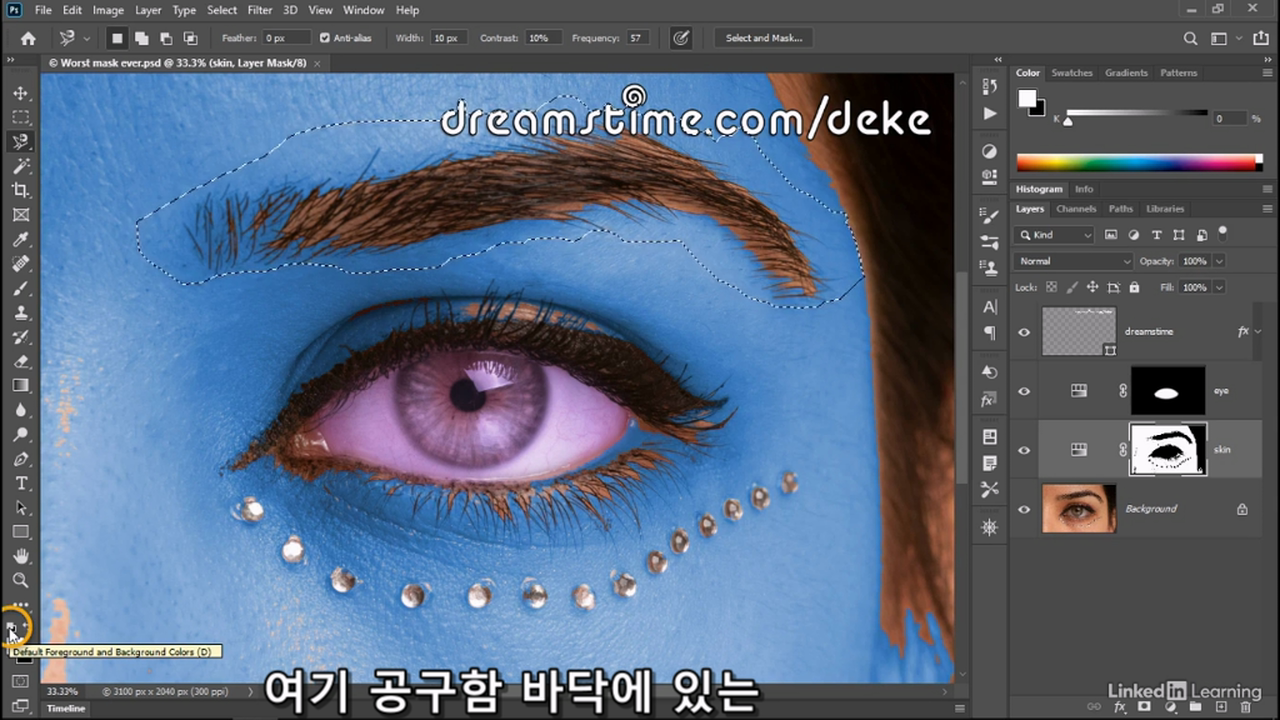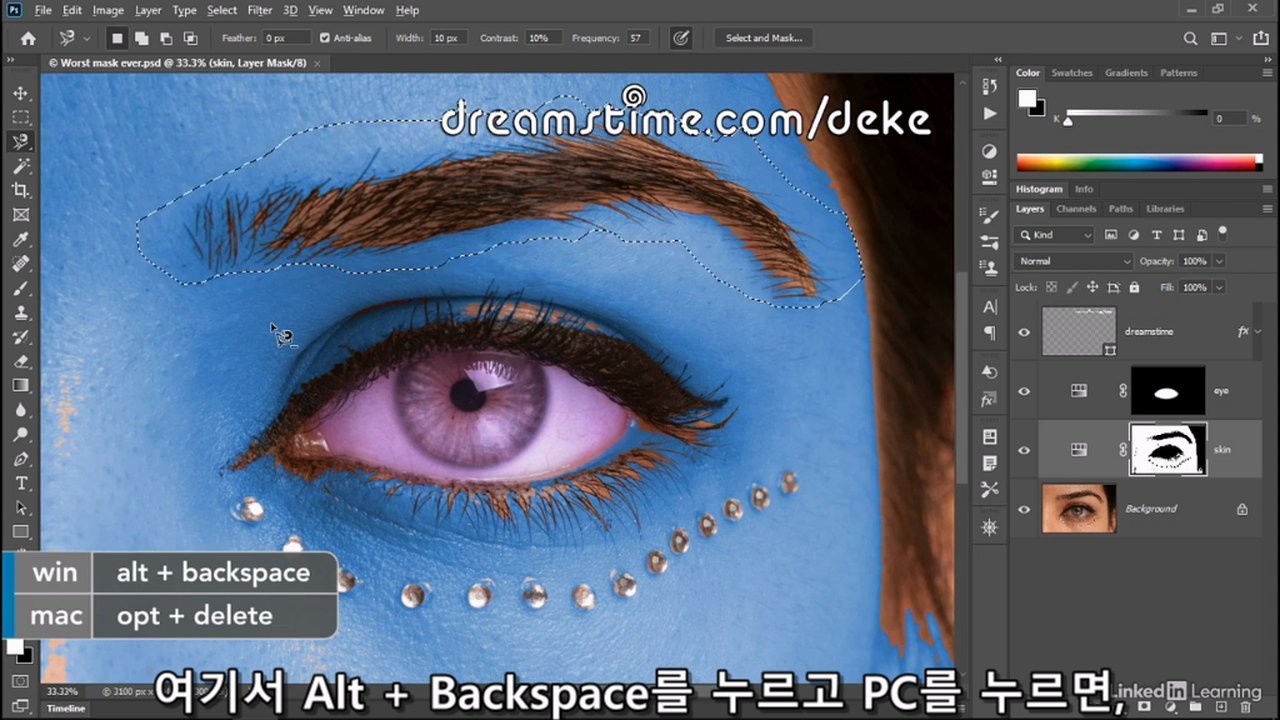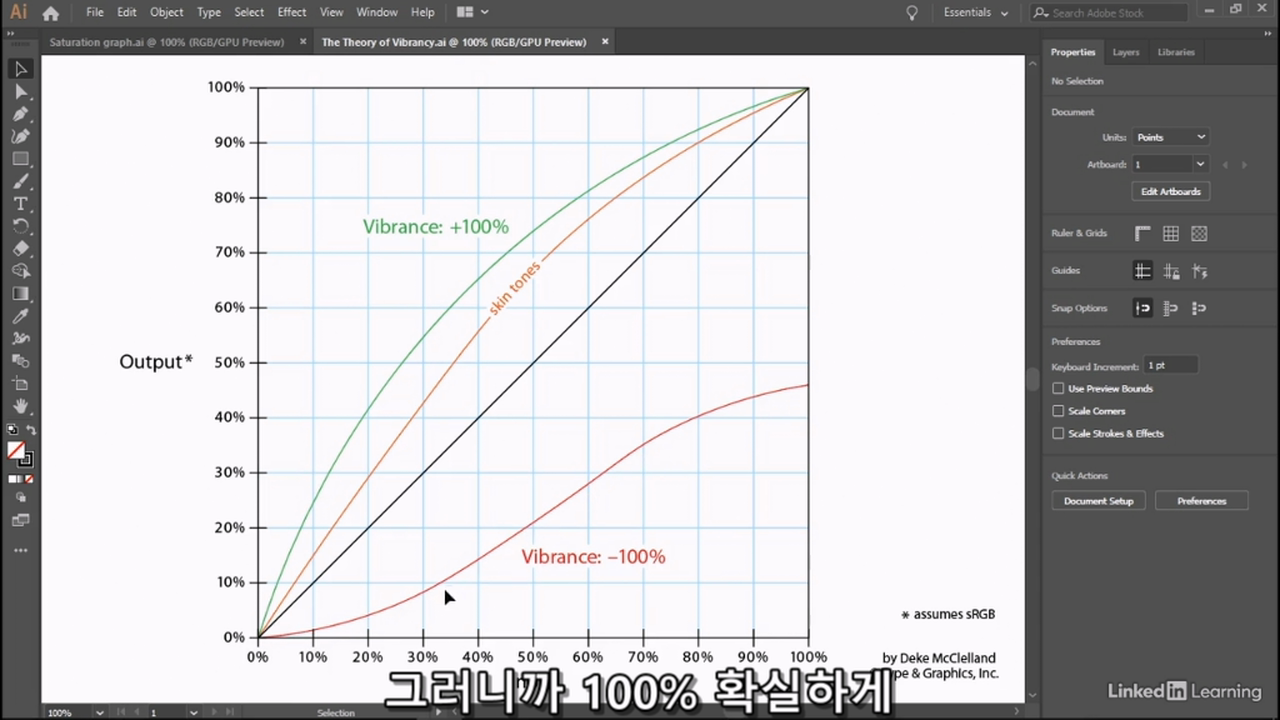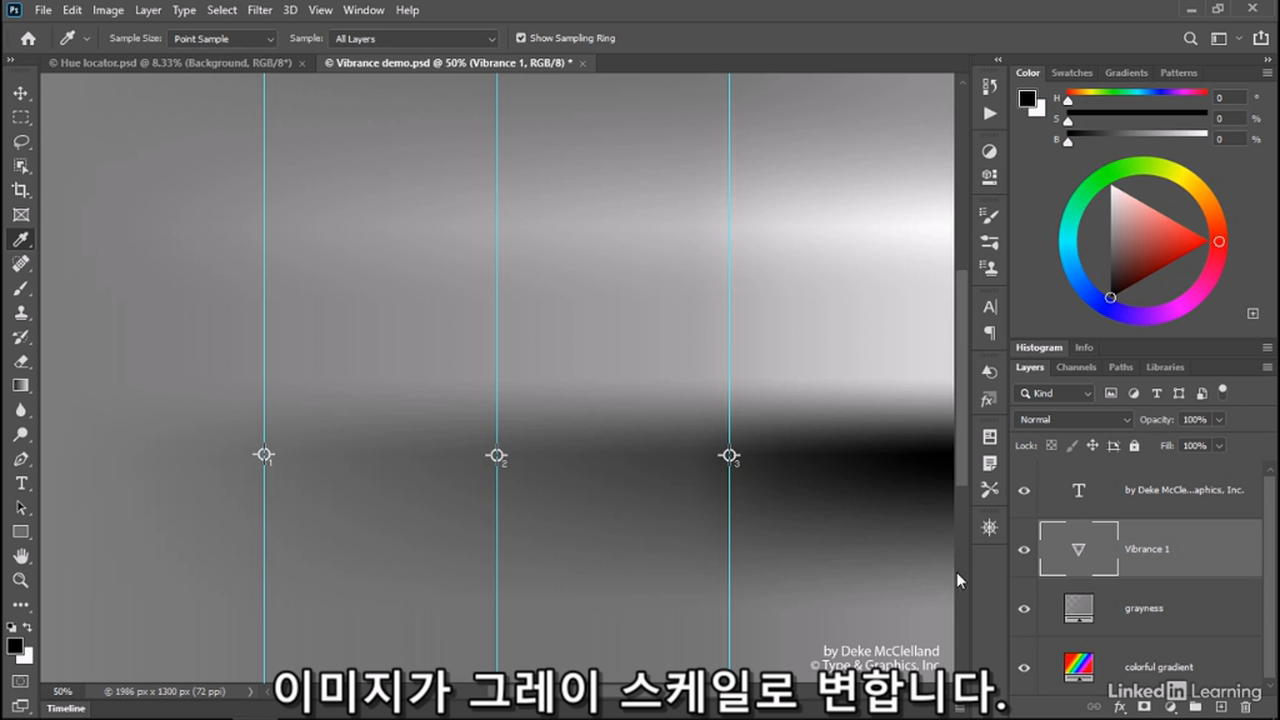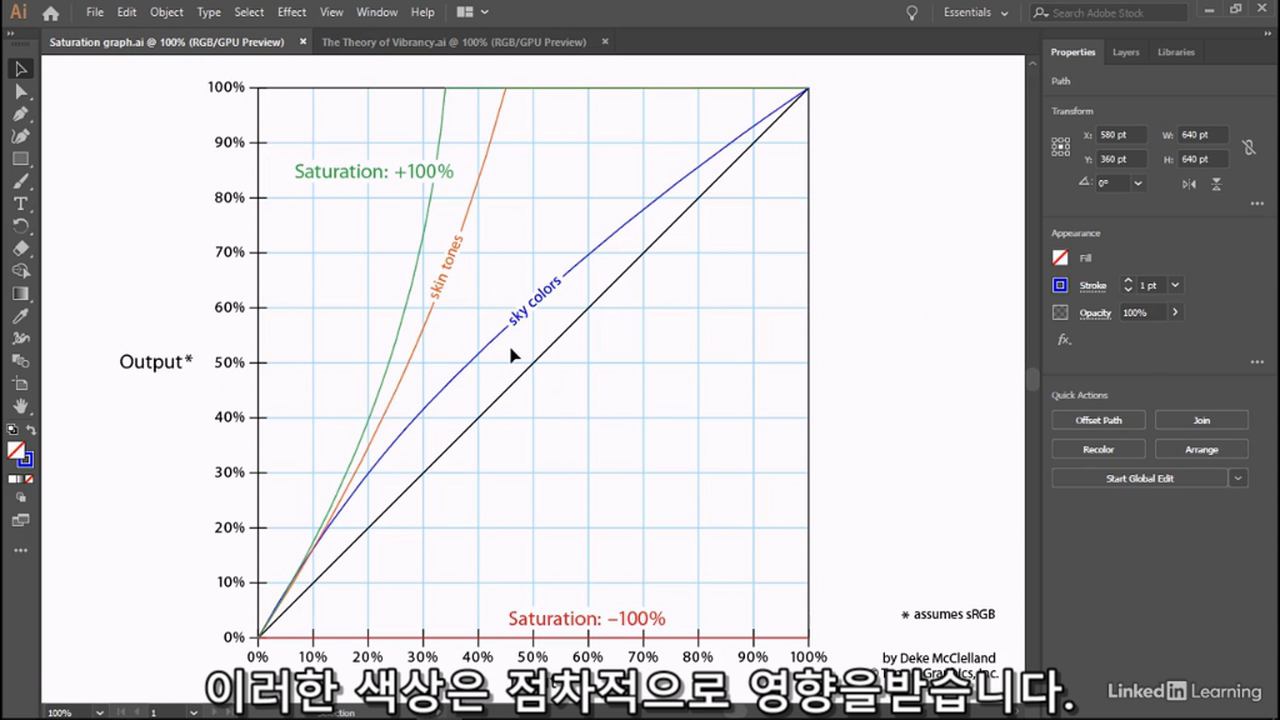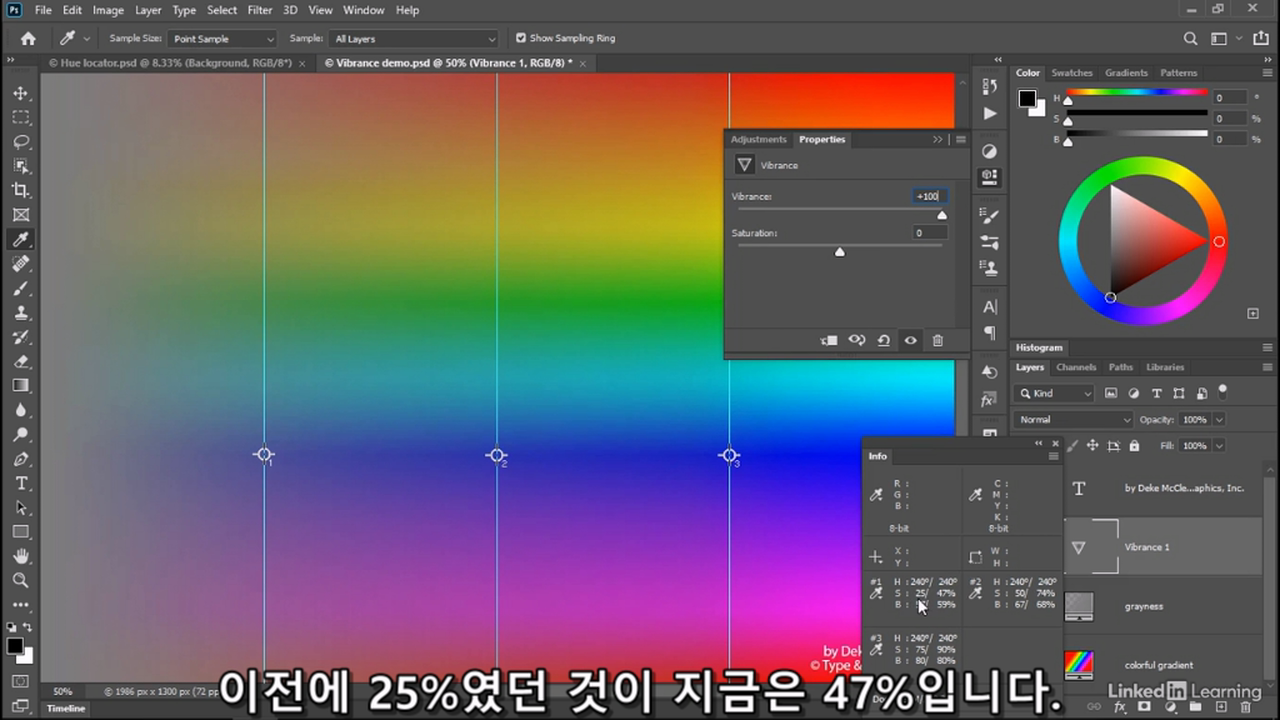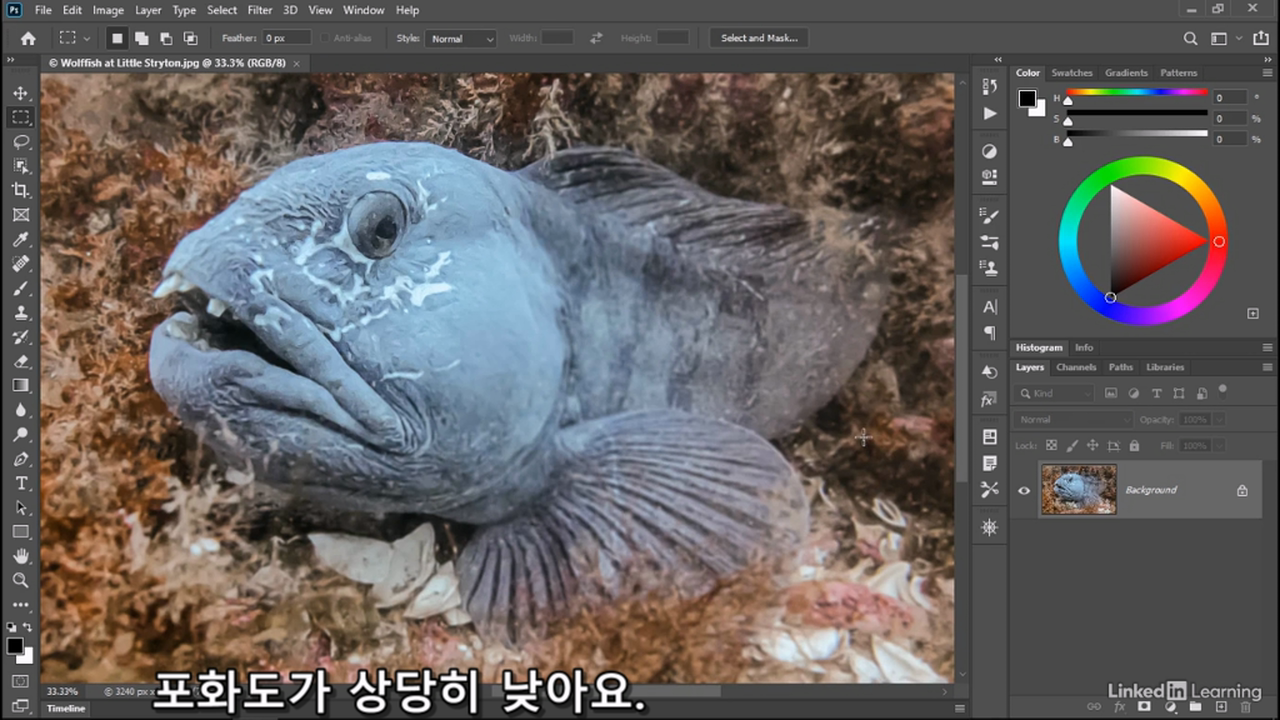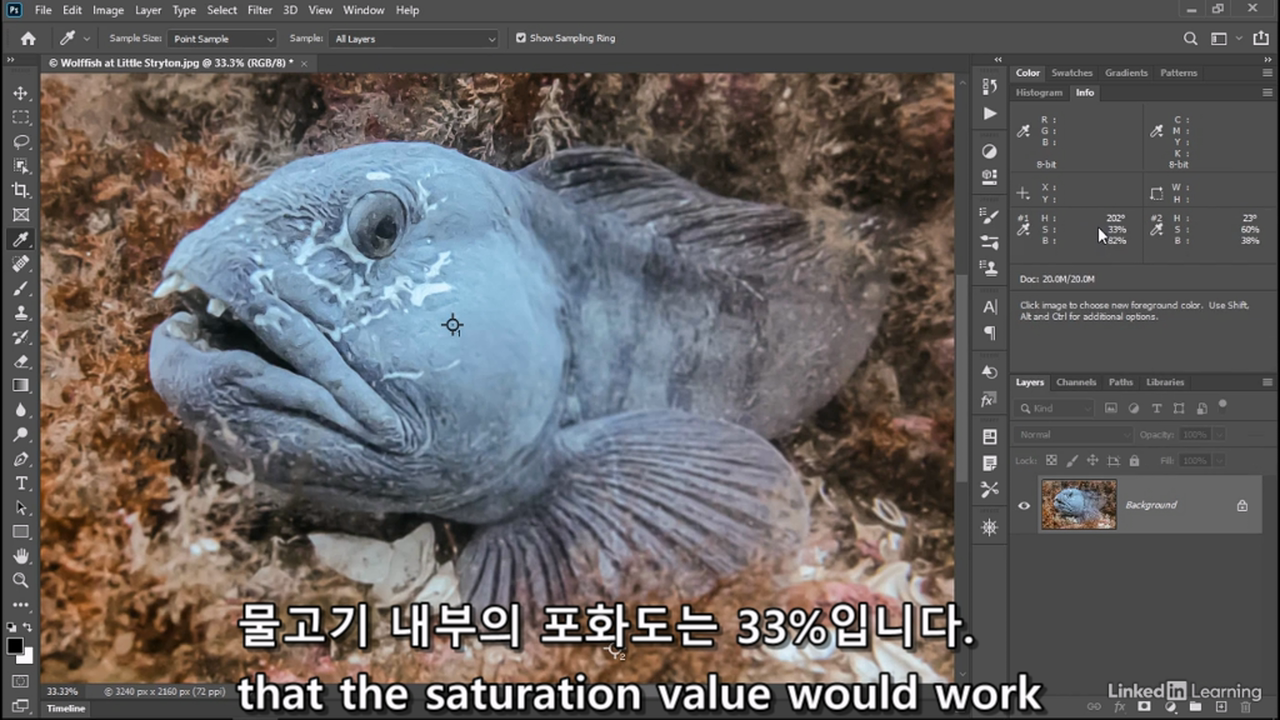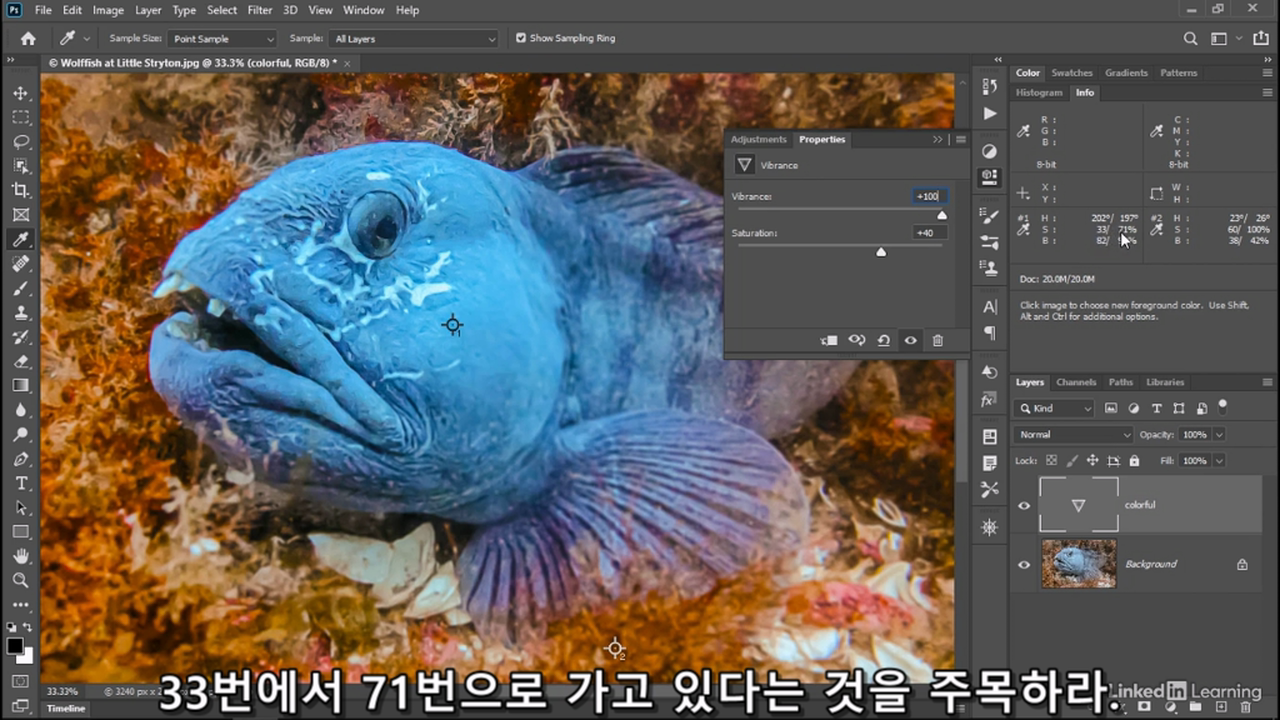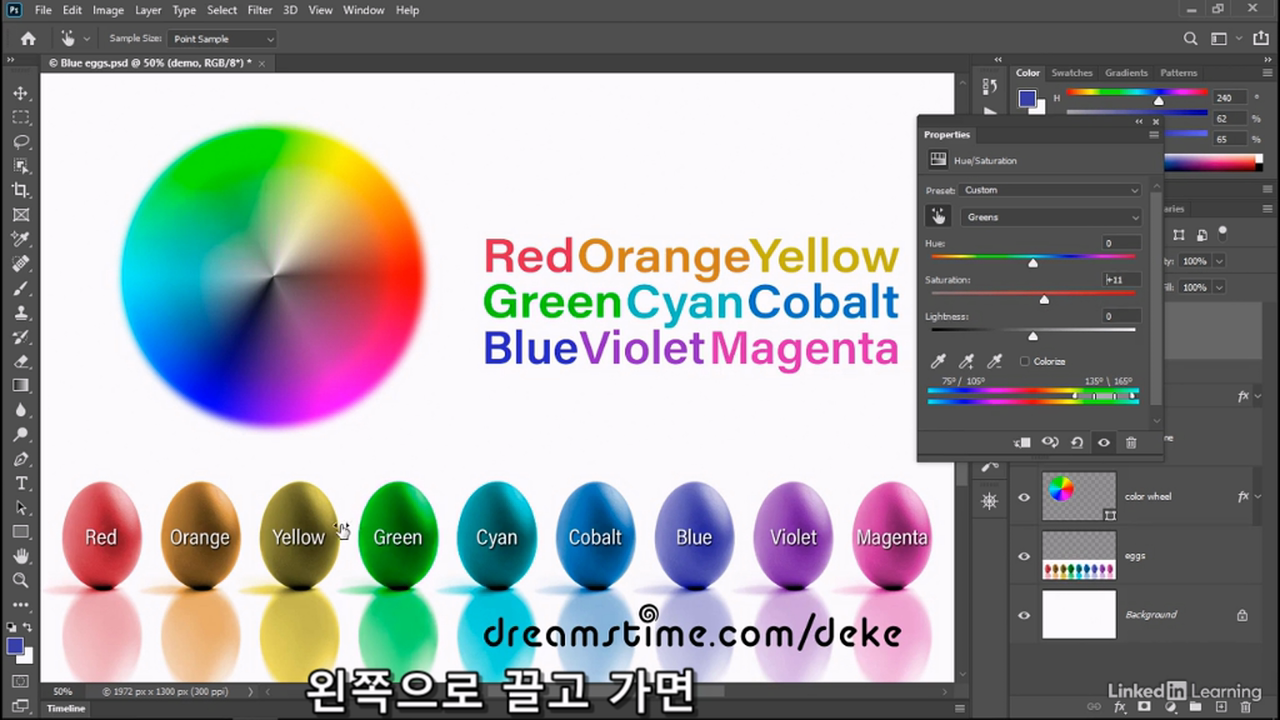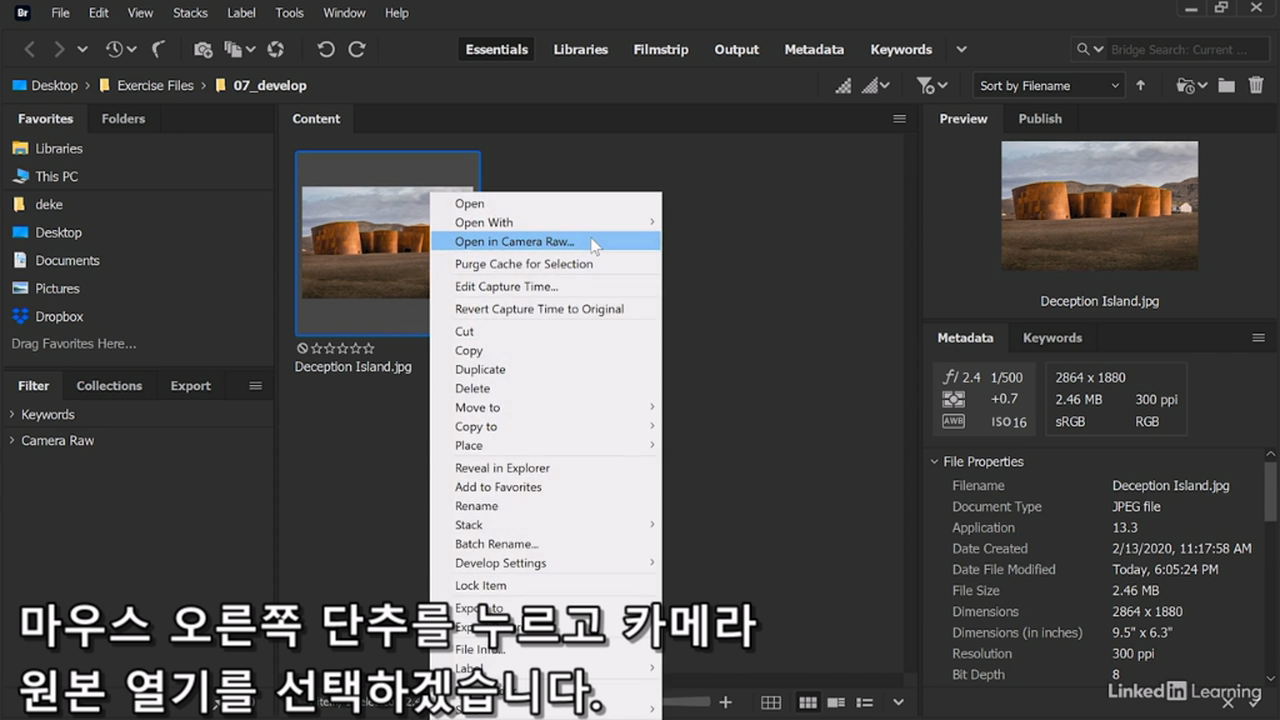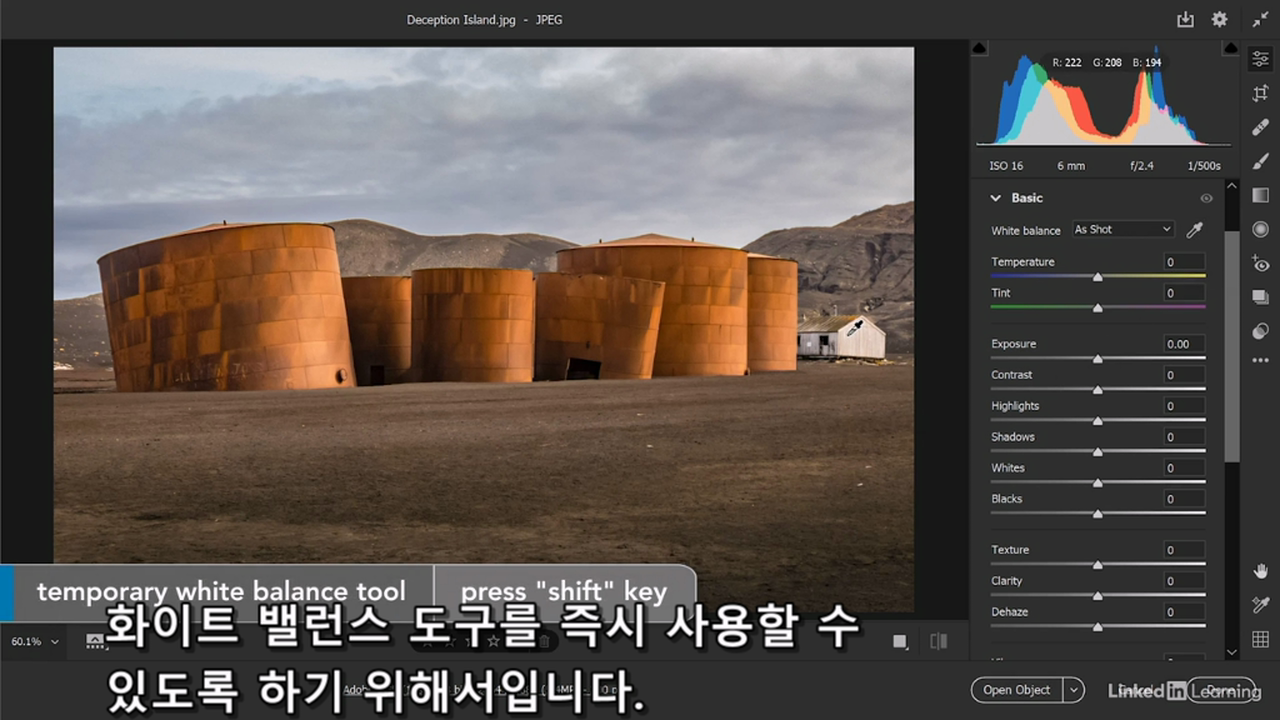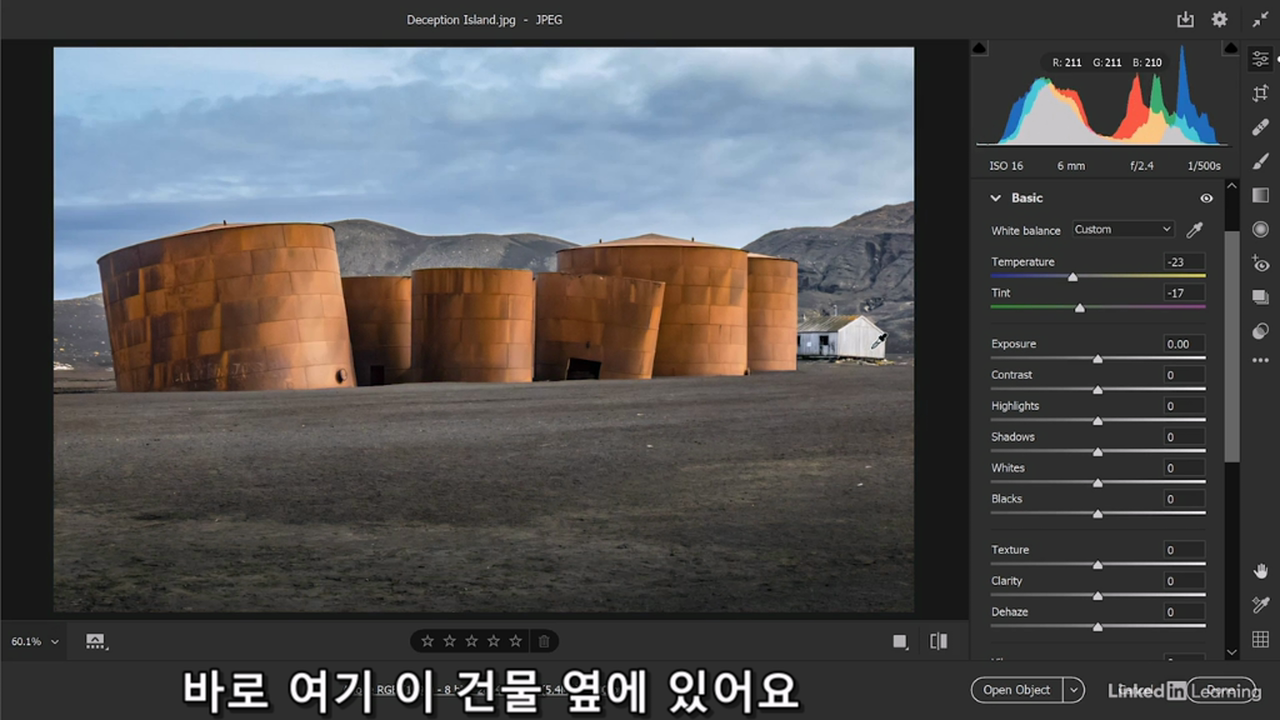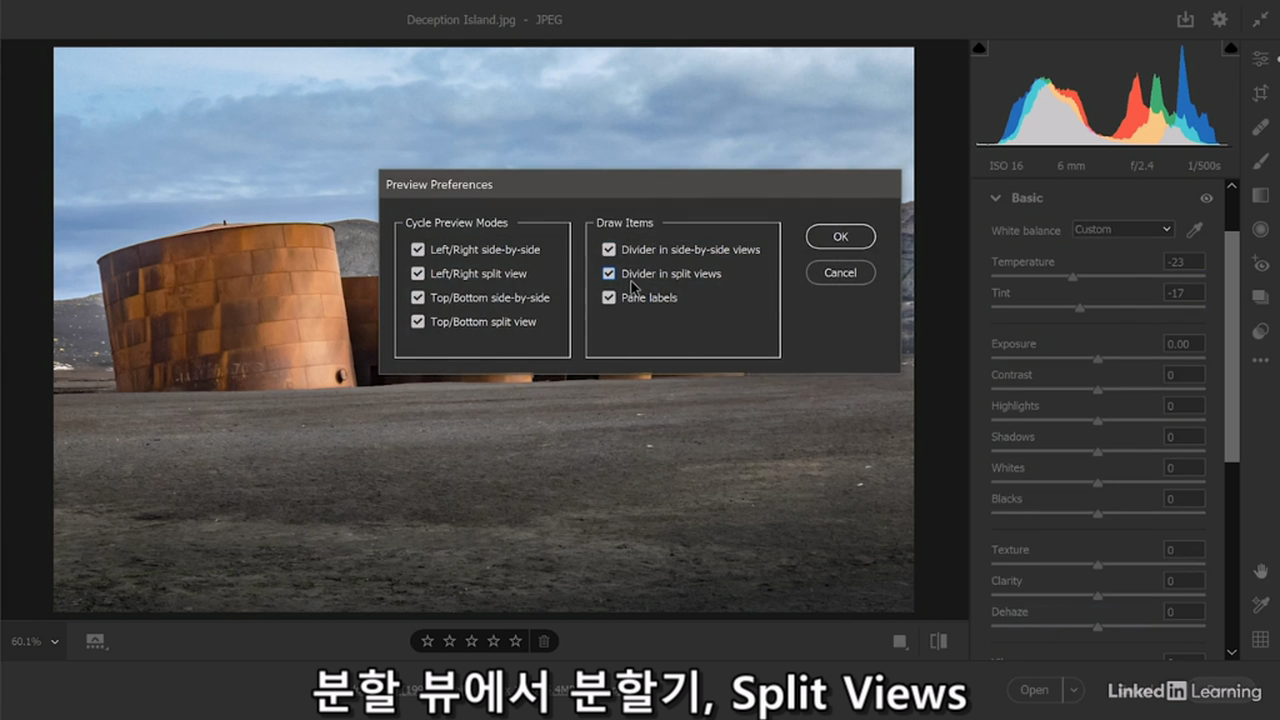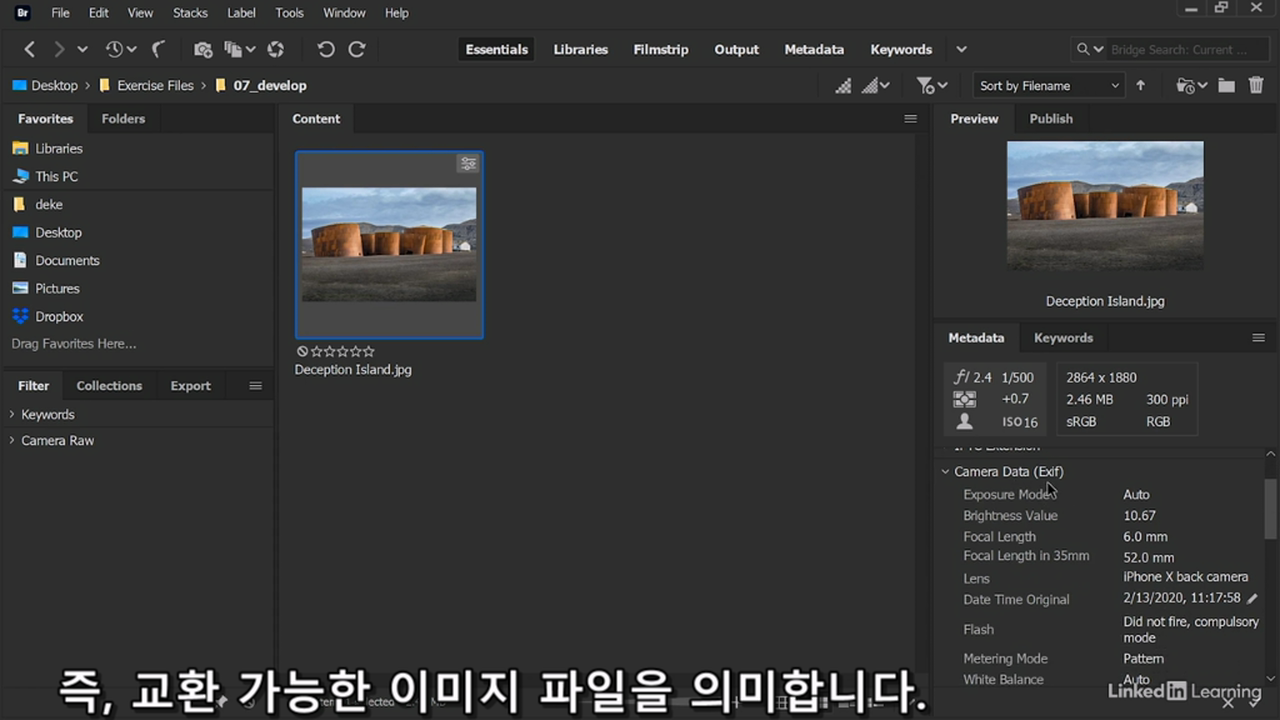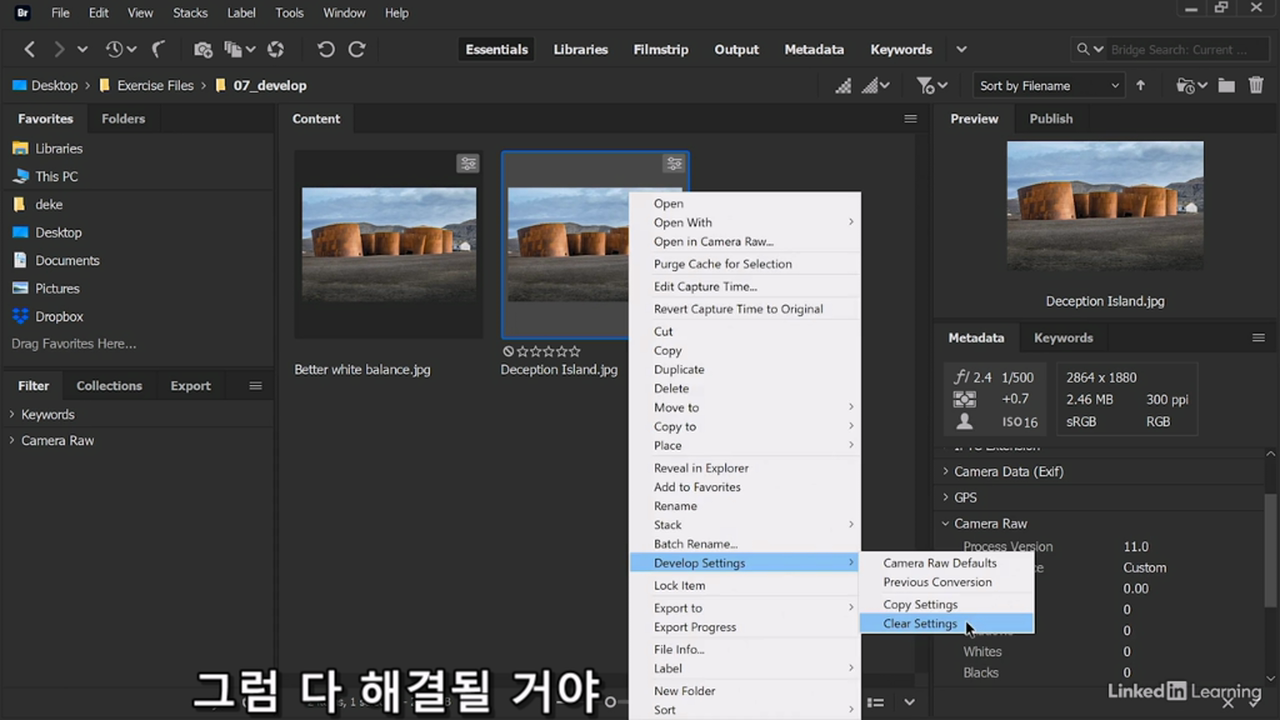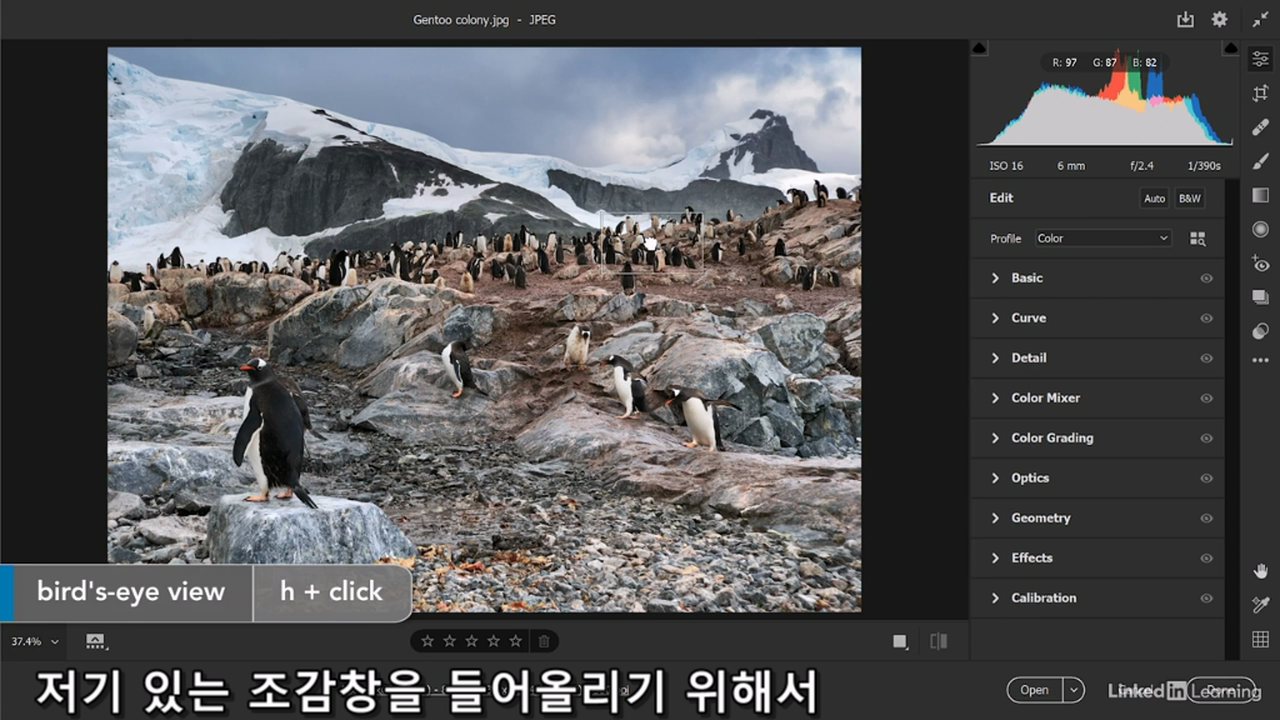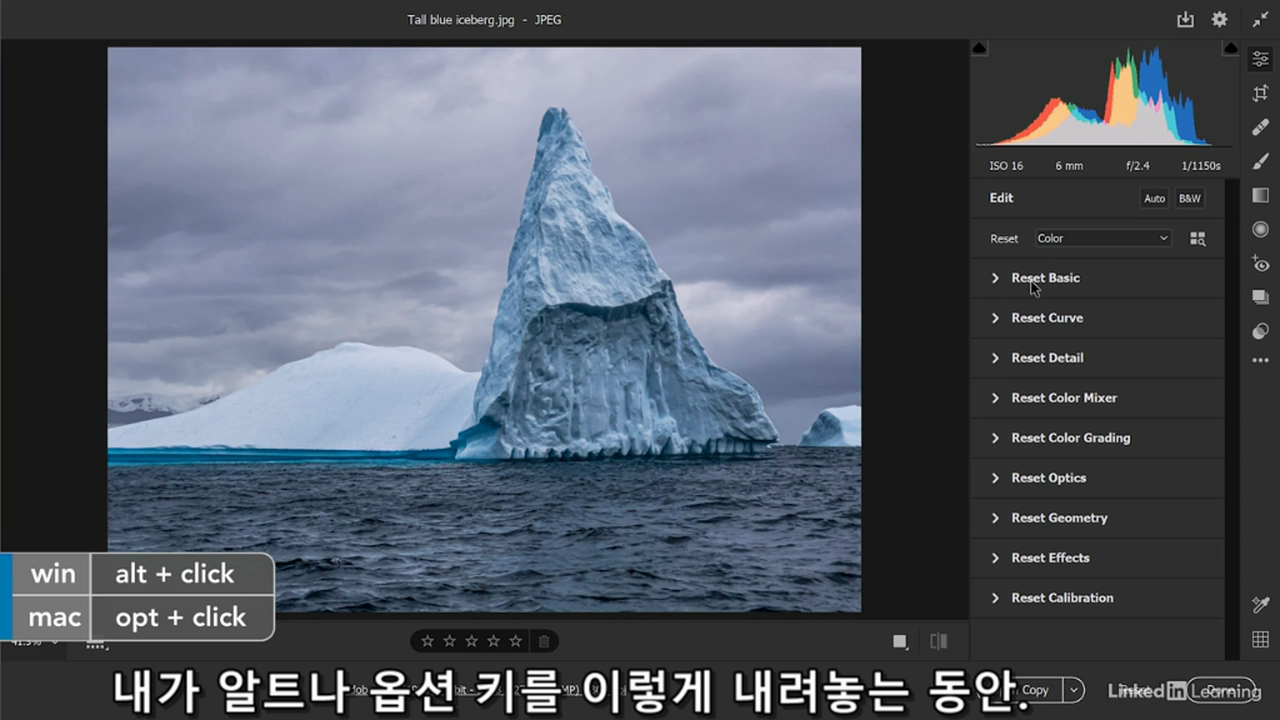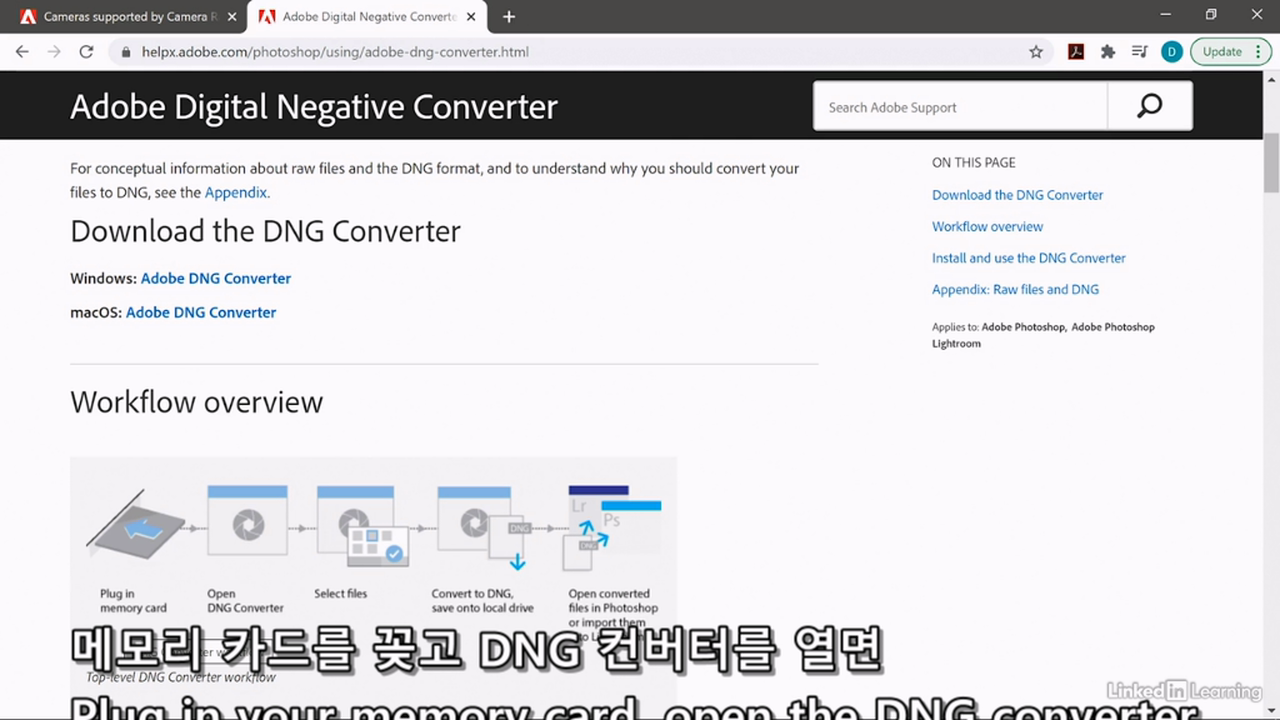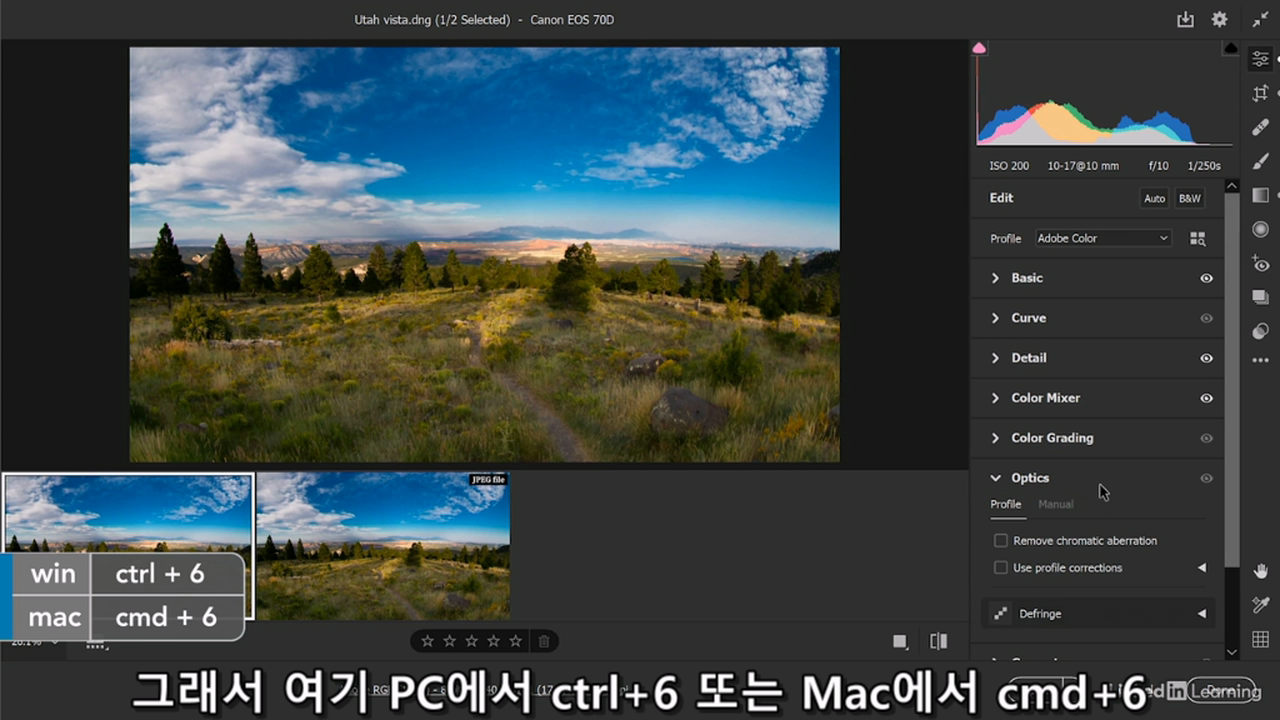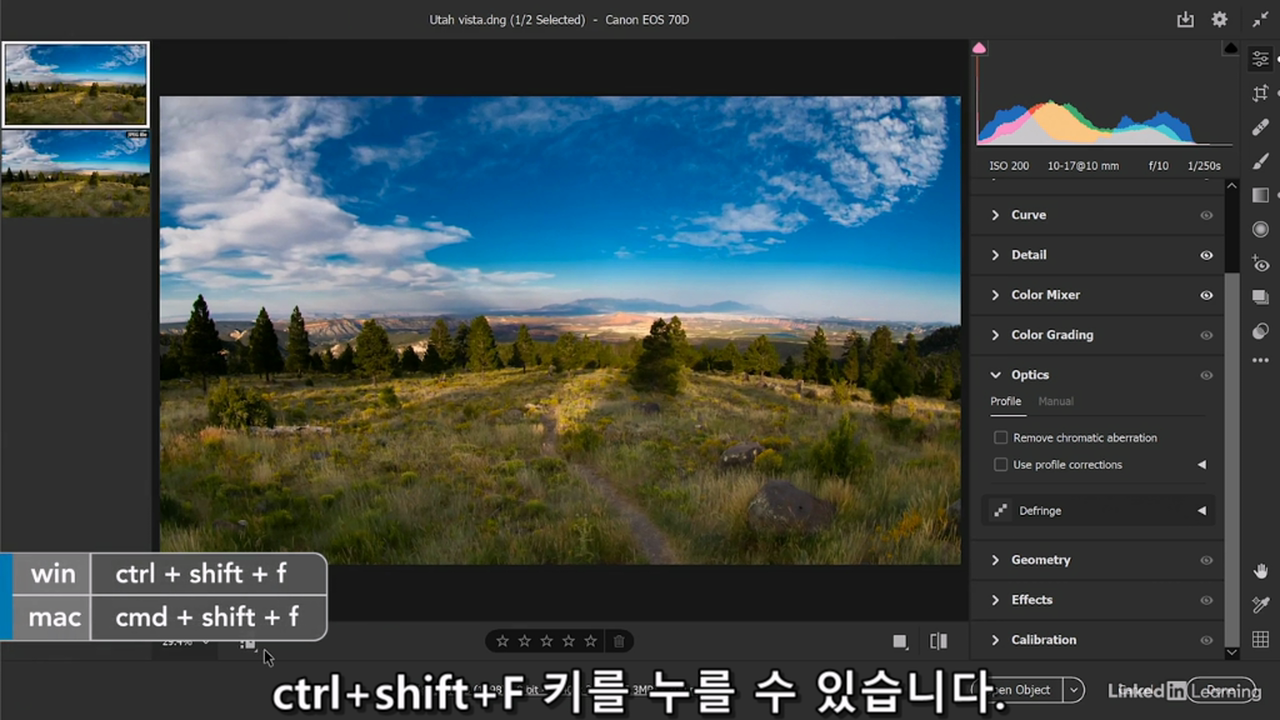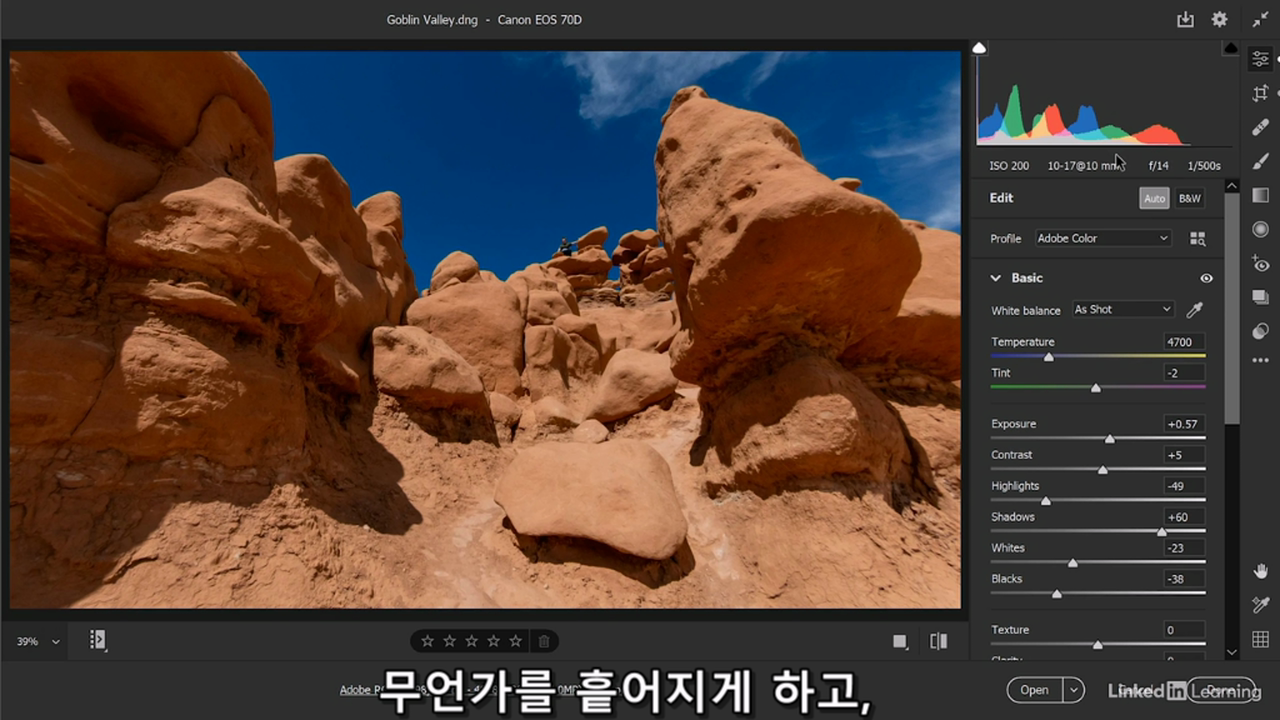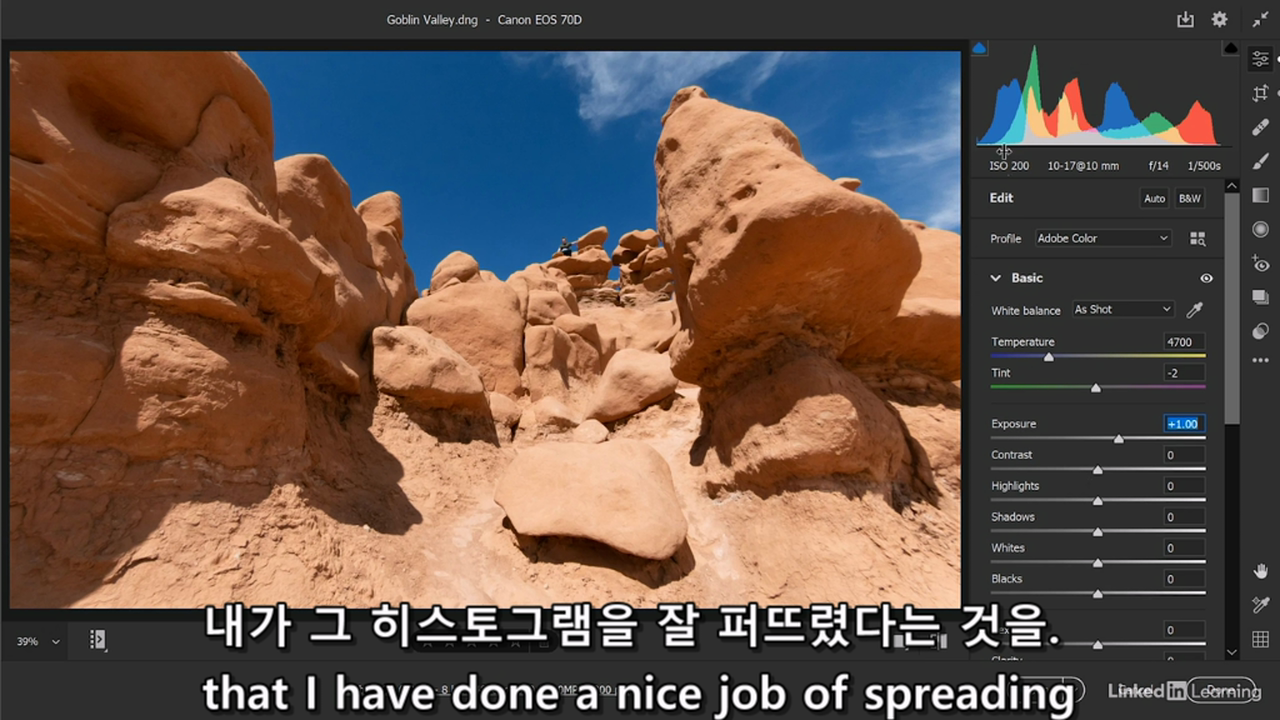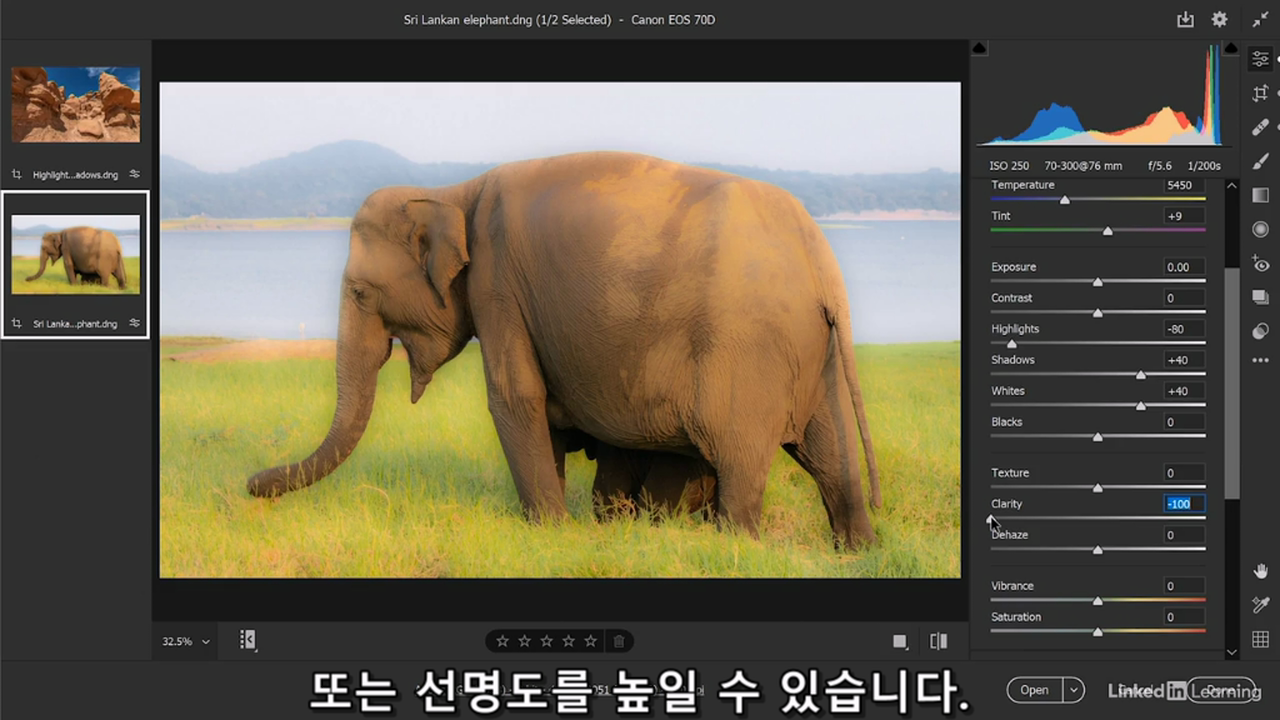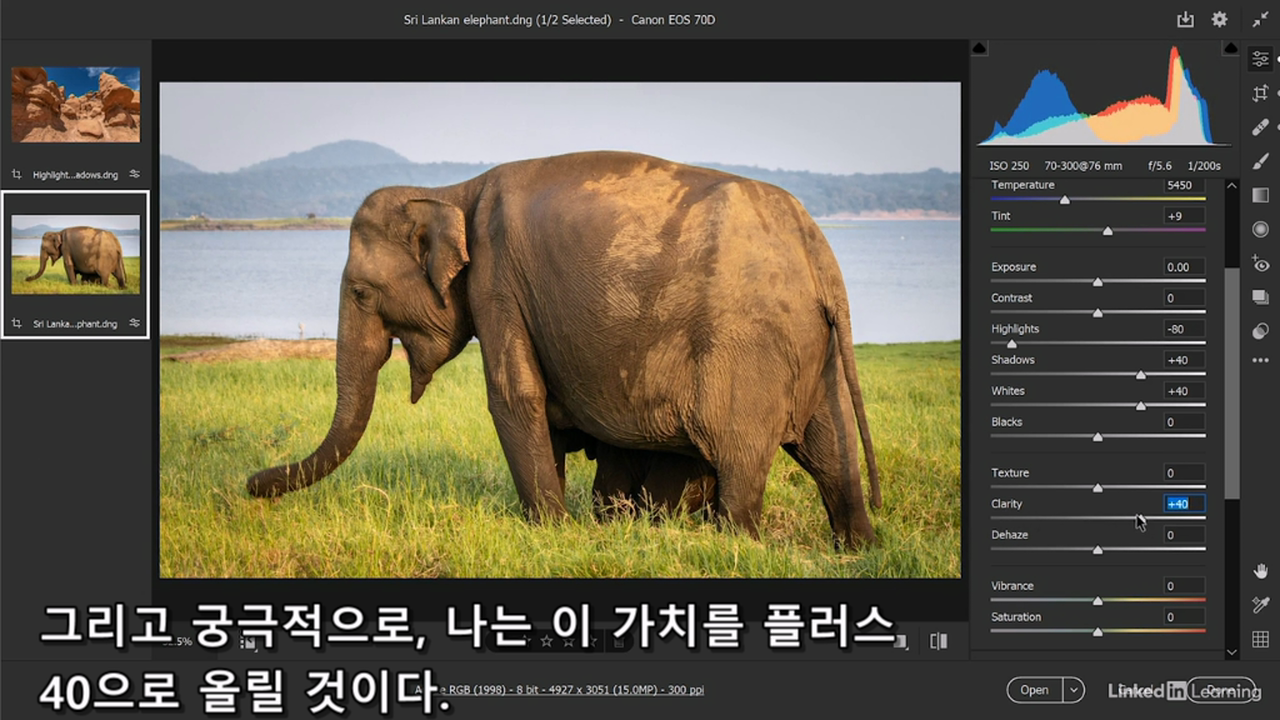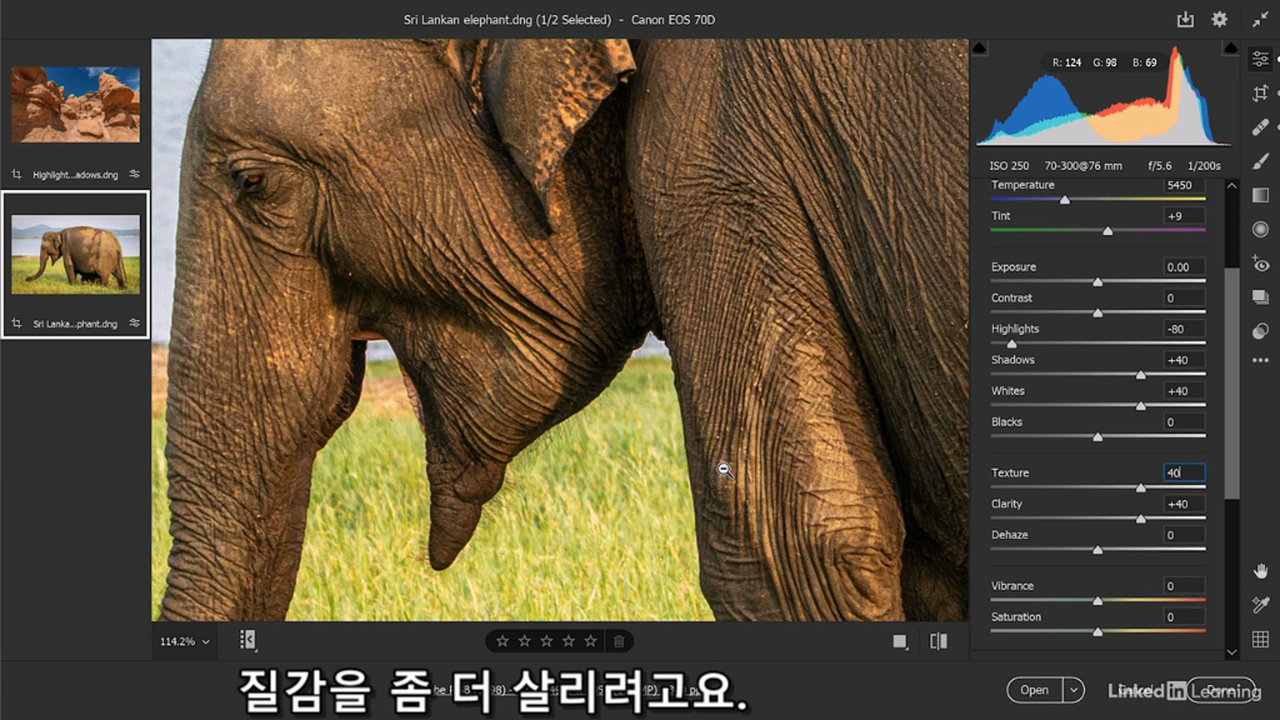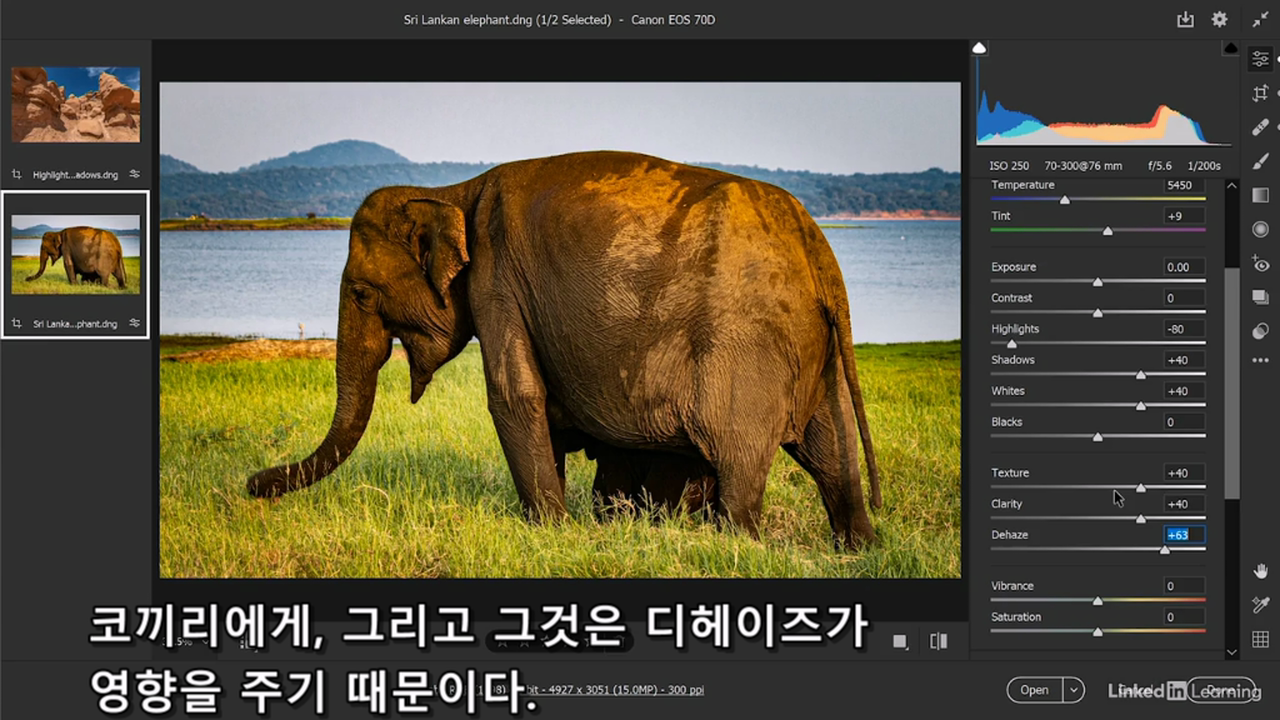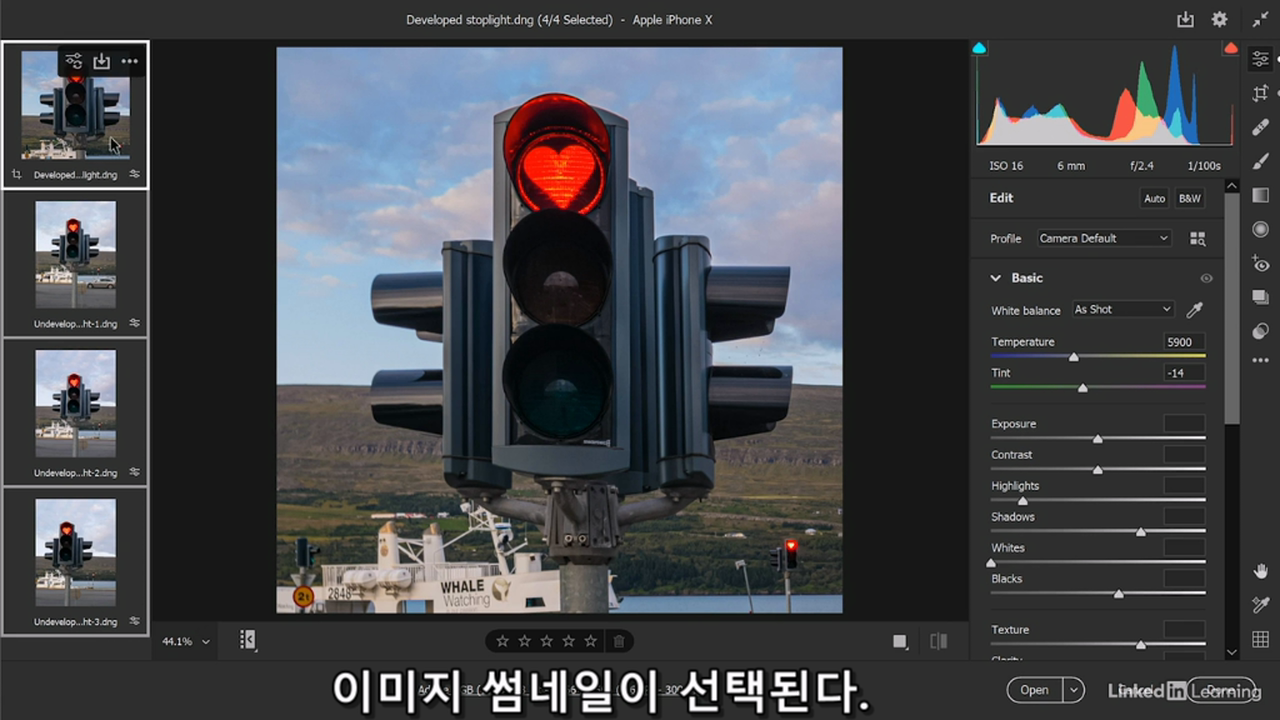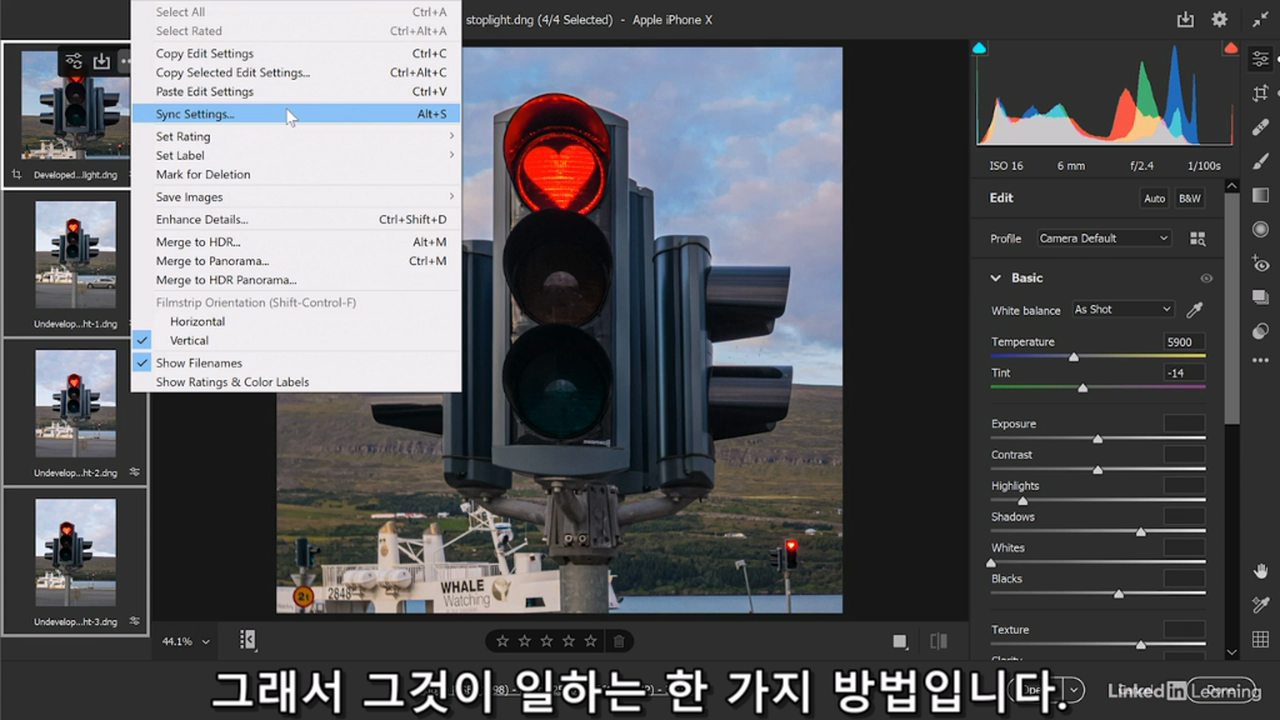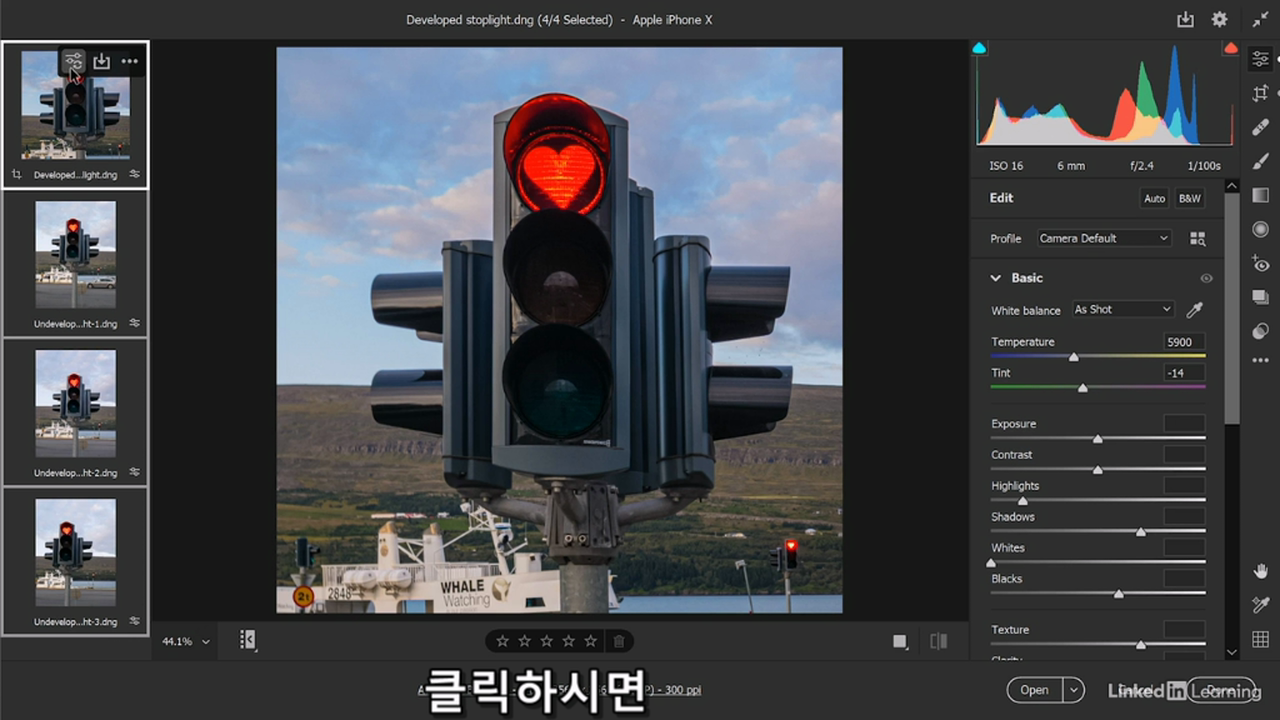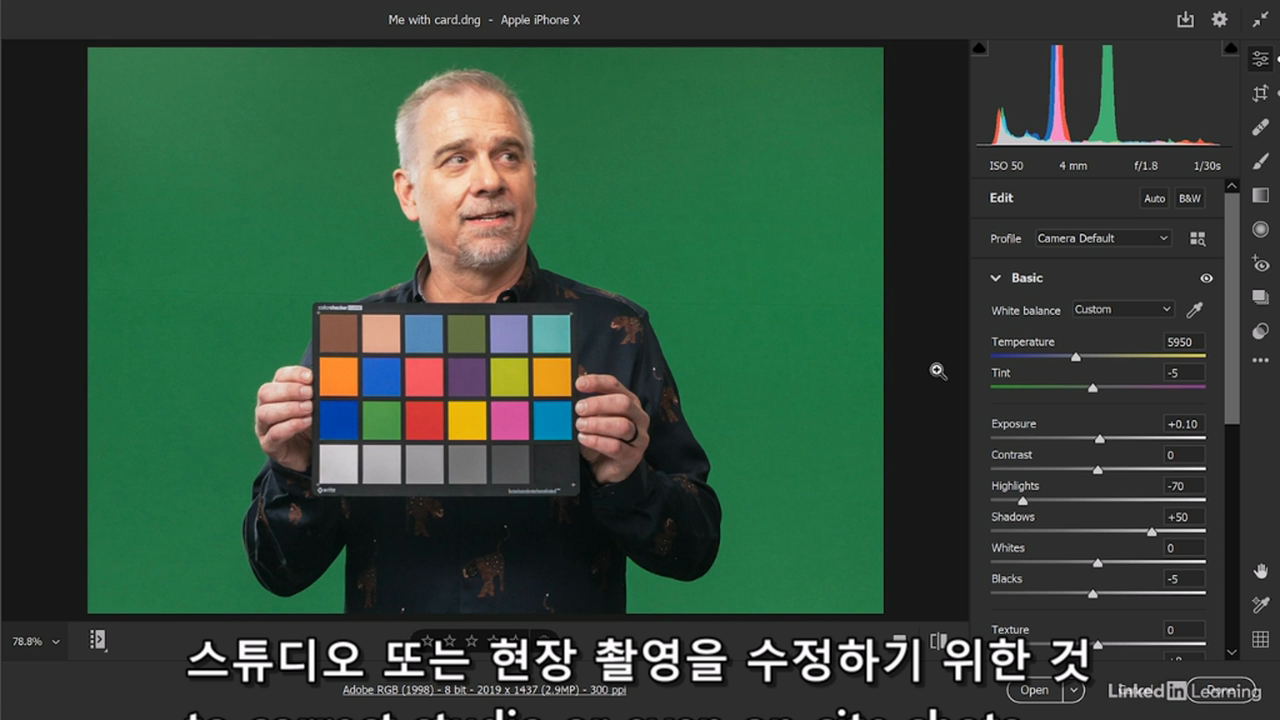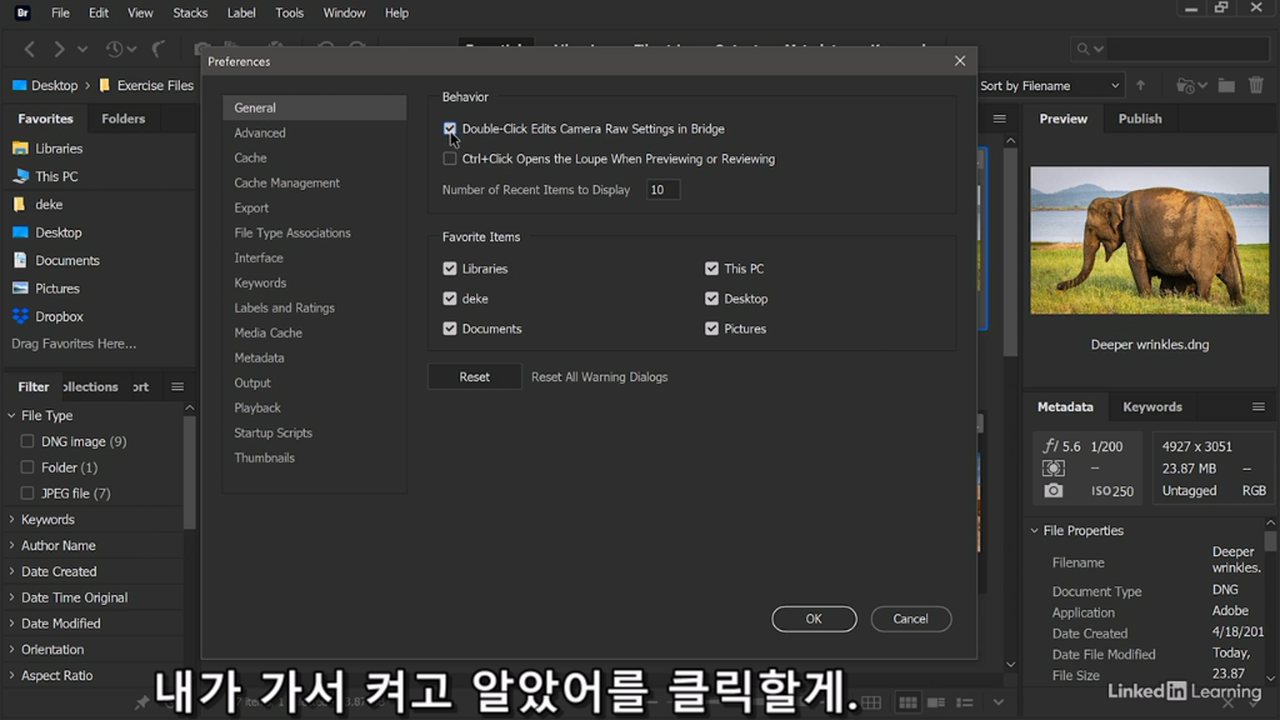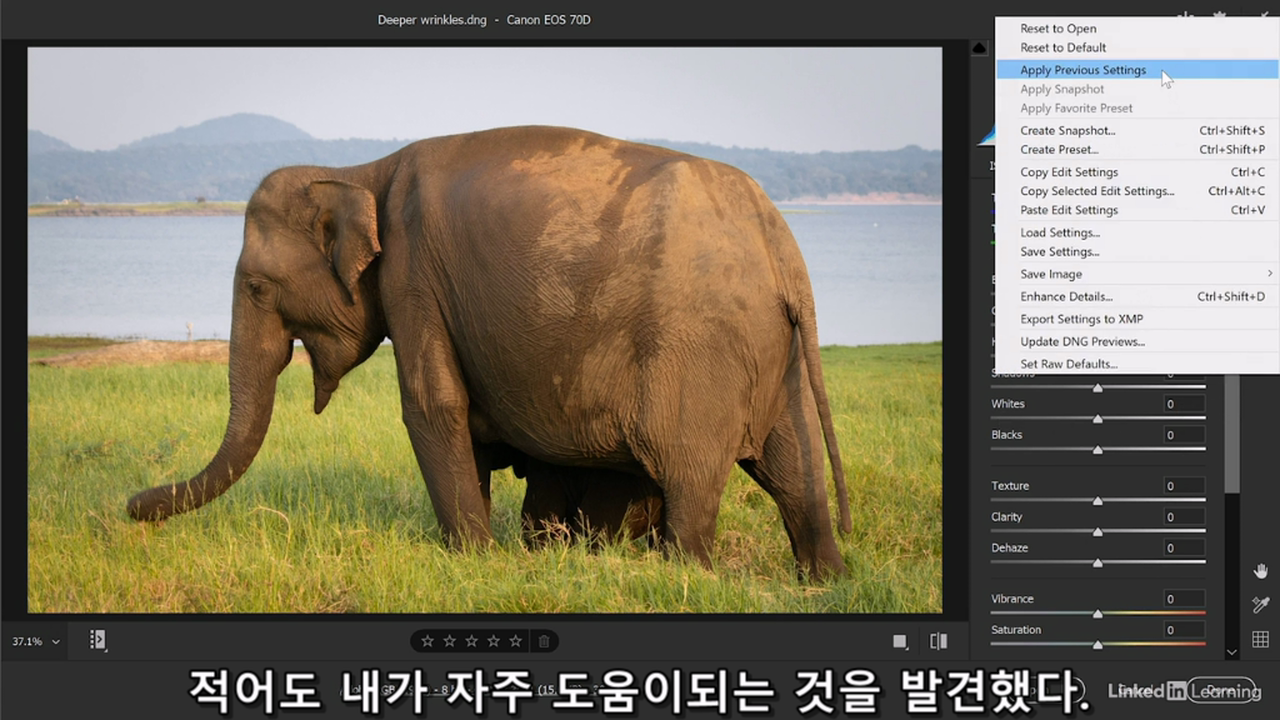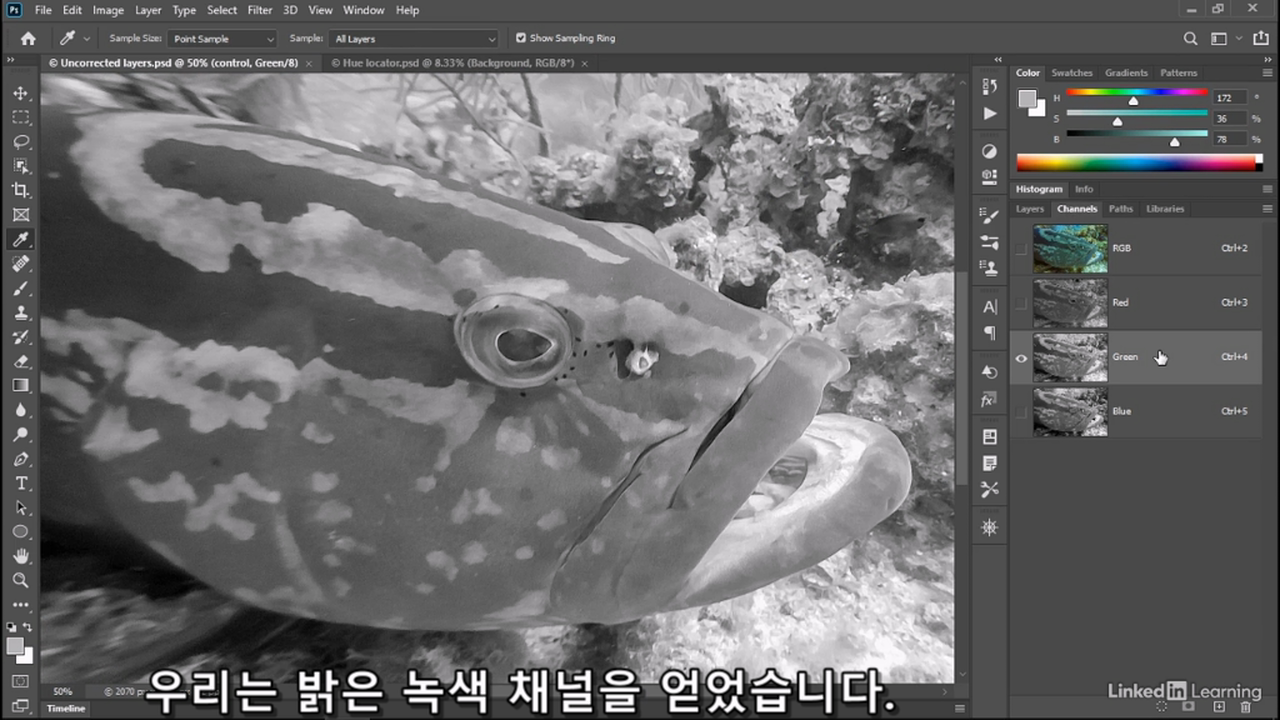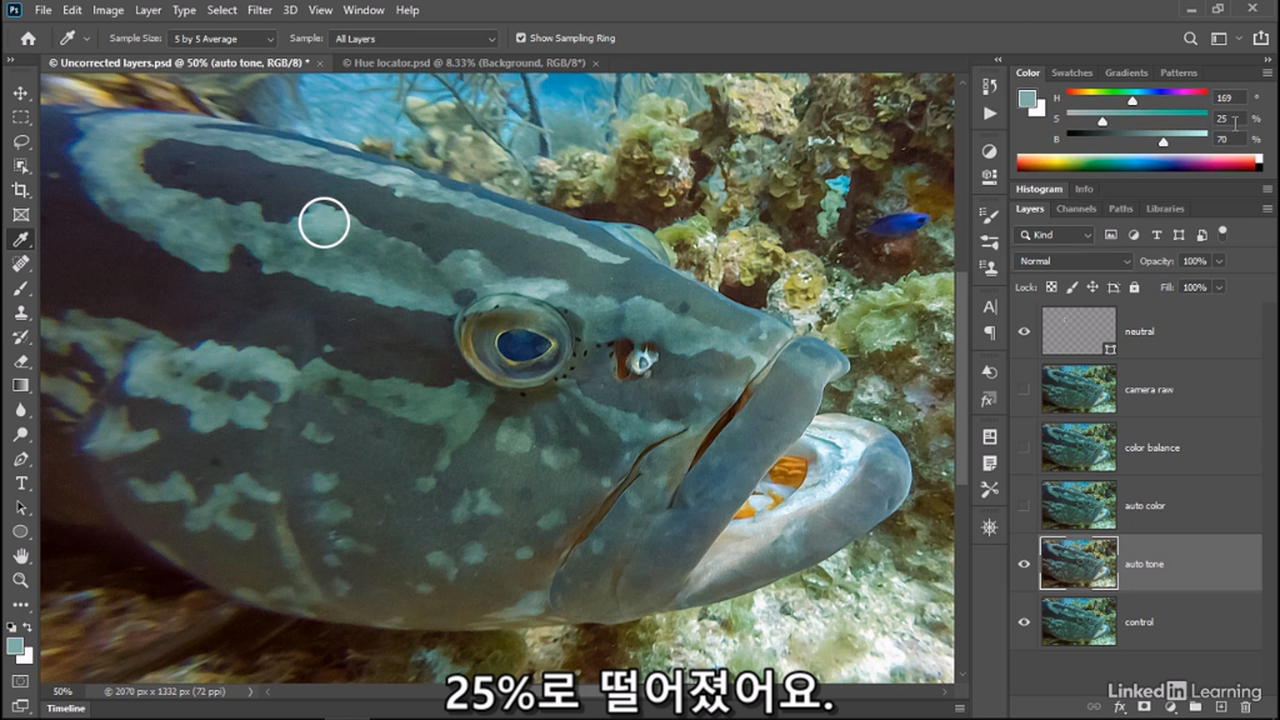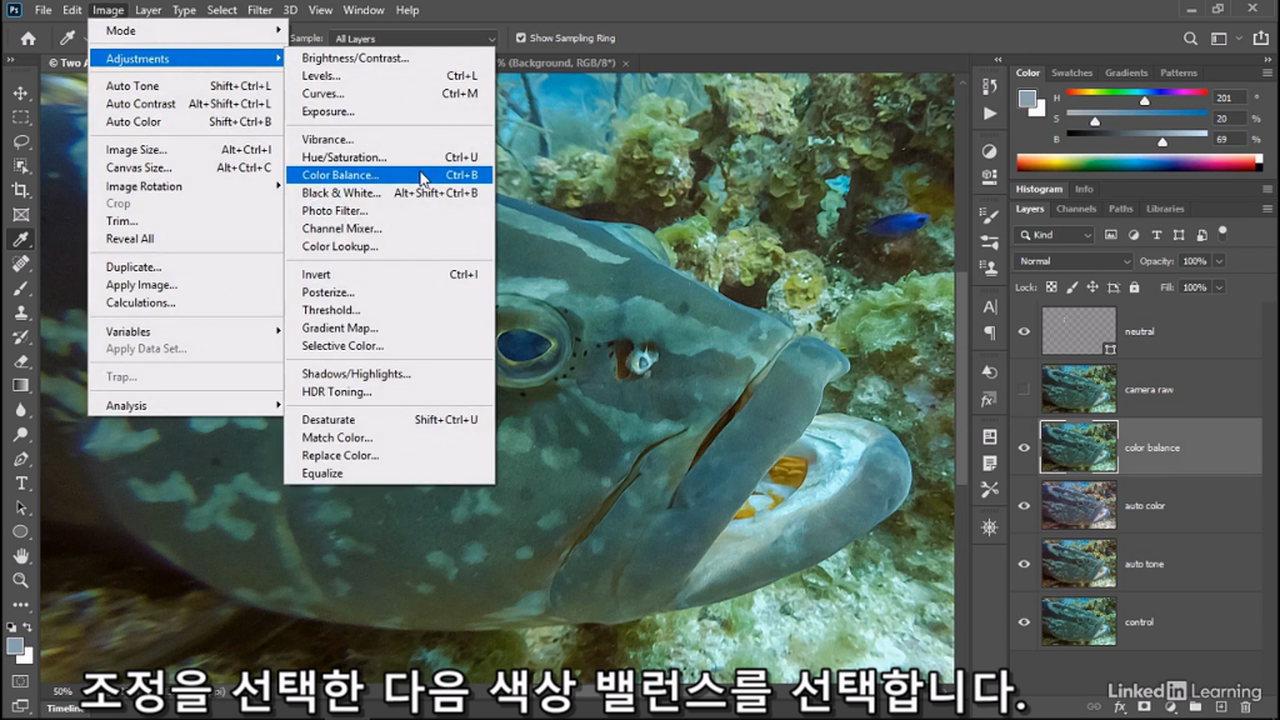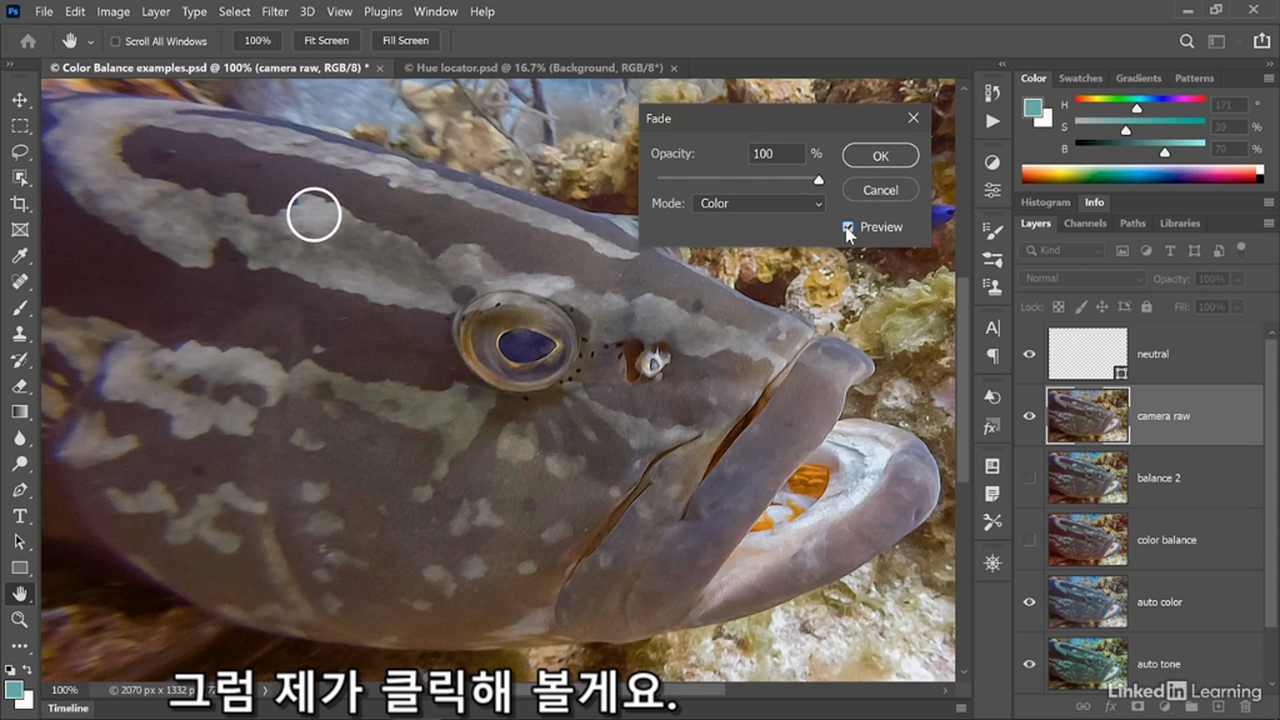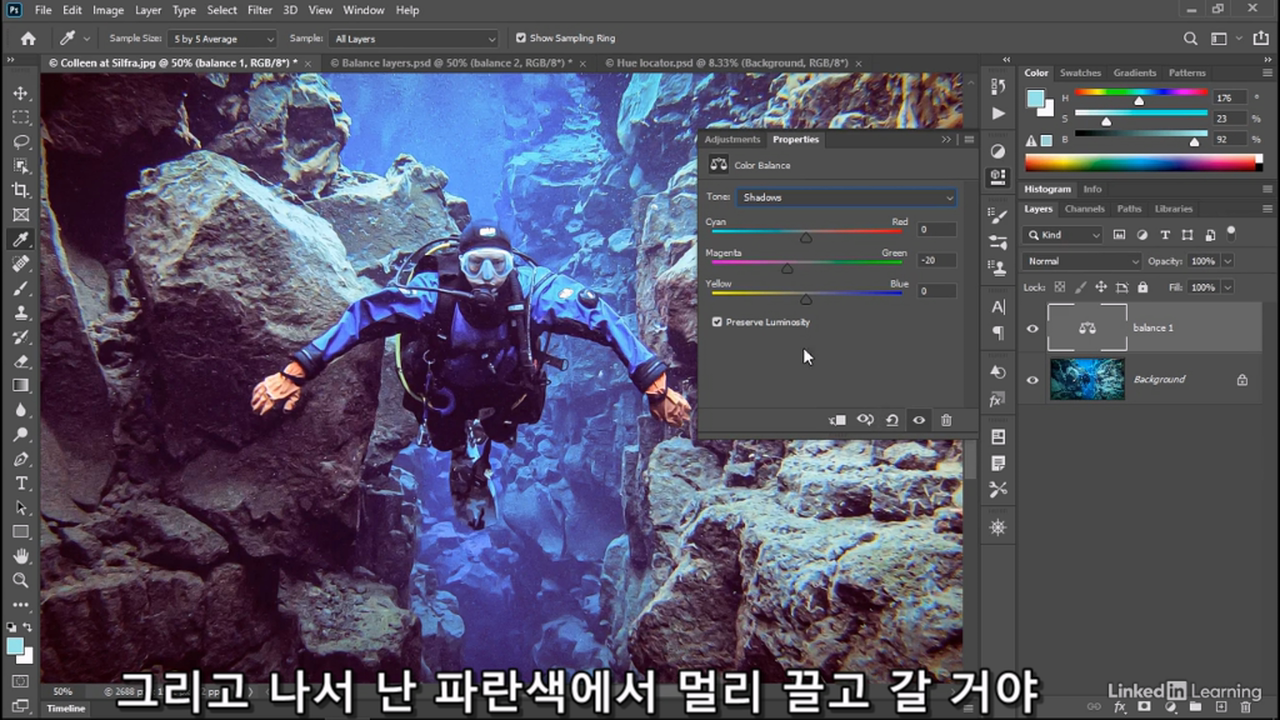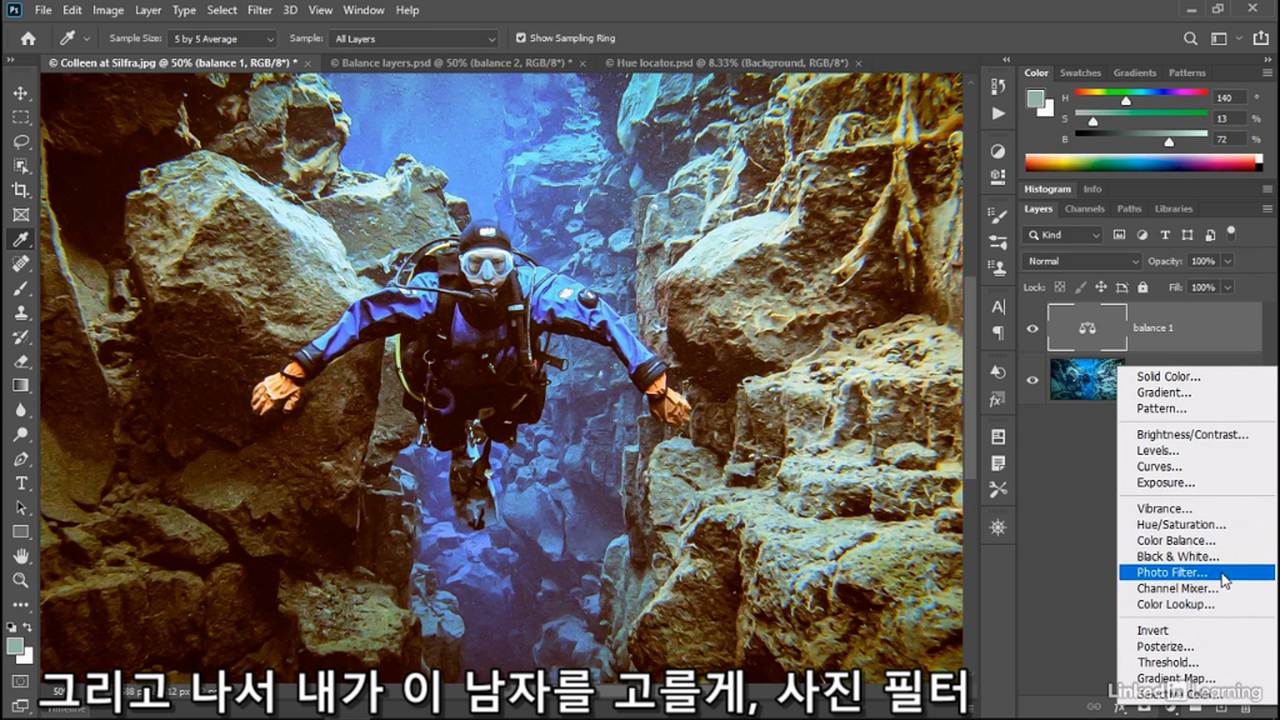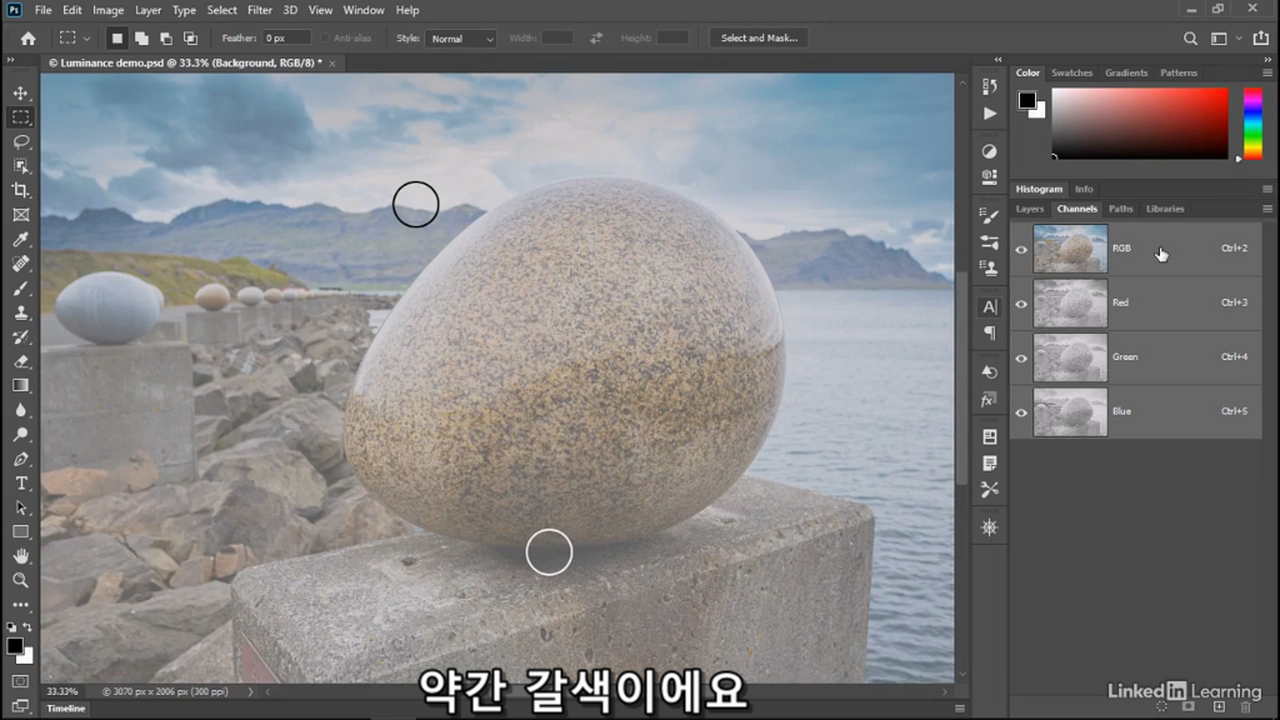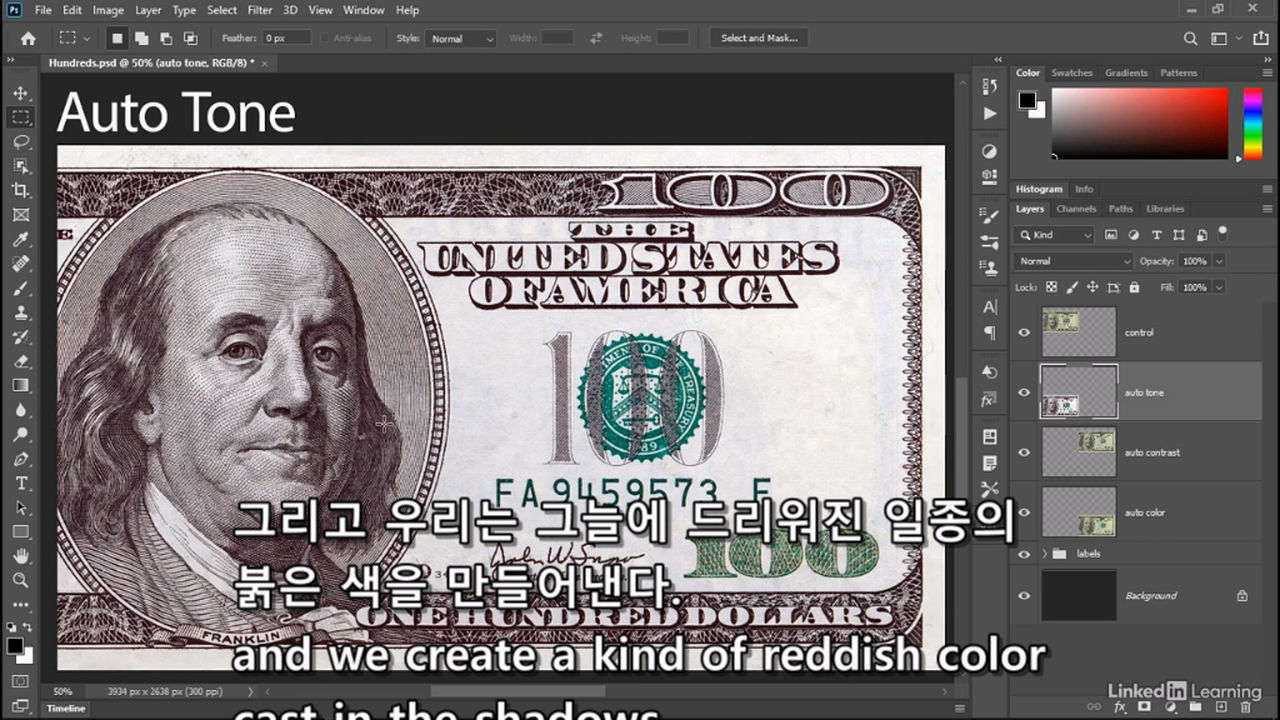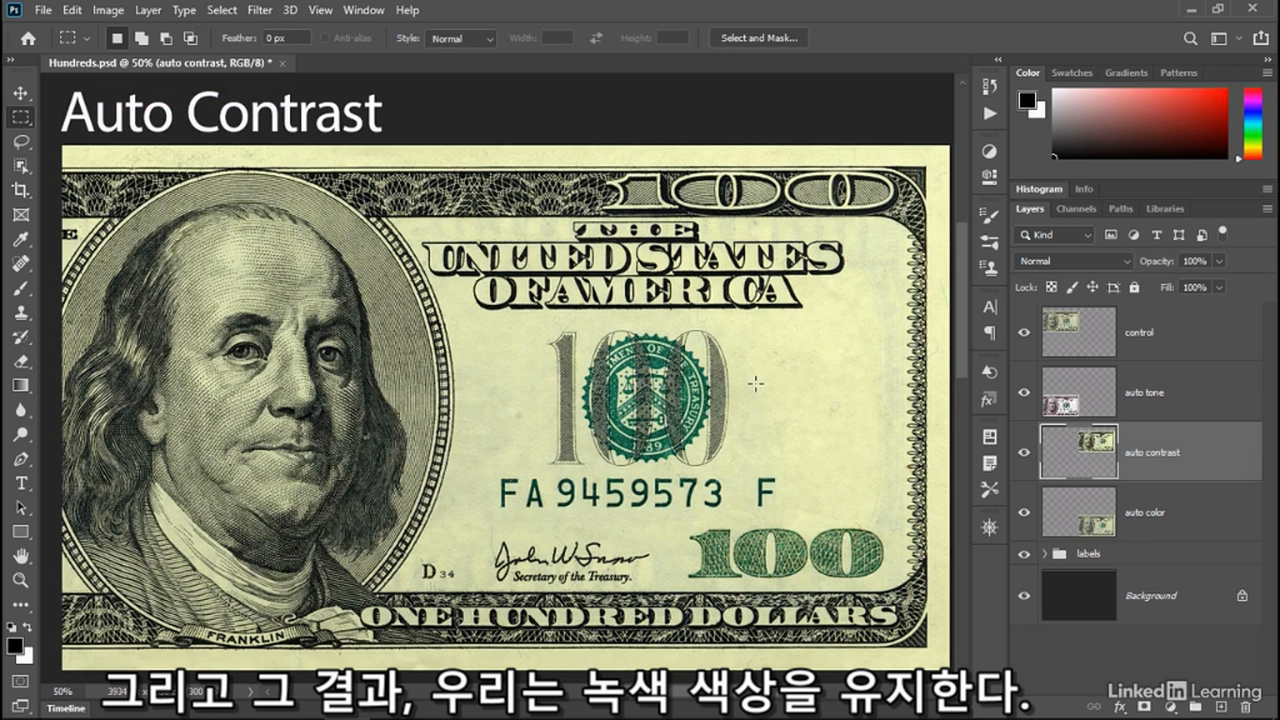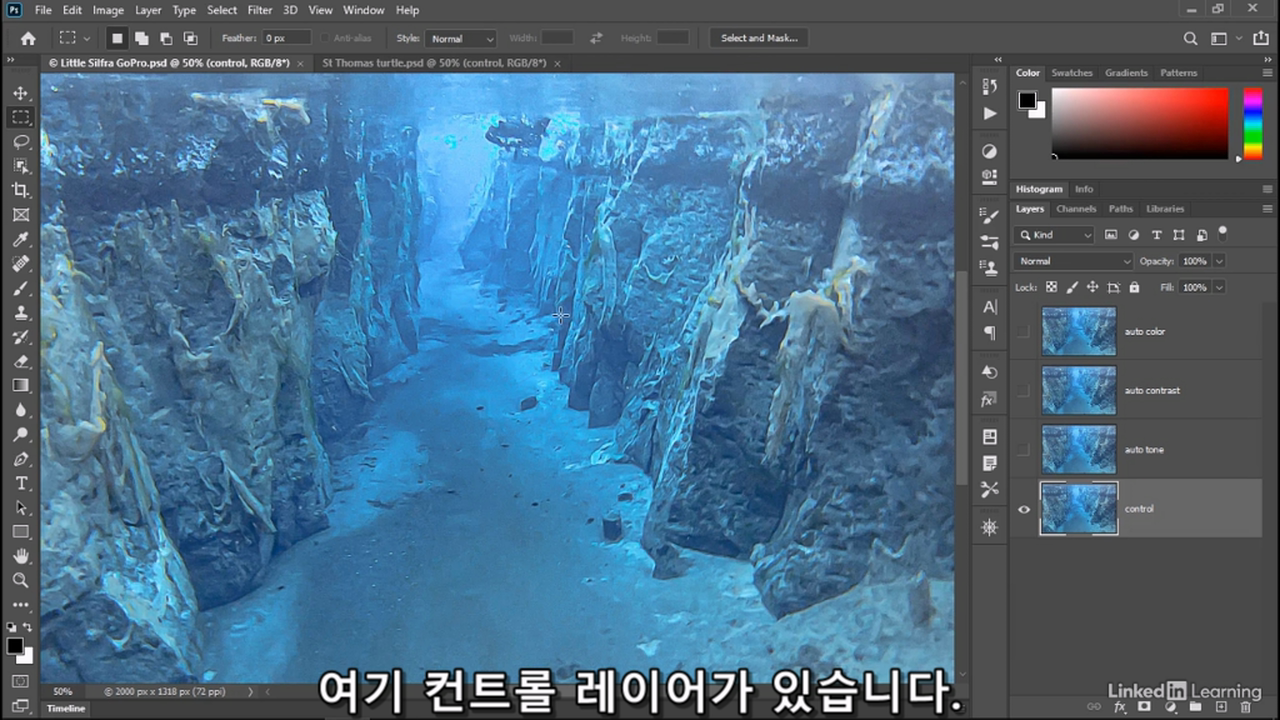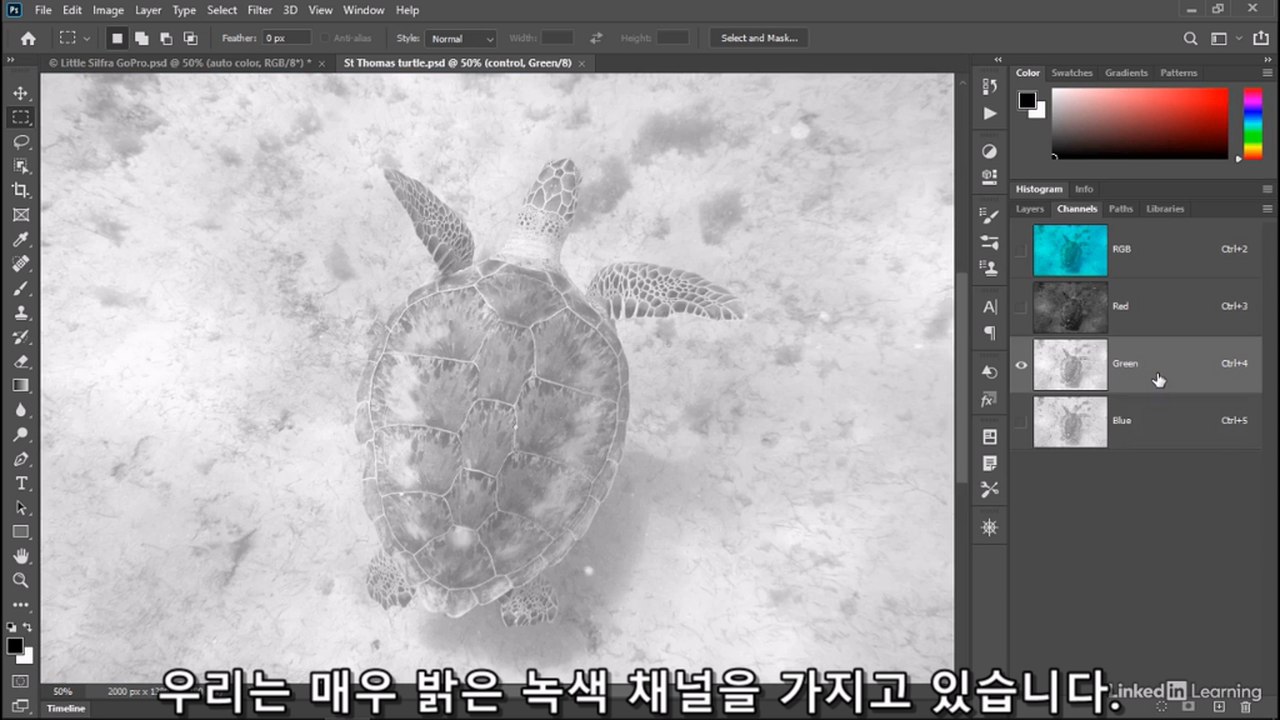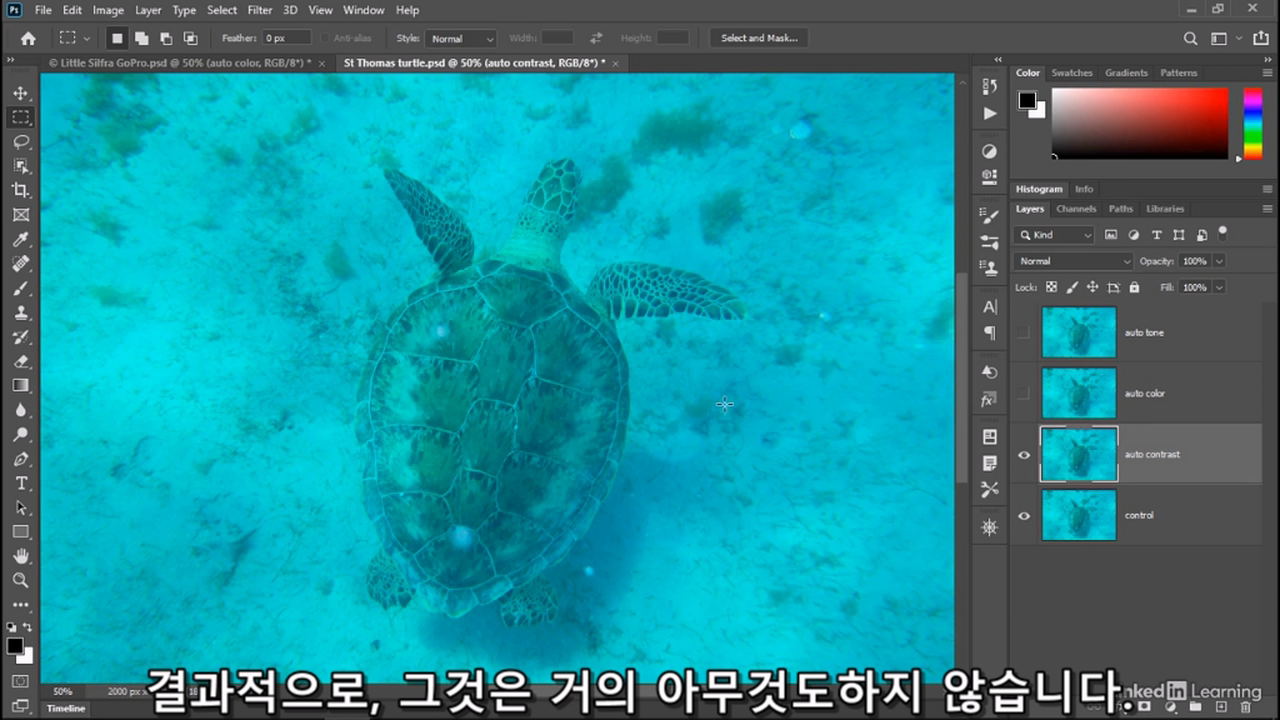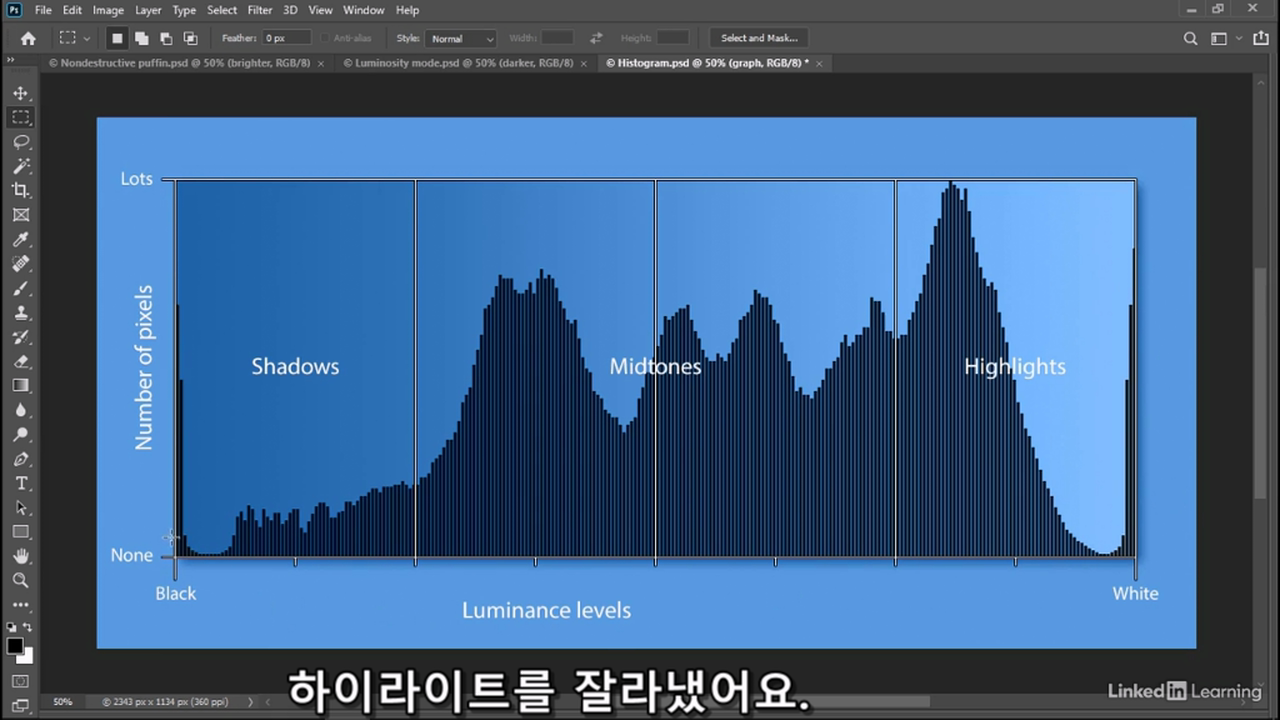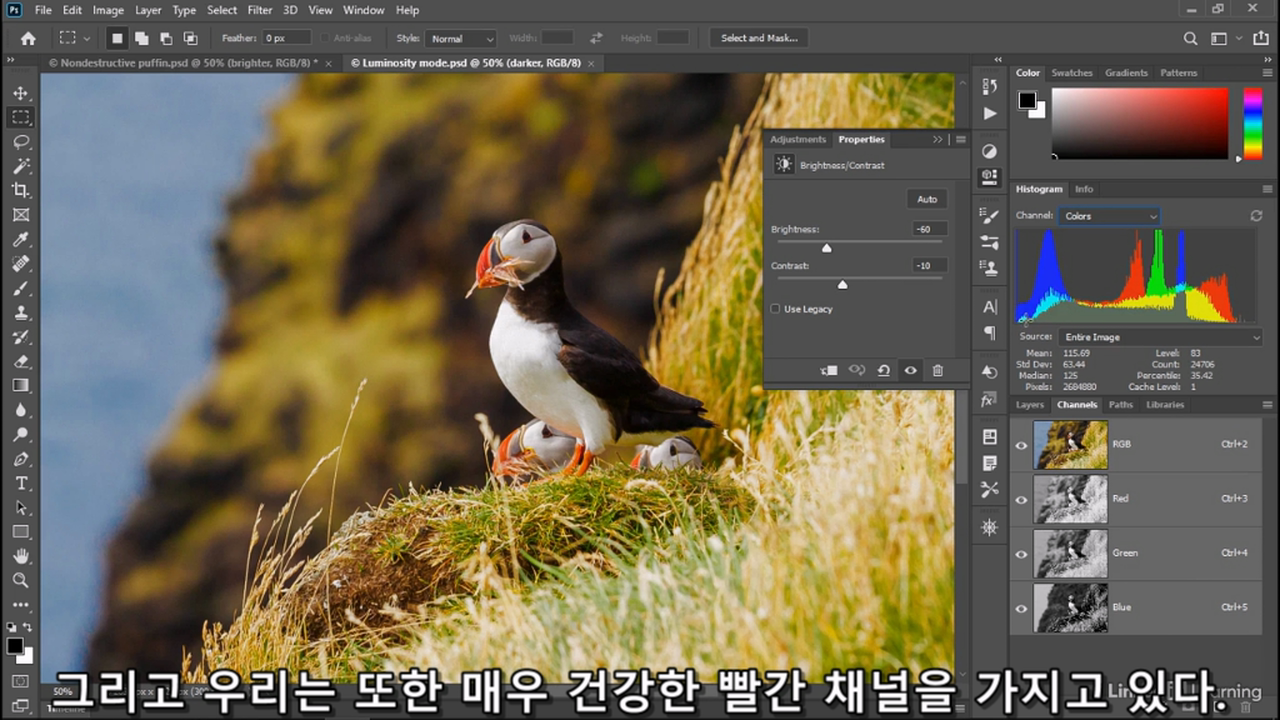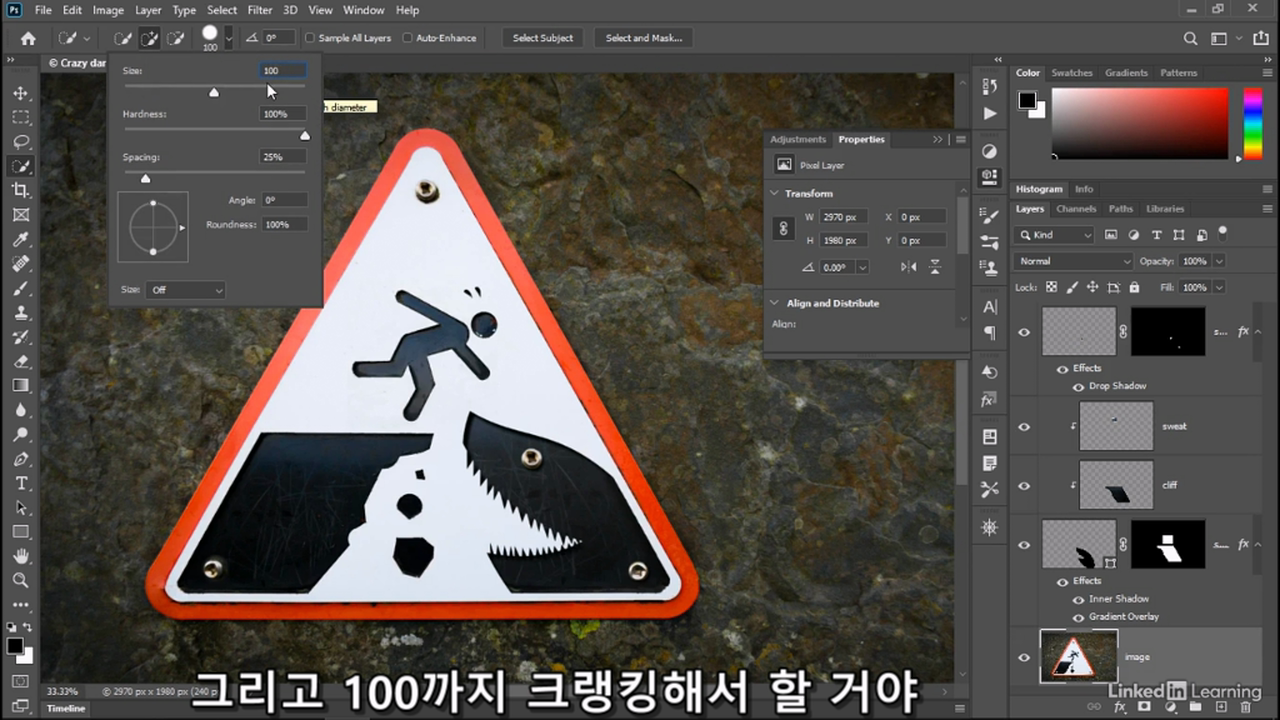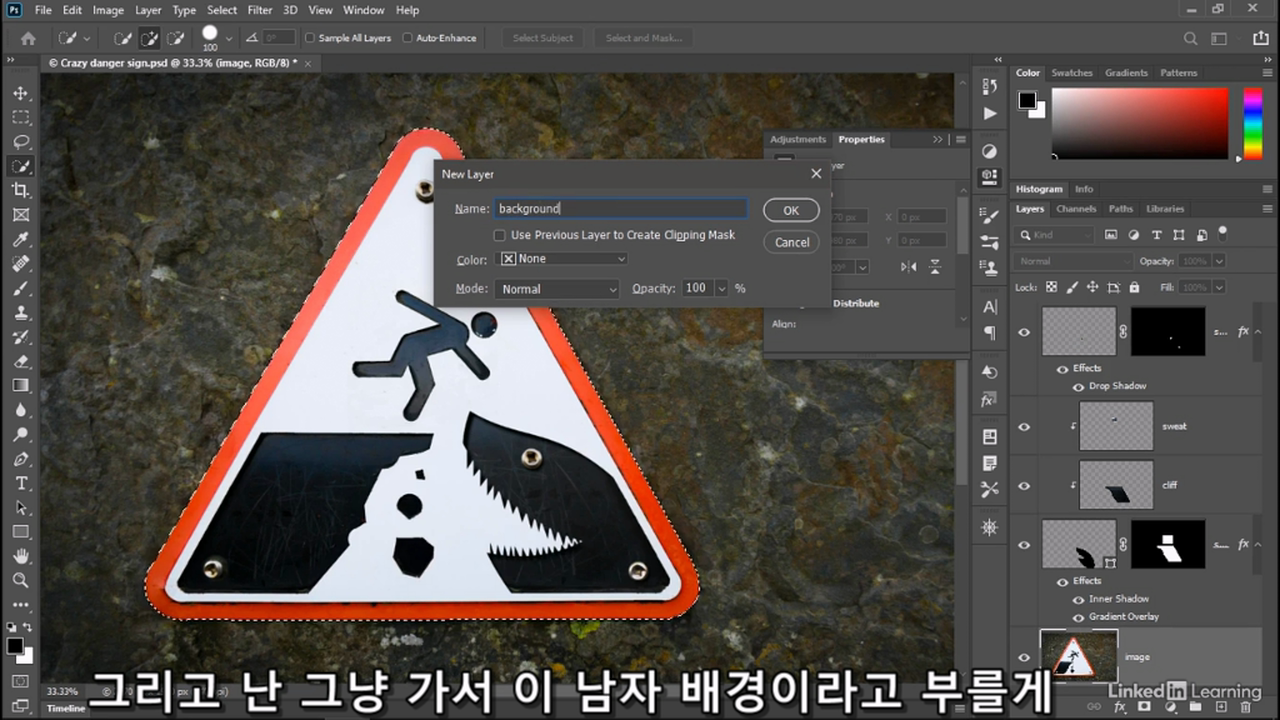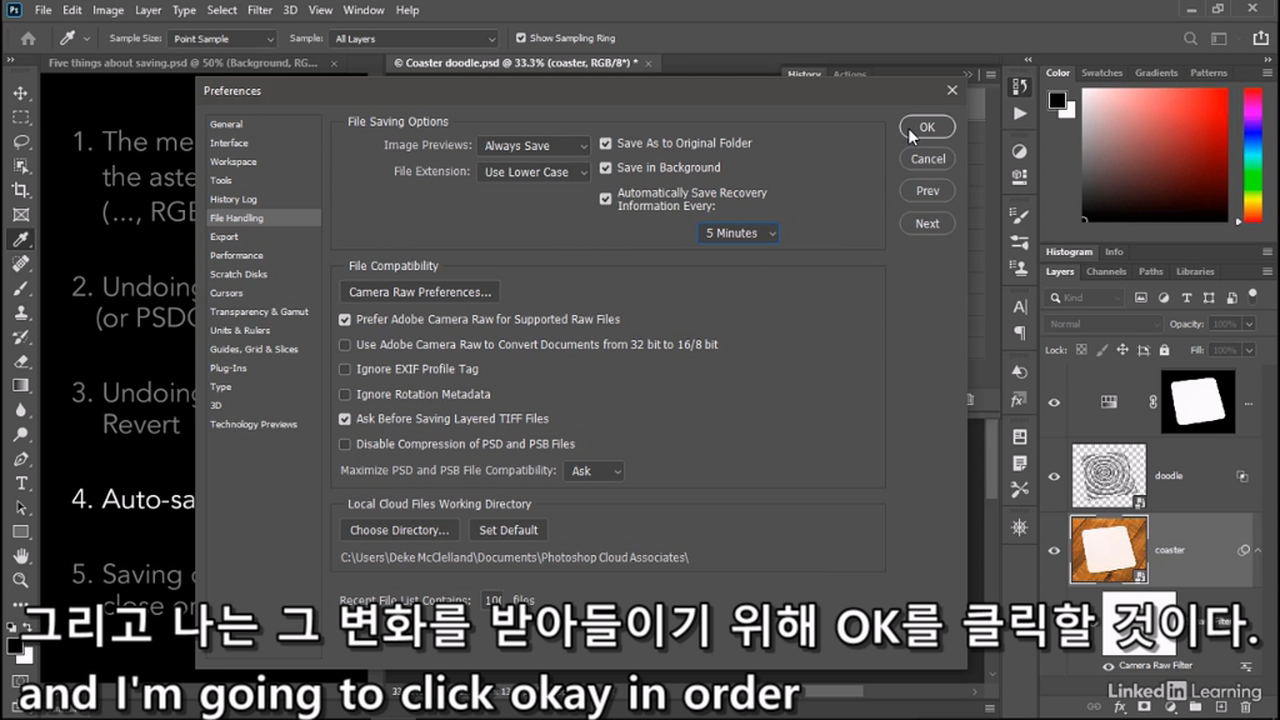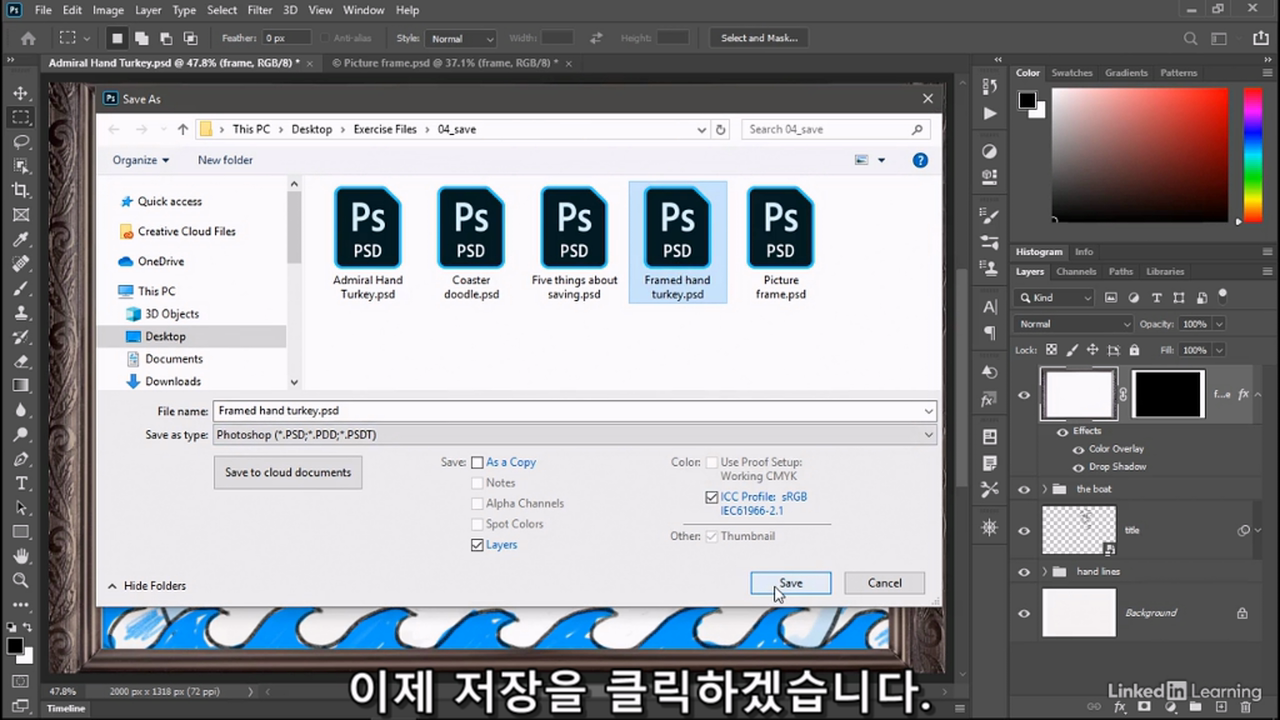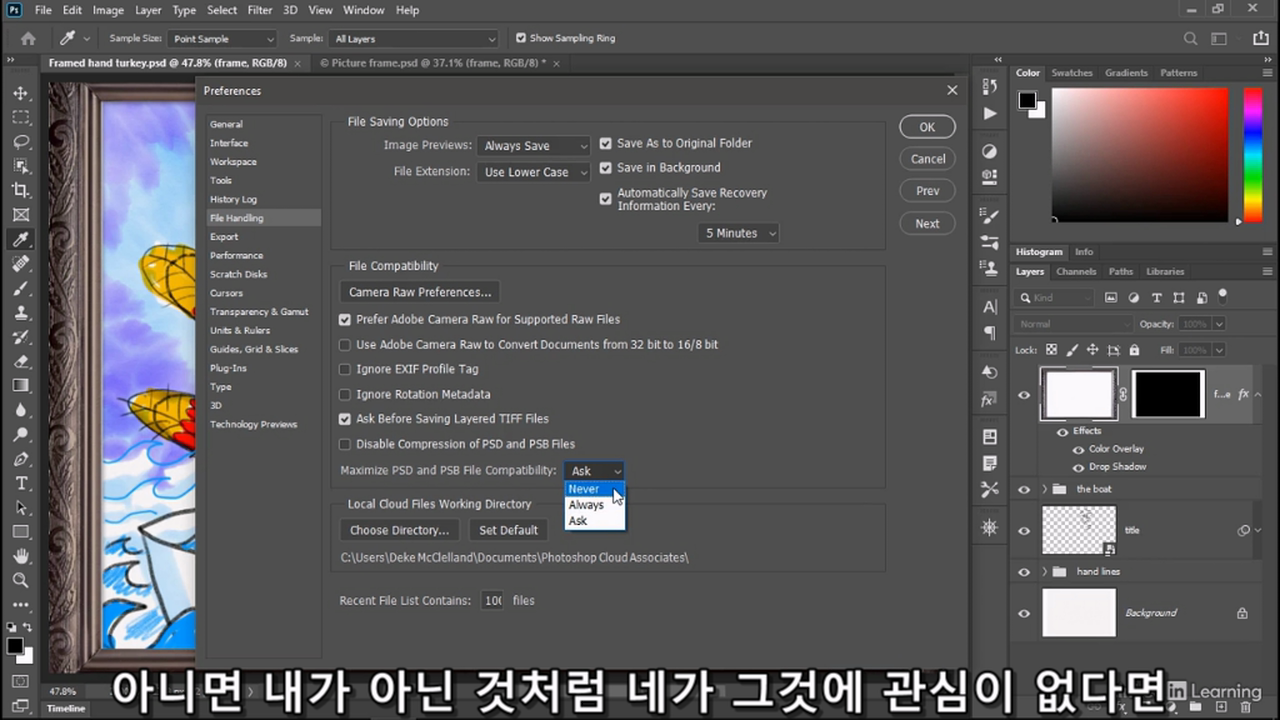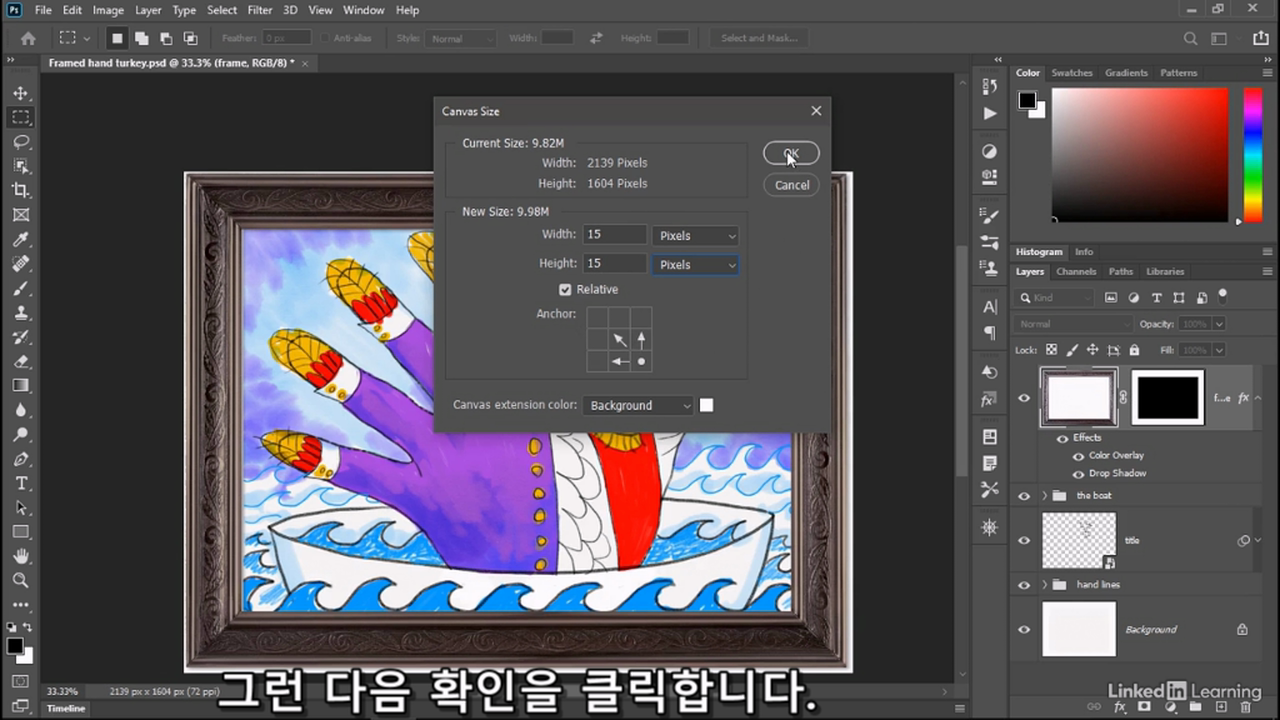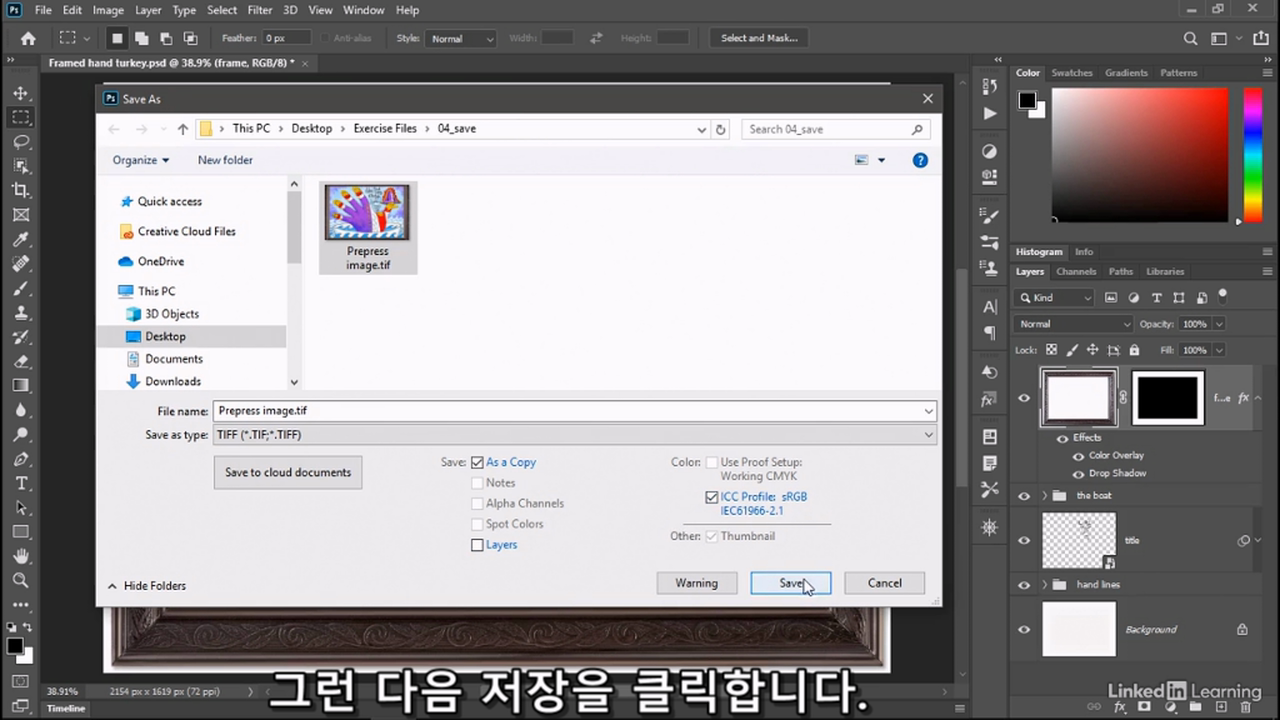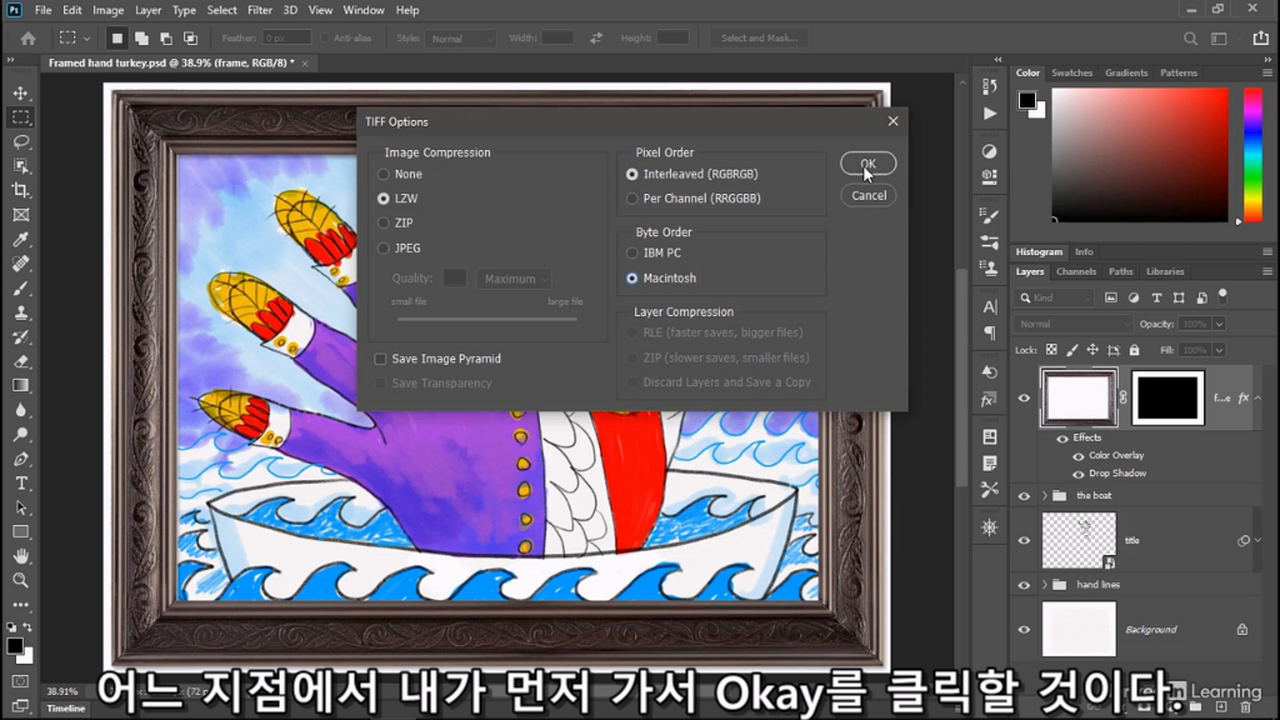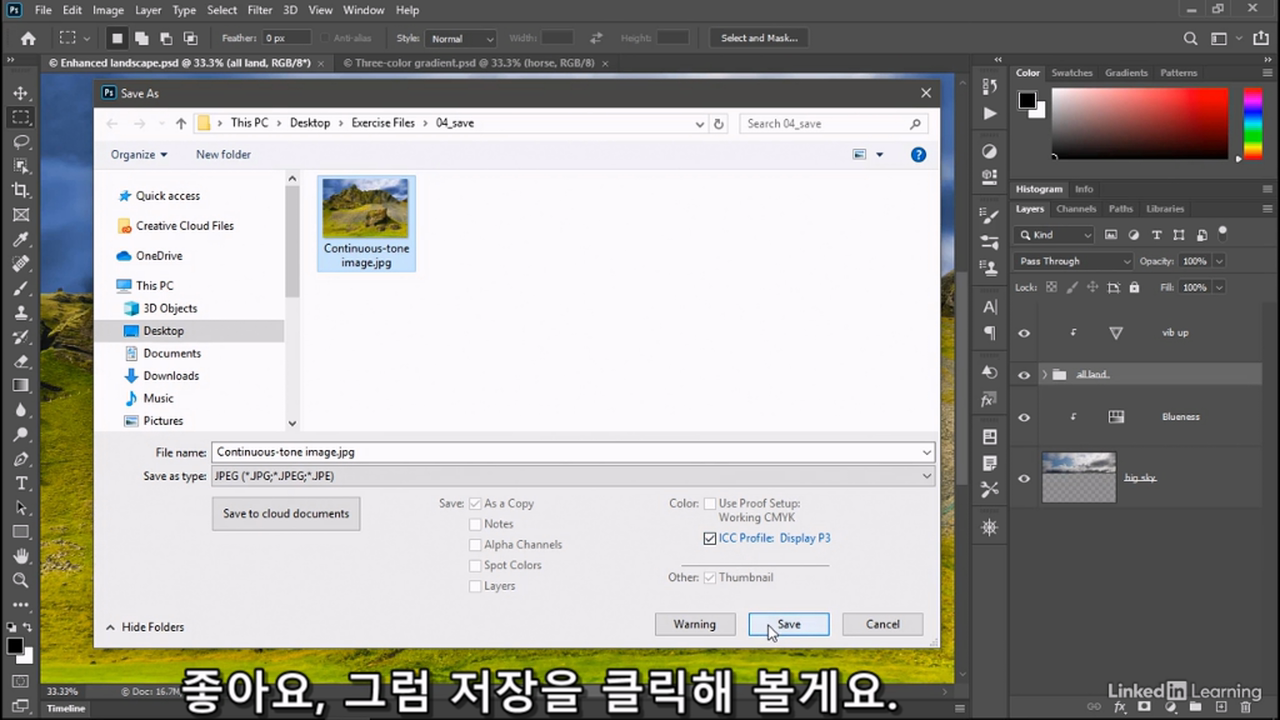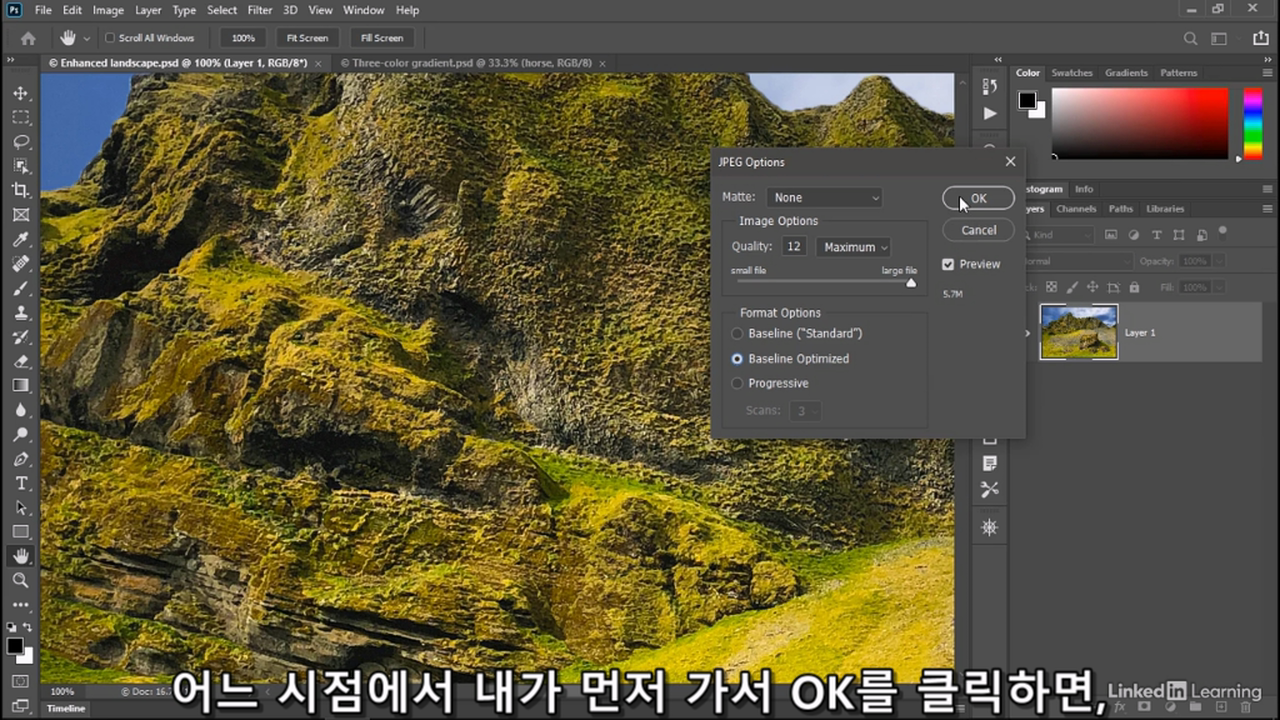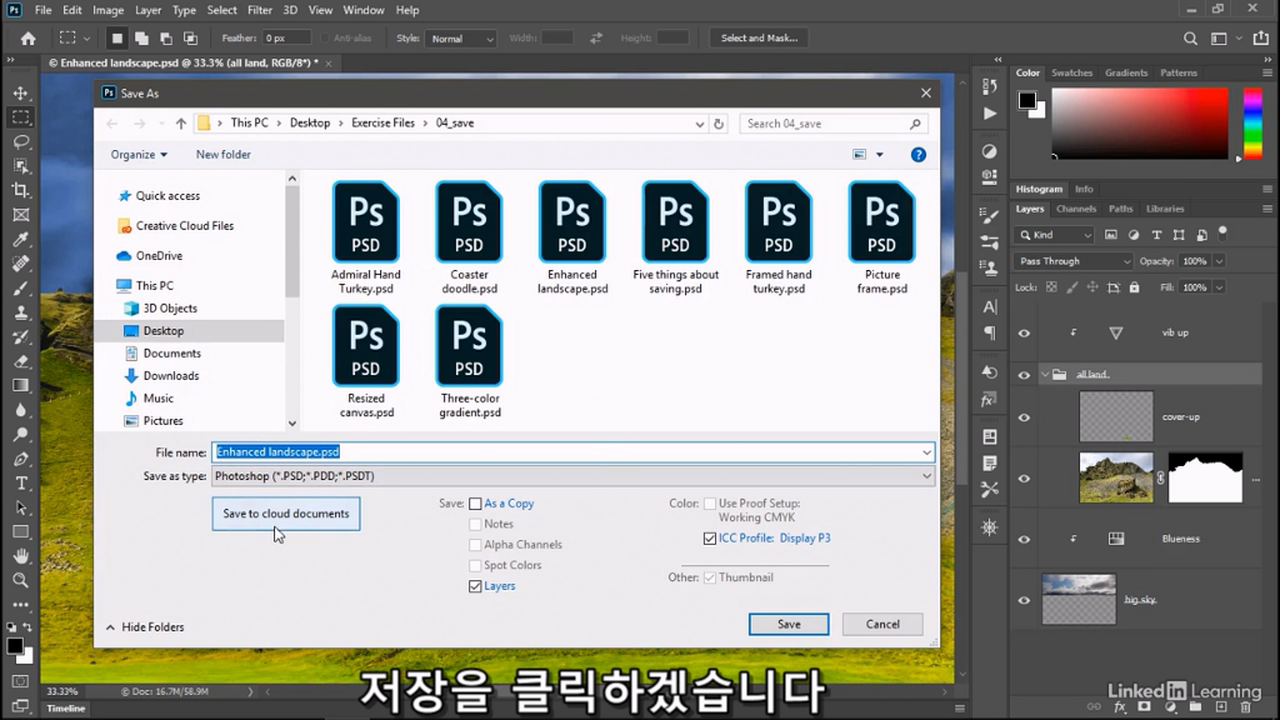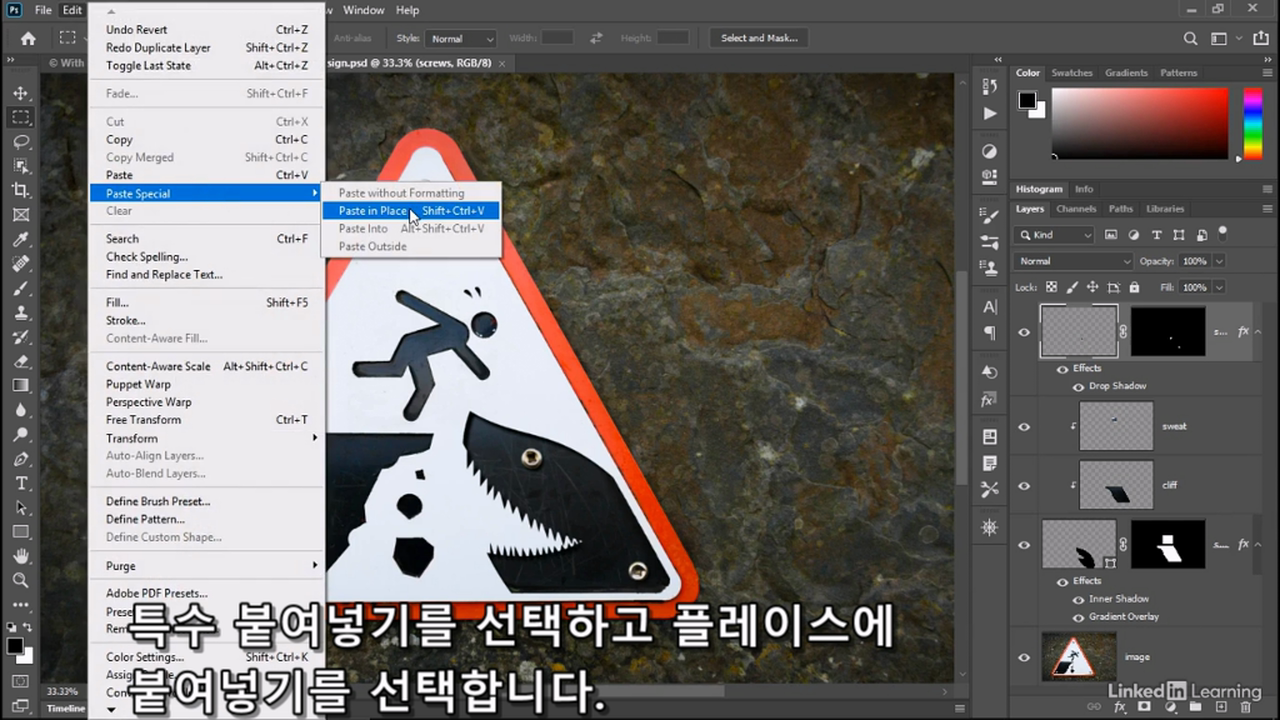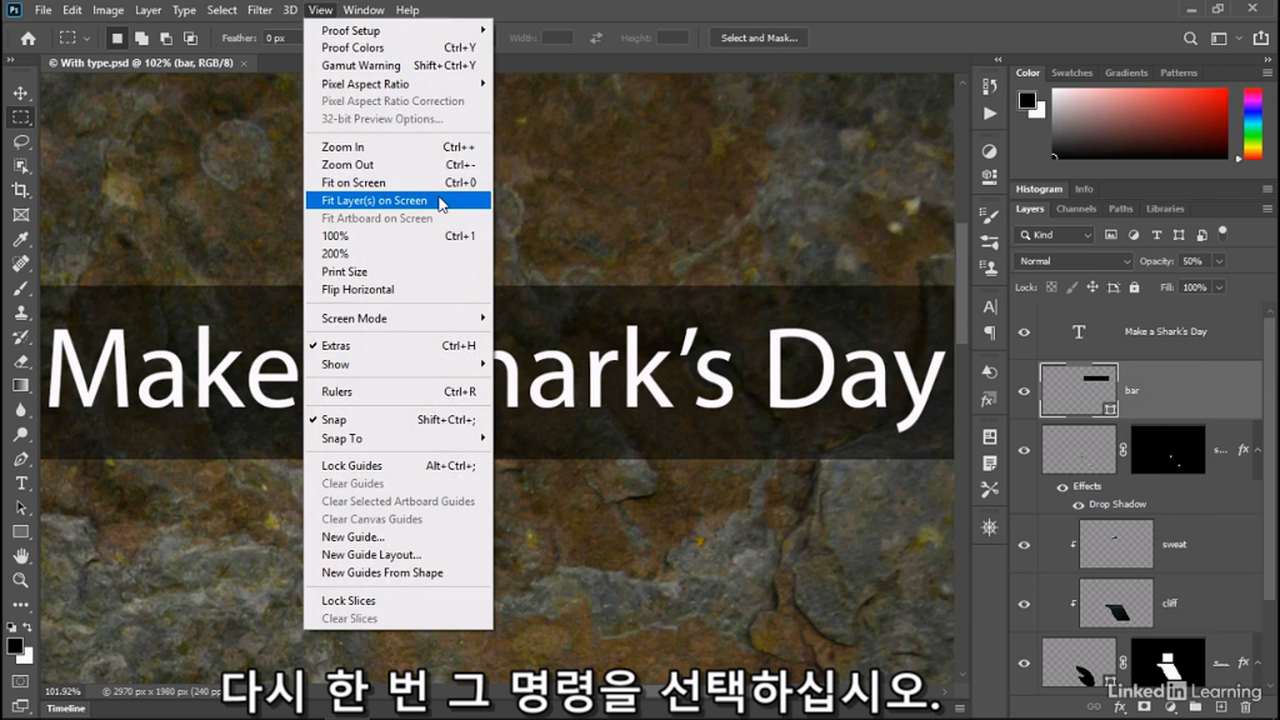이 페이지에서 다룬 내용은 Linkedin leaning의 Photoshop CC 2021 One-on-One: Fundamentals 과정을 요약정리입니다. 원어-번역기를 이용해 학습한 내용으로 일관되지 않은 용어, 틀린 용어 사용이 있을 수 있고 오해하거나 착각한 내용이 있을 수 있습니다.
포토샵 CC 버전은 2021이다.
강의자의 Mac을 사용하지만 윈도와 차이가 없다(윈도의 control은 맥의 cmd, alt는 ctrl에 각각 대응한다)
포토샵의 (피부) 리터칭을 배운다.
spot힐링브러시, 힐링브러시, 클론 소스 패널, 패치 도구, 닷지, 스펀지 도구를 이용한 리터칭을 배운다.
클리핑이 발생한 영역을 힐링 브러시로 복구하는 방법을 배운다.
치아 미백 방법을 배운다.
카메라 로우에서 리터칭 방법을 배운다.
12. 리터칭
spot힐링브러시
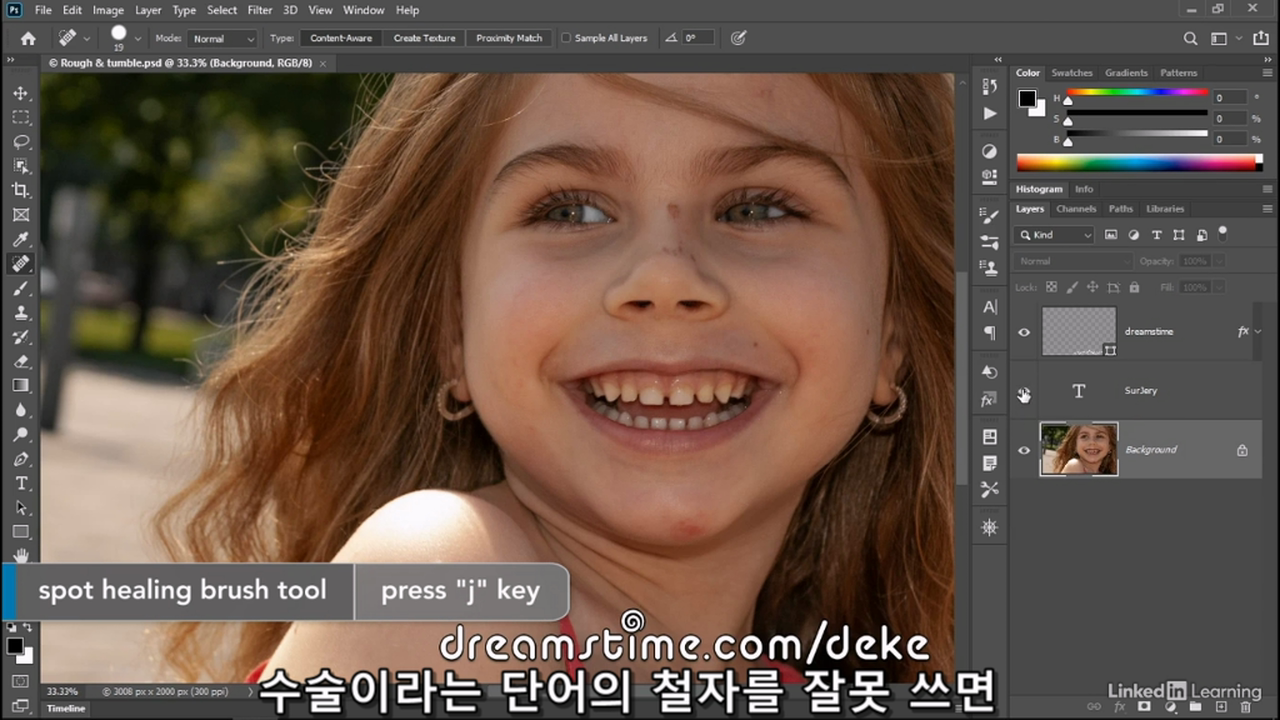
단축키 j. spot 힐링 브러시 도구

브러시와 비슷한 느낌으로 쓸 수 있다.

[] 크기 조절.
포인트 지점을 drag 보다는 click으로 제거하는 것이 효과적이다.
비파괴적인 리터칭
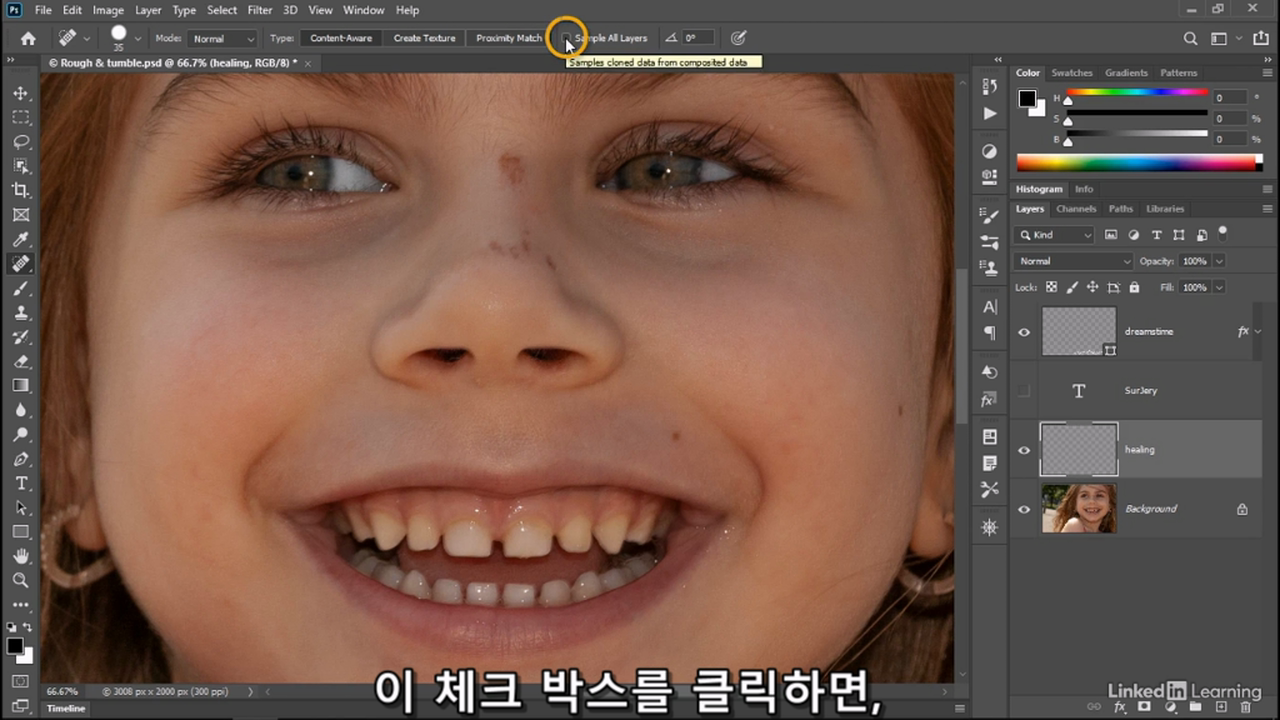
레이어를 하나 생성하고 sample all layers를 반드시 체크한다.(아래 깔린 레이어를 참고하도록 체크하는 것으로 체크되지 않으면 힐링 브러시가 작동하지 않는다)
표준 힐링 브러시 사용하기

두 번째 힐링 브러시 툴 선택.

alt+click으로 참고할 픽셀을 지정
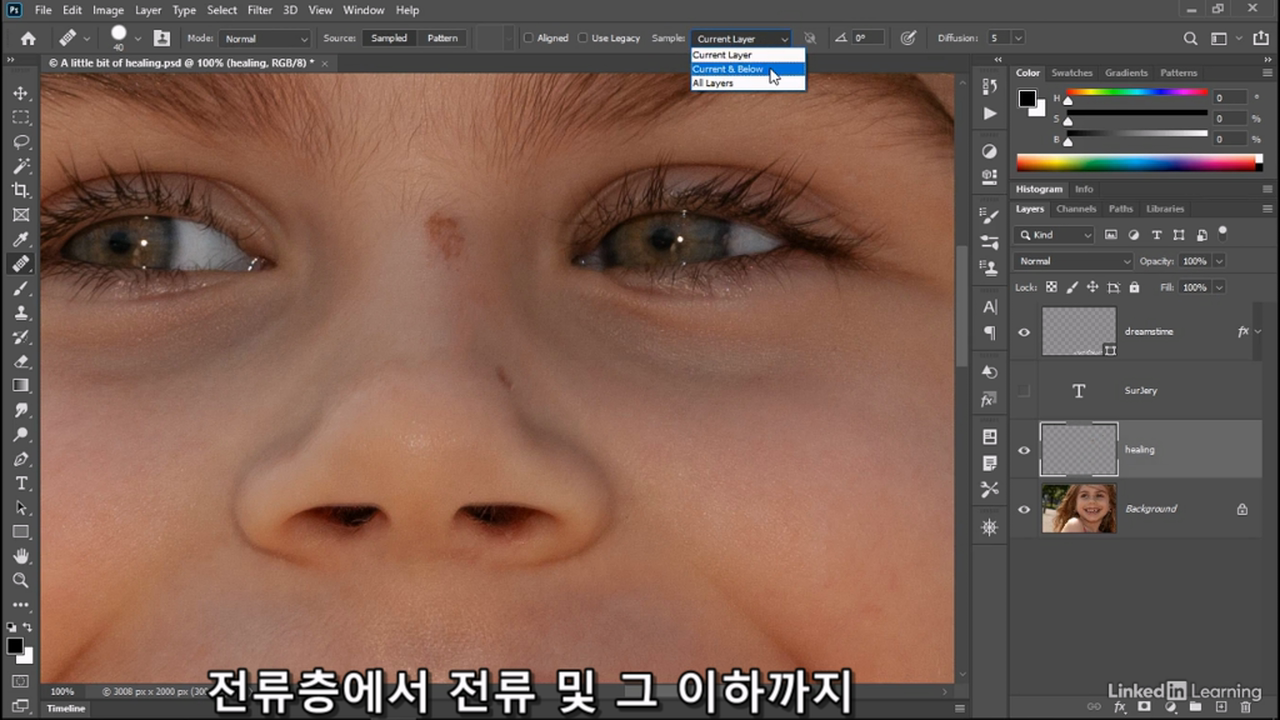
힐링 브러시가 아래 레이어를 참고하도록 설정한다.

aligned 옵션 체크하면
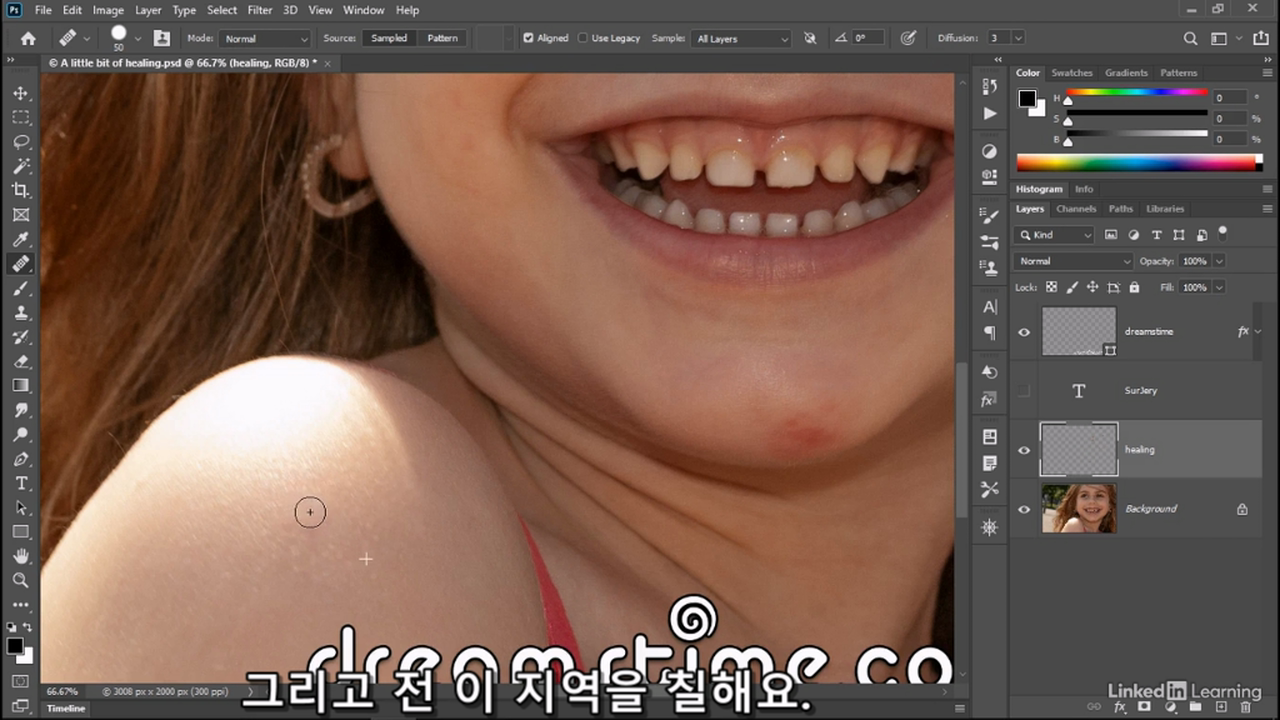
어디를 수정하든지 참고하는 픽셀과 힐링 브러시 둘 간의 거리가 일정하게 된다.
클론 소스 패널 이용하기

힐링 브러쉬 툴을 선택한 상태에서 클론 소스 패널 열기 실행(아이콘 위치는 이미지 참조)

필요에 따라 aligned을 해제하고(절대 좌표로 확인)
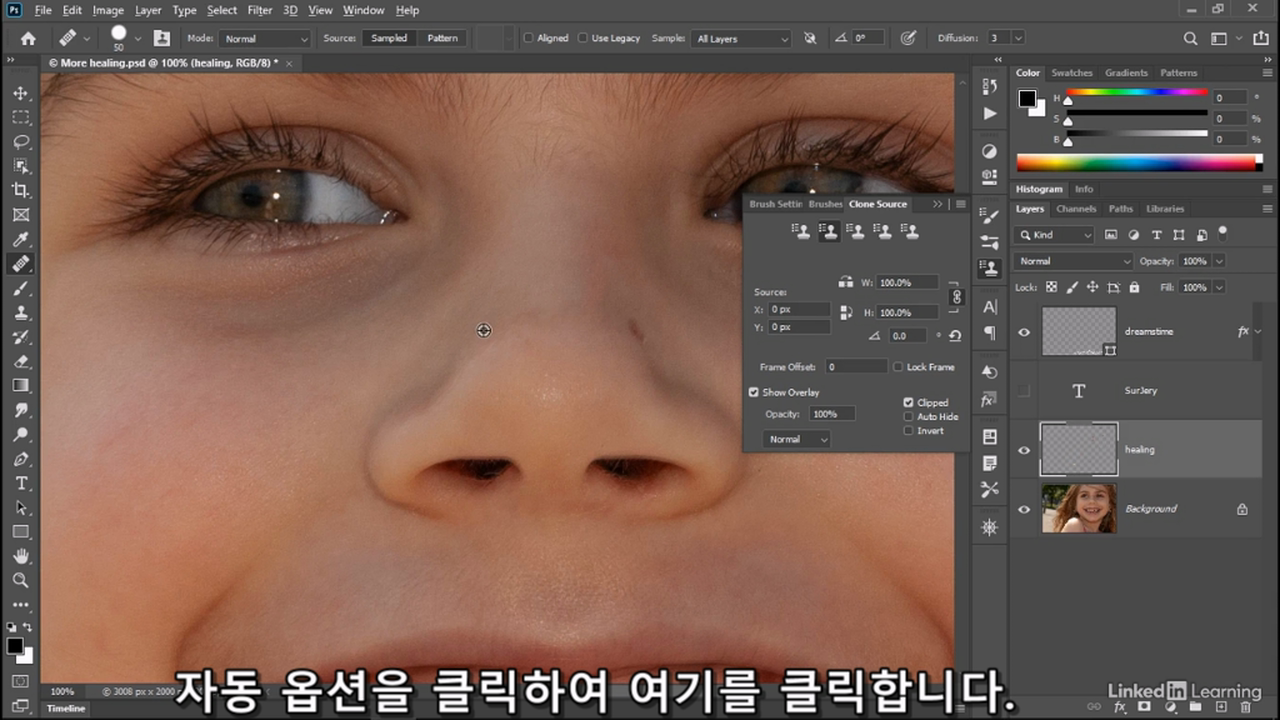
클론 도장을 아무거나 해도 상관없다(그림은 두 번째 거 사용). alt+click으로 참고할 픽셀 선택.
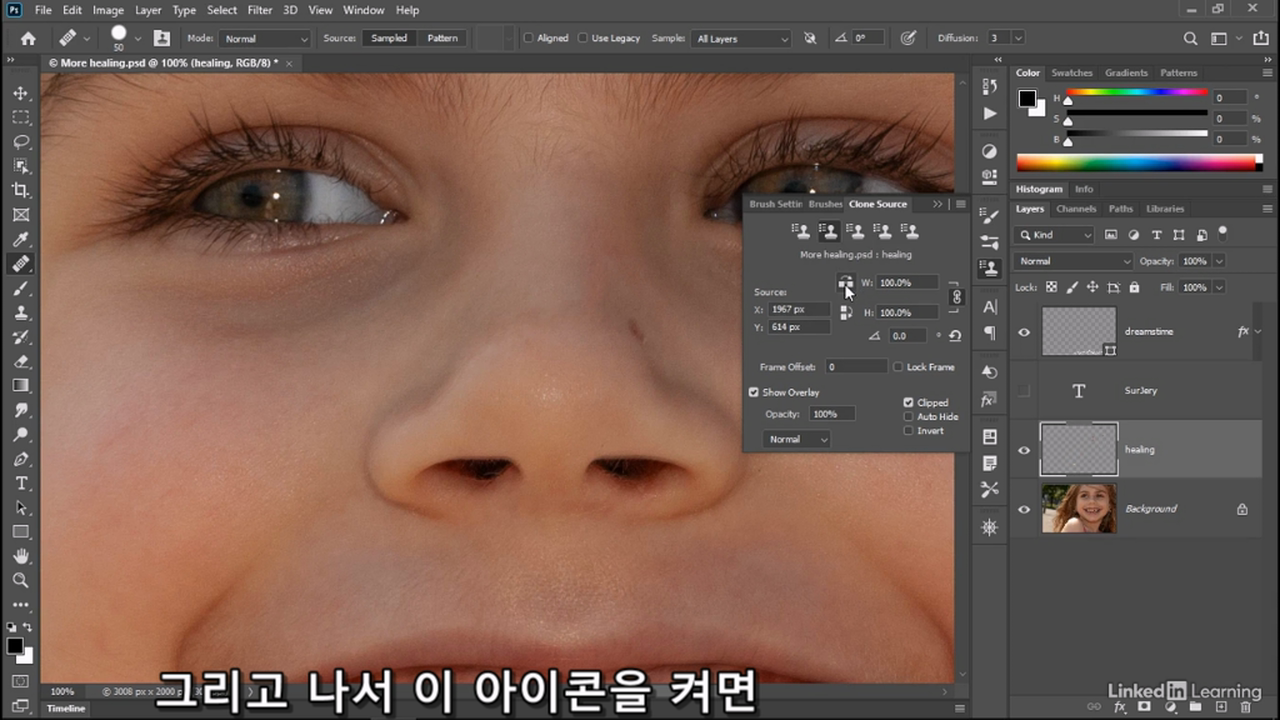
그림의 아이콘으로 좌우 대칭이 되게 움직이도록 설정
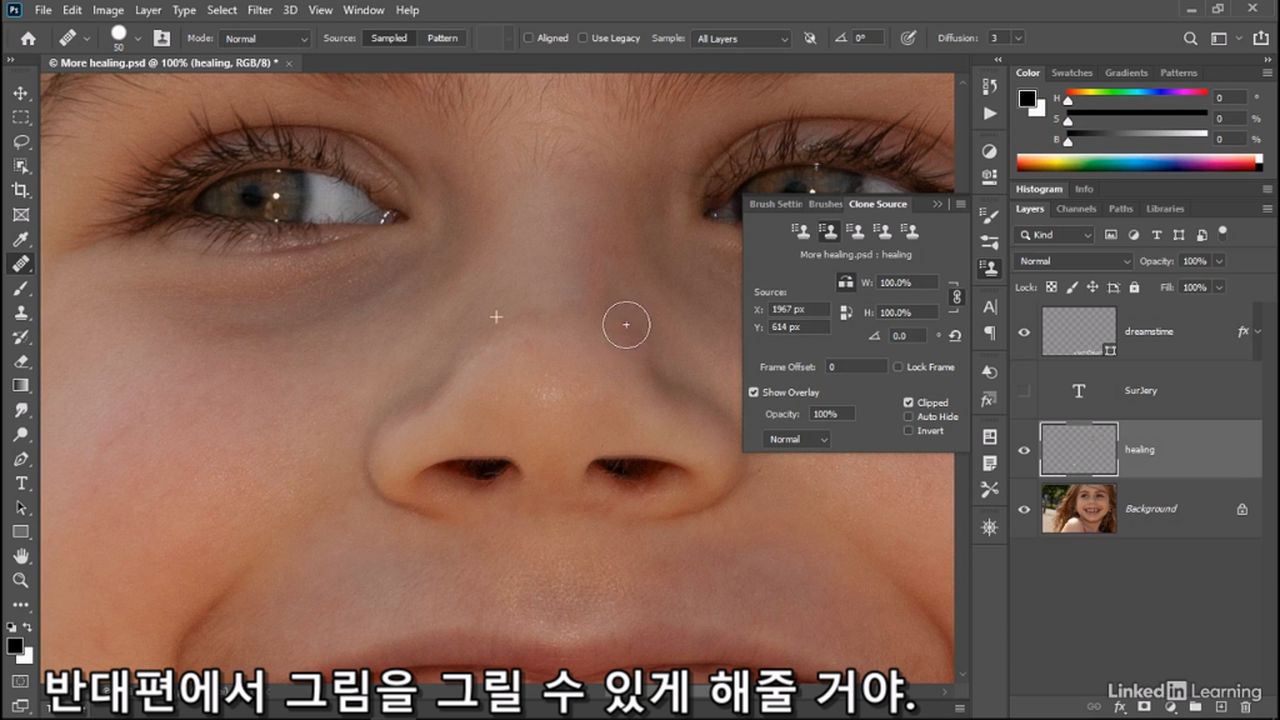
이렇게 drag 하면 브러시와 참고하는 픽셀 위에 십자점이 나타난다.
소스 픽셀 회전시켜서 클론 도구 이용하기

클론 도구로 눈썹을 그릴 때 각도가 맞지 않을 때가 있다. 불투명도 조절과 픽셀 회전으로 해결한다.
클론 패널에서 불투명도를 50%로 해서 원본과 참고 픽셀이 겹치는 부분을 확인할 수 있도록 반투명화 한다.
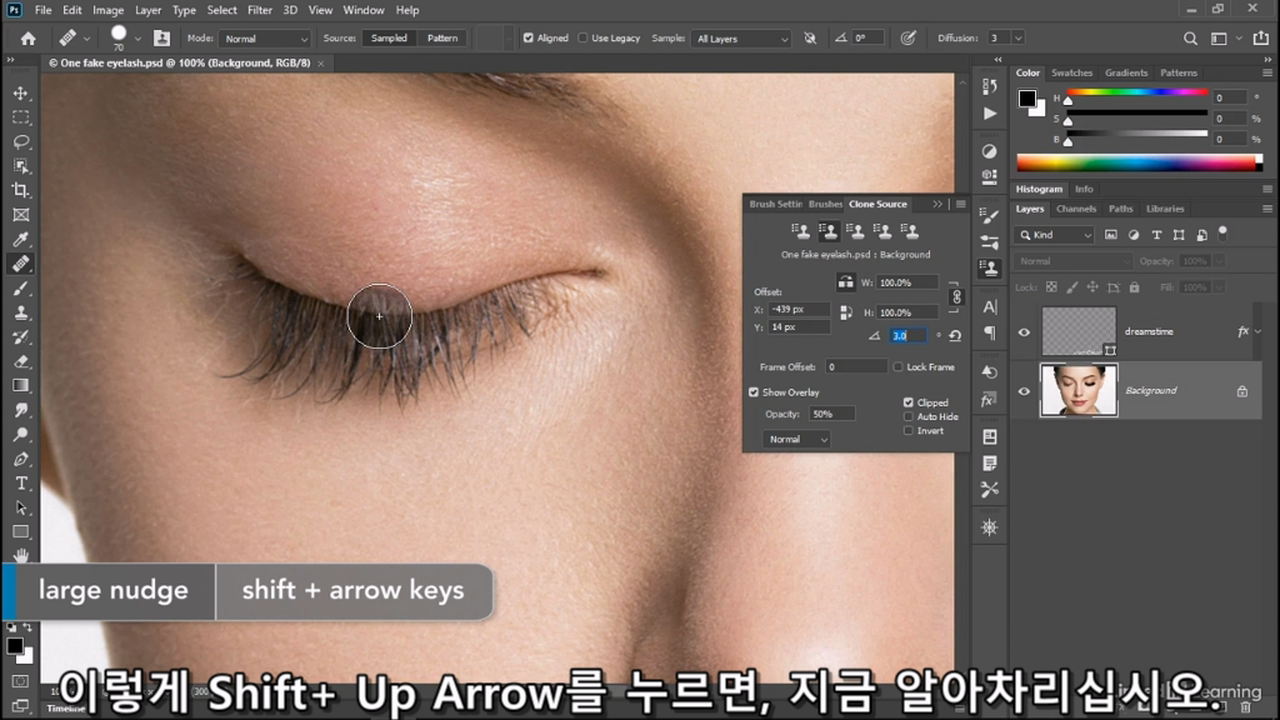
좌우 대칭이 아니기 때문에 참고 픽셀을 회전시켜서 각도를 최대한 맞춘다.

클론 패널에 flip horizontal 체크, 상단에 aligned 체크, sample은 all layer 또는 current&below 설정
하이라이트 클리핑 된 영역 회복 시키기

매직 완드 툴로 어깨를 찍어보면 (tolerance :0, anti-alas : no, contiguous : 체크, sample all layer :체크 설정)
흰 픽셀이 대량으로 존재한다. 클리핑이 있다는 의미는 밝은 색이 있는 픽셀이 완전 흰색으로 표현된 것이다.

새로운 레이어를 만들고, 힐링 브러시로 작업한다. 새 레이어의 위치를 작업 영역인 어깨를 덮도록 옮겨준다.

오브젝트 셀렉션 도구 선택한다.
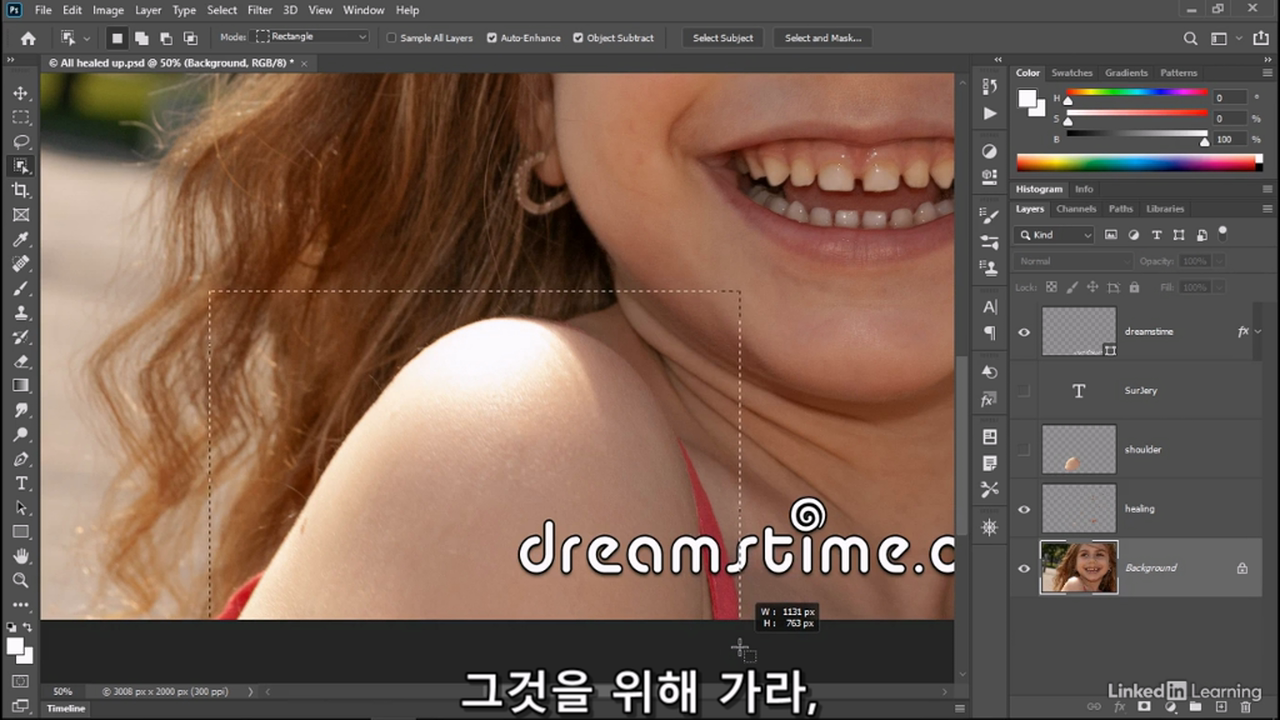
어깨 부근을 drag 하여

선택영역으로 만든다.

처음에 힐링 브러시로 작업한 레이어에 어깨 선택영역을 레이어 마스크로 만든다
마스크를 만들고 페더를 5로 조절하여 경계선을 부드럽게 한다. 레이어의 투명도를 조절해서 자연스러워 보이게 만든다.
패치 도구 사용하기

배경 레이어를 새롭게 복사하고

패치 도구 선택

상단에 소스 체크, transparent 체크
패치 도구로 수정할 영역을 그리고 난다음 drag 한다.
이미지의 전선이 제거되었다.
spot 힐링 브러시로 일직선 수정

새로운 레이어 생성한다.

spot 힐링 브러시로 click, shift+click으로 일직선으로 수정한다.
Dodge and Sponge 도구로 치아를 하얗게 만들기

dodge는 하얗게, burn 어둡게 만든다.

sponge는 채도를 줄인다.

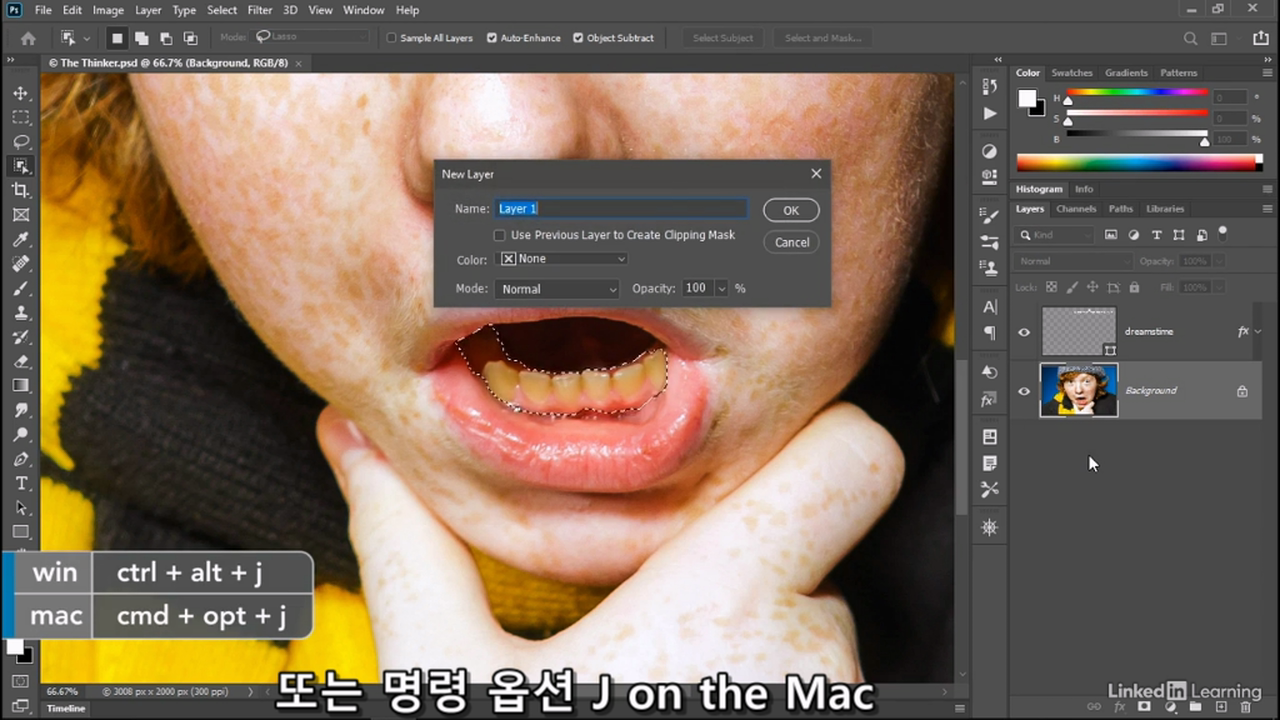
오브젝트 선택 도구 라소 툴로, alt+click으로 치아 영역만 선택해서 새로운 레이어를 만든다.
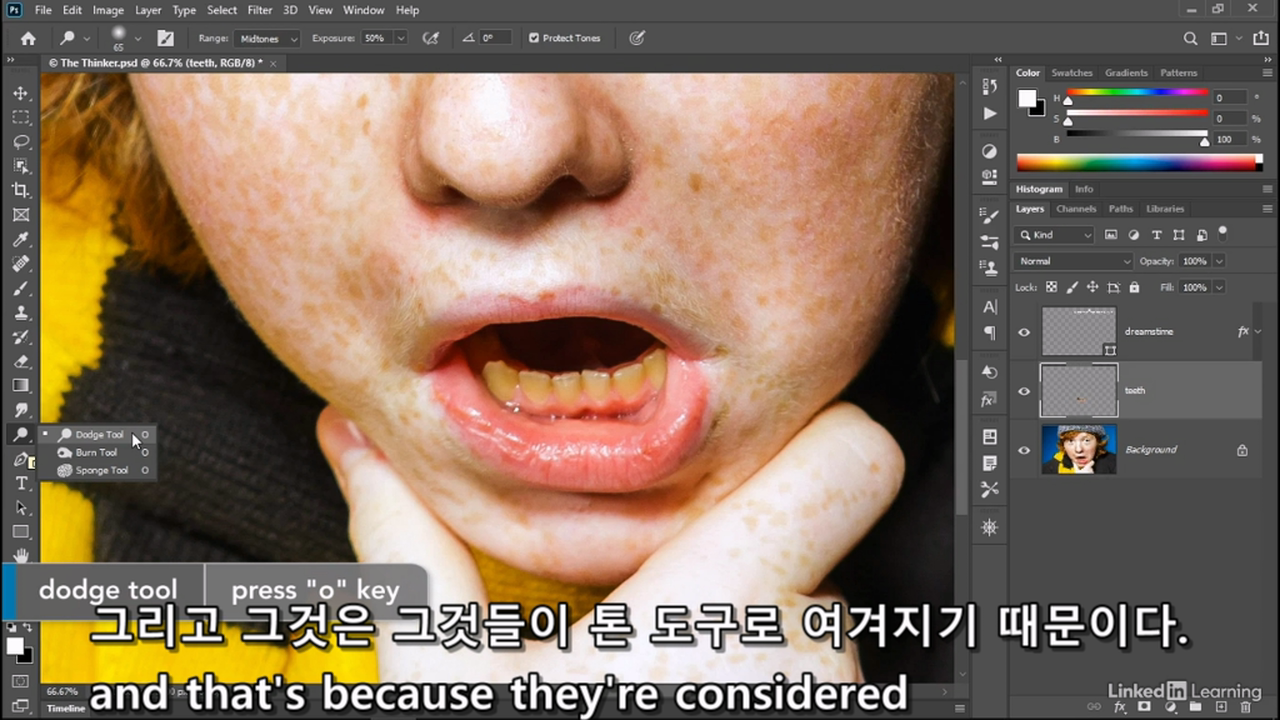
dodge 도구를 이용해서 치아를 하얗게 만든다. 설정은 미드톤
프로텍트 톤을 체크하면 하이라이트 영역을 손상시키지 않는다.

스펀지 도구를 이용해서 치아를 하얗게 만든다(애초에 이런 용도로 나온 도구이다)
desaturate 모드,

바이브런스를 체크하면 가장 높은 채도를 보호하기 때문에 노란색이 보존된다. 따라서 체크해제.
스펀지 도구를 이용해서 치아를 하얗게 만든다.
카메라 로우에서 spot 제거 도구 이용하기

힐링 브러시 패널 켜기(도구 위치는 이미지 참조)

붓 크기 조정, 페더값을 조정하면 가장자리가 부드럽게 된다.
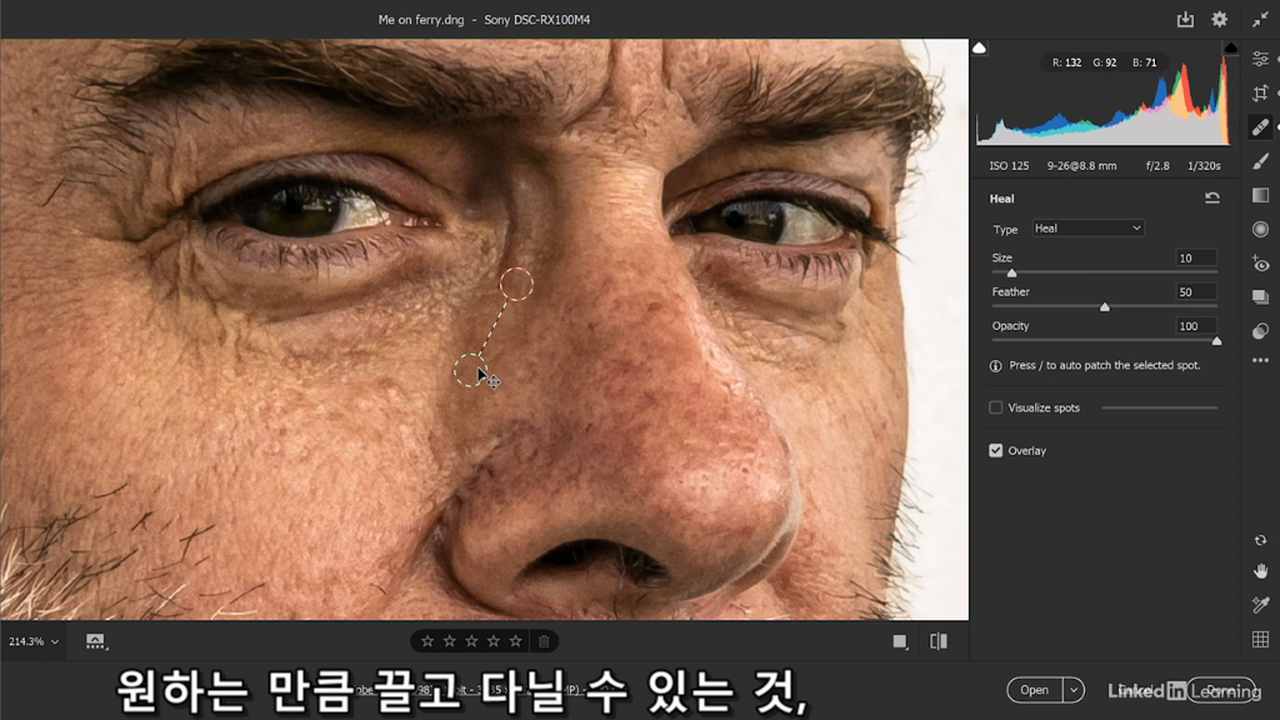
원하는 만큼 drag 하고 녹색원의 참고할 샘플 영역을 움직인 후 엔터로 확정

/ 키 새로운 소스 선택 shortcut이다 (카메라 로우가 여러 포인트를 찍어준다)
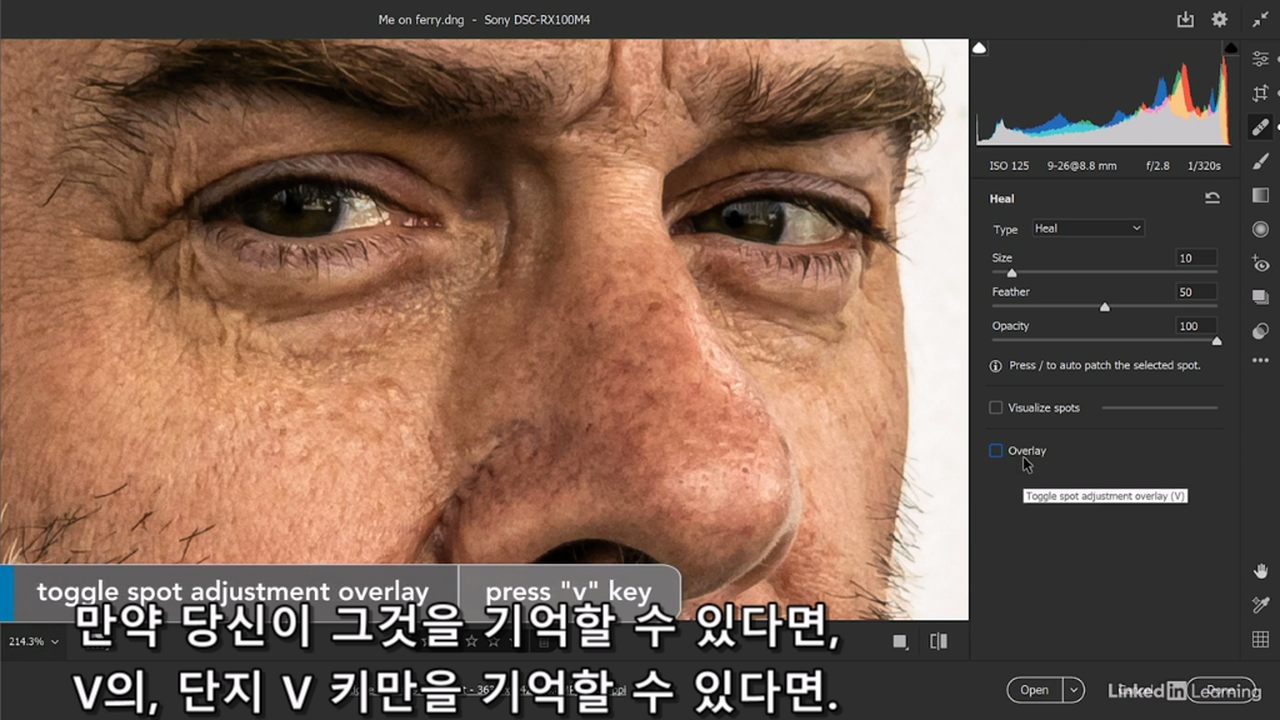
오버레이 켜기 끄기.
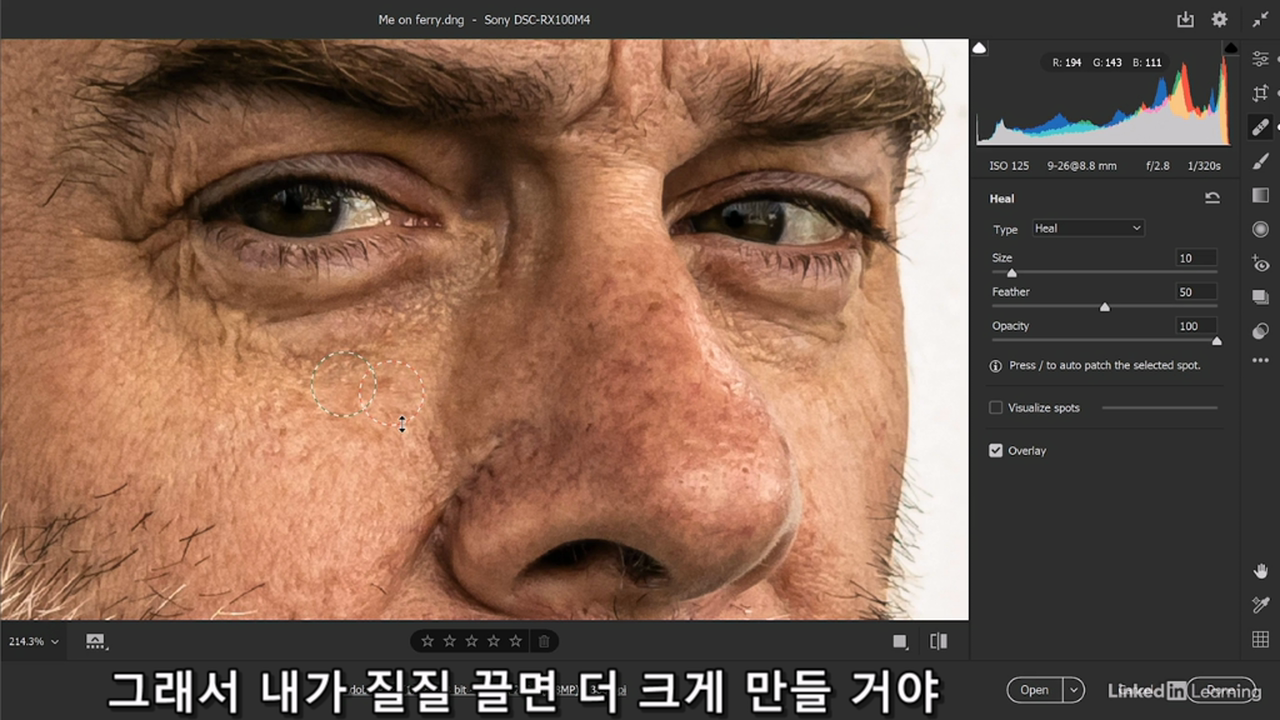
한 점을 찍고 생성된 원의 크기를 drag로 조절할 수 있다.
'Phothshop CC 2021 > One-on-One: Fundamentals(기초)' 카테고리의 다른 글
| 포토샵 CC 2021 One-on-One: 기초과정 11. 페인트 (0) | 2024.10.10 |
|---|---|
| 포토샵 CC 2021 One-on-One: 기초과정 10. Crop (0) | 2024.10.08 |
| 포토샵 CC 2021 One-on-One: 기초과정 9. Selection (0) | 2024.10.07 |
| 포토샵 CC 2021 One-on-One: 기초과정 8. 컬러 (0) | 2024.10.07 |
| 포토샵 CC 2021 One-on-One: 기초과정 7. 카메라 로우(camera raw) (0) | 2024.10.07 |
| 포토샵 CC 2021 One-on-One: 기초과정 6. 이미지 밸런스 (0) | 2024.10.07 |
| 포토샵 CC 2021 One-on-One: 기초과정 5. 쉐도우와 하이라이트, 휘도 색보정 (0) | 2024.10.05 |
| 포토샵 CC 2021 One-on-One: 기초과정 4. 저장하기 (0) | 2024.10.03 |