이 페이지에서 다룬 내용은 Linkedin leaning의 Photoshop CC 2021 One-on-One: Fundamentals 과정을 요약정리입니다. 원어-번역기를 이용해 학습한 내용으로 일관되지 않은 용어, 틀린 용어 사용이 있을 수 있고 오해하거나 착각한 내용이 있을 수 있습니다.
포토샵 CC 버전은 2021이다.
강의자의 Mac을 사용하지만 윈도와 차이가 없다(윈도의 control은 맥의 cmd, alt는 ctrl에 각각 대응한다)
워크스페이스를 구성하고 저장한 후 활용하는 방법을 배운다. 이 과정에서 구성한 워크스페이스를 기초로 강의는 진행된다.
필요한 패널을 가져와 정렬하는 방법을 배운다.
Using the Navigator panel
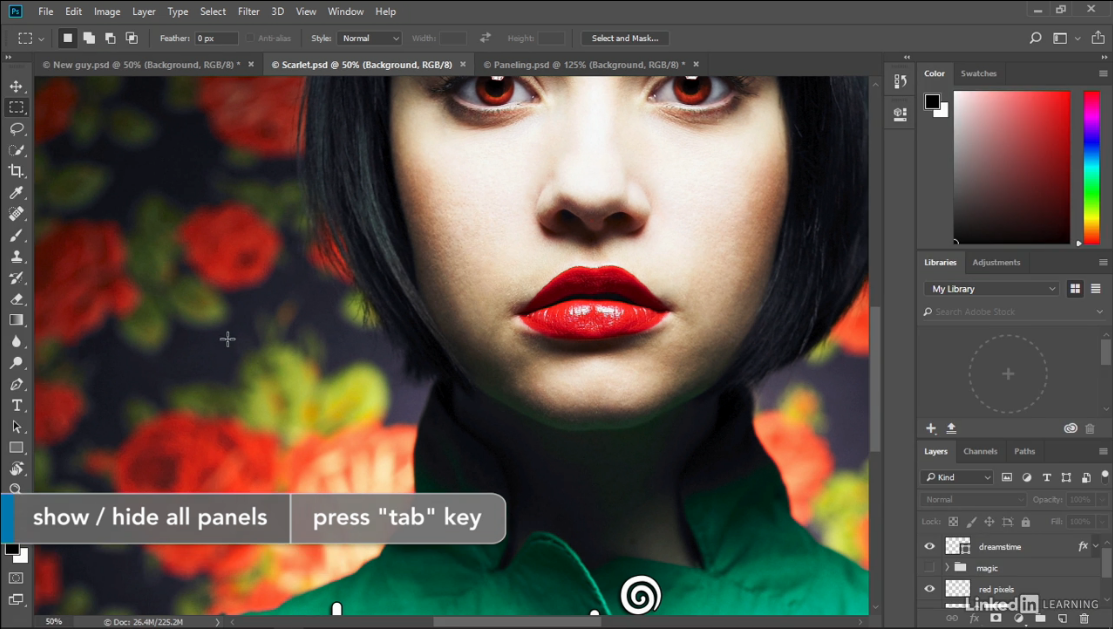
모든 패널 숨기기(tab)
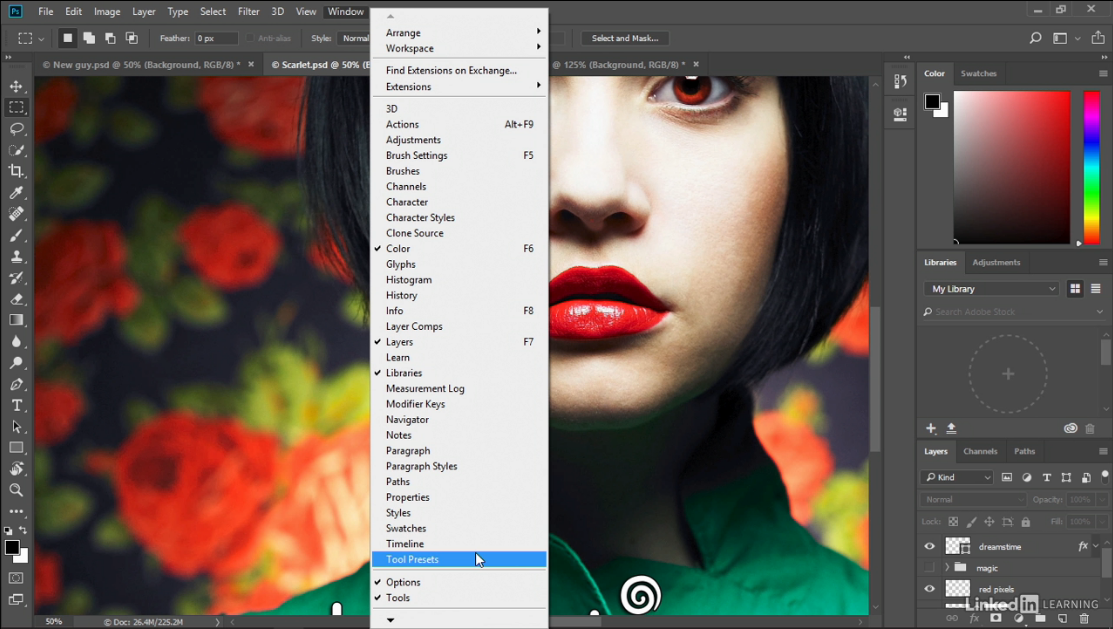
화면 오른쪽에 없는 패널은 Window 메뉴에서 체크가 안된 것이다.
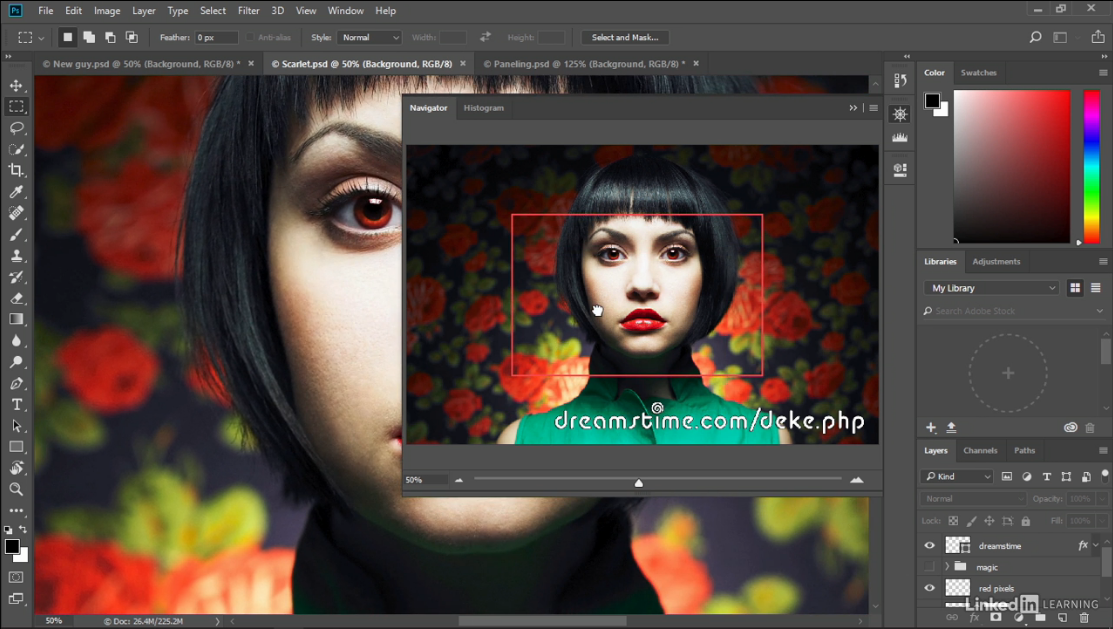
내비게이션 패널을 체크한다. 내비게이션 패널을 통해서 현재 렌더링 되는 영역과 이미지 전체를 유기적으로 파악할 수 있다.

전체 화면(shift+F)에서도 이미지와 같이 네비게이션 패널 이용 가능하다.
Panels and workspaces—do not skip!
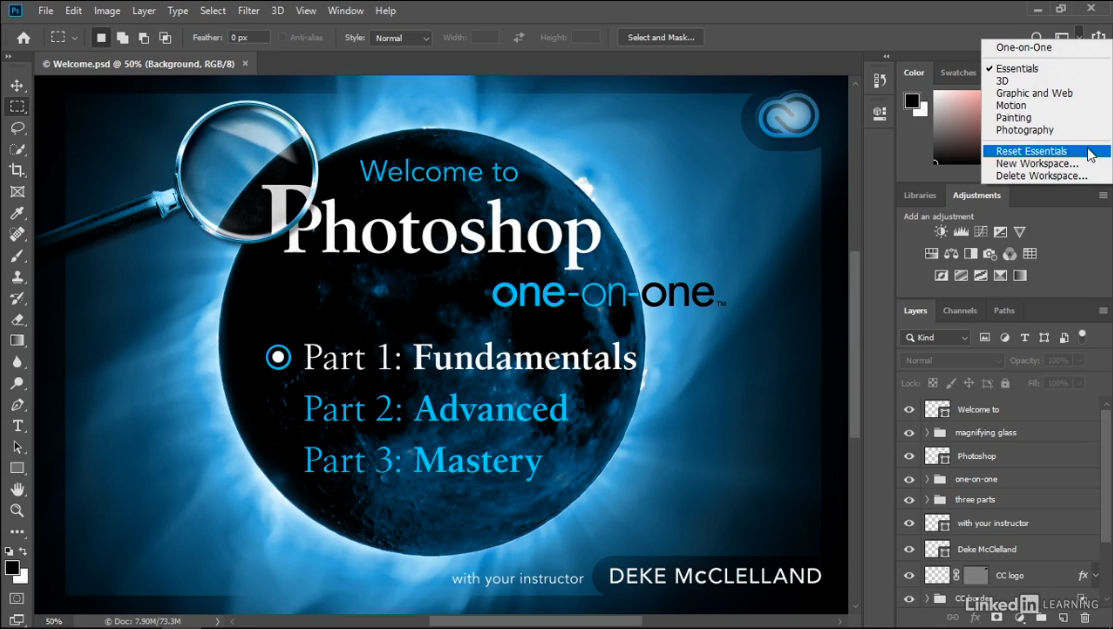
워크플레이스를 초기화하는 명령(이미지 참조)
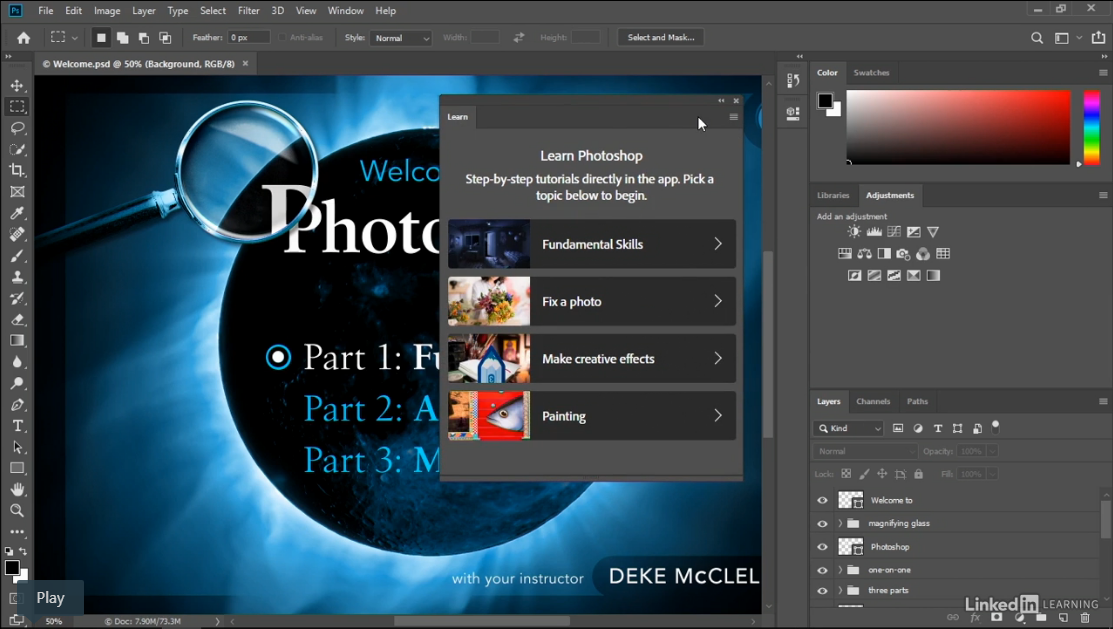
선택한 패널을 드래그로 원하는 위치로 옮겨 볼 수 있다.
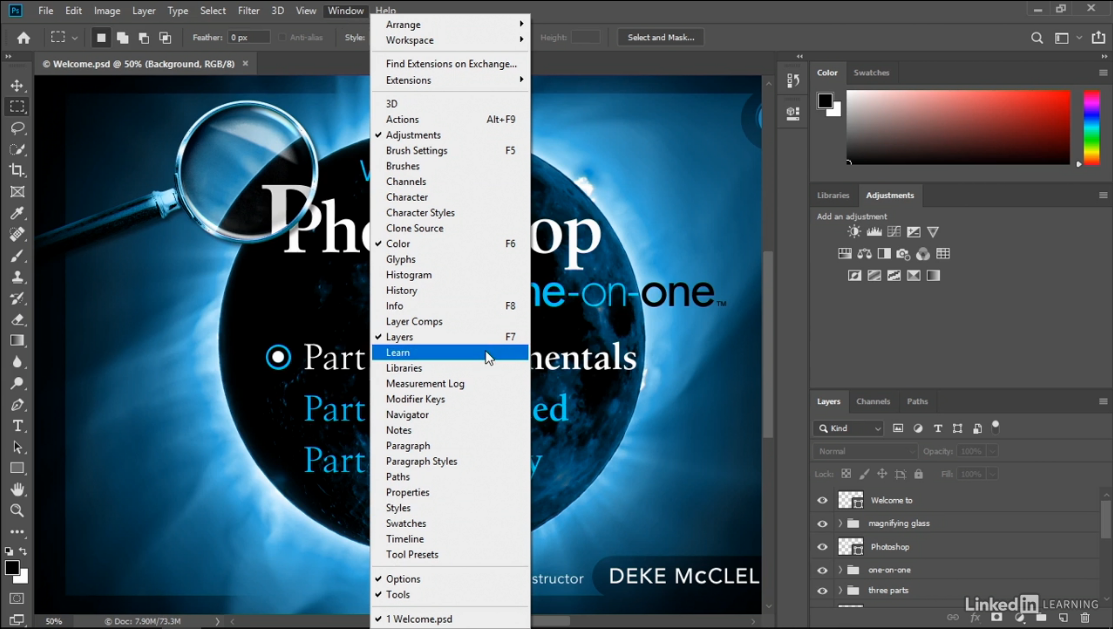
이제 자주 사용하는 패널을 추가하고 사용빈도가 낮은 패널은 제거한다. 패널의 순서를 정렬하여 효율적으로 사용할 수 있도록 한다.
window-learn 패널 체크해제한다.
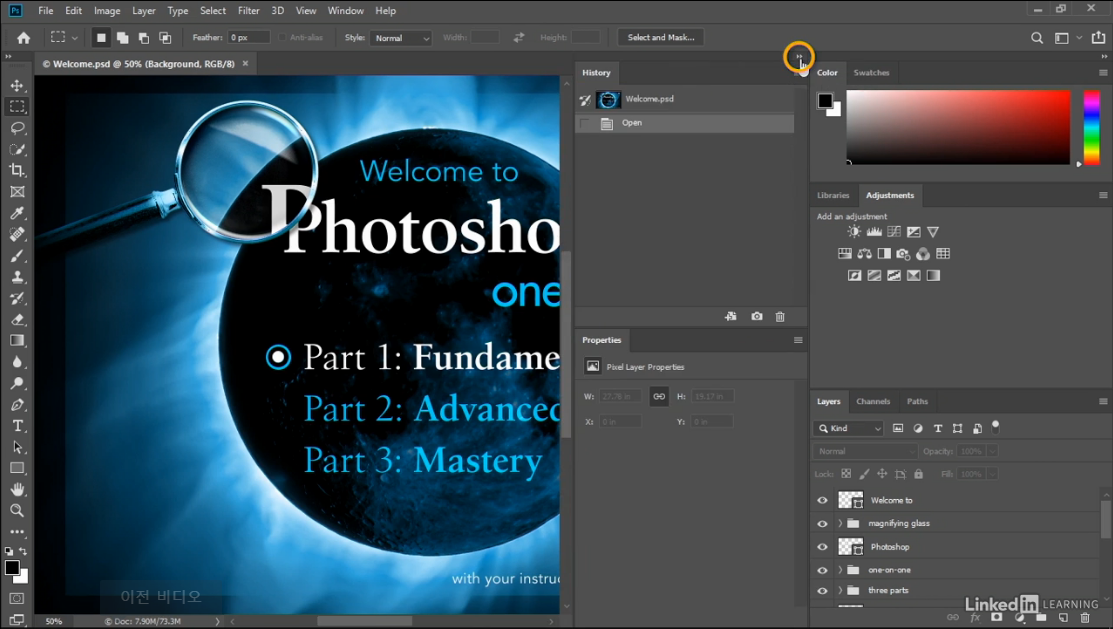
패널 확대하기 버튼(이미지의 동그라미). 패널이 옆으로 확장된다.
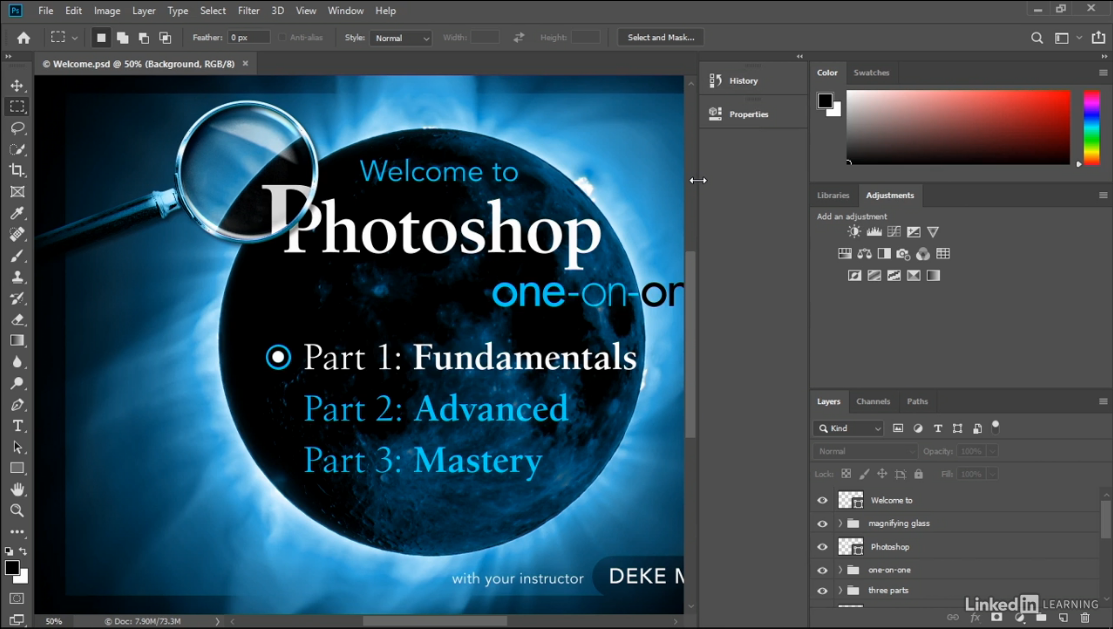
드래그로 패널의 좌우 넓이를 조정할 수도 있다.
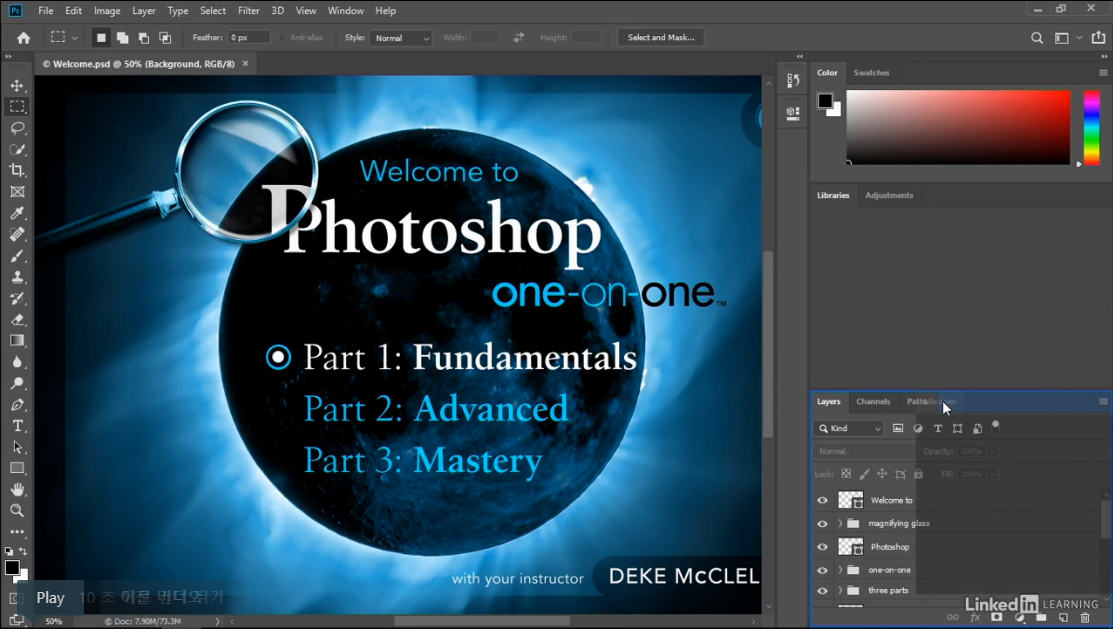
패널 아이콘을 drag &drop으로 패널 간 위치를 변경할 수 있다.
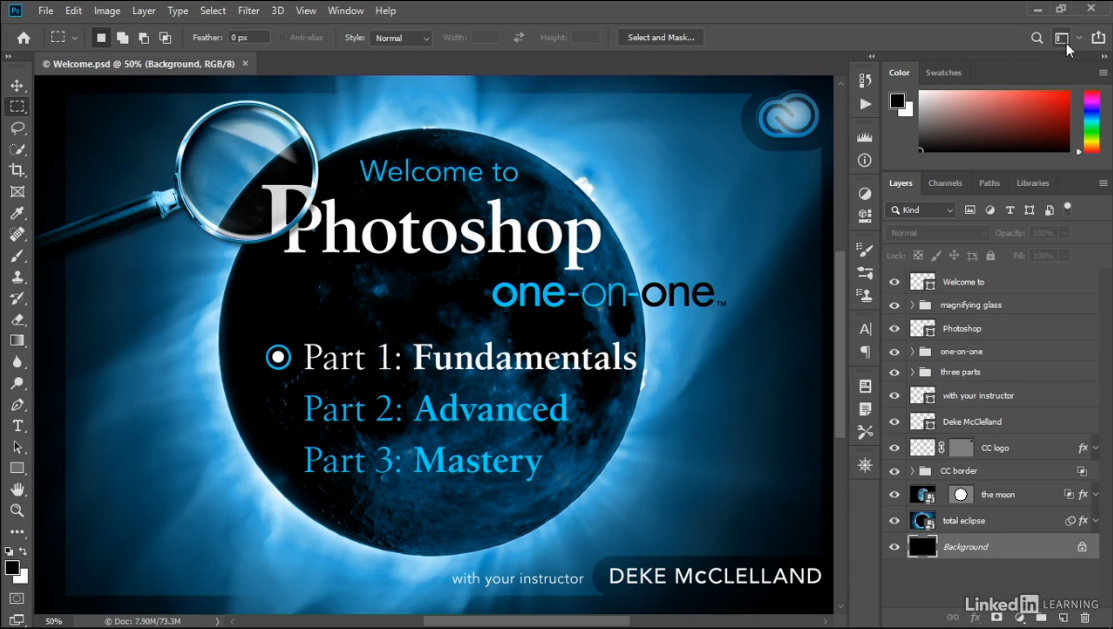
패널을 추가하는 내용은 중간 생략한다. 완성된 모습이다. 위에서부터
history, actions, histogram, info ,adjustments, properties, brushes, clone source, character, paragraph, paragraph styles, character styles, layer comps, notes, tool presets, navigator 순으로 배치하였다.
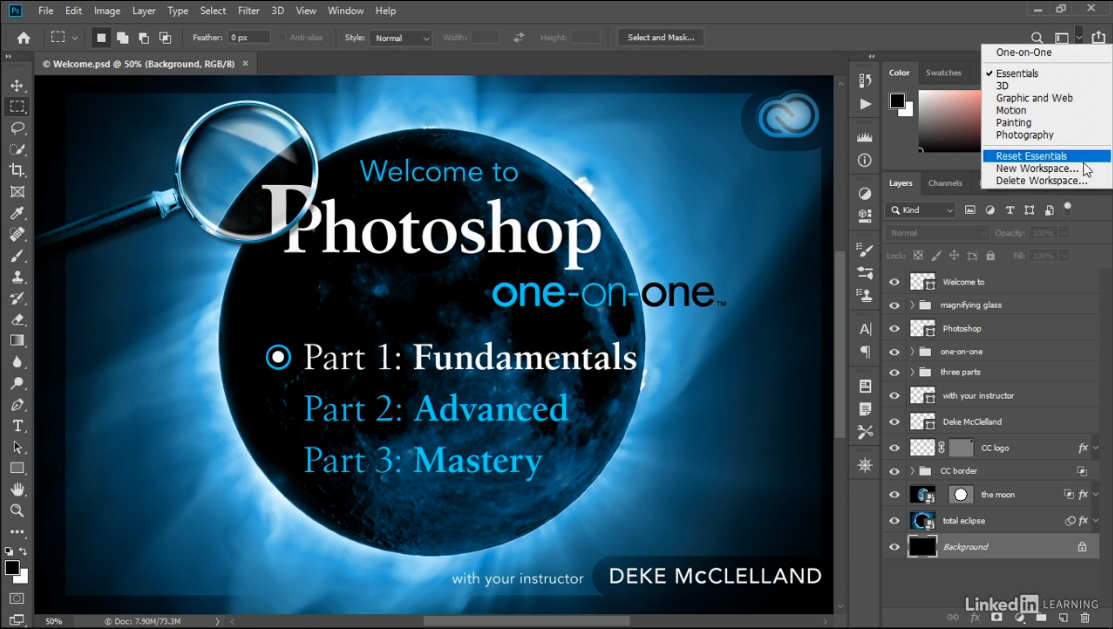
패널 순서 조정을 마치고 워크플레이스 저장을 한다(new Workspace 실행)
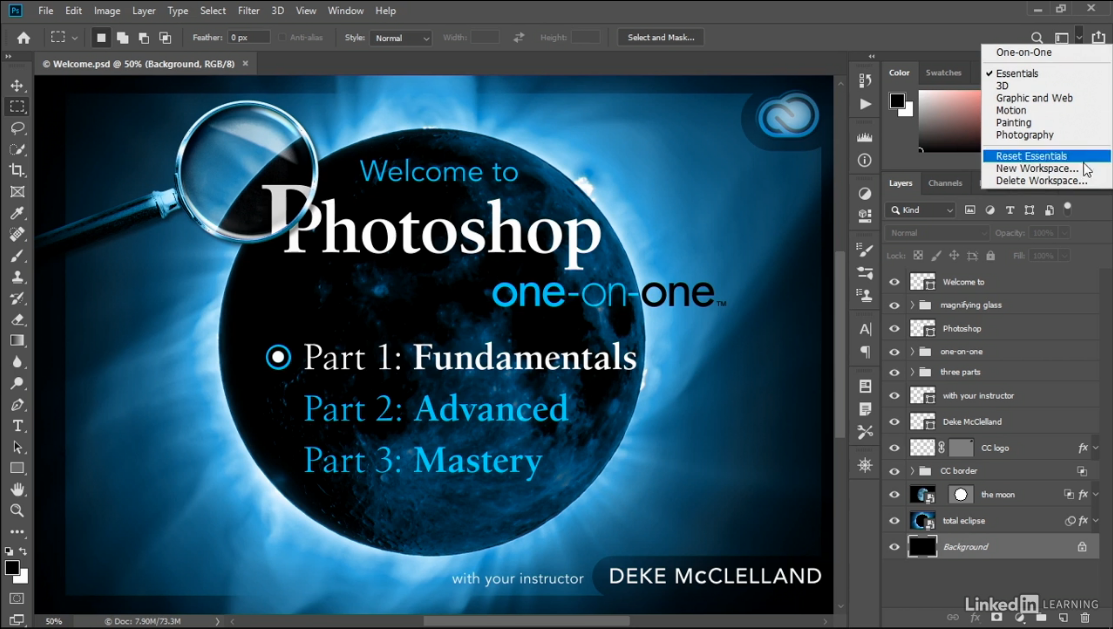
초기세팅 다시 원래 상태로 되돌릴때
포토샵 2021 워크스페이스 세팅
수직 패널에 내비게이터 패널을 추가
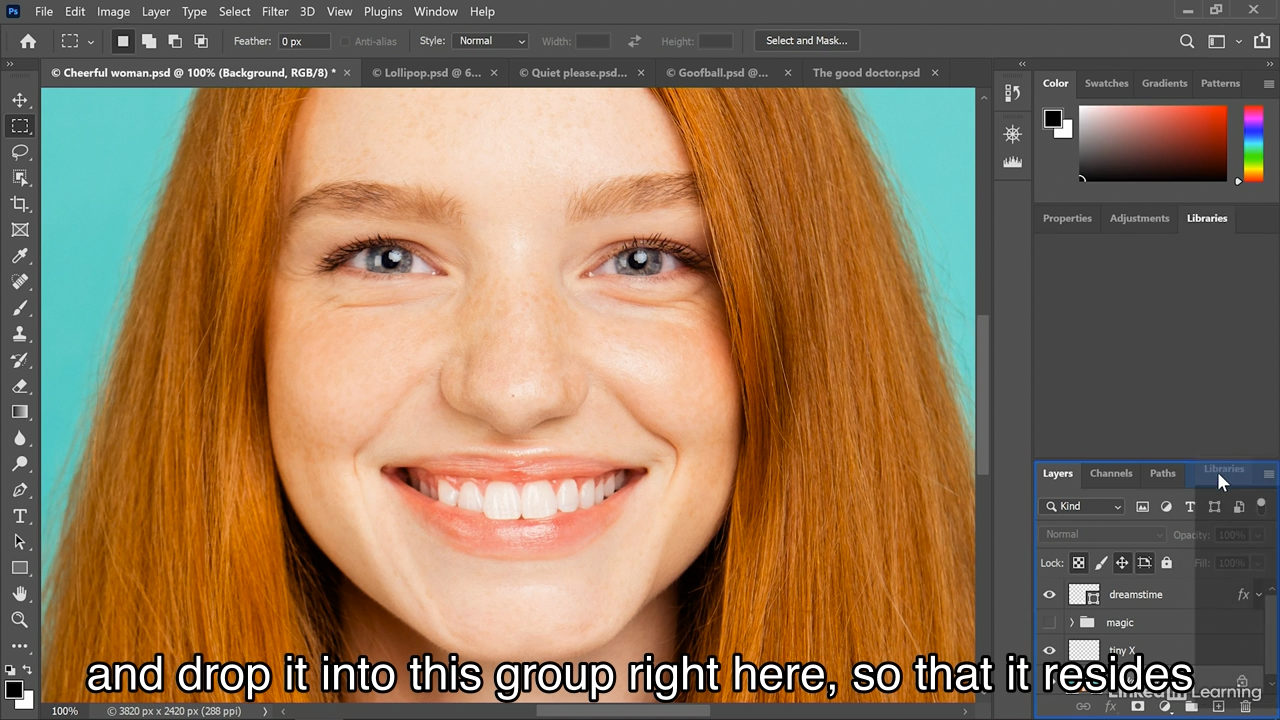
라이브러리 패널을 밑으로 이동
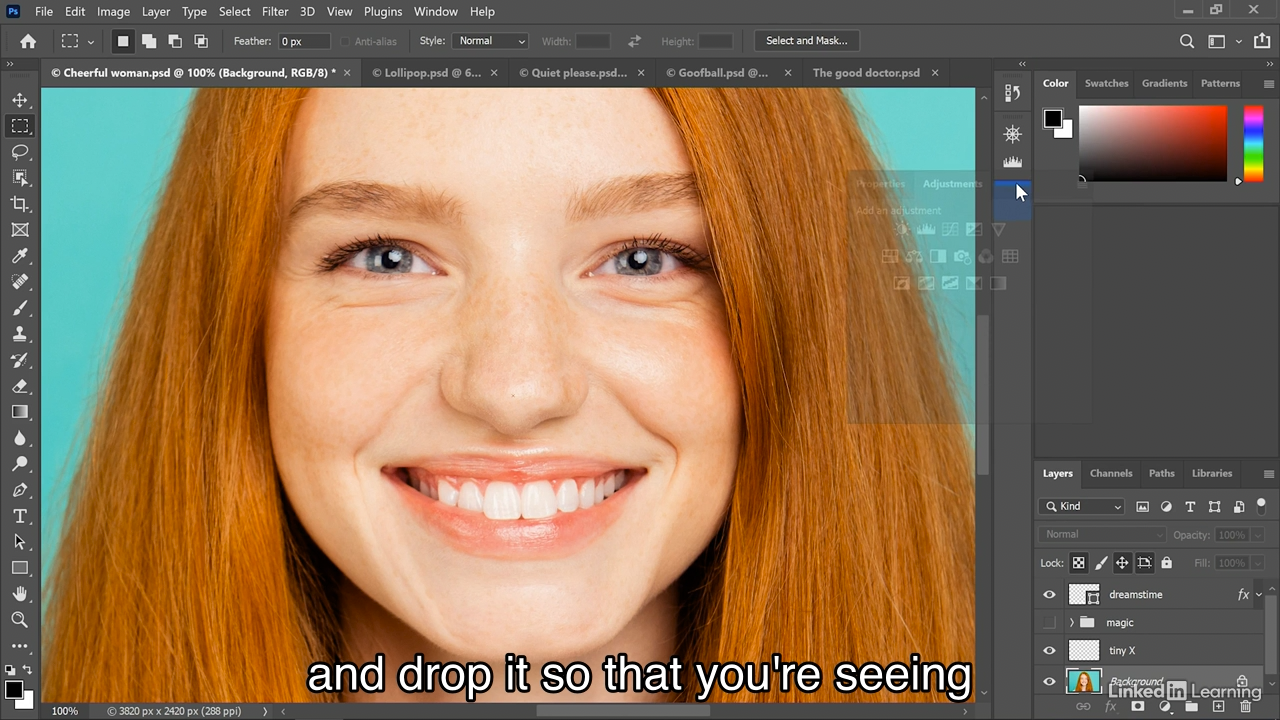
프로퍼티와 어드저스트먼트 패널을 수직 패널 쪽으로 이동
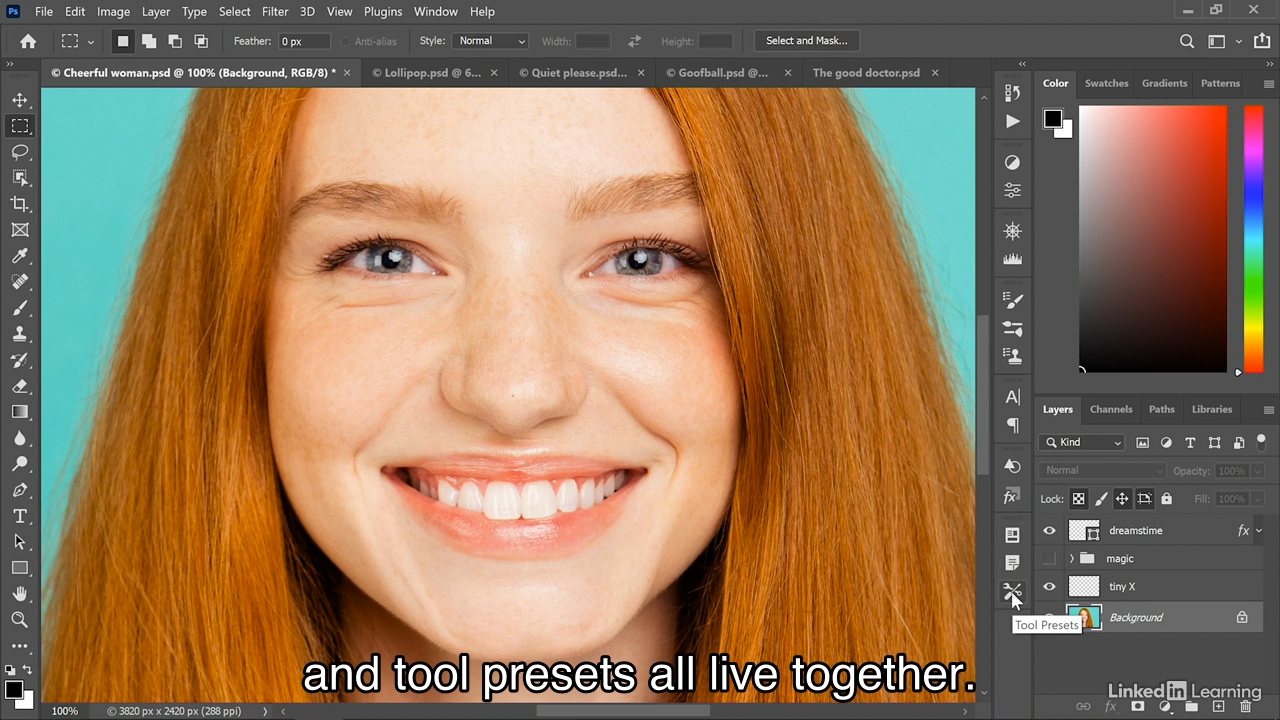
수직패널에 추가하고 순서 맞추기(/는 나눔 바)
히스토리, 액션/어드저스트먼트, 프로퍼티/브러시 세팅, 브러시, 클론 소스/쉐이프, 스타일/레이어 컴프, 노트, 툴 프리셋/내비게이터
순서이다.
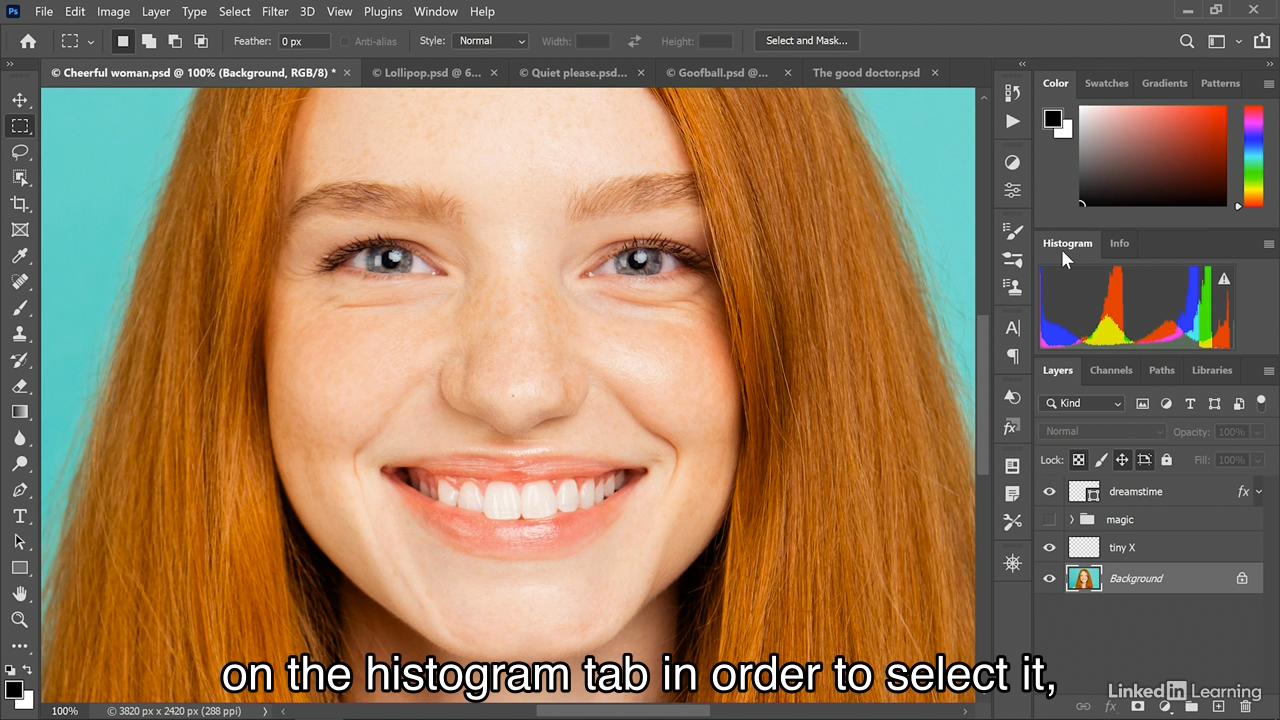
히스토그램, 인포는 큰 패널에 위치(컬러와 레이어 패널 사이 공간에 새로운 패널로)
더블 click으로 패널 공간을 압축할 수 있다.
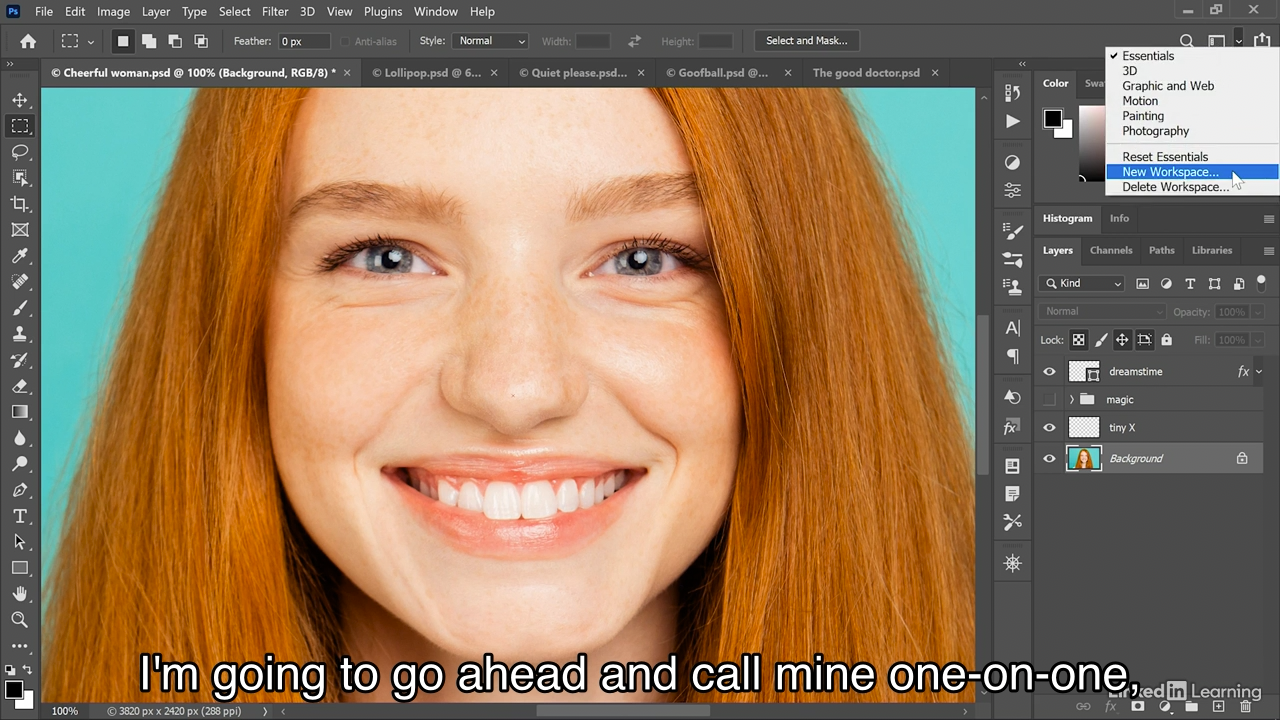
새로운 워크스페이스로 저장해 두기
Updating a workspace
툴박스들도 어디든지 움직일 수 있고 플로팅도 가능하다
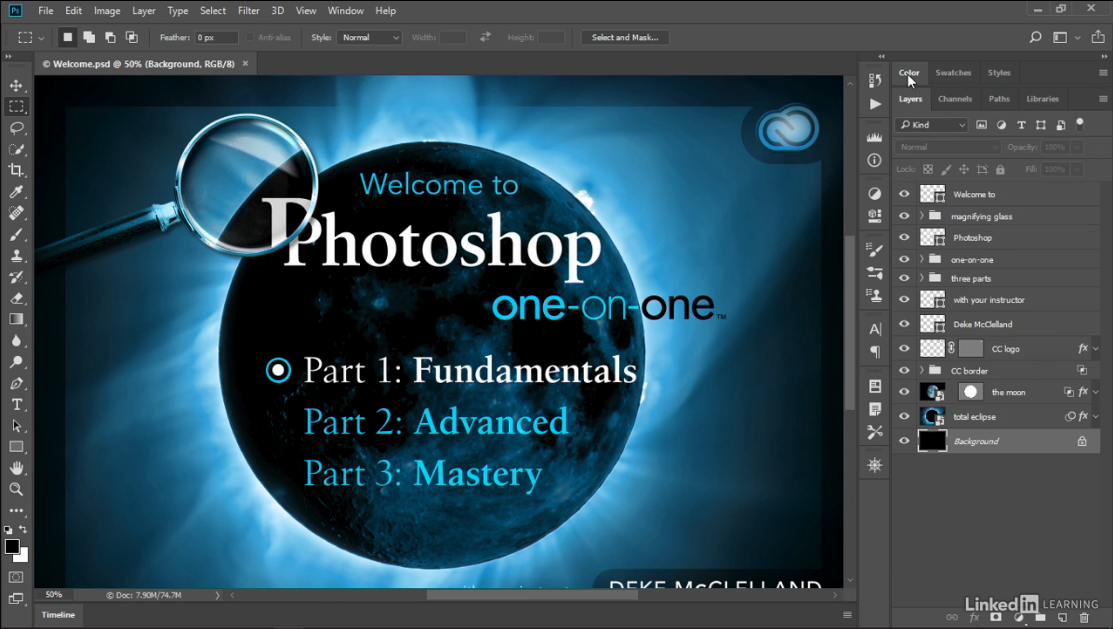
2줄로 된 패널 중 아랫패널들을 크게 보고 싶으면 위에 패널을 더블 click으로 최소화시켜주면 된다.
패널 위치를 조정한 후 같은 이름으로 워크스페이스를 저장하면 워크스페이스는 업데이트된다.
워크스페이스 설정(추가적으로 몇 가지 중요한 설정)
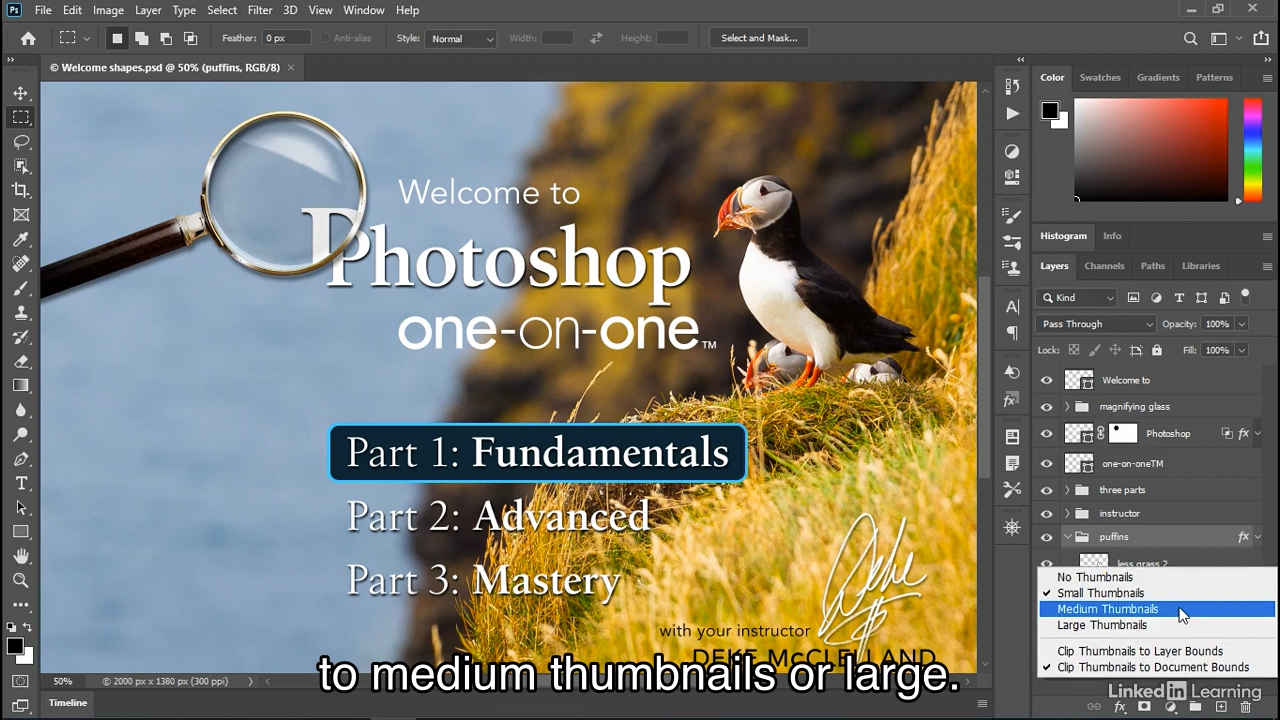
레이어 보기 옵션 미디엄으로 보기로 설정한다.
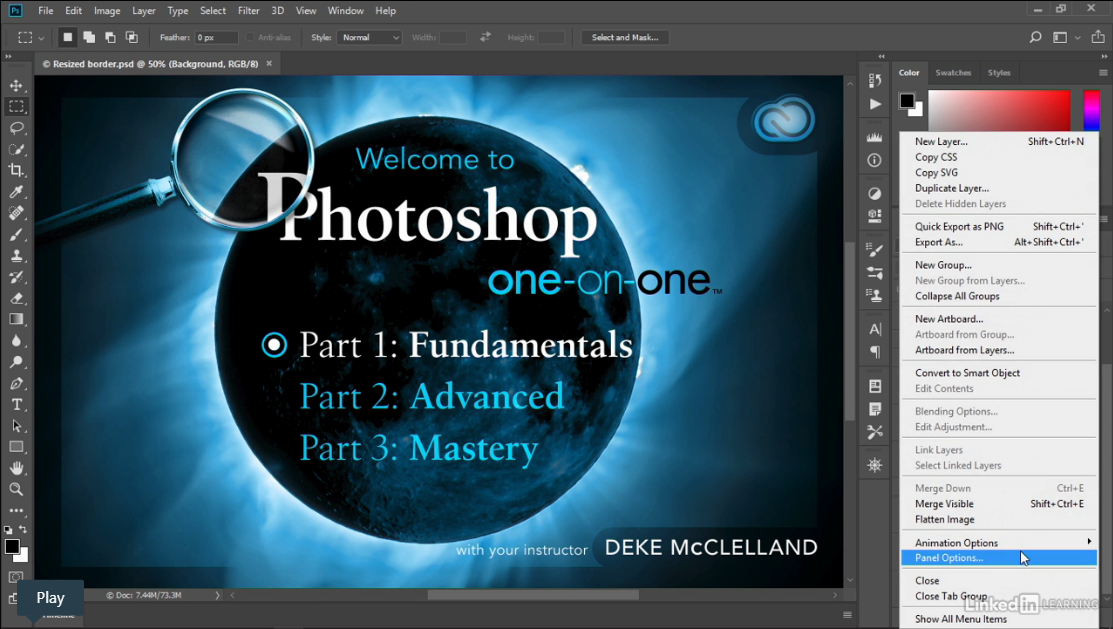
레이어 패널 옆에 ▤ 아이콘 click
패널옵션을 열어서 아래 설정한다.
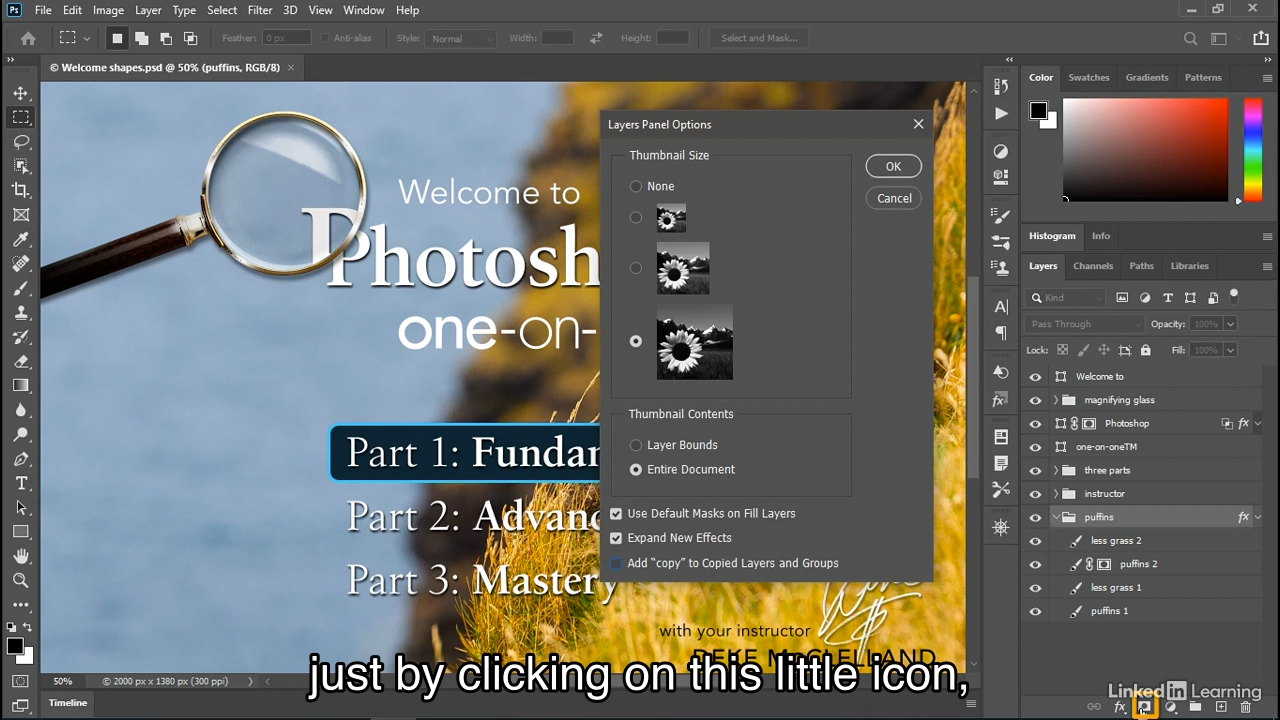
1. use default masks on fiil layers는 체크해제한다.
Fill layers 가 필요하면 (이미지의 동그라미 안의 아이콘) 표시된 아이콘으로 사용가능하다.
2. 세 번째 체크 해제(add…). 레이어 복사 했을 때 레이어 이름에 copy 문구 추가 하기 해제하는 옮셔이다.
3. 큰 썸네일로 보기로 설정
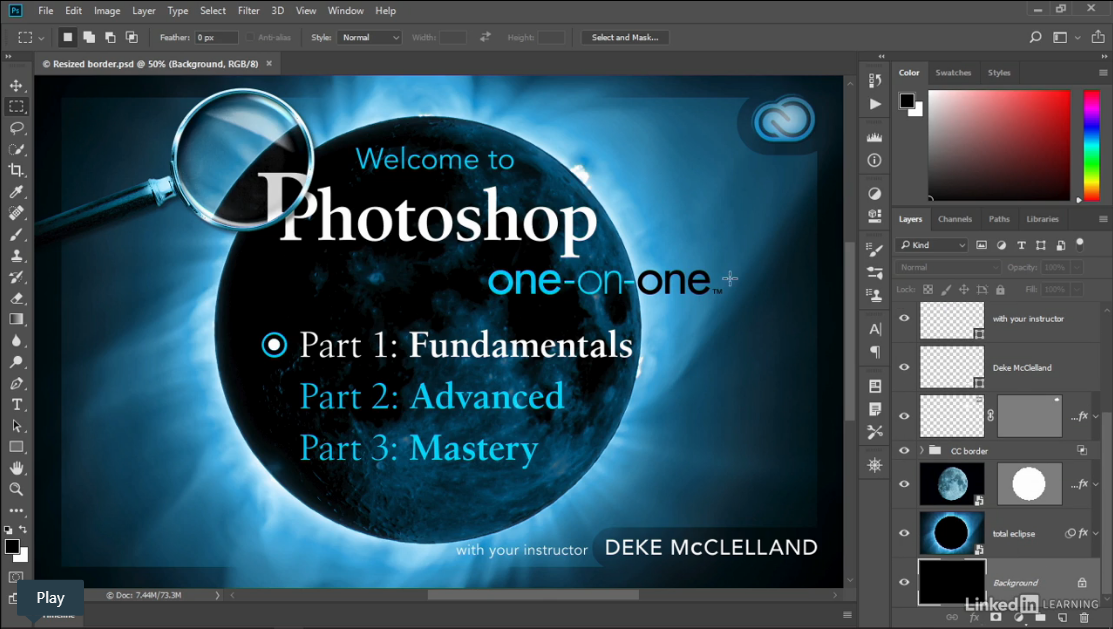
결과 중간 크기에 확대해서 본 썸네일 완성
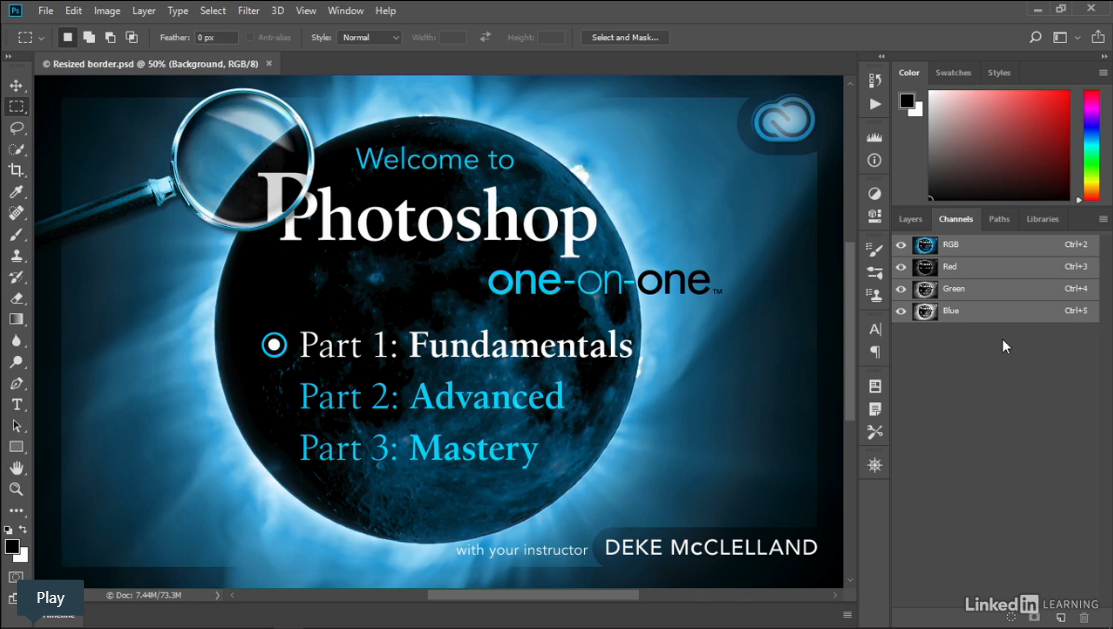
RGB 채널 디지털 이미지의 표준 컬러 모드.
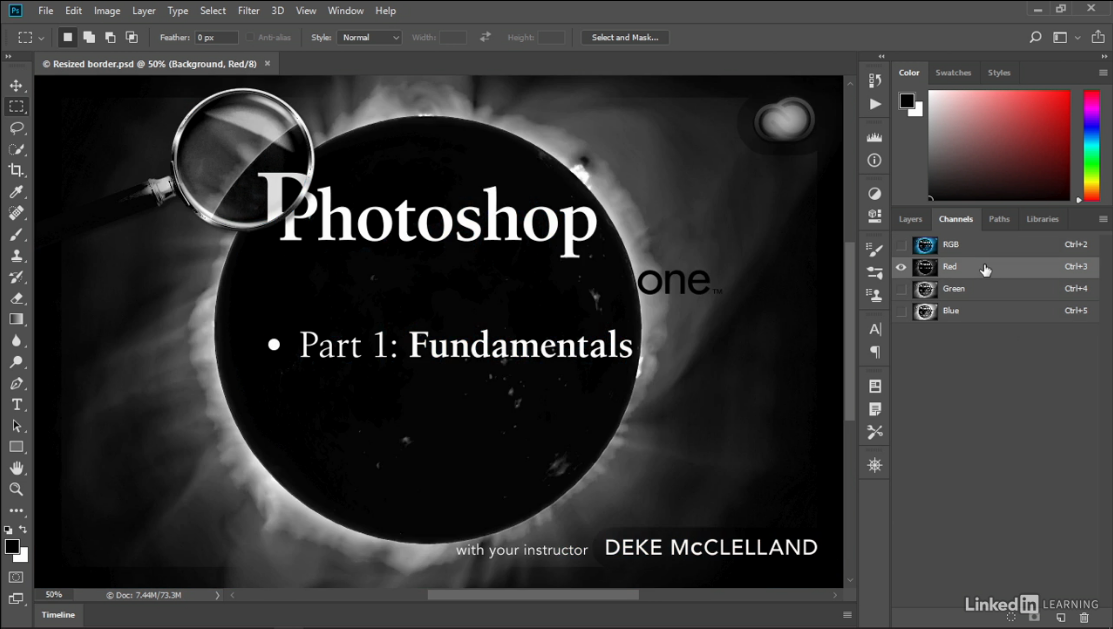
레드채널은 매우 어둔다(레드계열 색이 적다는 의미이다)
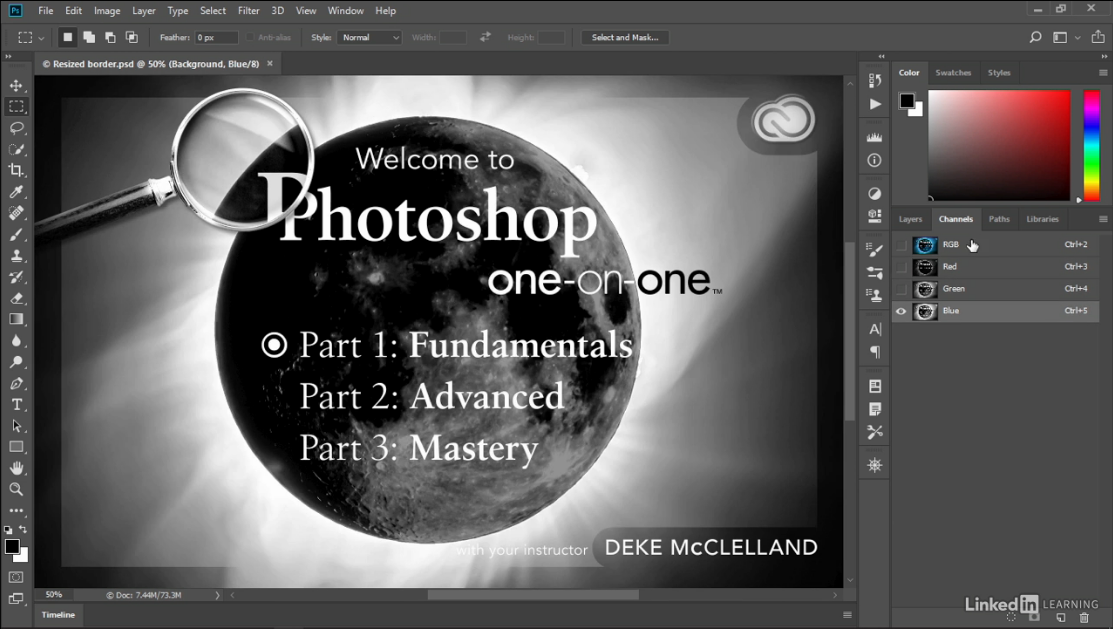
밝은 블루 채널(반대로 블루 계열 색이 많다는 의미)
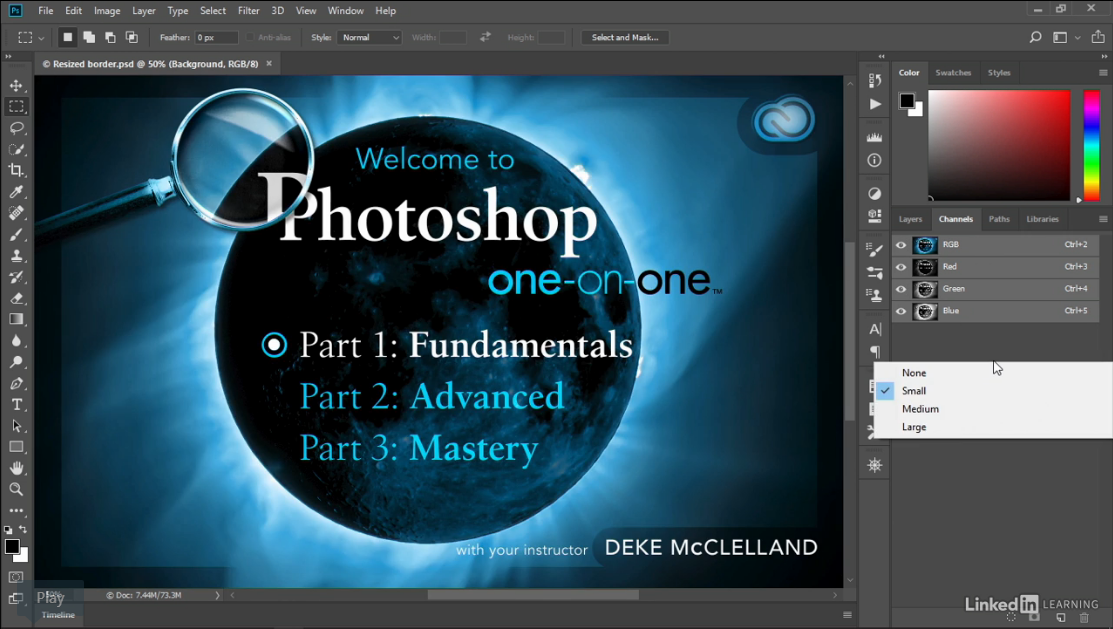
채널 패널의 크기는 large로 설정한다.

패스 패널도 large 설정한 화면이다.
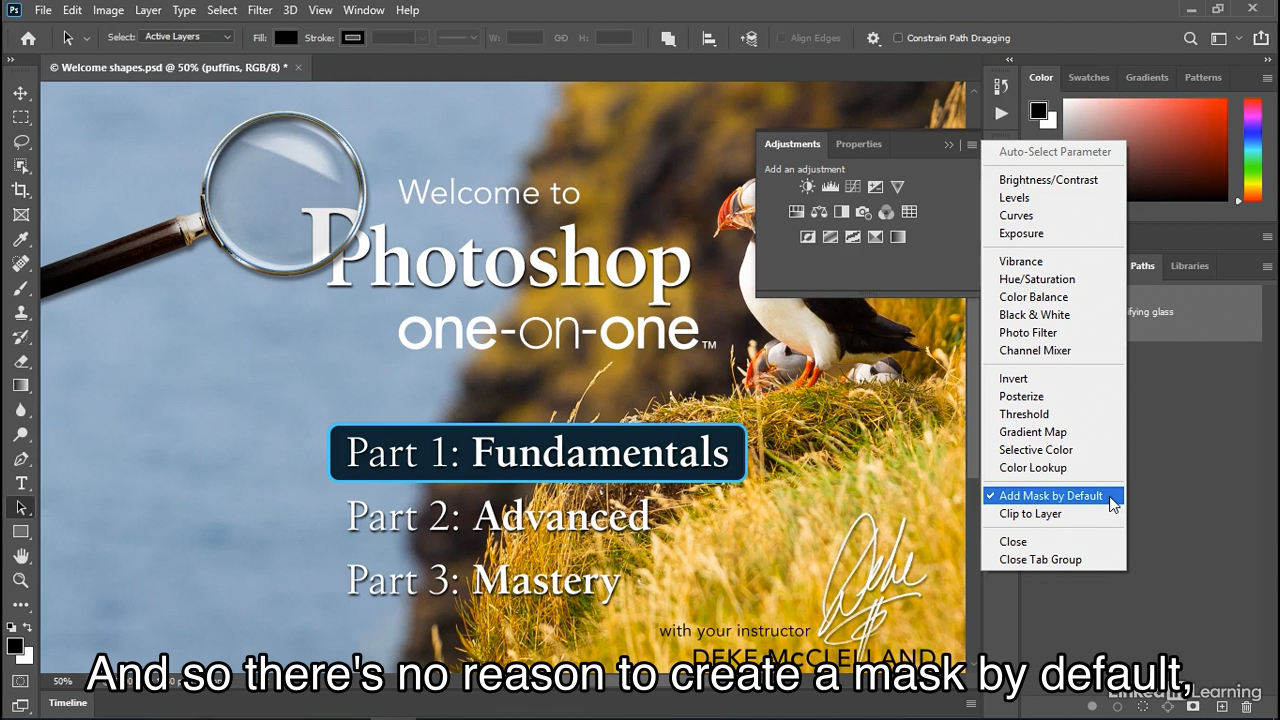
어드저스트먼트 레이어. 기본적으로 마스크 추가 체크 해제한다. 위에서 한 번 설명했듯이 필요할 때 추가 버튼으로 사용한다.
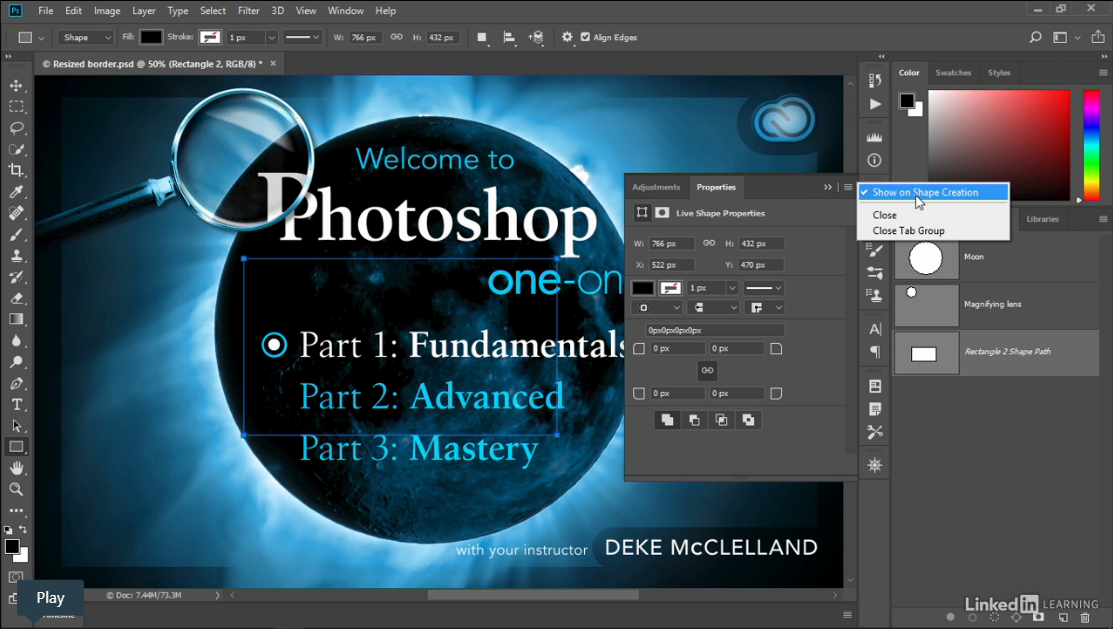
rectangle 도구로 사각형을 하나 만든다. properties에서 설정을 변경한다.
자동으로 프로퍼티 패널(사각형의 크기 등을 입력하는 설정)을 띄우는 옵션 체크해제한다(귀찮으니까)
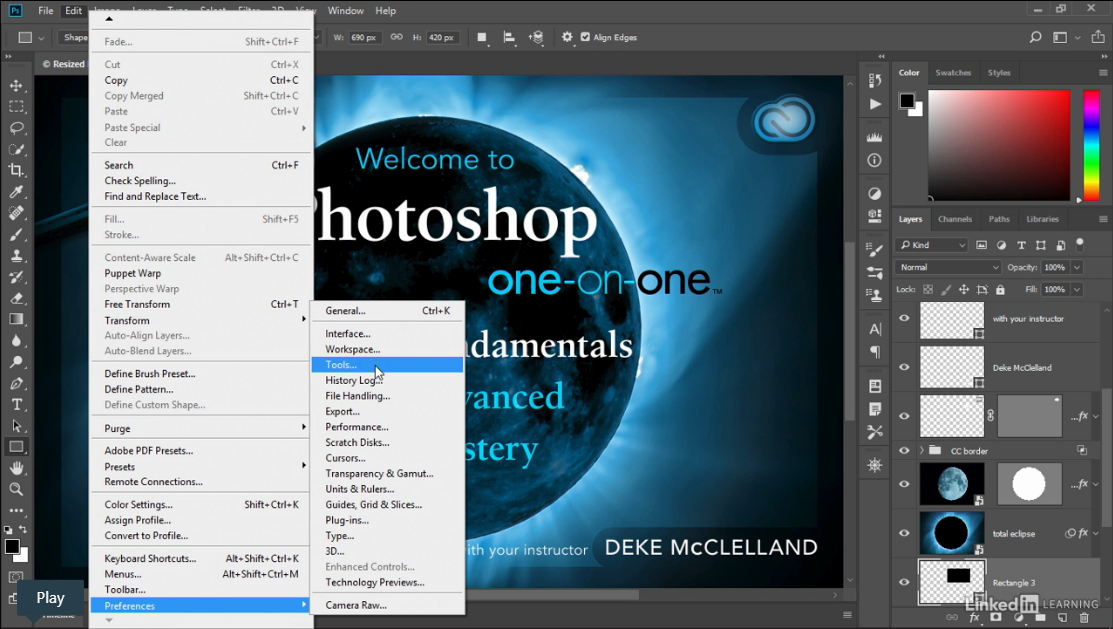
edit-프리퍼런스-tools 선택
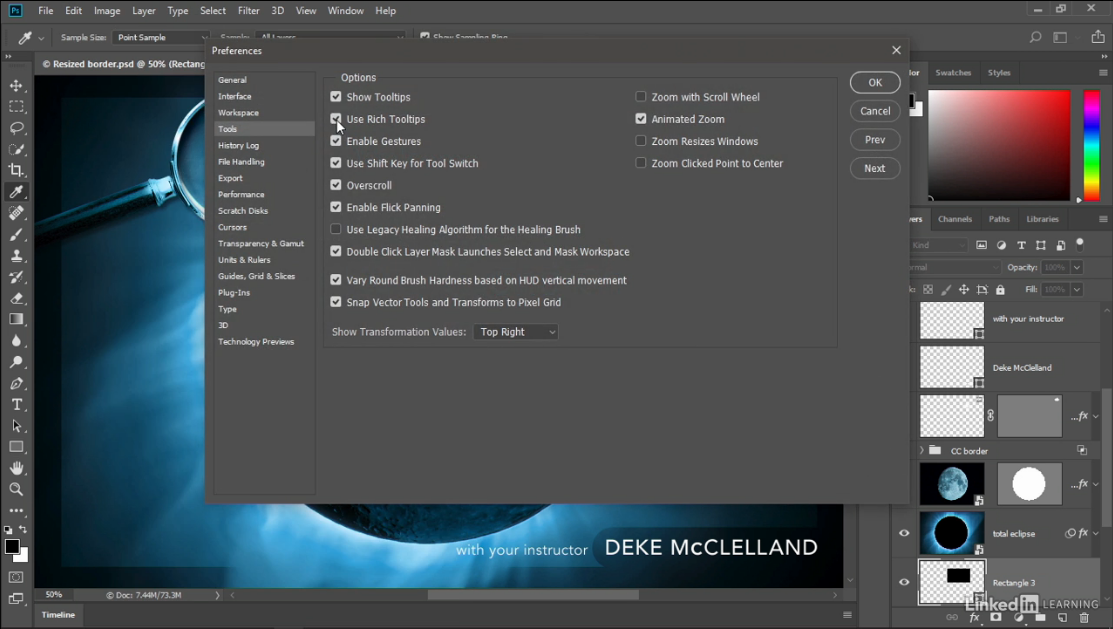
설명 띄우기 옵션. 체크 해제한다.
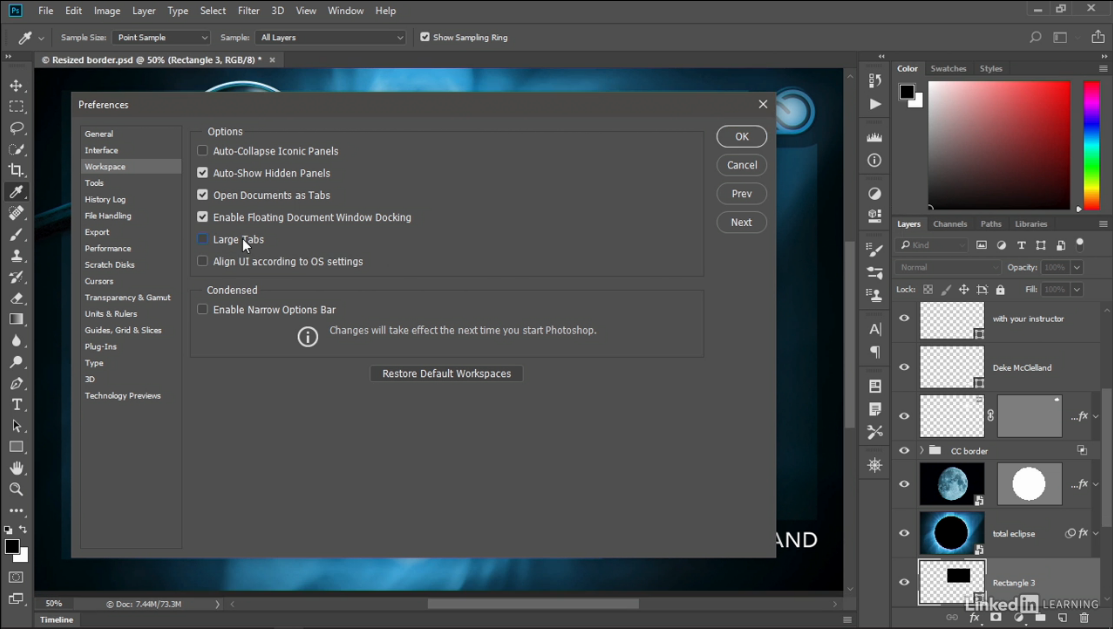
large Tabs 체크해제. 패널 탭의 상하 여백을 줄여서 패널 공간을 더 크게 볼 수 있다.
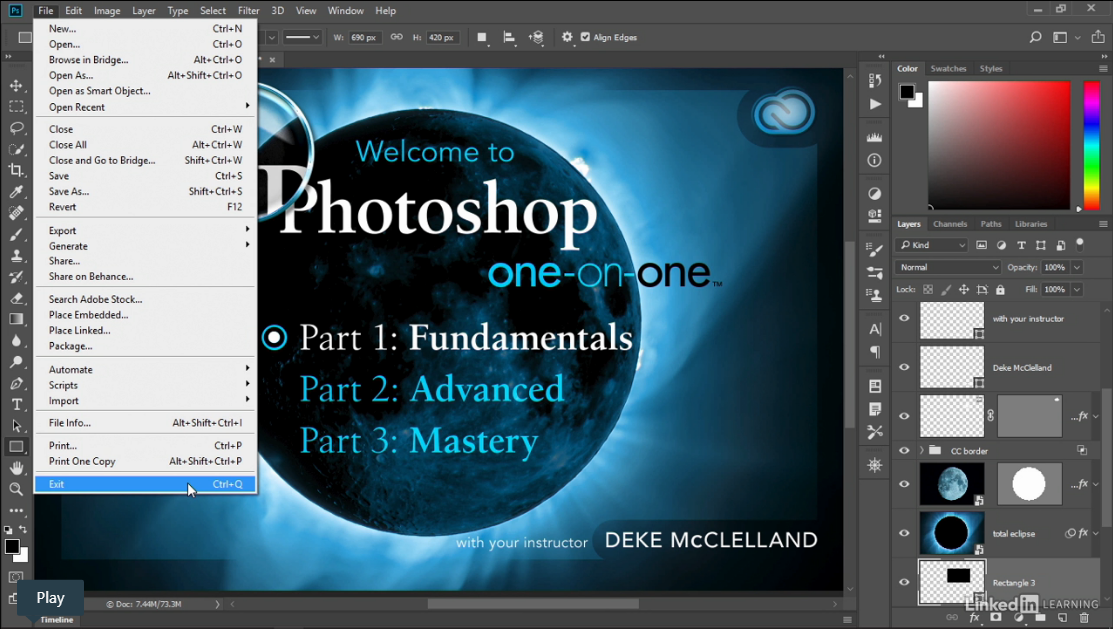
종료한다.
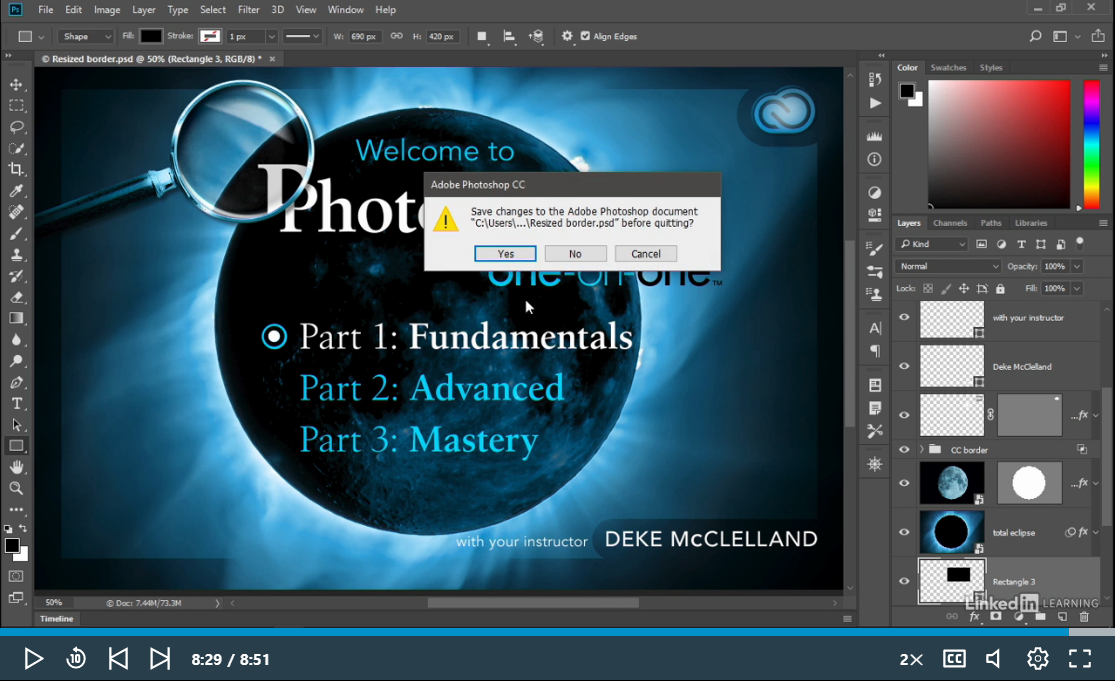
저장한 후 포토샵 다시 열어서 변경된 설정을 적용한다.
Reassigning Spotlight (Mac only)
맥과 포토샵 단축키가 겹쳐서 문제가 생길 수 있는데 맥의 Spotlight 단축키를 변경한다.
'Phothshop CC 2021 > One-on-One: Fundamentals(기초)' 카테고리의 다른 글
| 포토샵 CC 2021 One-on-One: 기초과정 7. 카메라 로우(camera raw) (0) | 2024.10.07 |
|---|---|
| 포토샵 CC 2021 One-on-One: 기초과정 6. 이미지 밸런스 (0) | 2024.10.07 |
| 포토샵 CC 2021 One-on-One: 기초과정 5. 쉐도우와 하이라이트, 휘도 색보정 (0) | 2024.10.05 |
| 포토샵 CC 2021 One-on-One: 기초과정 4. 저장하기 (0) | 2024.10.03 |
| 포토샵 CC 2021 One-on-One: 기초과정 3. 레이어 2/2 (0) | 2024.10.03 |
| 포토샵 CC 2021 One-on-One: 기초과정 3. 레이어 1/2 (0) | 2024.10.03 |
| 포토샵 CC 2021 One-on-One: 기초과정 2. 둘러보기 1/2 (0) | 2024.10.03 |
| 포토샵 CC 2021 One-on-One: 기초과정 1. 이미지 열기 (0) | 2024.10.03 |