이 페이지에서 다룬 내용은 Linkedin leaning의 Photoshop CC 2021 One-on-One: Fundamentals 과정을 요약정리입니다. 원어-번역기를 이용해 학습한 내용으로 일관되지 않은 용어, 틀린 용어 사용이 있을 수 있고 오해하거나 착각한 내용이 있을 수 있습니다.
포토샵 CC 버전은 2021이다.
강의자의 Mac을 사용하지만 윈도와 차이가 없다(윈도의 control은 맥의 cmd, alt는 ctrl에 각각 대응한다)
크롭을 이용하여 이미지를 재단한다.
비파괴적인 자르기, 비율 조정, 수평 맞추기, 캔버스 사이즈 맞추기, 크롭 후 여백 처리를 배운다.
카메라 로우를 이용한 크롭을 배운다.
Perspective Crop 도구를 배운다.
10. crop
crop을 사용하는 3가지 이유는 다음과 같다.
높은 해상도의 사진을 일부만 사용할 때
기울어진 사진의 수평을 바로 잡을 때
사진을 자르고 부족한 부분을 보완할 때.
crop 소개

crop을 이용해서 사각형을 설정하고(opt, cmd 같이 사용가능)
모서리를 drag 해서 크기를 재조정할 수 있다.
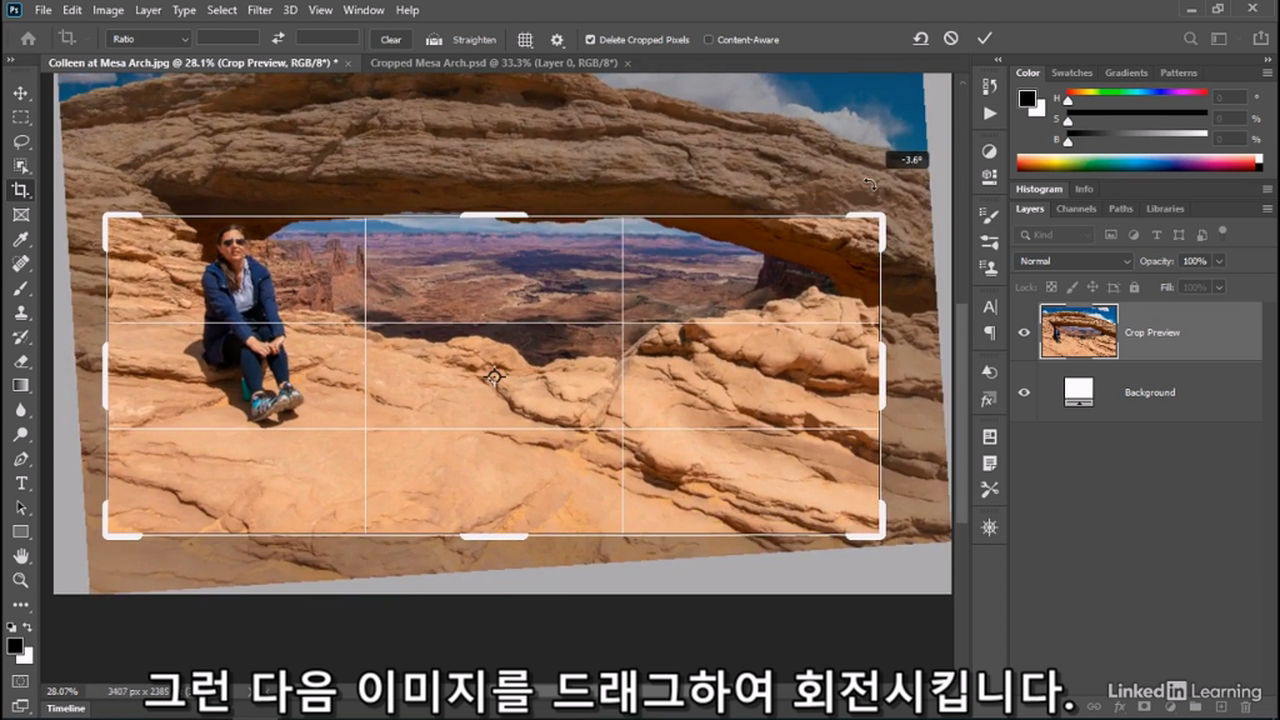
사각형 모서리에서 회전커서가 나오면 drag로 회전이 가능하다.
사각형 안쪽에서 drag 하면 사각형을 움직일 수 있다.

종료는 체크 버튼이나 엔터.
비파괴적으로 이미지 자르기

crop 도구를 이용해서 click 하면 이미지크기에 맞게 사각형이 생성된다.
사각형을 위로 늘리면 흰 여백이 생긴다(자르면서 여백에 픽셀 데이터가 사라졌다.)
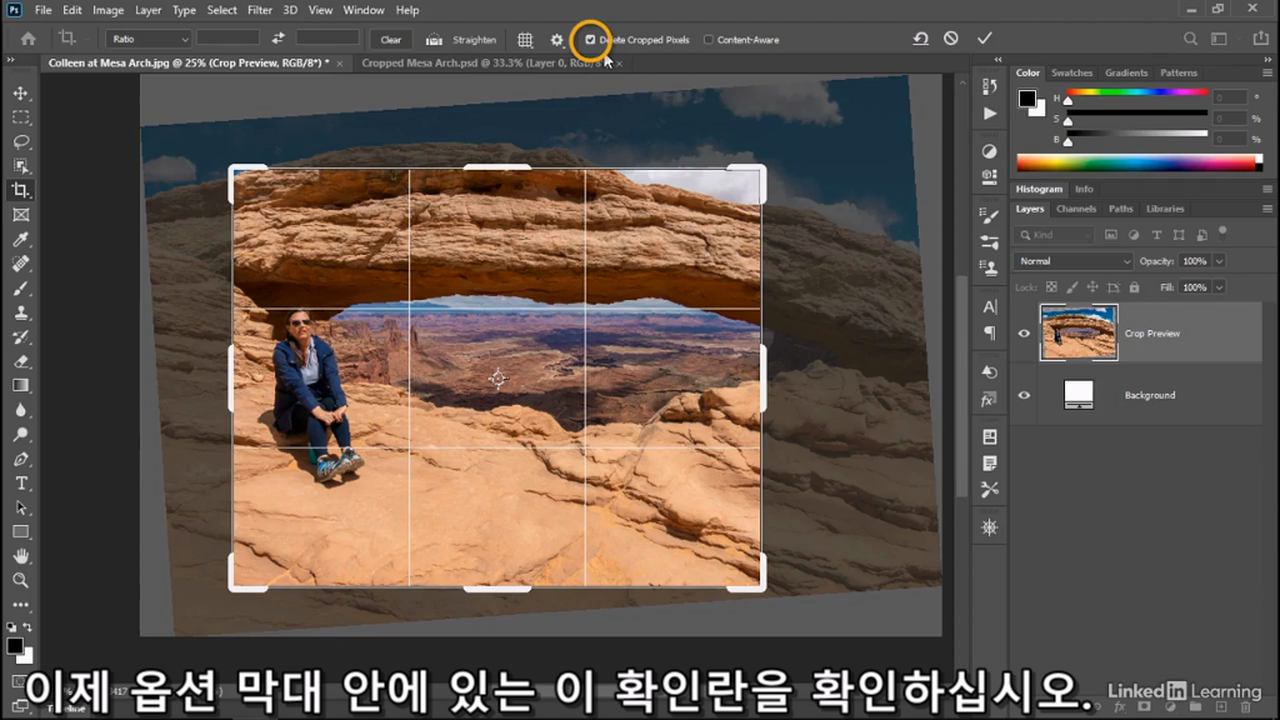
위에 delete cropped pixels 박스를 체크 해제한다.
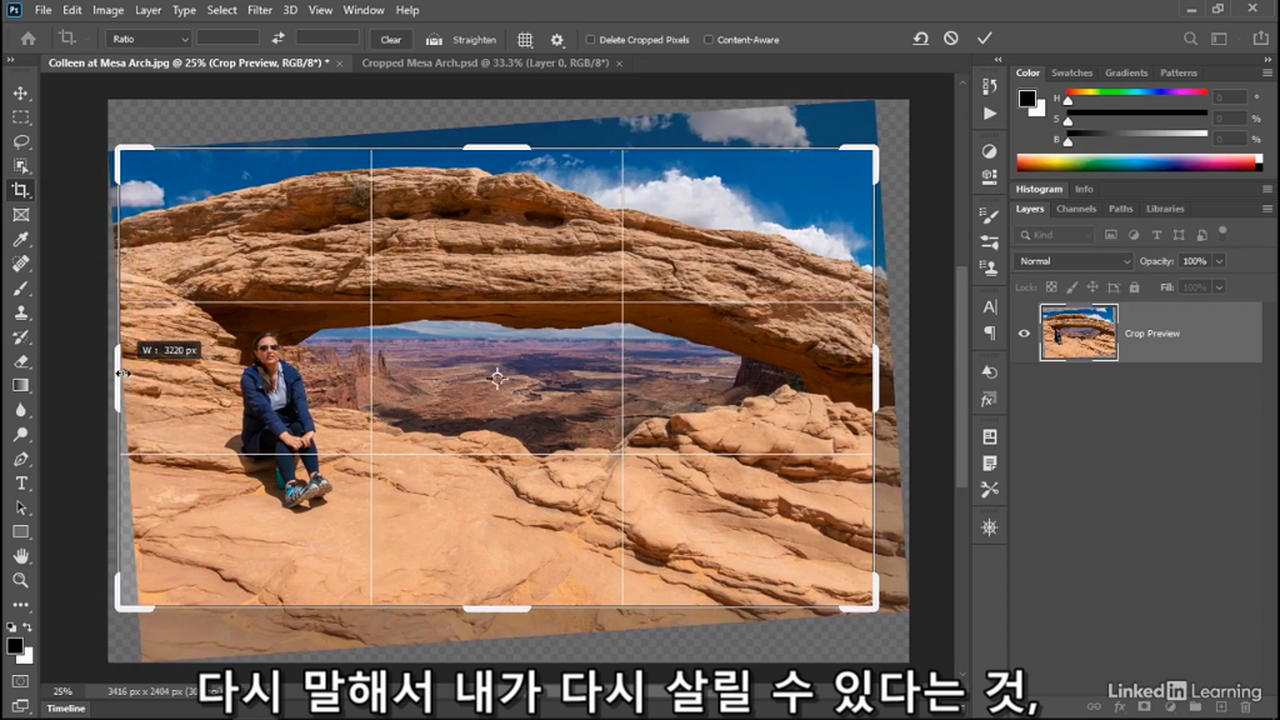
crop 도구를 이용하면 필요할 때마다 원본을 파괴하지 않고 자르기가 가능하다.
사진을 자른 다음에 사진 레이어를 움직이면 crop 설정한 범위를 고정된 틀로 두고 사진이 움직여진다.
이미지 crop 비율

비율에 따른 주요 용도는 다음과 같다.
1:1 소셜 미디어 주로
2:3 영화 이미지

swap 아이콘으로 비율 바꾸기 가능하다.
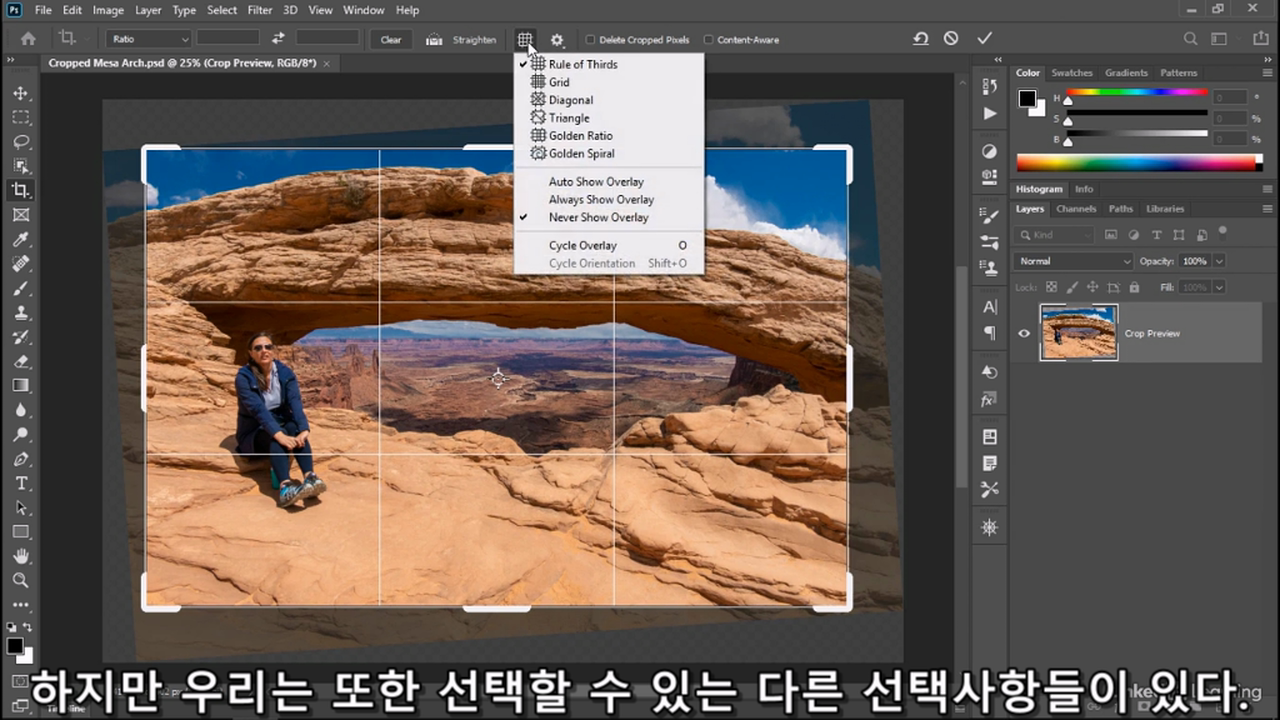
옵션을 통해서 황금 비율 그리드 설정을 할 수 있다.
오버레이 오토-click시 보이기, 항상 보기, 안 보기 설정
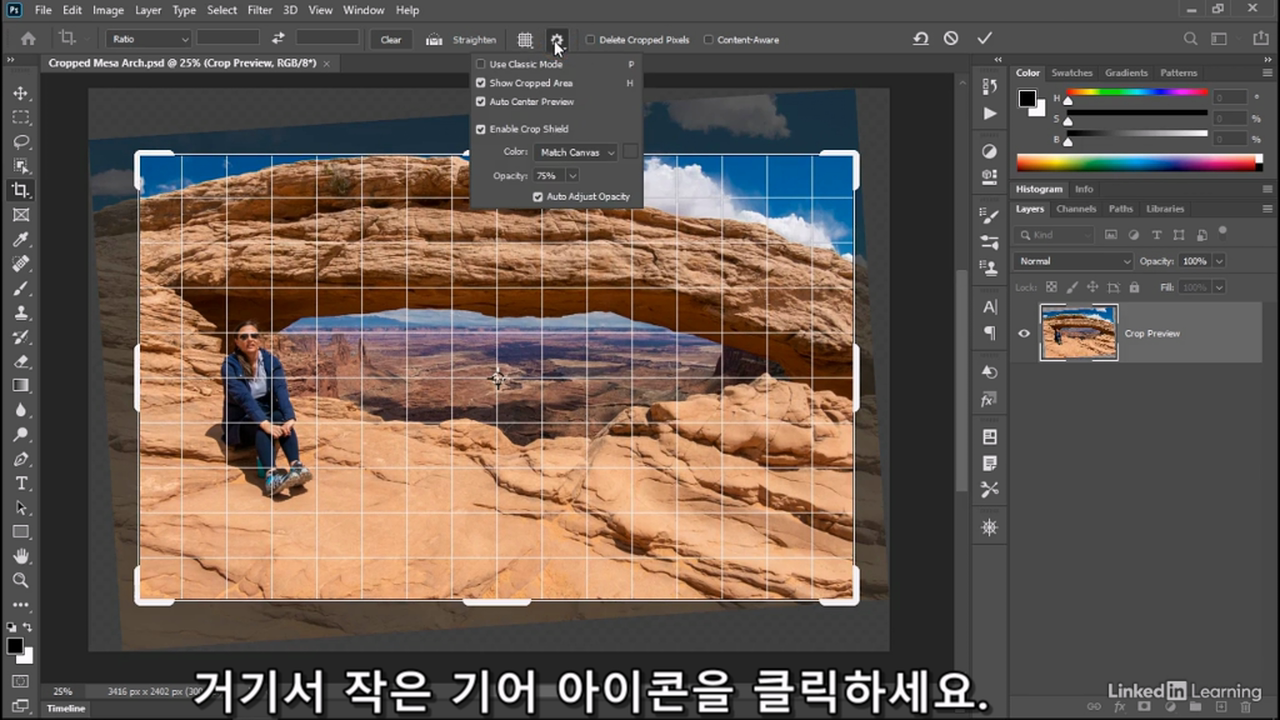
오토 센터 프리뷰 체크 해제하면 사각형의 크기를 늘리거나 줄일 때 중심점을 기준으로 하는 것이 아니라 drag 하는 모서리의 맞은편의 기준이 된다.
crop 기준점 정하기와 보이기 설정
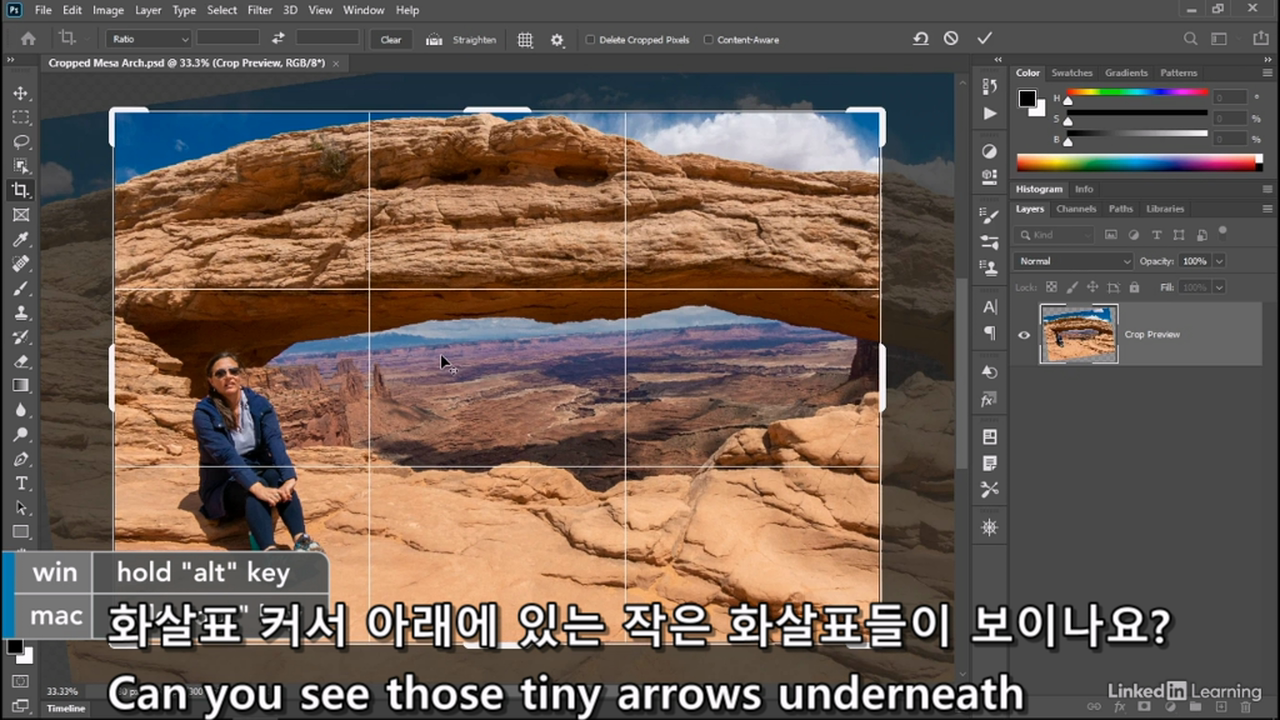
crop 사각형이 있는 상태에서 alt + click으로 기준점 변경한다.
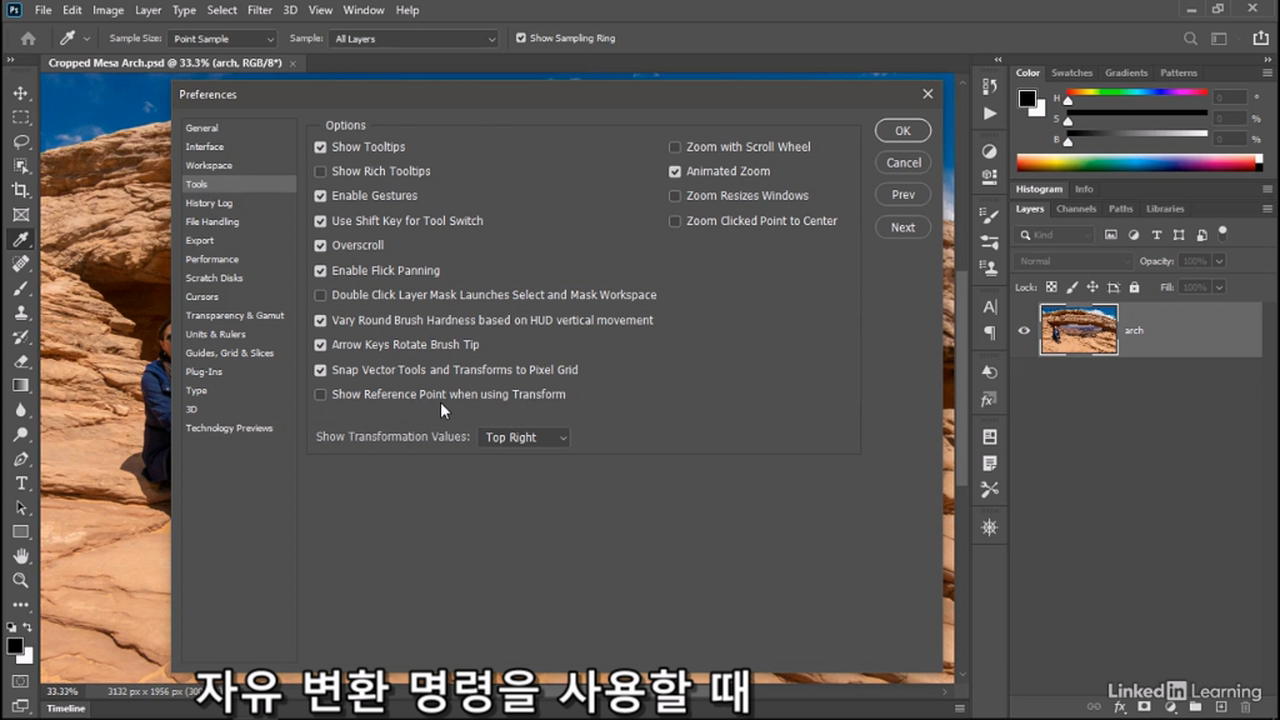
설정에서 show reference point 체크
캔버스 사이즈 맞추기
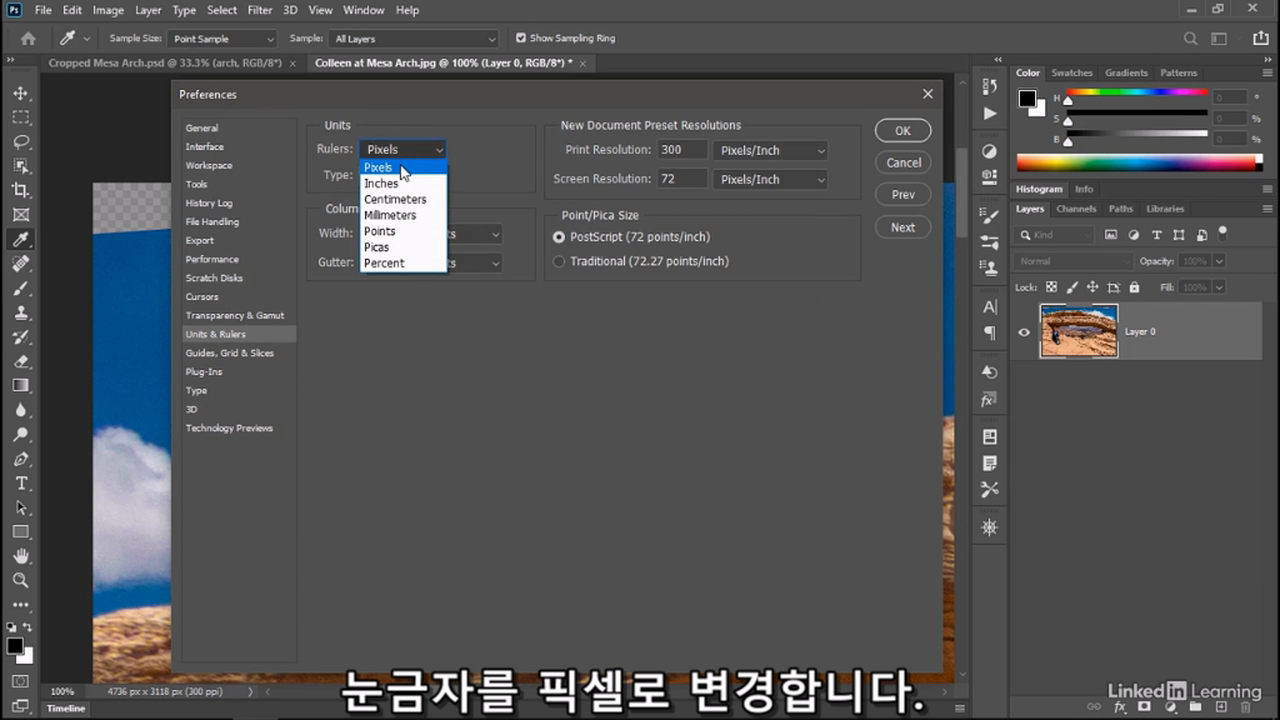
설정에서 pixel로 unit를 선택
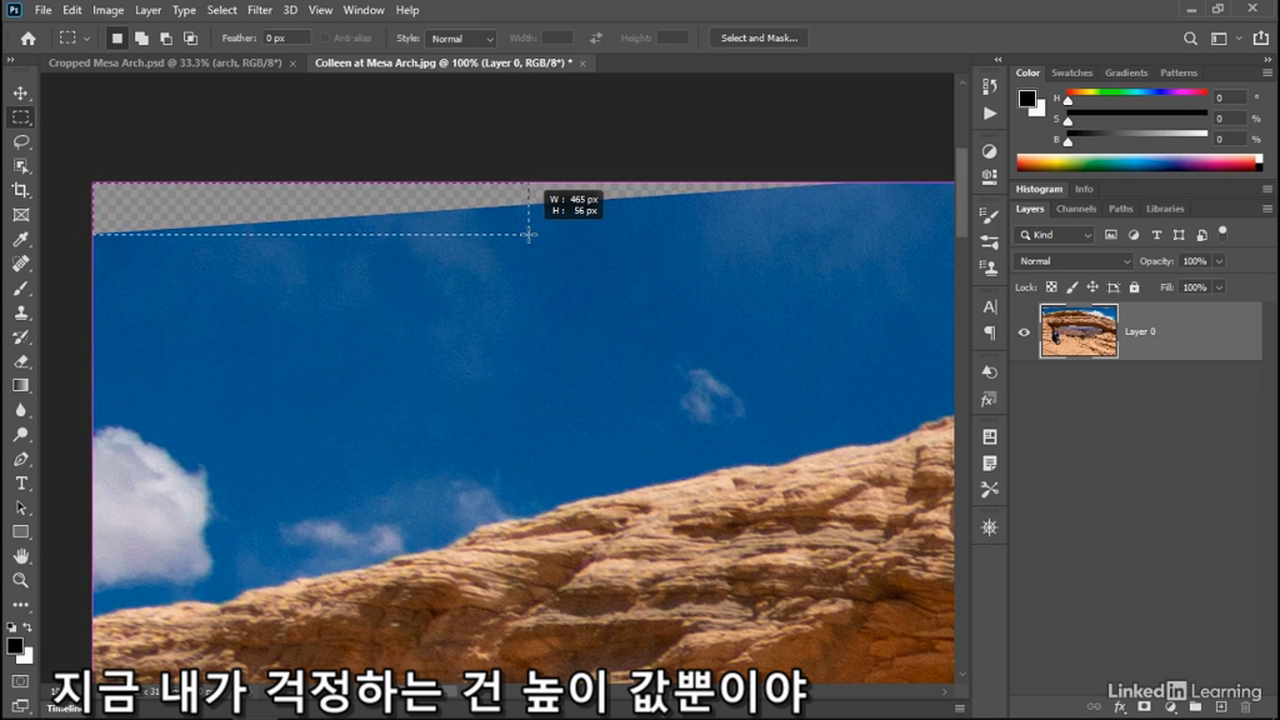
상하 여백이 생기므로 높이만 측정해 본다.. 56px이다.

아래쪽은 69px이다.

캔버스 사이즈 조정을 실행하고 앵커포인트를 아래쪽으로 설정한다.
높이 -56 입력 후 enter. 윗부분이 56픽셀 높이만큼 캔버스가 줄어든다.
캔버스 사이즈 조정에서 앵커포인트를 위쪽으로 설정
높이 -69 입력 후 enter. 아랫부분이 69픽셀 높이만큼 캔버스가 줄어듦
content aware crop

crop을 하기 전에 content aware 체크 후. crop 실행한다.
수평 맞추는 도구의 두 가지 사용 방법

straighten 도구를 이용해서 drag로 수평을 맞추는 방법이 있다.
결과. 수평을 맞춰주면서 crop 사각형을 여백이 없는 선에서 가장 크게 맞춘다. (사진 크기보다 작은 사각형)
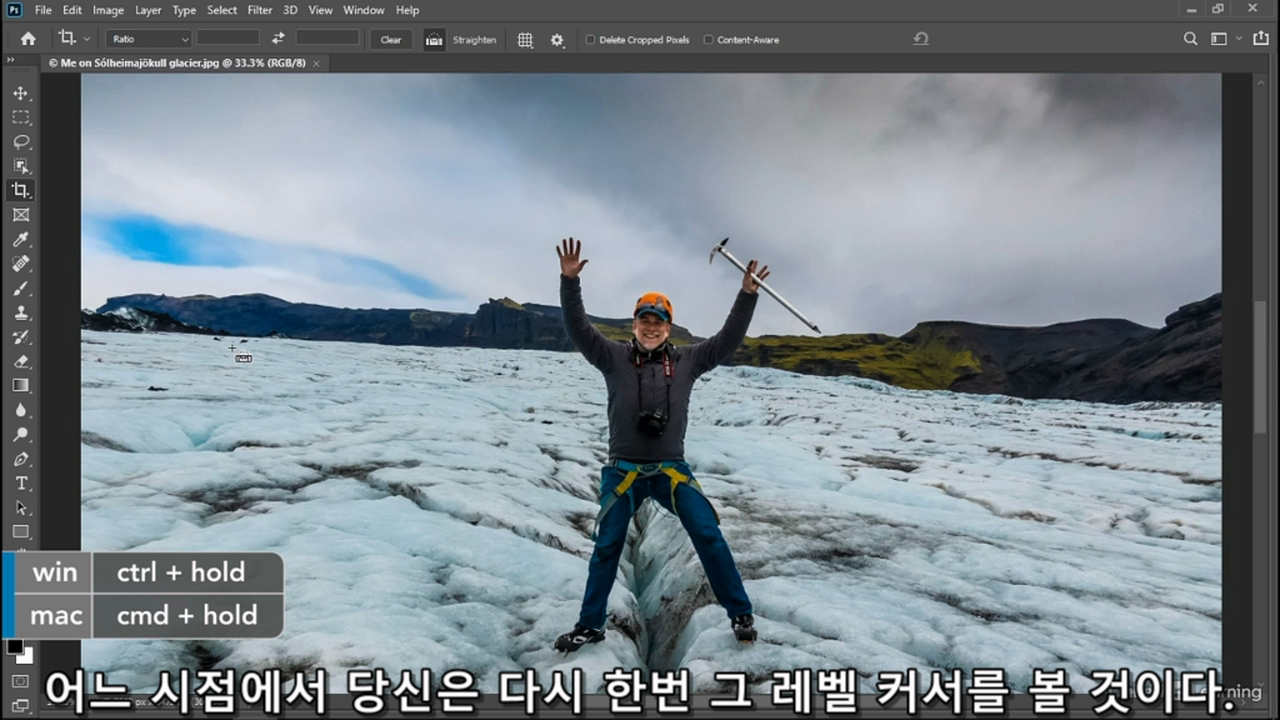
cmd+hold, drag.

결과. 사진크기 대로 사각형을 유지하면서 수평을 맞춘다. 빈 공간이 생길 수 있다.
이 빈 공간은 content-aware 기능으로 메꿔준다.
ruler를 이용해서 수평 맞추기
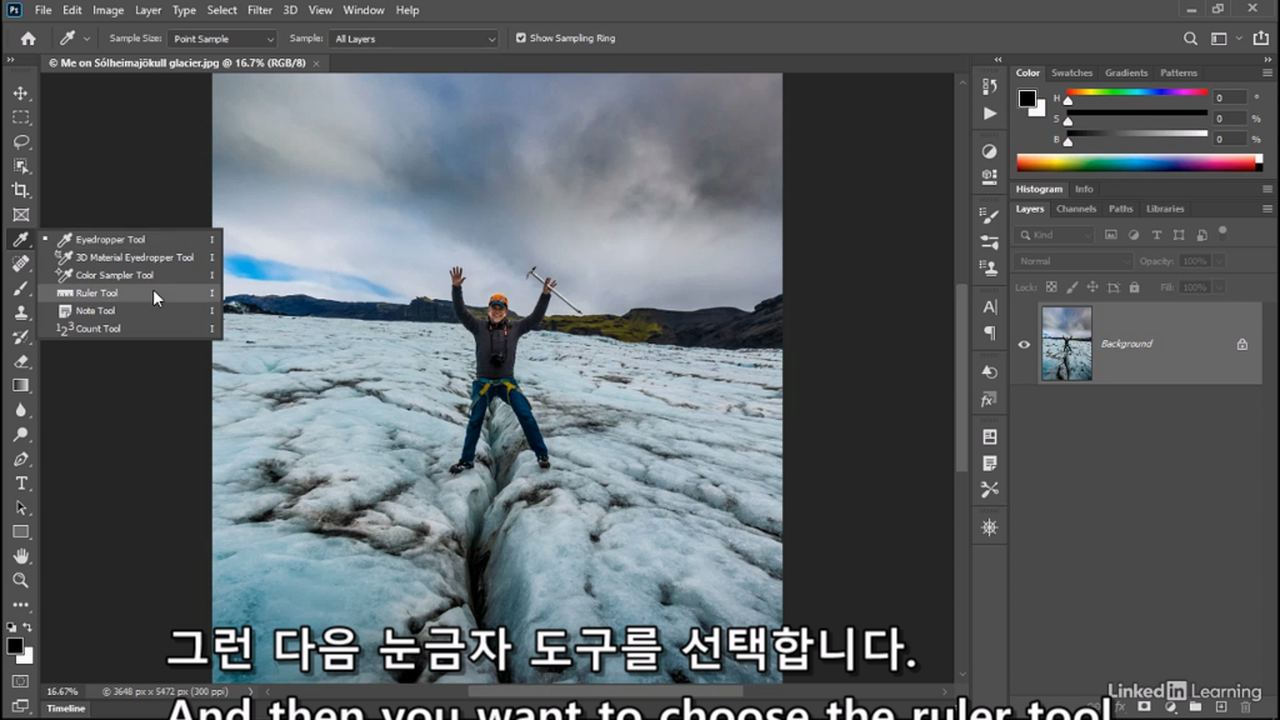
ruler 도구 선택한다.
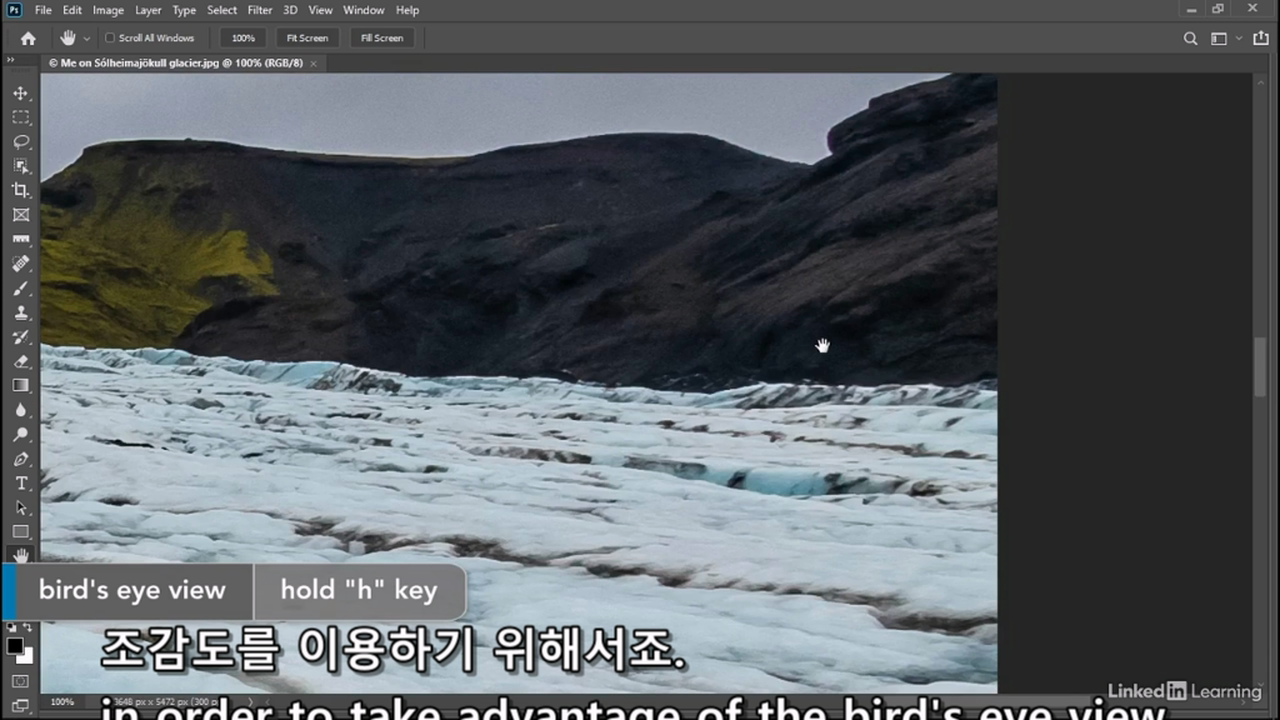
사용 도중에 hold + h(h 입력 유지)로 이미지 옮겨서 보기가 가능하다.
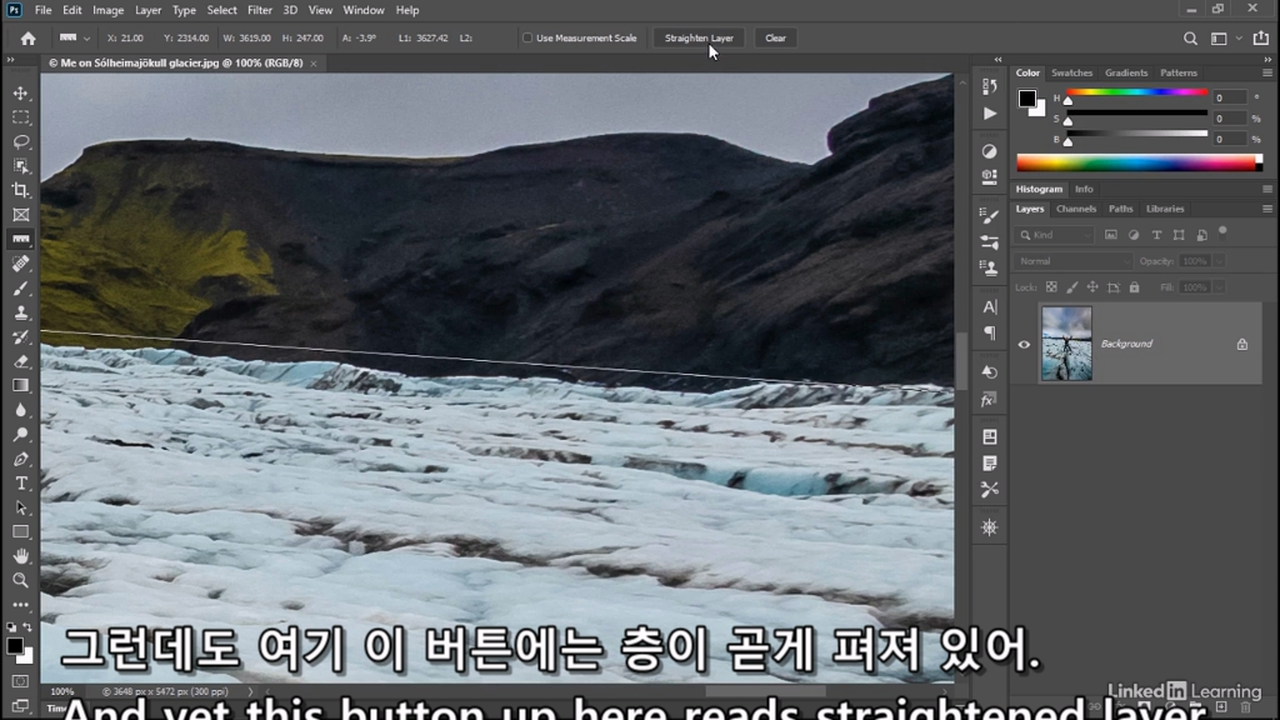
ruler로 직선을 긋고 straighten layer 버튼으로 수평 맞추기.
백그라운드 이미지는 레이어로 변경된다.
crop 후에 생기는 여백 처리

마퀴 툴로 여백의 크기를 픽셀로 측정한다.

상하 좌우 측정한다.

캔버스 크기 조절 명령, relative 체크, 좌우 여백을 입력(마이너스 값*2)
앵커포인트는 중간에 놓는다.
카메라 로우로 수평 조절
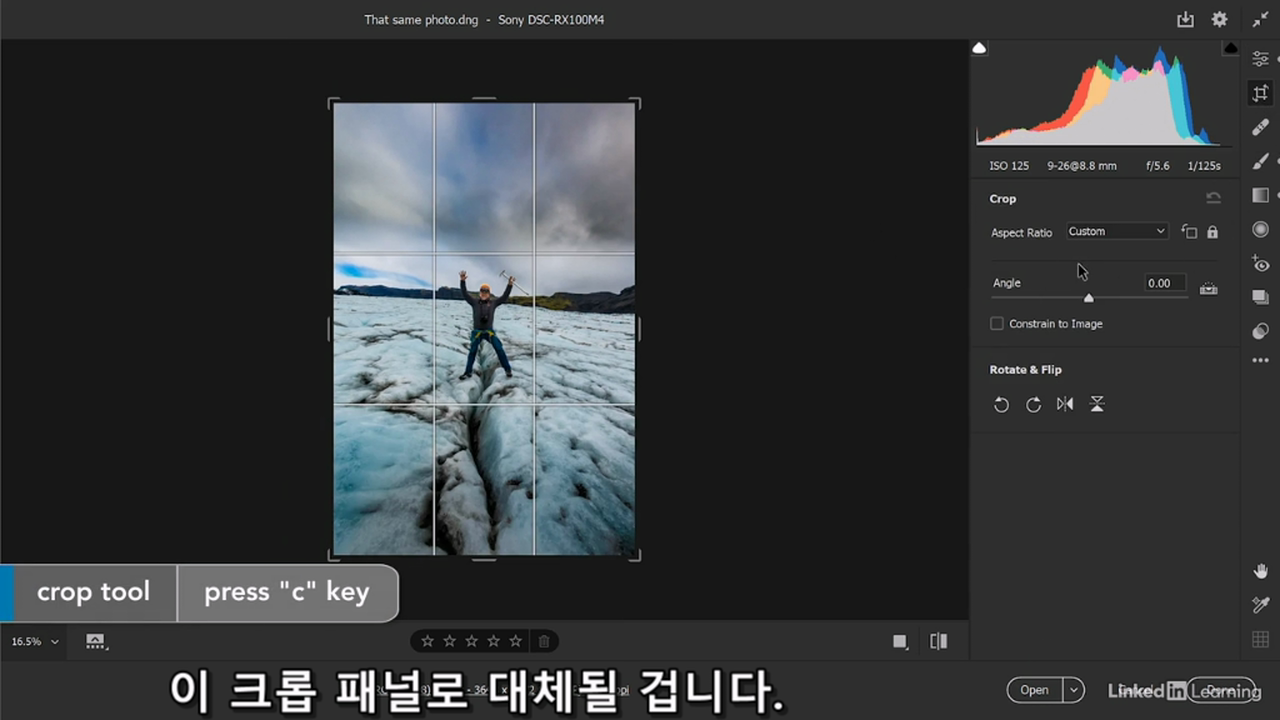
카메라 로우에서 단축키 C 입력한다.

비율 변경 메뉴이다.

키보드로 수평각도를 0.1씩 조절 가능하다
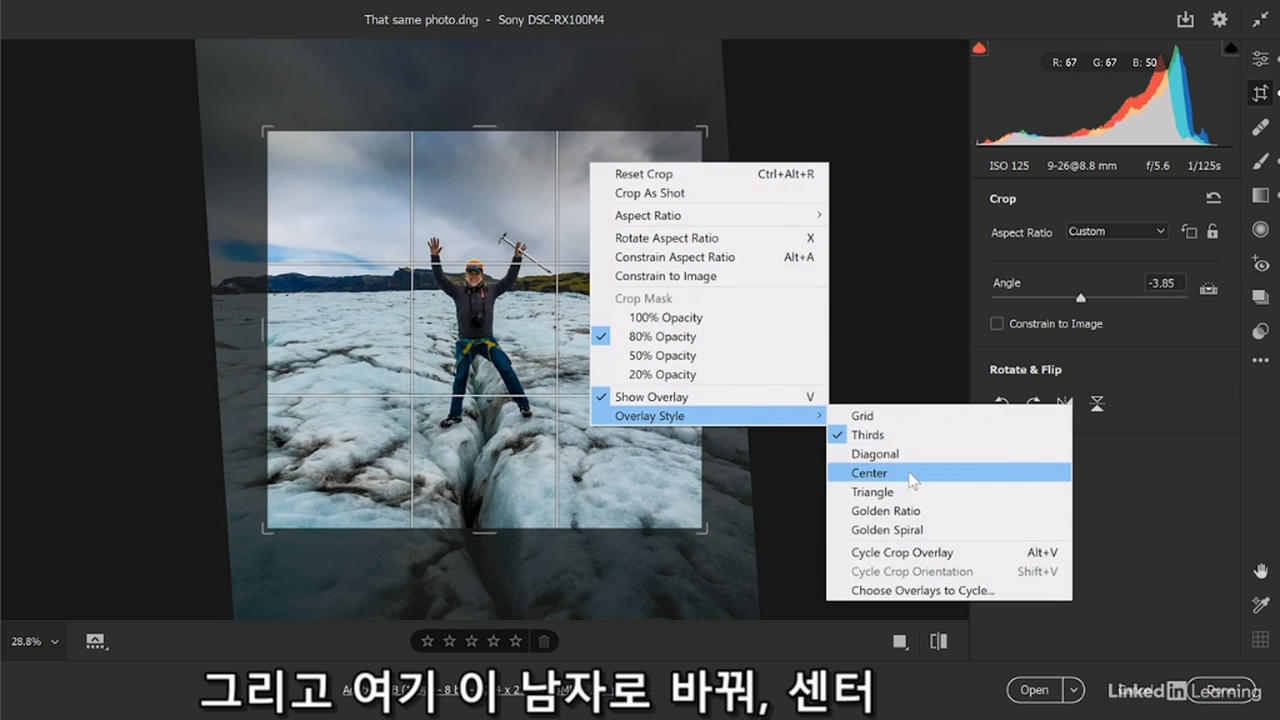
사각형 안에서 마우스 우 click. center 설정으로 사진의 중심선을 나타내는 그리드로 변경 가능하다.

완성 시 엔터.
Using the Perspective Crop
Perspective Crop를 이용하여 원근감 있는 이미지를 평면 이미지로 만들어 crop 한다.
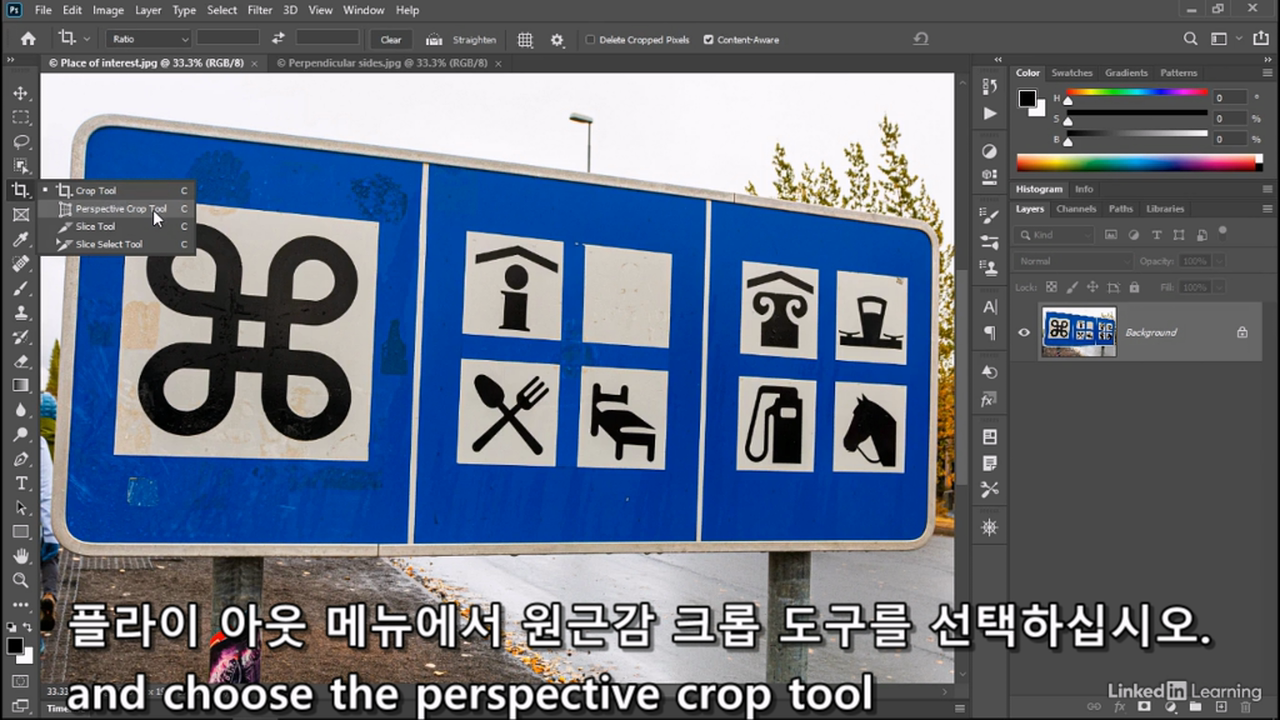
perspective crop 도구 선택

네 개 모서리를 click 하는 편이 좋다.

alt + drag : 사각형 비율을 유지하면서 크기 조절

상하좌우의 비율을 고려해서 사각형 크기를 만든 후 crop.
캔버스 바깥 픽셀 자르기
픽셀을 자르는 경우(파괴적인 변경을 하는 경우) : 이미지 파일이 너무 커서, 메모리를 너무 많이 차지하거나, 다른 사람에게 이미지를 넘겨줄 때 부담이 될 수 있다.

여기 이미지 레이어의 픽셀 선택을 했을 때. 캔버스 밖에 많은 데이터가 포함되어 있다.

reveal all 명령을 이용해서 확인해 보면 전체크기가 눈에 보인다.
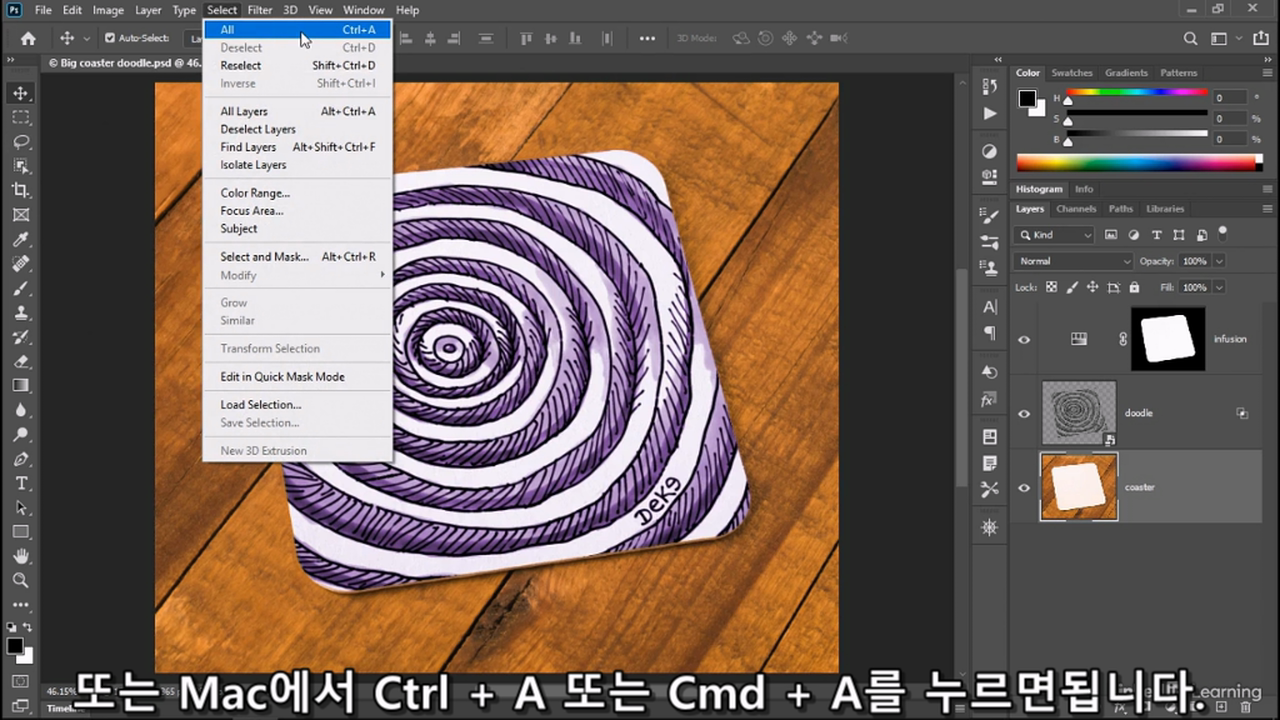
레이어 전체를 선택하고

crop 명령으로 파괴적으로 이미지를 잘라서 파일 크기를 줄인다.
'Phothshop CC 2021 > One-on-One: Fundamentals(기초)' 카테고리의 다른 글
| 포토샵 CC 2021 One-on-One: 기초과정 12. 리터칭 (2) | 2024.10.10 |
|---|---|
| 포토샵 CC 2021 One-on-One: 기초과정 11. 페인트 (0) | 2024.10.10 |
| 포토샵 CC 2021 One-on-One: 기초과정 9. Selection (0) | 2024.10.07 |
| 포토샵 CC 2021 One-on-One: 기초과정 8. 컬러 (0) | 2024.10.07 |
| 포토샵 CC 2021 One-on-One: 기초과정 7. 카메라 로우(camera raw) (0) | 2024.10.07 |
| 포토샵 CC 2021 One-on-One: 기초과정 6. 이미지 밸런스 (0) | 2024.10.07 |
| 포토샵 CC 2021 One-on-One: 기초과정 5. 쉐도우와 하이라이트, 휘도 색보정 (0) | 2024.10.05 |
| 포토샵 CC 2021 One-on-One: 기초과정 4. 저장하기 (0) | 2024.10.03 |