이 페이지에서 다룬 내용은 Linkedin leaning의 Photoshop CC 2021 One-on-One: Fundamentals 과정을 요약정리입니다. 원어-번역기를 이용해 학습한 내용으로 일관되지 않은 용어, 틀린 용어 사용이 있을 수 있고 오해하거나 착각한 내용이 있을 수 있습니다.
포토샵 CC 버전은 2021이다.
강의자의 Mac을 사용하지만 윈도와 차이가 없다(윈도의 control은 맥의 cmd, alt는 ctrl에 각각 대응한다)
선택영역 관련 된 도구(마퀴, 라소, 매직완드 등) 사용법을 배운다.
복사 해온 선택영역으로 합성하는 방법을 배운다.
9. Selection
marquee tool

marquee 툴(M키, shift+M)
사각형을 그린 후 drag로 위치를 변경할 수 있다.
사각형을 그리고 무브 툴(v)로 움직이면 그림을 조각내어 움직인다.
command+j 로 선택한 영역을 복사할수 있다.(새 레이어가 생긴다)
해당 레이어는 커맨드+drag로 이동이 가능하다.

복사할때 이름 넣을 수 있게 하는 shortcut (커맨드+옵션+j)

커트롤 + shift + J : 지정한 영역을 떼어내어서 새로운 레이어로 생성(복사 아님)
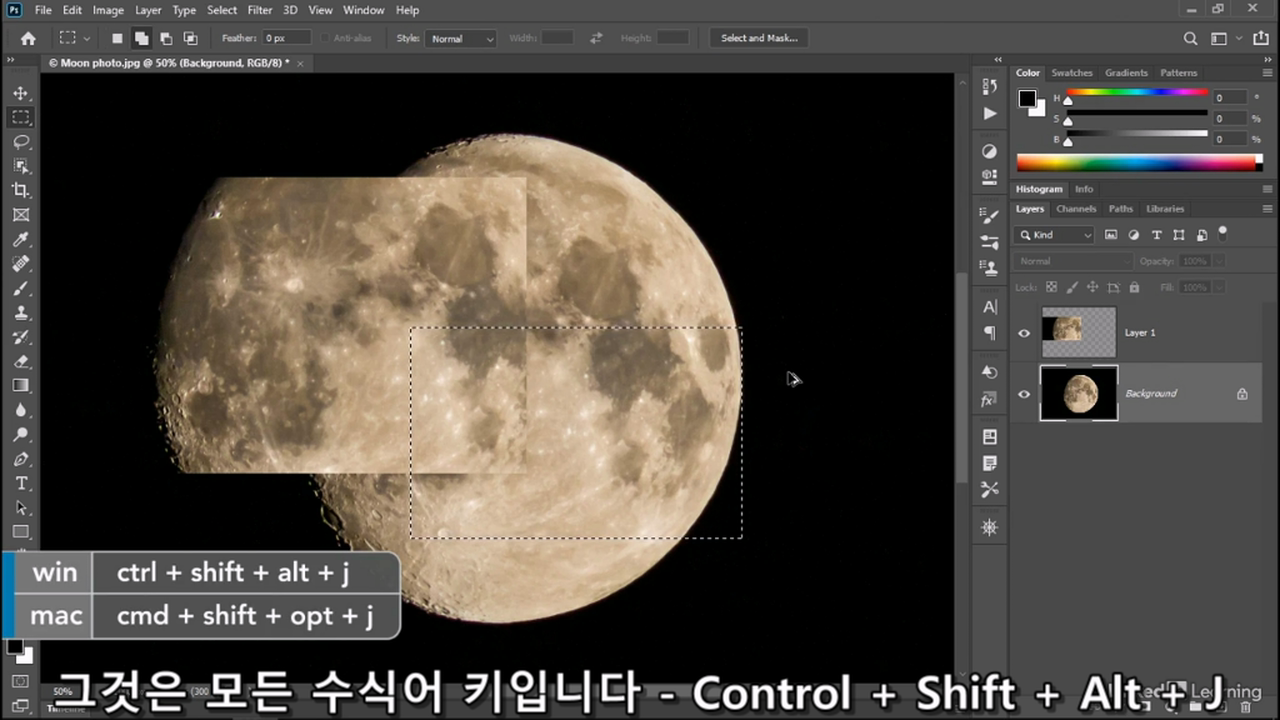
커맨드 + shift + 옵션 + J : 지정한 영역을 떼어내서 새로운 레이어로 만들고 이름 설정창을 띄움.
동그란 오브젝트 선택하기
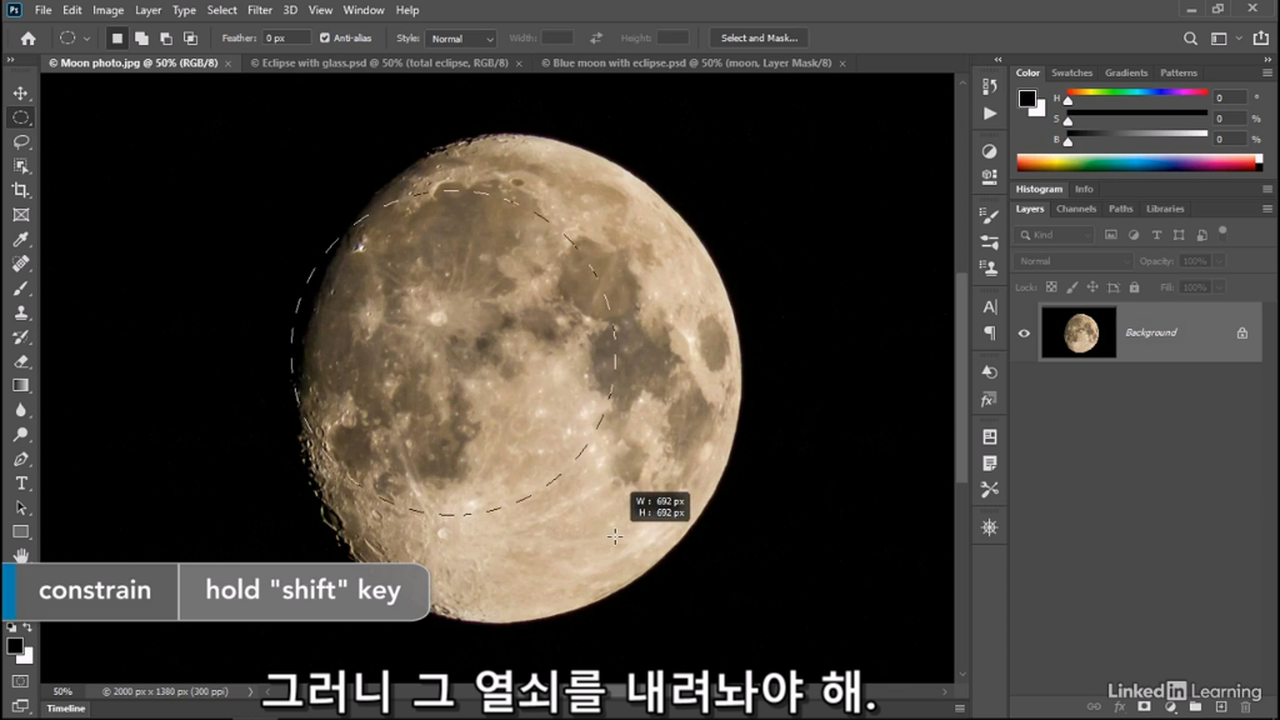
shift 누르고 drag. 정방형원 사용

alt + drag. click한 지점을 중심점으로 원의 크기를 조절.

spacebar+drag : 원 이동
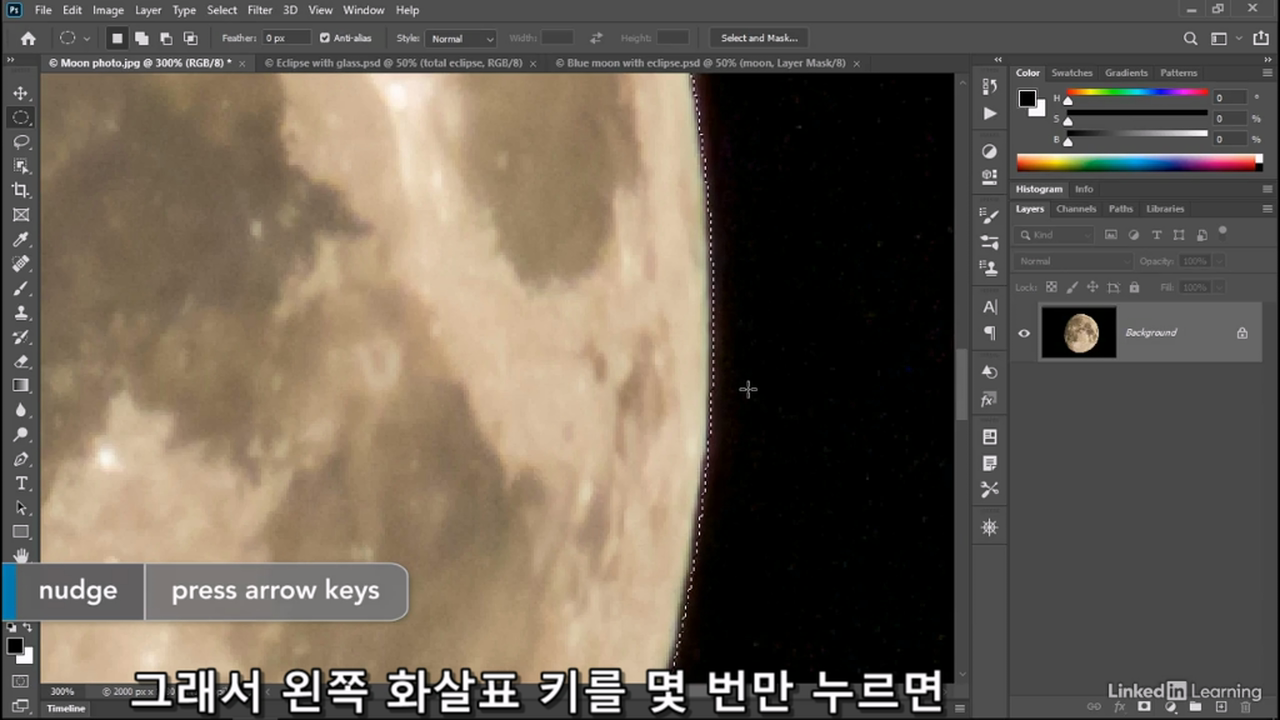
화살표 방향키 입력 : 1픽셀씩 이동시킨다.

shift + arrow keys : 10 픽셀씩 이동
복사 명령 사용하기

복사 명령어
전체를 선택하고(cmd+a) 복사
달 파일에서 달만 선택영역으로 복사해서 합성할 개기일식 파일로 가져온다.Past in Place(아래 이미지 참고)명령으로 달의 위치까지 그대로 붙여넣기 할수 있다.

현재 달레이어를 선택, 패널 위의 달레이어에서 마우스 우클릭, select pixels 실행한다. 배경이 투명하므로 달 모양의 원형 선택영역으로 지정된다.
그 아래에 개기일식 레이어를 선택하고 paste into(위 이미지 참고)를 실행하면 검은 배경의 달 레이어와 달 영역의 레이어 마스크가 생성된다(결과는 아래 이미지 참고한다)

셀렉트 앤 마스크로 옵션 조절도 가능하다.
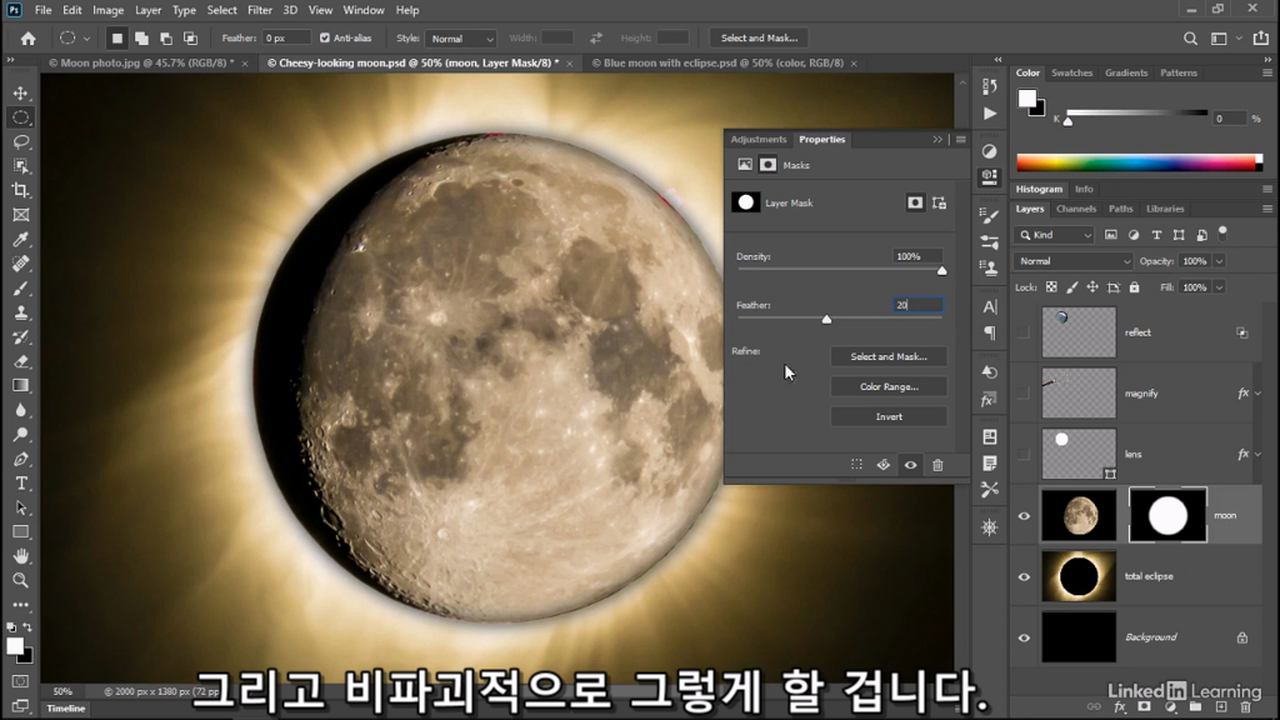
페더 값을 줘서 경계선을 부드럽게 할수 있다.

스크린 모드로 합성(달 경계선에 어두운 빛 제거)

moon레이어를 연결하고 control+drag로 이동시킬수 있다.
copy merged 명령어 활용(선택 영역에 딱 맞게 이미지 넣기)
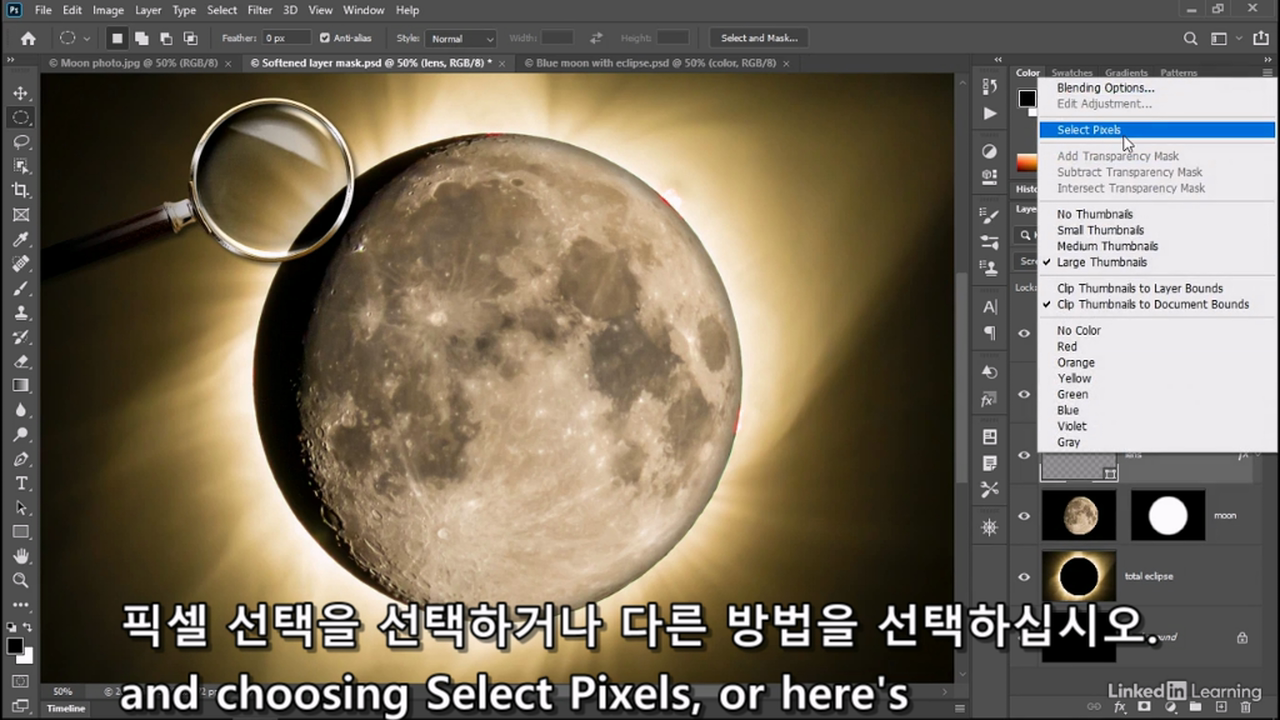
해당 레이어(아래 3번째 썸네일)를 ctrl+홀드 후 click으로 선택영역으로 만든다. 돋보기 안 크기만큼 원형 선택영역으로 만들어진다.

마퀴 툴로 이용해 원형 선택영역을 조금 움직여서 복사한 위치로 이동시킨다.
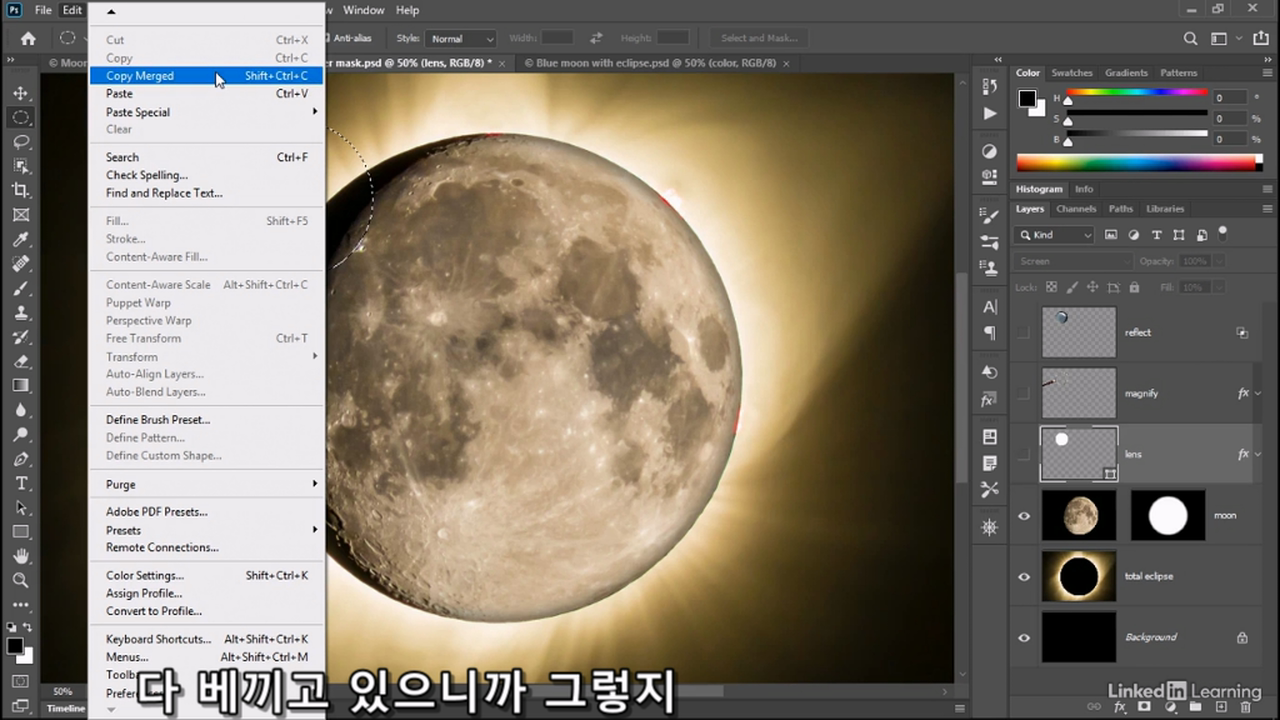
copy merged 명령을 사용한다.(복사에 포함시키지 않을 레이어는 안보기 해둔다.)
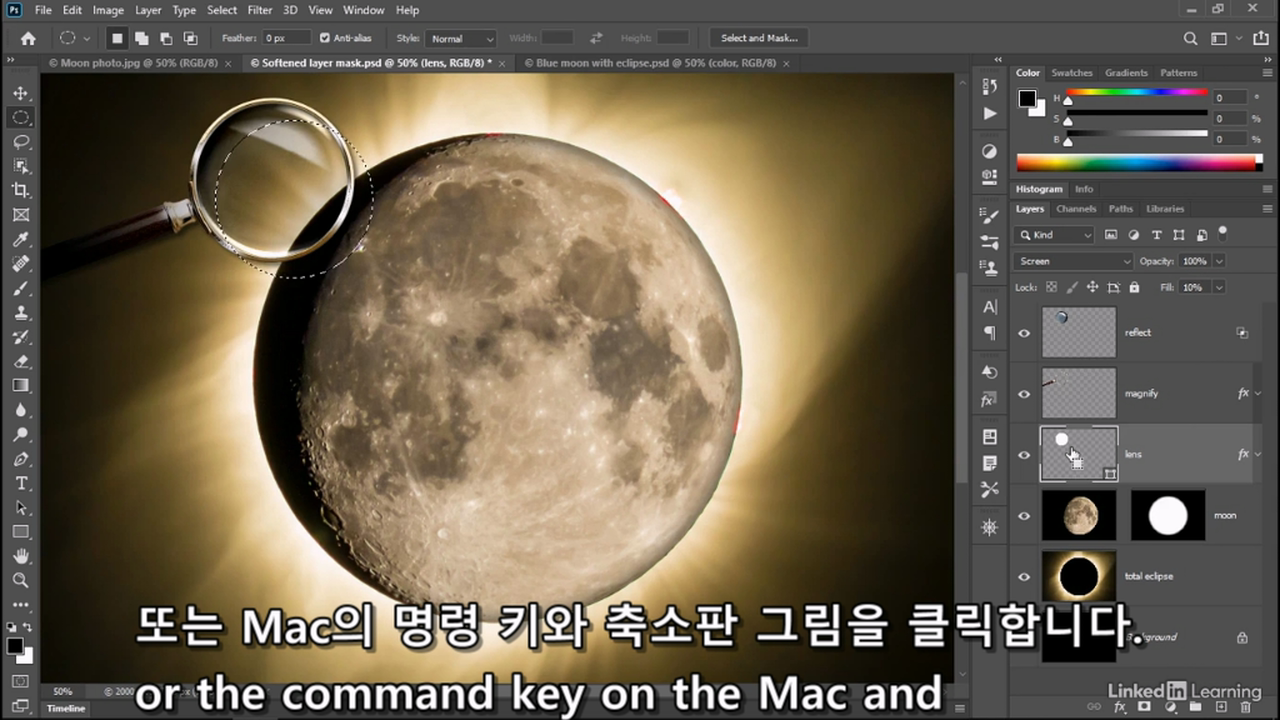
3번째 레이어에서 control + 홀드, click으로 돋보기 안을 선택영역으로 만든다.

붙여넣기를 하면 선택영역안으로 이미지가 딱 맞게 들어간다.
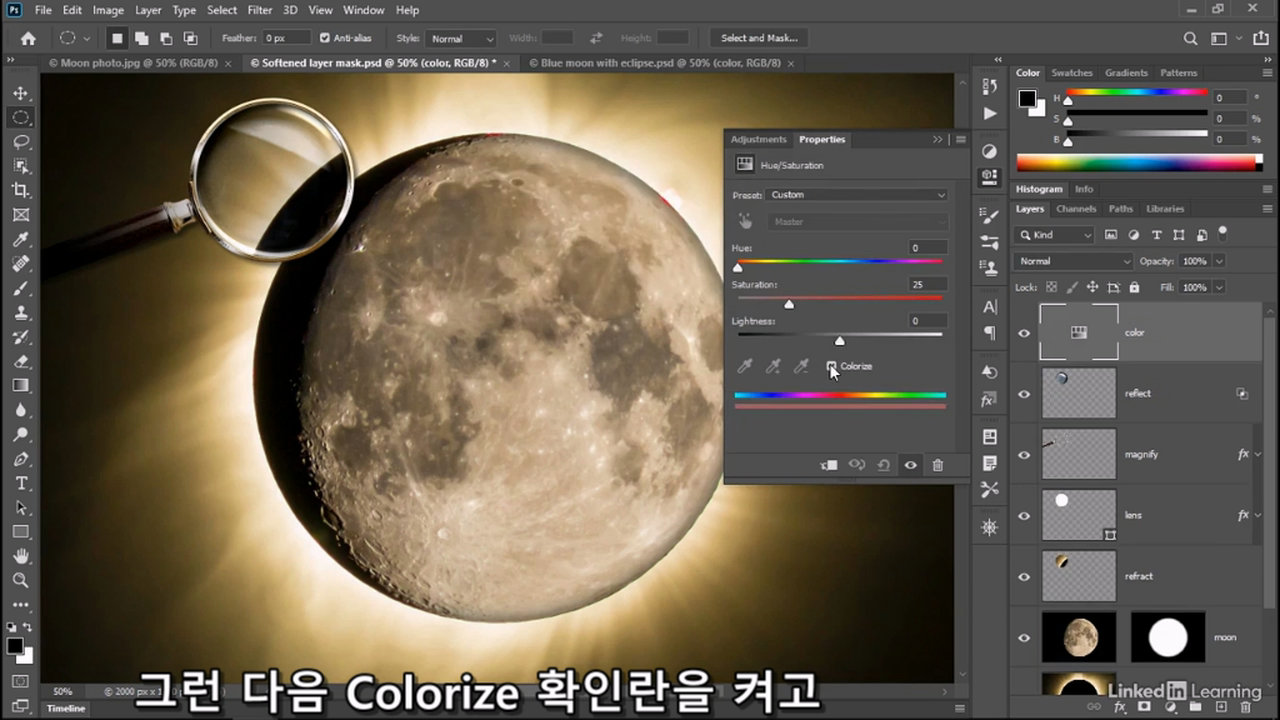
hue/saturation 조정레이어를 추가하고 colorize 활성화 후

슬라이드 값을 변경해서 색을 바꾸었다.
선택영역 추가하기 빼기

원형 마퀴 툴로 원형을 먼저 그리고
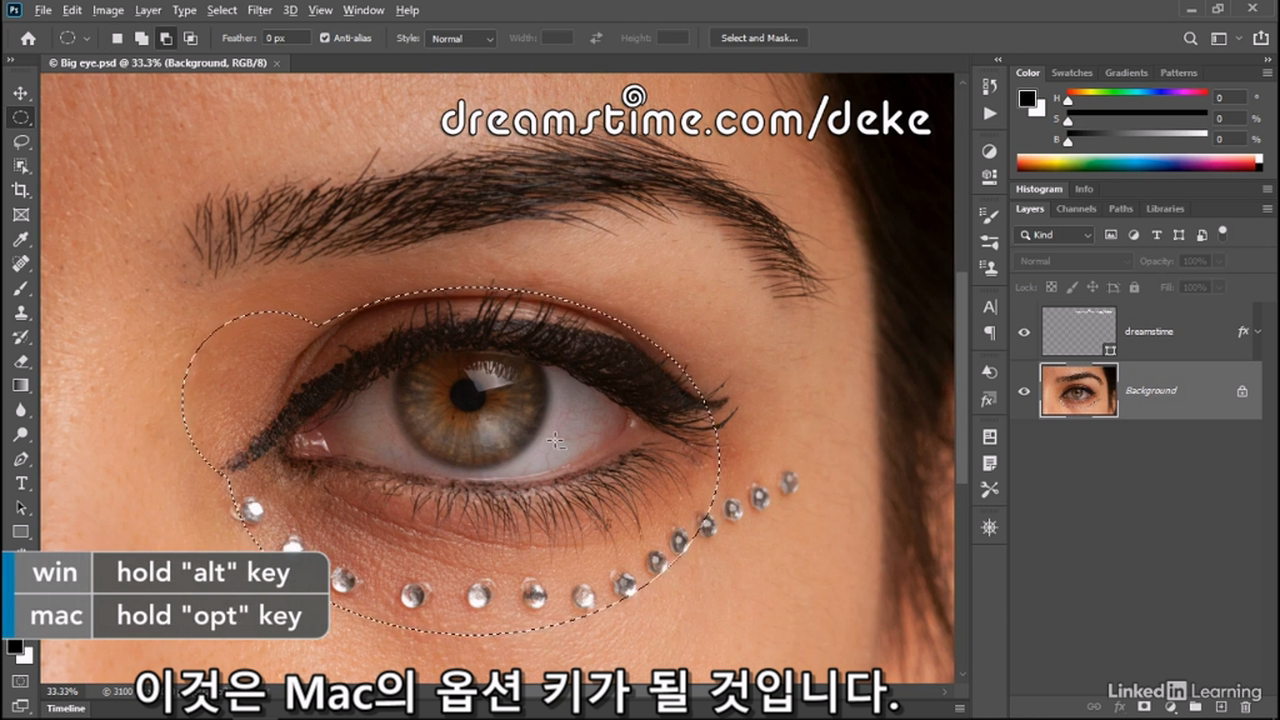
alt+drag로 추가 할수 있고

선택영역 전체 해제 shortcut
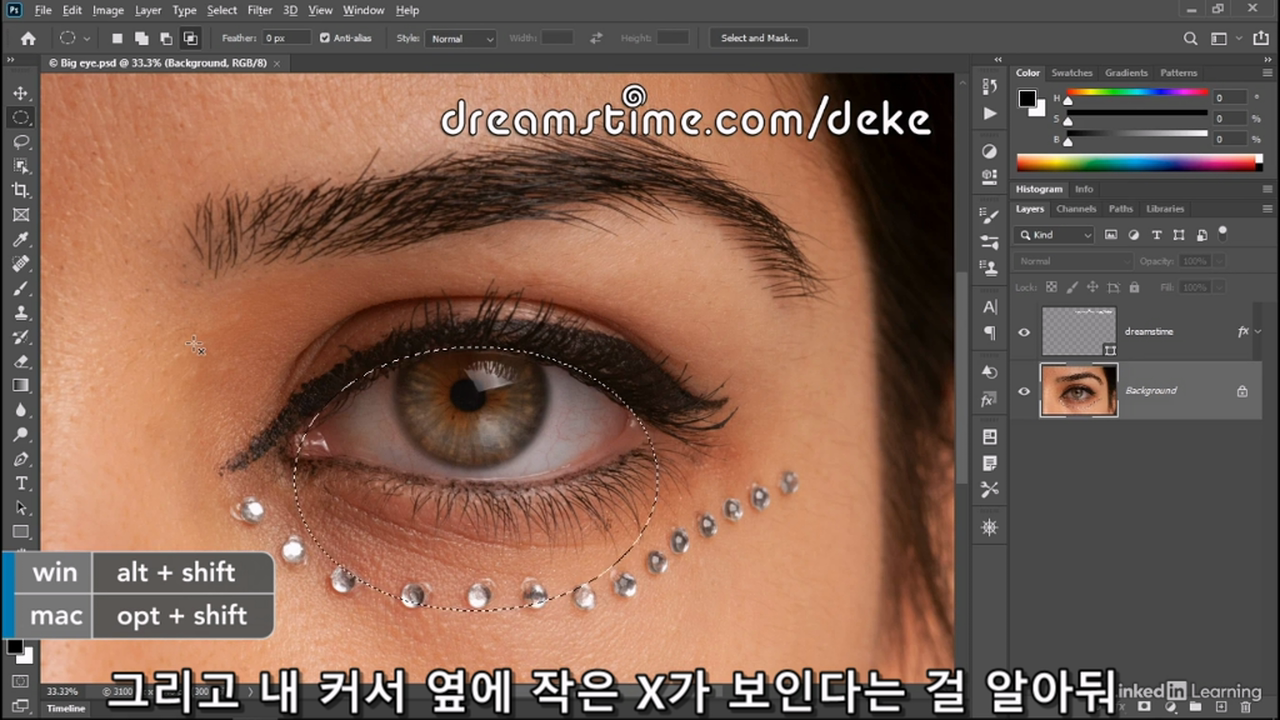
click한 지점을 원의 중심점으로 그리기
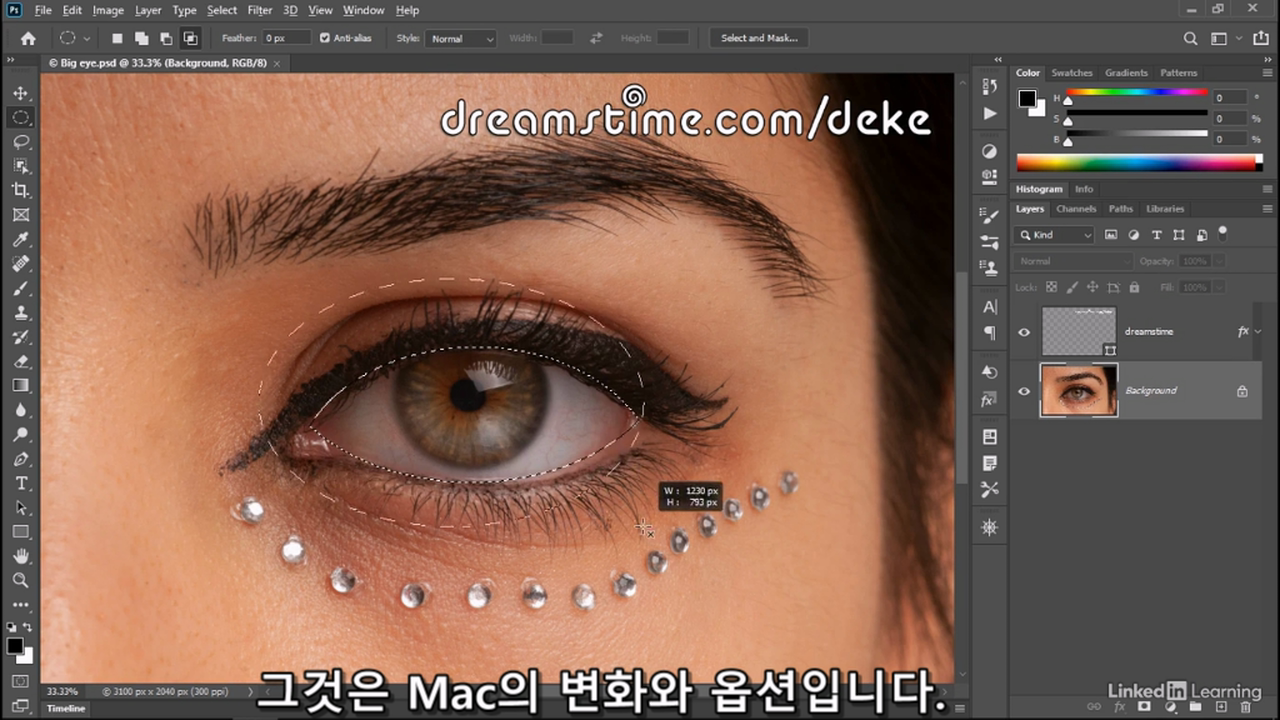
shift+옵션+drag : 겹치는 부분만 남기기

라소 툴로 영역 더하기 : shift+drag

라소 툴로 영역 빼기 : alt+drag

선택 영역 있는 상태에서 hue 조정 레이어 추가한다(선택영역만 hue 조정 효과를 적용받는 레이어 마스크가 생성된다)
색 컬러라이즈로 조정(눈 색을 원하는 색으로 변경한다)
페더 값 주고, 스크린모드로 합성해서 자연스러워 보이게 만든다.
매직 완드 툴 사용하기

매직완드는 toloerance 값에 주목할 필요가 있다. 휘도 레벨로 결정된다.

밝기 32개 단위로 선택된다. (click한 지점으로 부터 좌우로 32단계 밝기 영역이 선택 되었다)
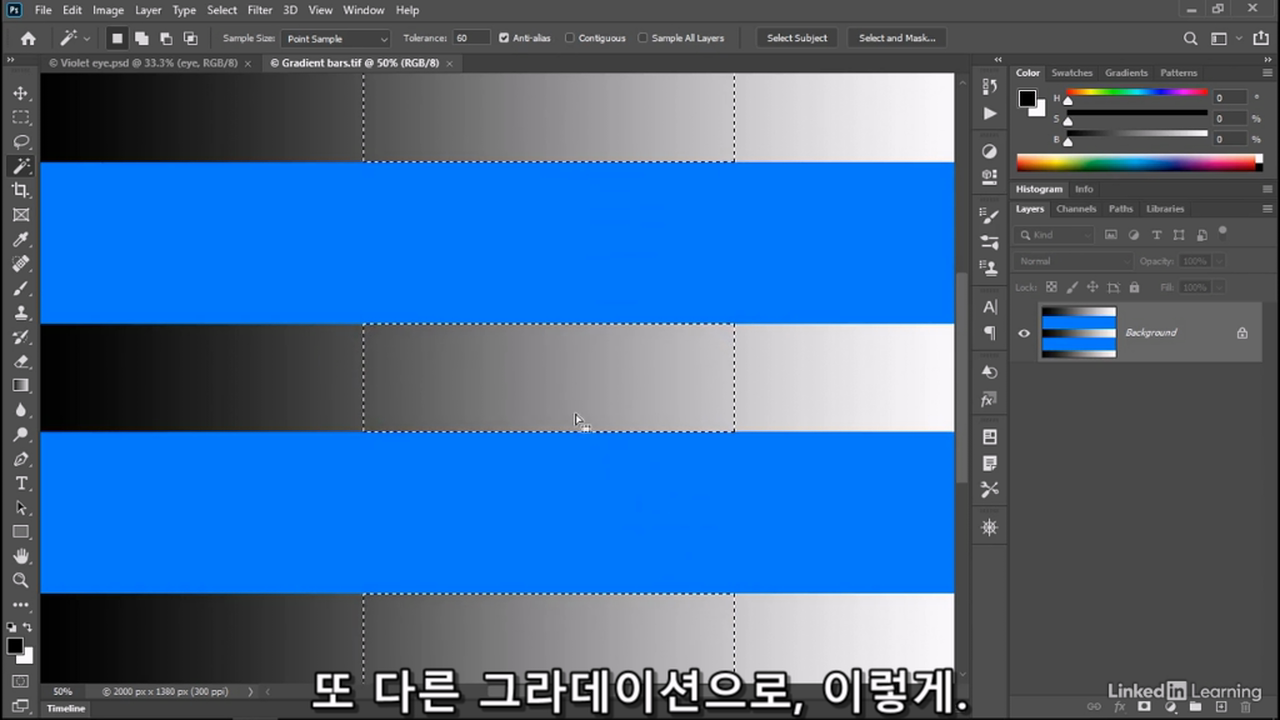
contiguous 체크 해제시 같은 색이면 모두 영역으로 지정한다. 중간에 파란영역을 뛰어 넘었다.

sample all layers를 켜면 모든 레이어 샘플(보이든 보이진 않든). 체크 해제시 보이는 레이어만 고려한다.
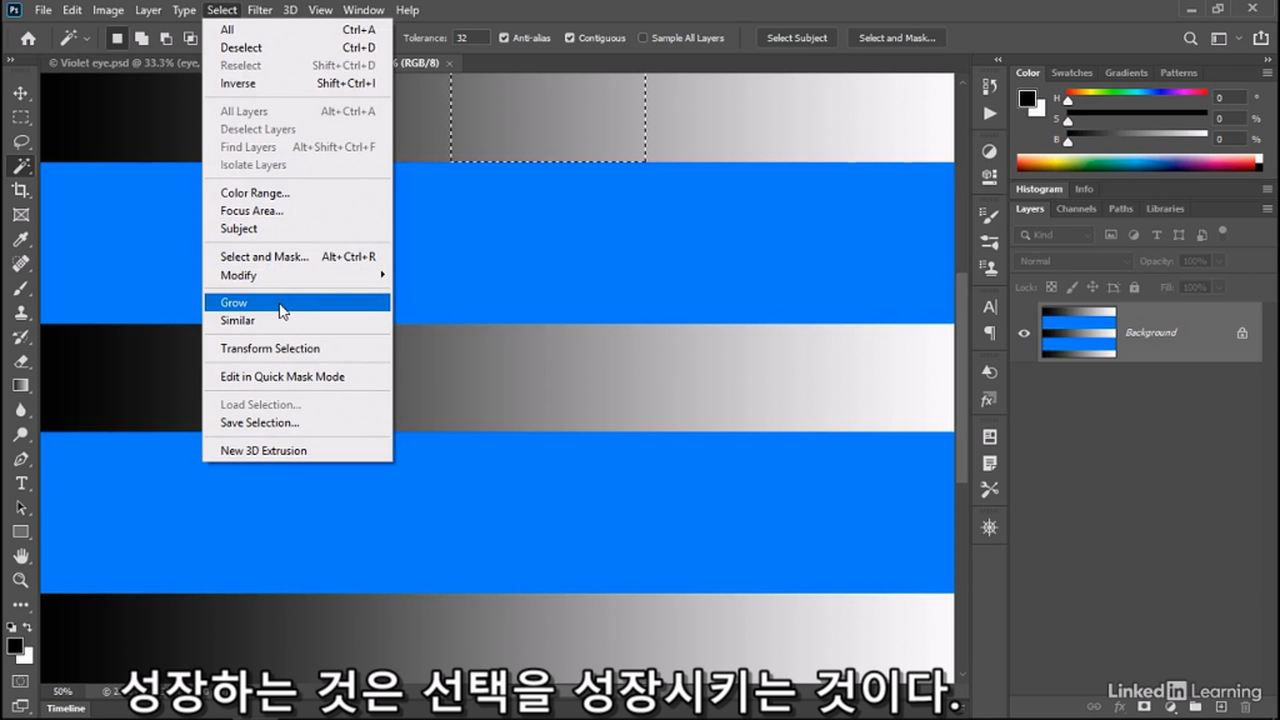
grow를 선택하면
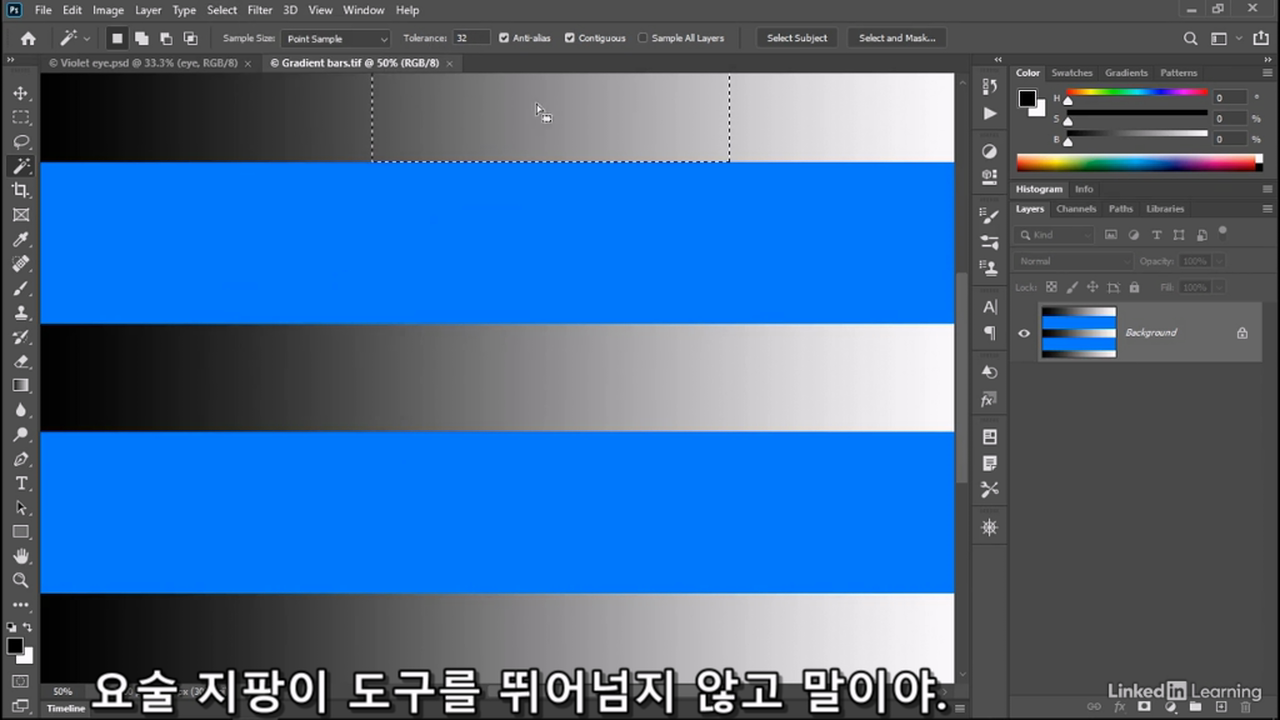
tolerance 값만큼 영역이 확장된다.
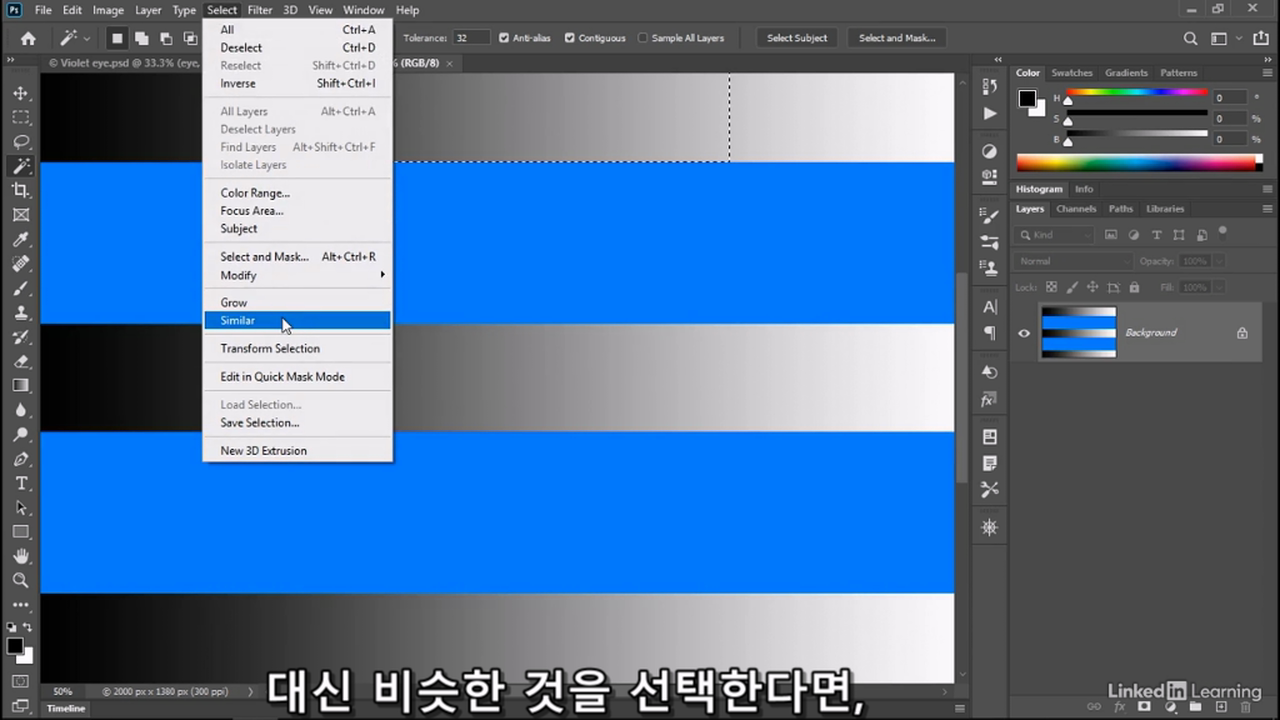
similar를 선택하면

파란 영역을 뛰어넘고 선택된다.
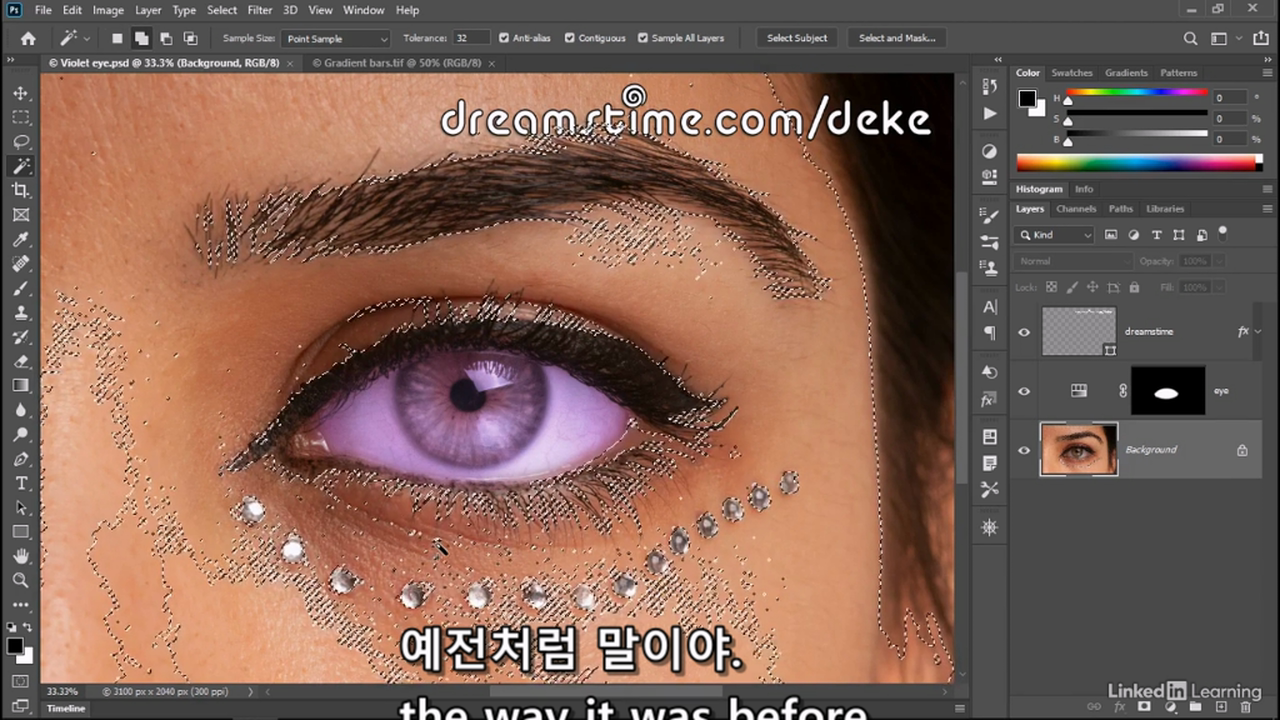
매직 완드 툴을 이용해서 피부를 선택한다. shift+click으로 영역을 적당히 추가한다.

마스크를 씌운 hue 조정레이어를 만들고 색상을 입힌다.
라소툴 사용하기

마그네틱 라소툴을 선택하고 click후 선택영역을 하고자 하는 범위를 마우스로 그린다.
백스페이스는 마지막 점을 삭제하는 키이다.
enter는 첫지점과 마지막 지점을 이어서 영역완성 시킨다.
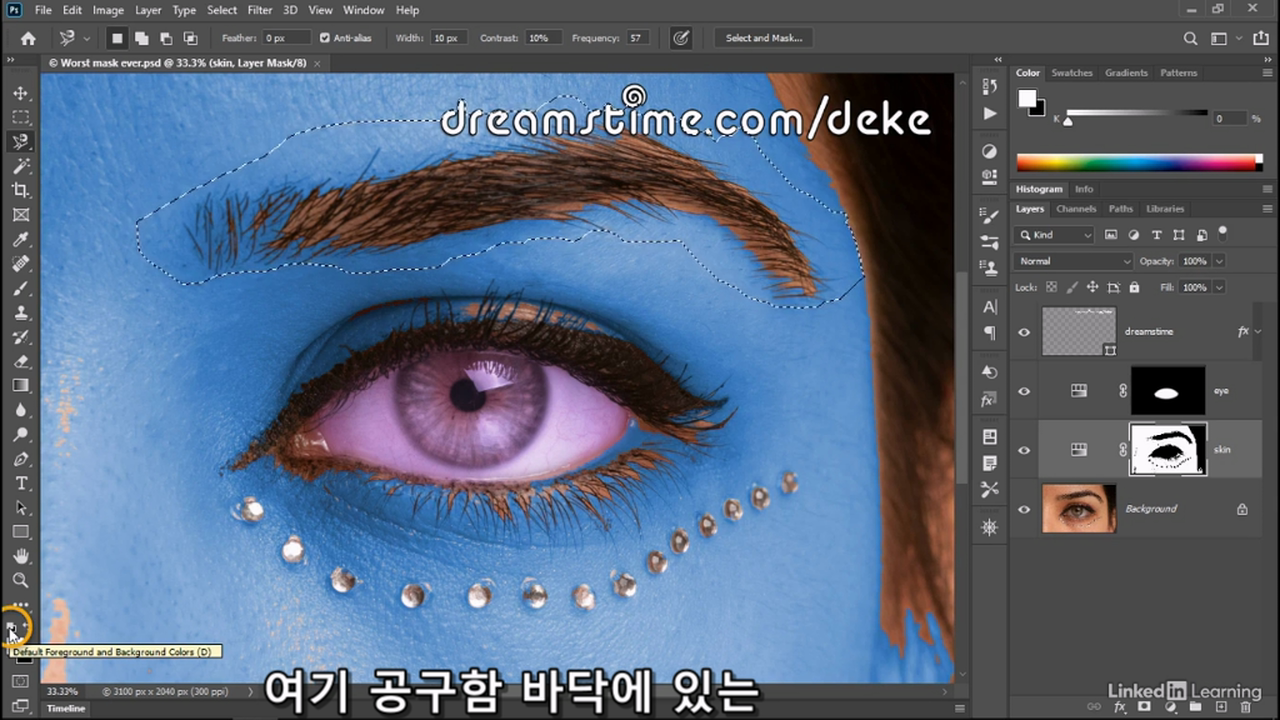
선택영역으로 만들고 x로 색상을 검은색으로 변경
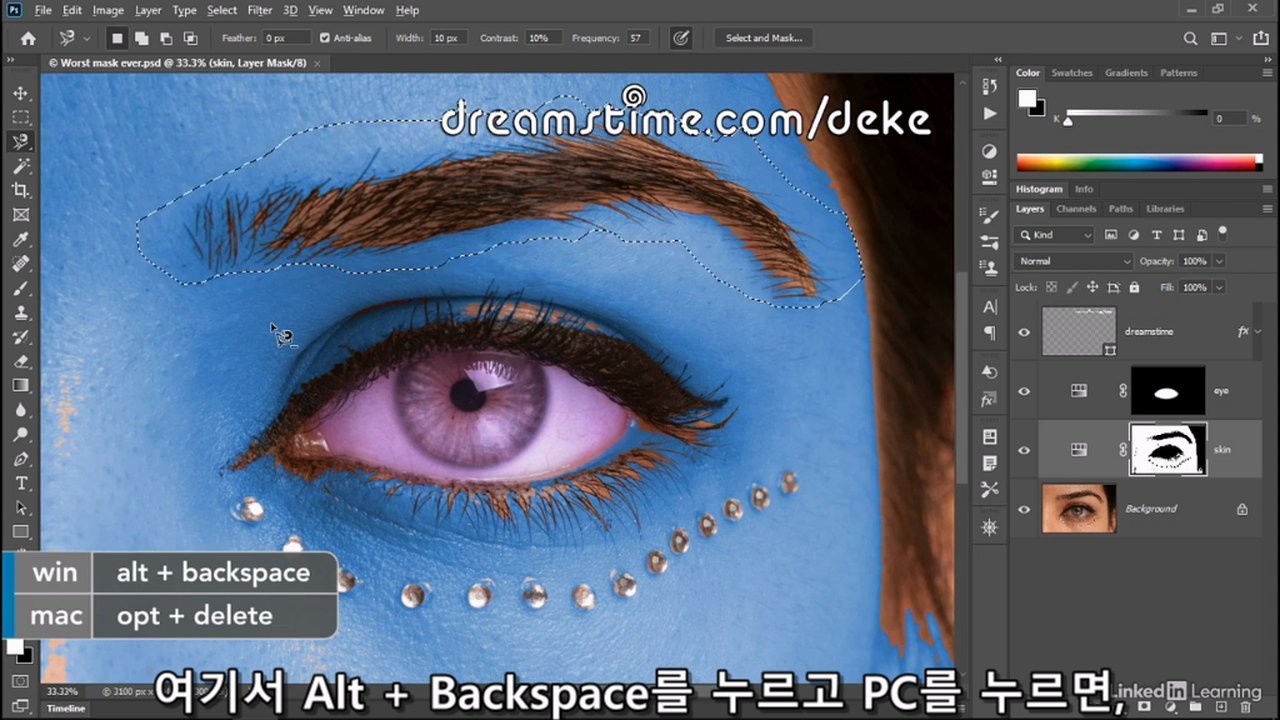
alt+backspace 로 색채우기를 한다.

마그네틱 라소 툴로 눈동자를 그리고 선택 반전을 실행한다.

폴리곤 라소 툴을 이용해 색칠하지 않을 보석부분을 선택제외(alt+click) 한다.
마스크의 선택영역을 전체 흰색으로 칠한다.
퀵 셀렉션 툴 활용하기

퀵 셀렉션 툴을 이용해서 눈동자를 선택 영역으로 만든다(alt 는 빼기)

달 복사

스페셜 paste 활용

오버레이로 합성하고, 마스크에 페더값을 조절해서 경계선을 부드럽게 만든다.
오브젝트 셀렉션 툴(매직 완드 도구 내에 있다)

오브젝트 셀렉션 툴을 이용하면 경계선을 쉽게 잡을 수 있다.
이미지와 같이 사람과 경계가 구분될 경우 좋다.

더하거나 빼기 역시 가능하다.

의도한대로 되지 않으면 object subtract를 체크/체크해제해서 시도해본다.

모드를 라소로 변경해서 사용도 가능하다.
'Phothshop CC 2021 > One-on-One: Fundamentals(기초)' 카테고리의 다른 글
| 포토샵 CC 2021 One-on-One: 기초과정 12. 리터칭 (2) | 2024.10.10 |
|---|---|
| 포토샵 CC 2021 One-on-One: 기초과정 11. 페인트 (0) | 2024.10.10 |
| 포토샵 CC 2021 One-on-One: 기초과정 10. Crop (0) | 2024.10.08 |
| 포토샵 CC 2021 One-on-One: 기초과정 8. 컬러 (0) | 2024.10.07 |
| 포토샵 CC 2021 One-on-One: 기초과정 7. 카메라 로우(camera raw) (0) | 2024.10.07 |
| 포토샵 CC 2021 One-on-One: 기초과정 6. 이미지 밸런스 (0) | 2024.10.07 |
| 포토샵 CC 2021 One-on-One: 기초과정 5. 쉐도우와 하이라이트, 휘도 색보정 (0) | 2024.10.05 |
| 포토샵 CC 2021 One-on-One: 기초과정 4. 저장하기 (0) | 2024.10.03 |