1. 화이트 밸런스 조절
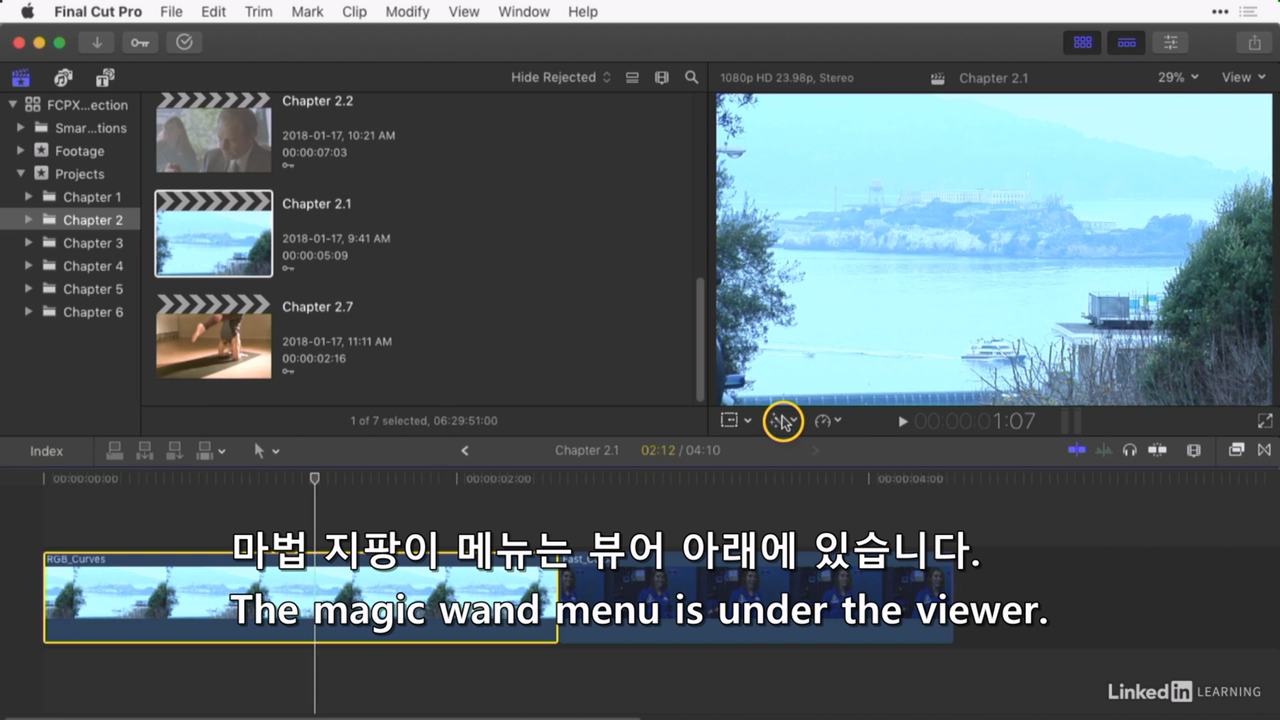
매직 완드 메뉴에서 밸런스 컬러 실행한다.
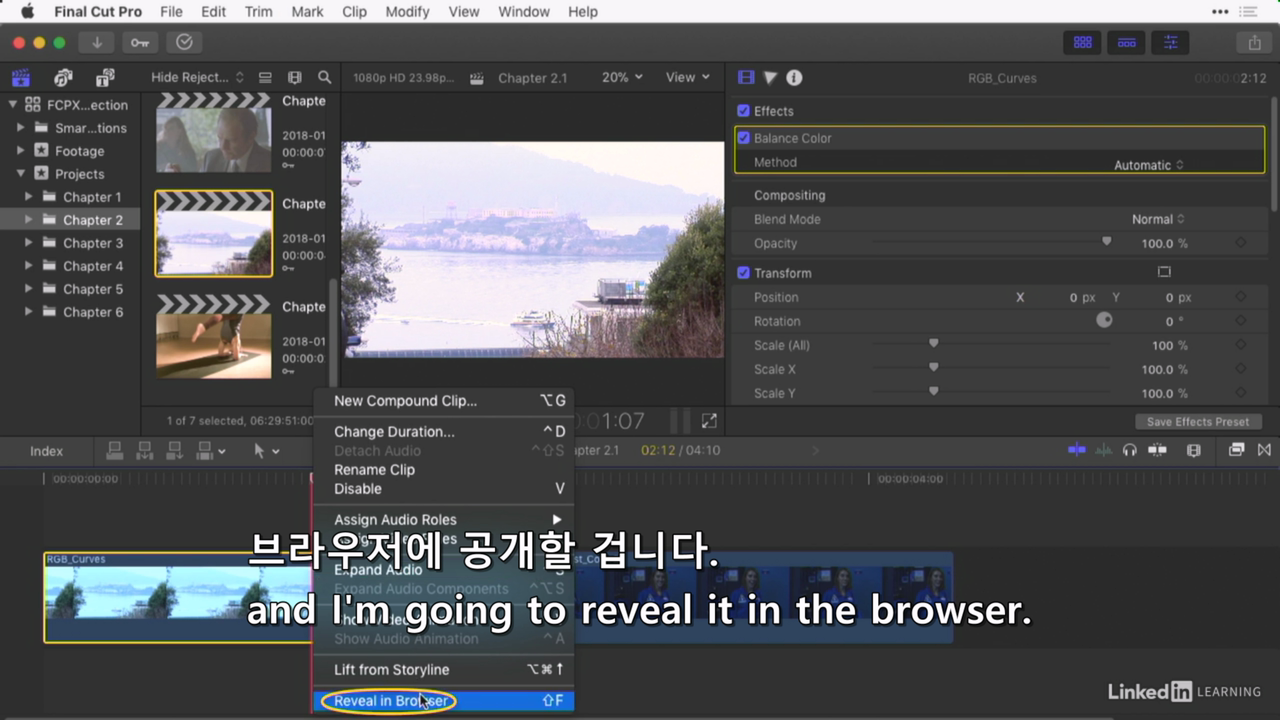
클립을 선택하고 브라우져로 나타내기 실행
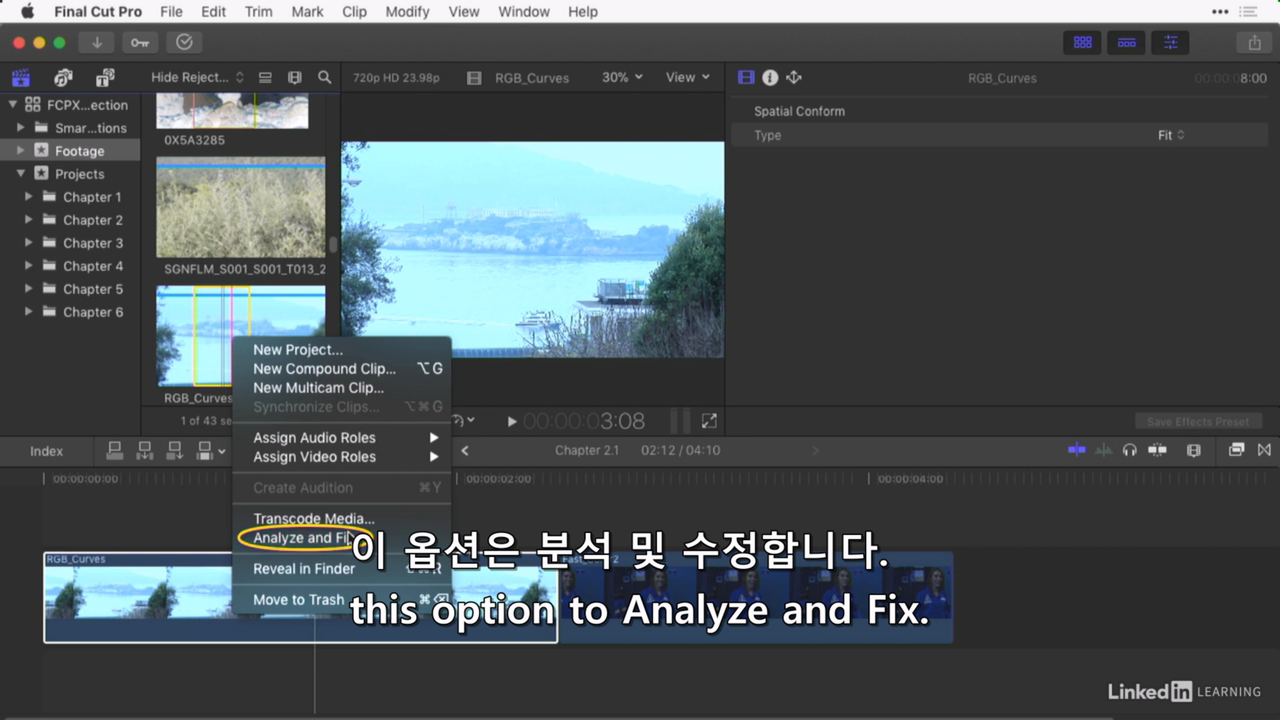
분석 실행

밸런스 컬러 체크하면 영상의 컬러 분석 파일이 생성된다.
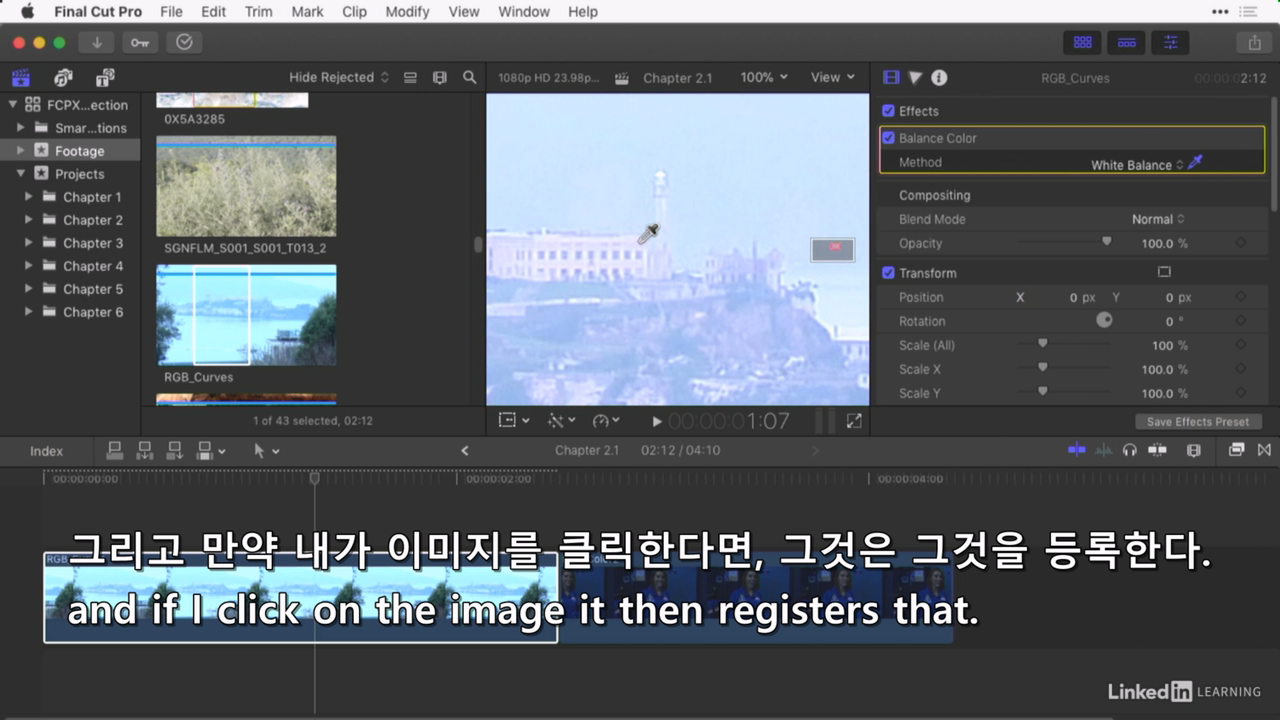
화이트 밸런스를 조절하는 다른 방법
인스펙터 창에서 blance color-white balance로 변경-스포이드 도구 클릭.
화면에서 흰색으로 표시될 지점을 클릭한다.
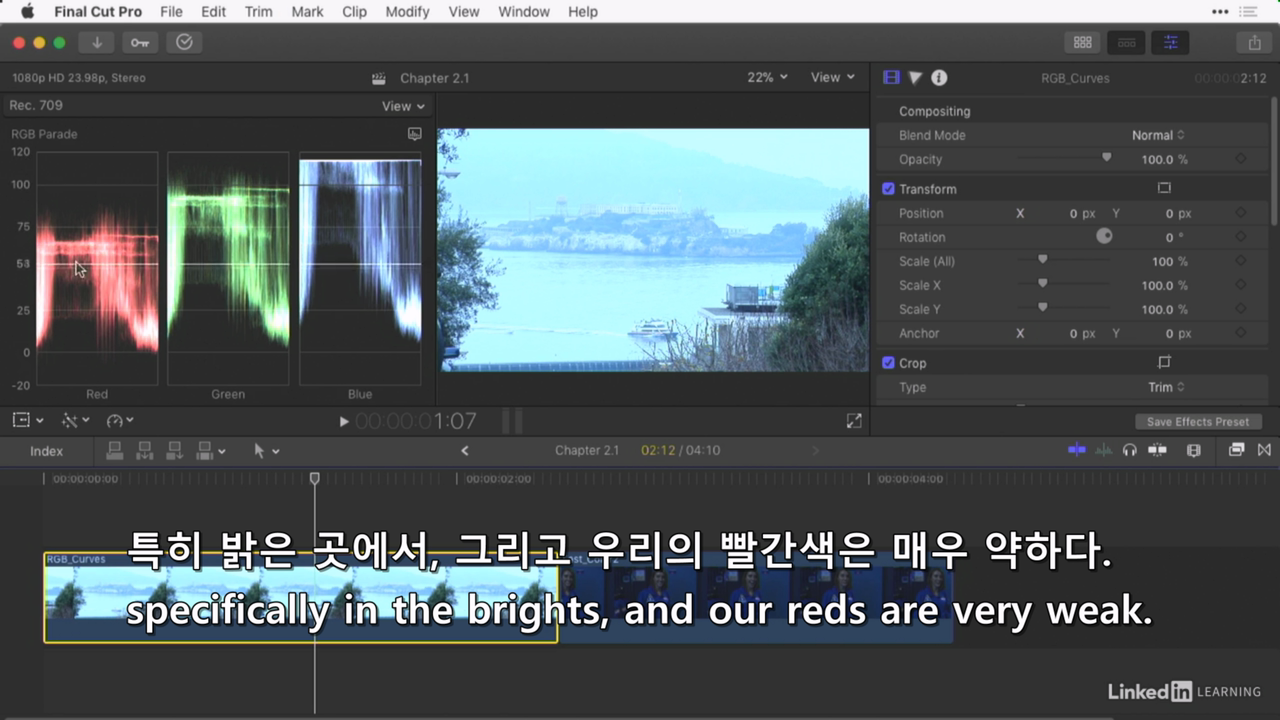
컬러휠을 사용하여 영상 보정하기.
컬러스커프를 분석해보면 파락색이 전체적으로 퍼져있고 빨간색은 약한다.
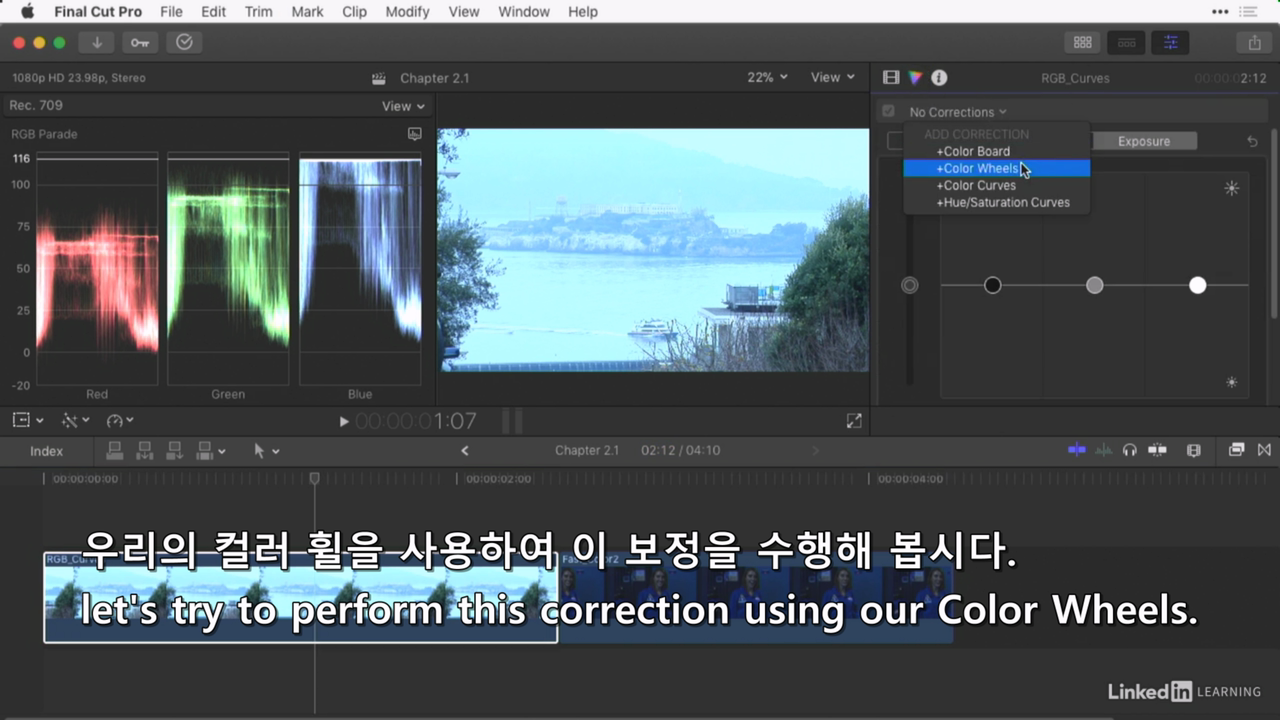
컬러휠 추가하여 보정해본다.

파란색 하이라이트를 줄이기 위해서. 하이라이트 휠을 붉은색 쪽으로 이동시킨다.

변경 후
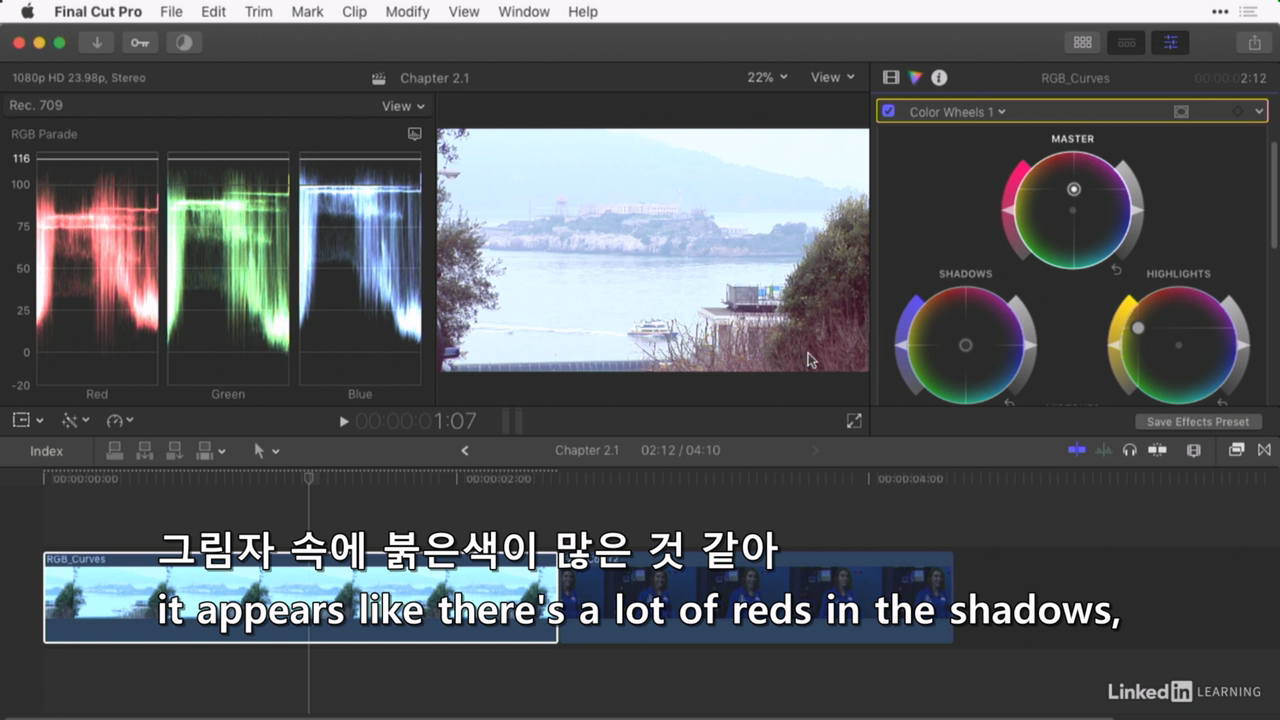
마스터의 컬러값을 붉은 색쪽으로 드래그해서 붉은색이 드러나게 했다.

나무에 붉은끼를 제거하기 위해 쉐도우에 컬러값을 녹색으로 조금 이동시킨다.
나무는 상대적으로 어둡기 때문에 쉐도우의 컬러값을 녹색쪽으로 이동시킨것이다.
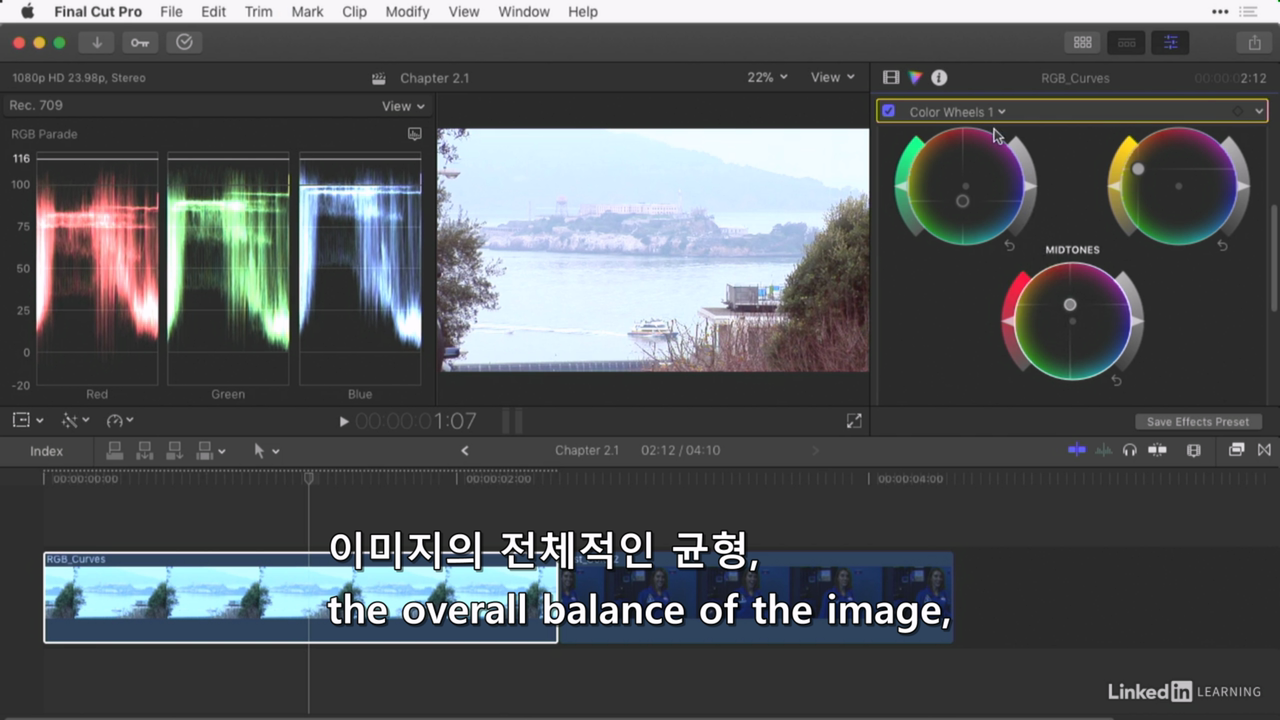
미드톤을 붉은색으로 쪽으로 이동시켜서 수정.
RGB 퍼레이드를 보정전과 비교하면 파라색을 좀 줄이고 녹색을 조금 올렸다. 빨간색은 전체적으로 크게 늘었다.
전체적으로 파랗게 보이던 영상이 붉은색과 녹색이 조화가 생겼다.
2. 적절한 이미지의 톤 찾기
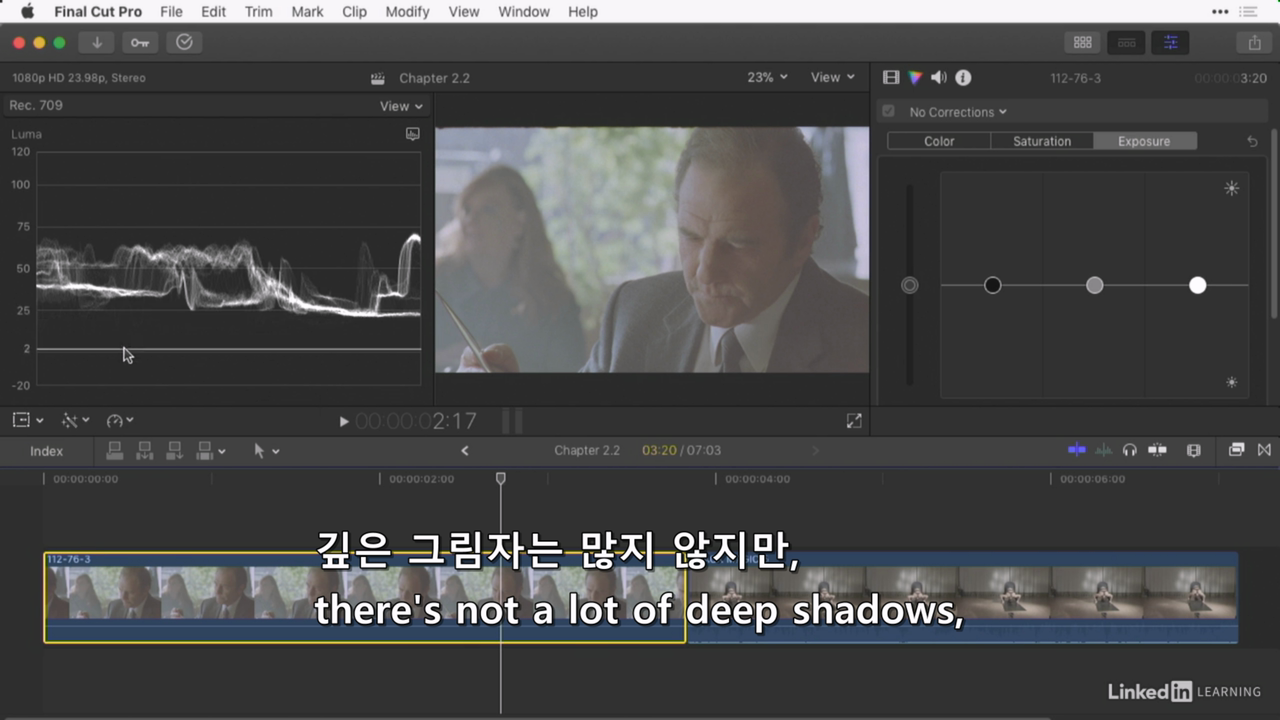
영상 분석을 해보면 딥 쉐도우도 없고 하이라이트도 부족하다. 색이 50이 몰려 있어서 뿌옇게 나타난다.
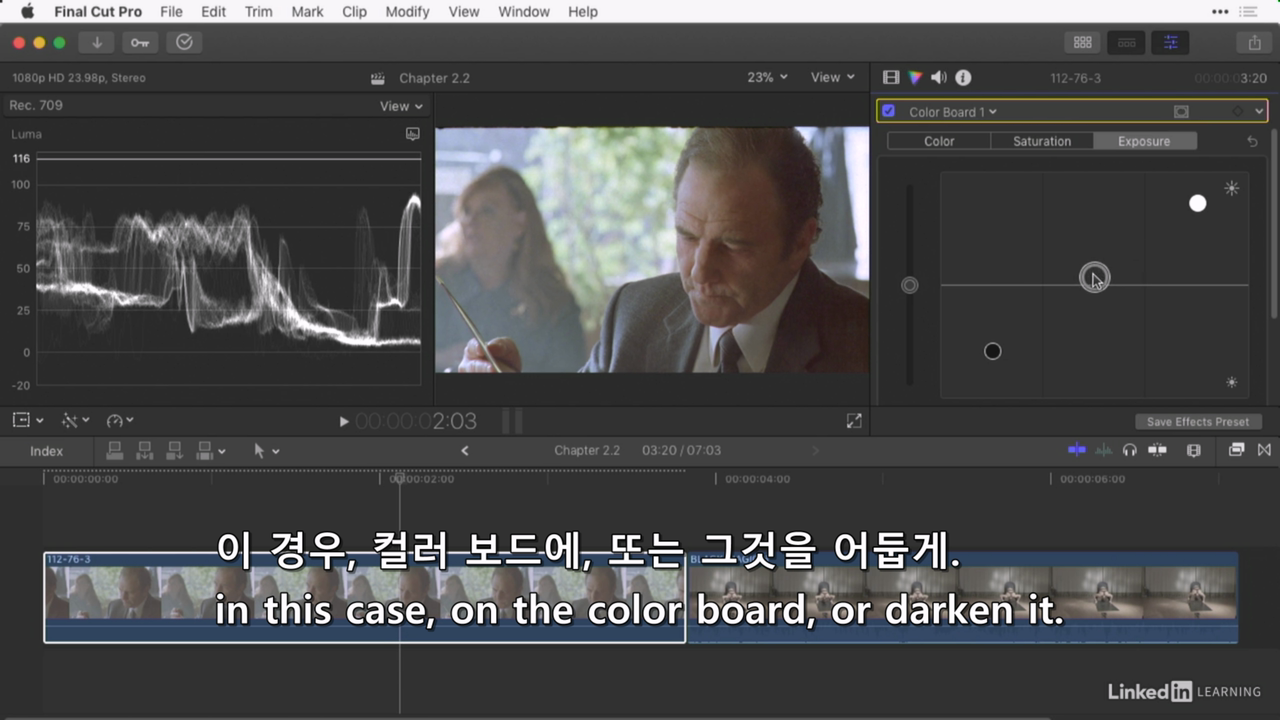
컬러보드를 이용해서 영상을 또렷하게 보이게 만들었다.
쉐도우를 내리고, 하이라이트를 올렸다. 미드톤은 약간 올렸다.
50에 값이 몰려있던 웨이브 폼 모니터의 파형이 새로로 길게 늘어진것을 확인할 수 있다.
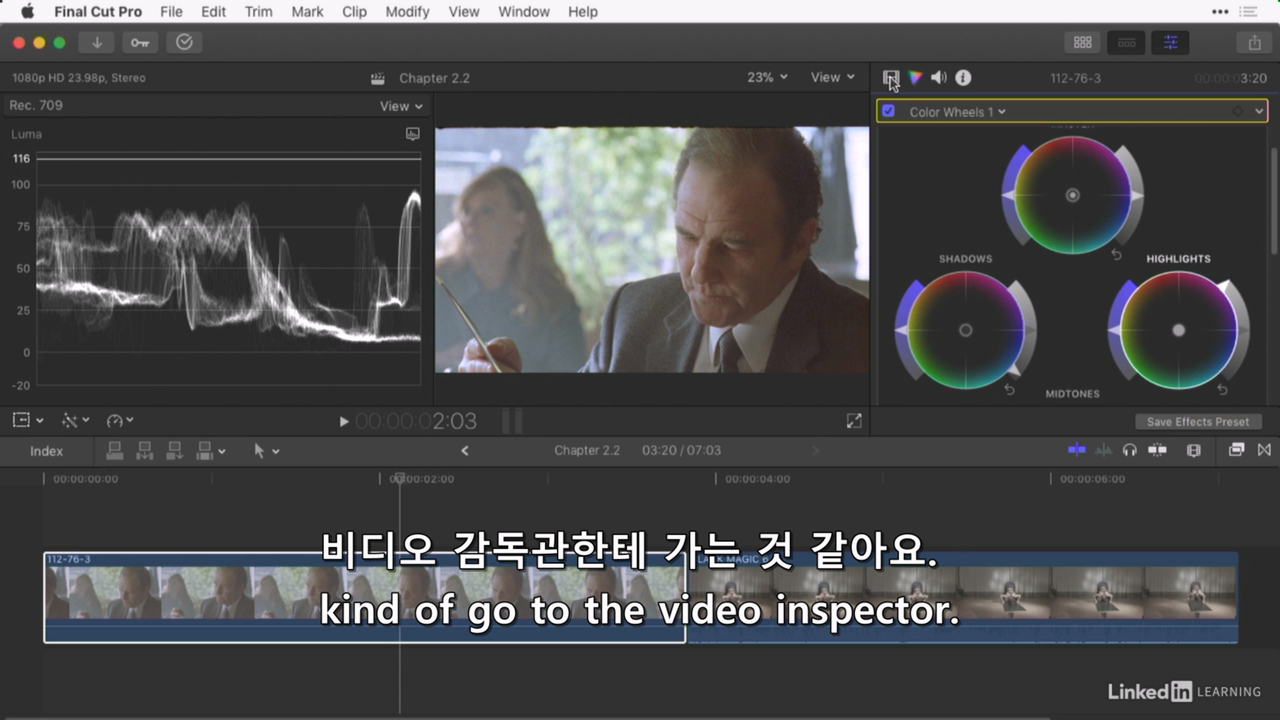
컬러휠로 조정할때. 쉐도우의 밝기 레벨을 내리고, 하이라이트 밝기 레벨을 올리고, 다시 쉐도우를 내리고, 마스터를 조절. 전체적으로 밝기 대비가 고루 퍼지도록 조절했다.
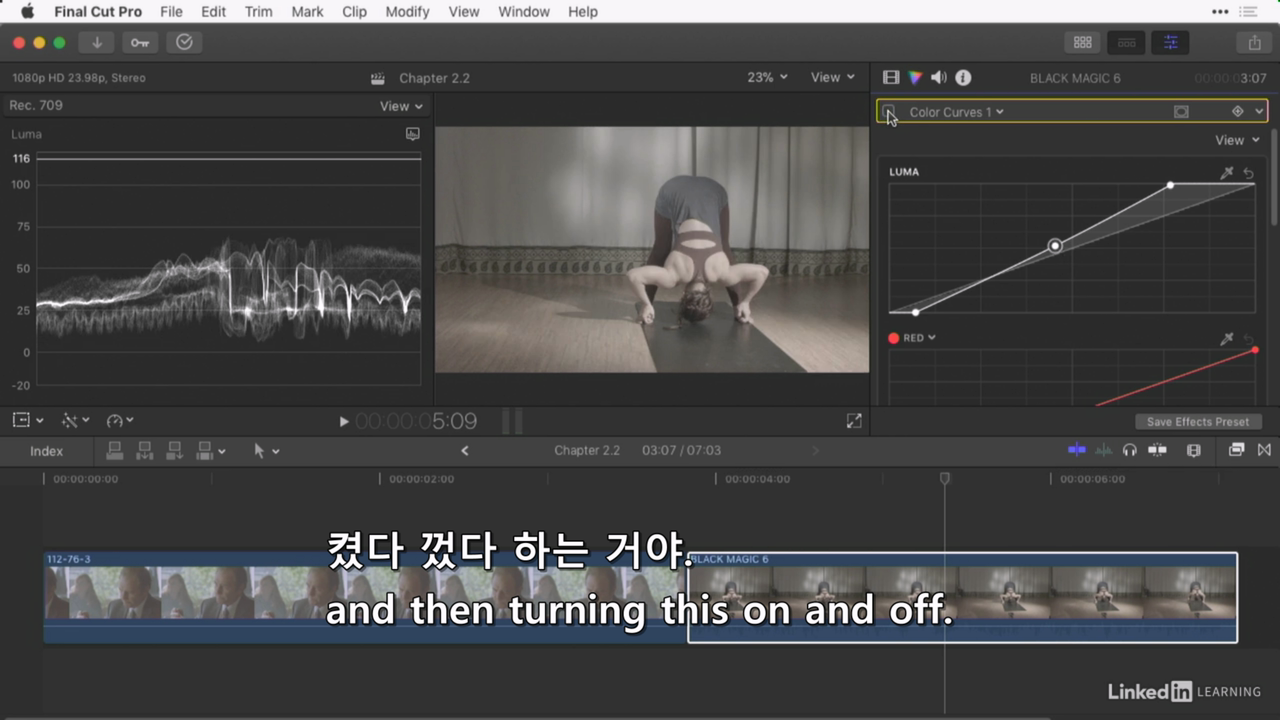
컬러커브를 이용한 방법도 알아본다.
영상은 전체적으로 딮 쉐도우와 하이라이트가 부족한 영상이다.
컬러커브에 컨트롤 포인트(쉐도우)를 오른쪽으로, 하이라이트 컨트롤 포인트는 왼쪽으로, 중간에 컨트롤 포인트를 추가해서 조금 높였다.
3. 채도 조절하기
채도 조절이 필요한 영상의 컬러보정을 해본다.
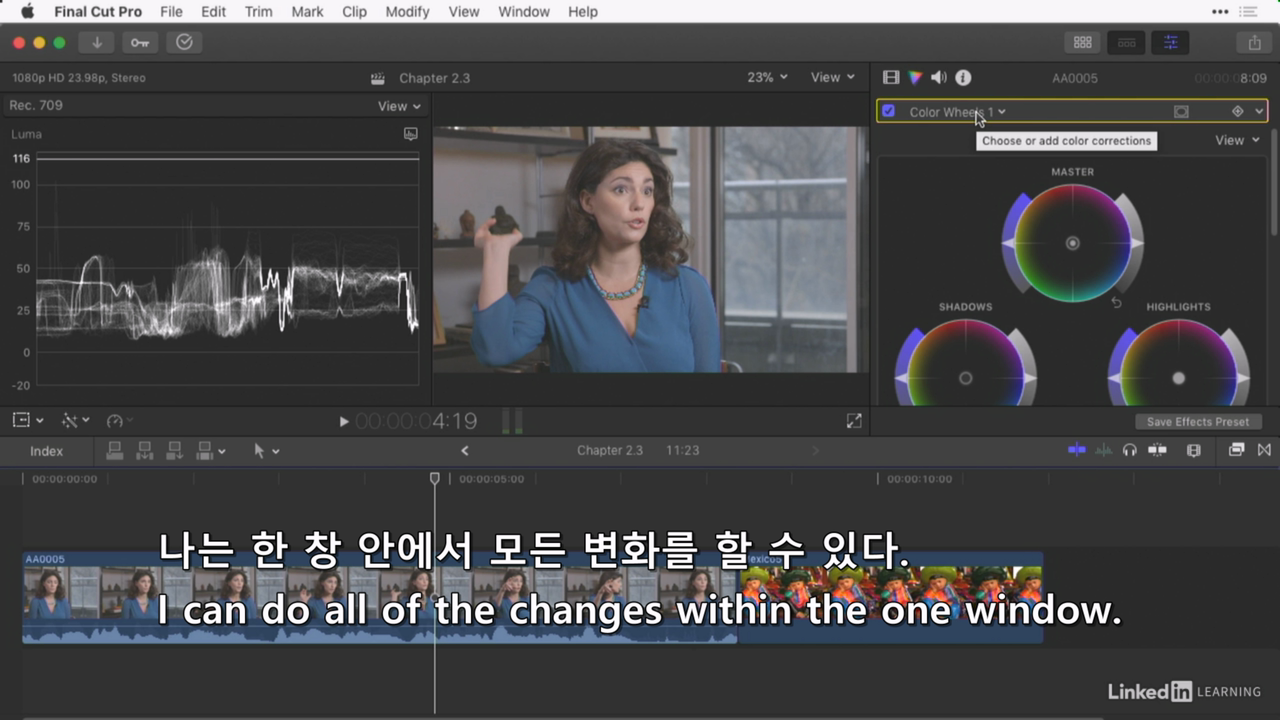
컬러휠에서 조절
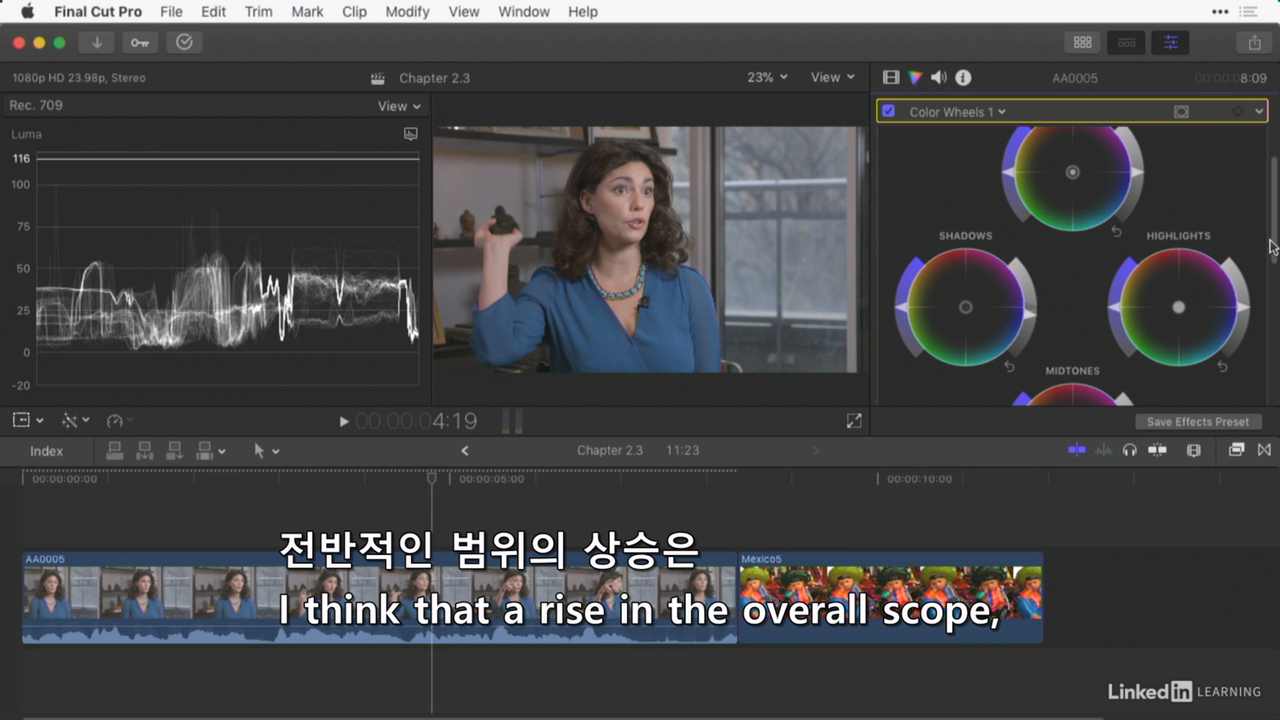
쉐도우 밝기를 내리고
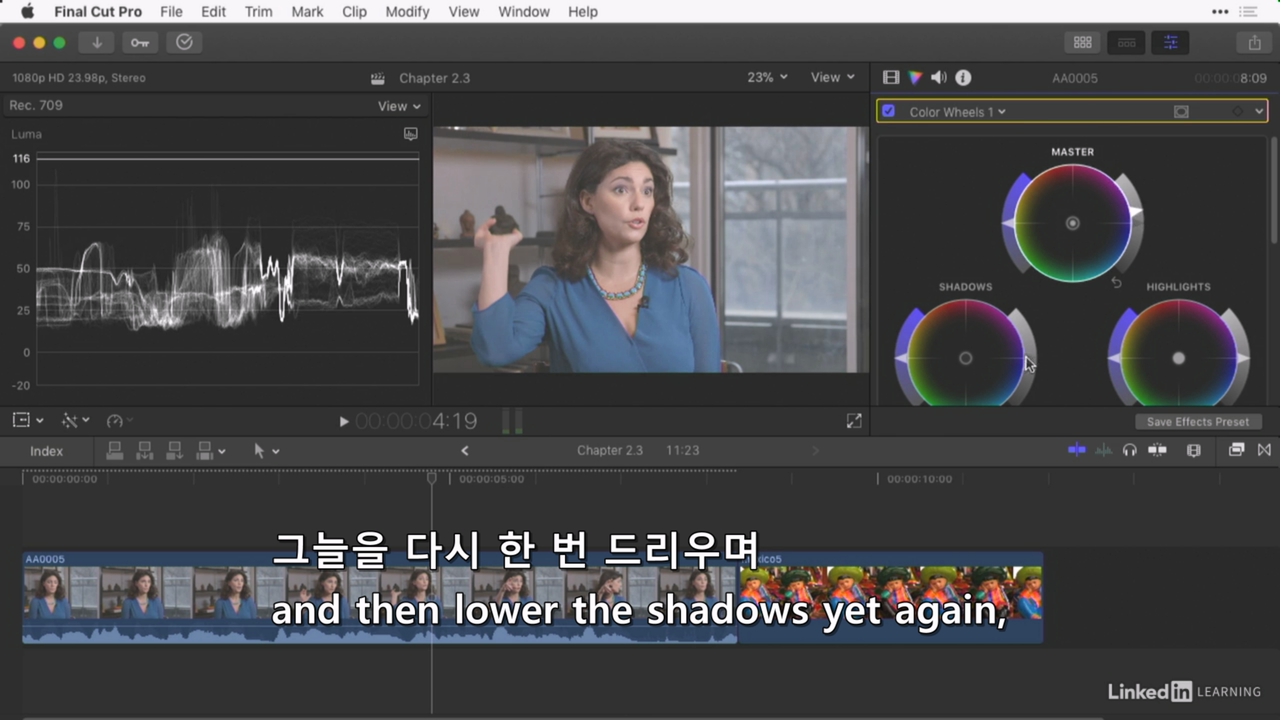
마스터 밝기를 올려서 전체적으로 밝기 상승
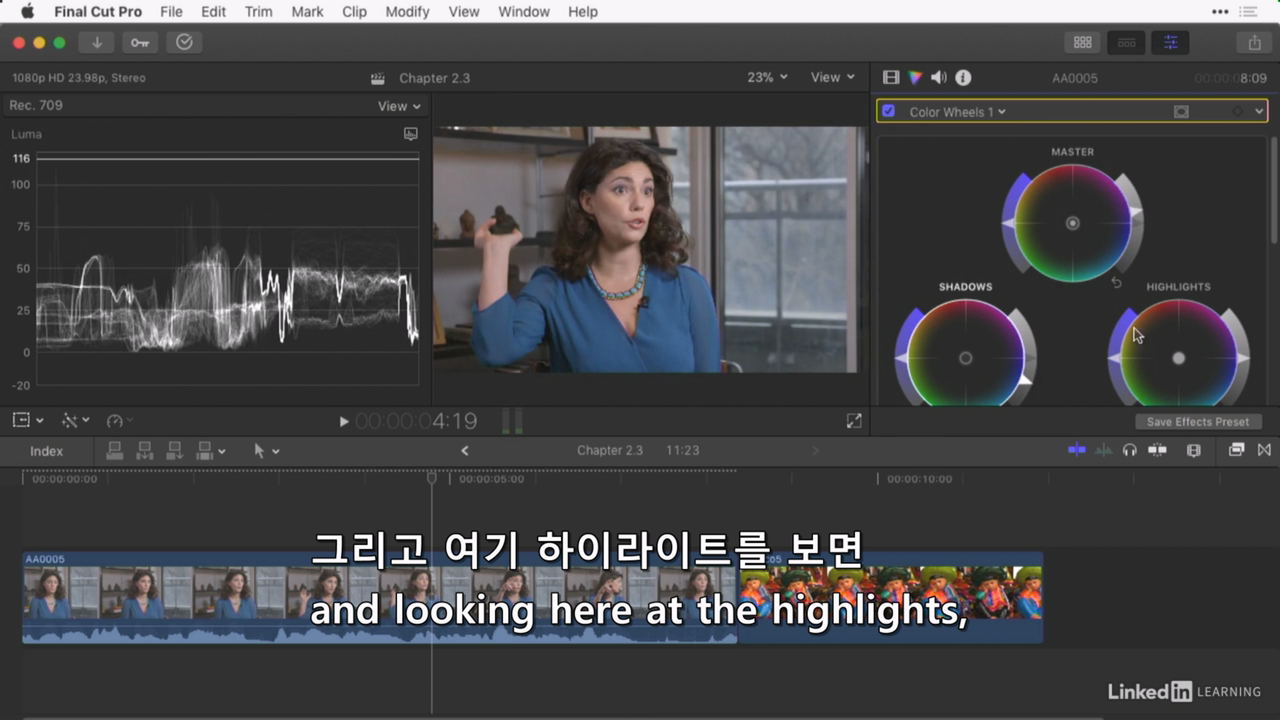
쉐도우를 다시 내린다.
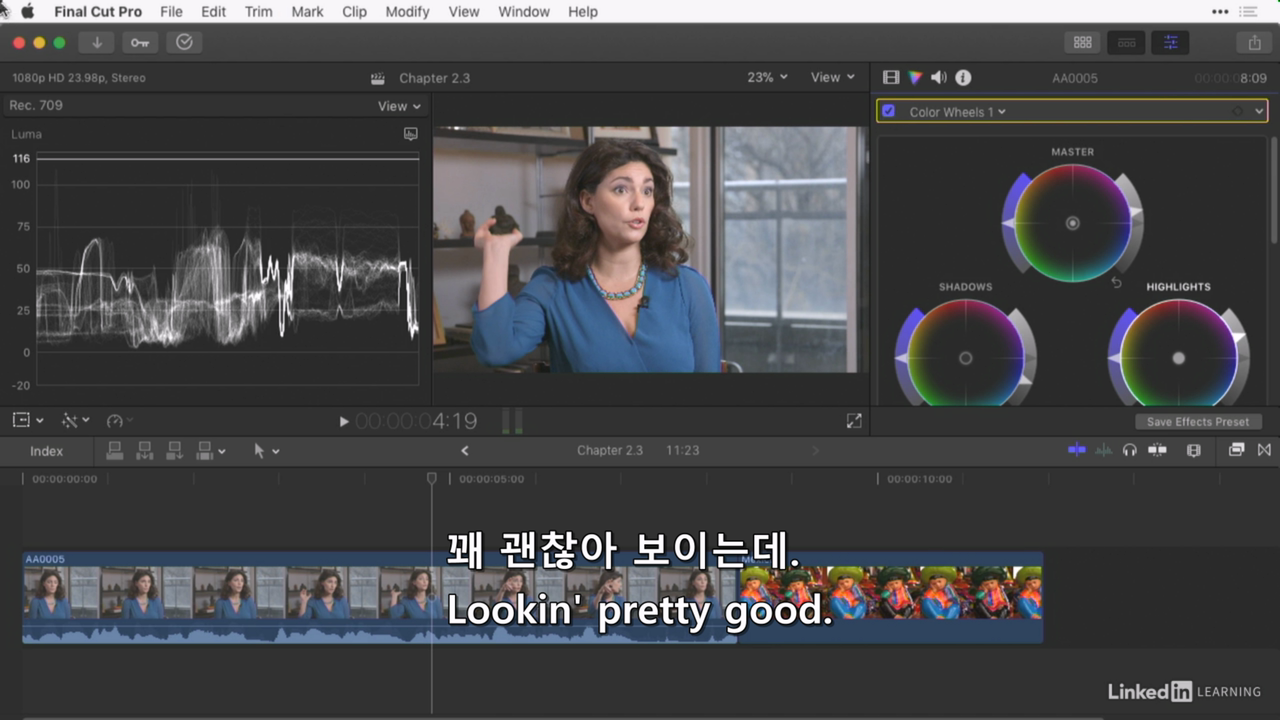
하이라이트를 올린다.
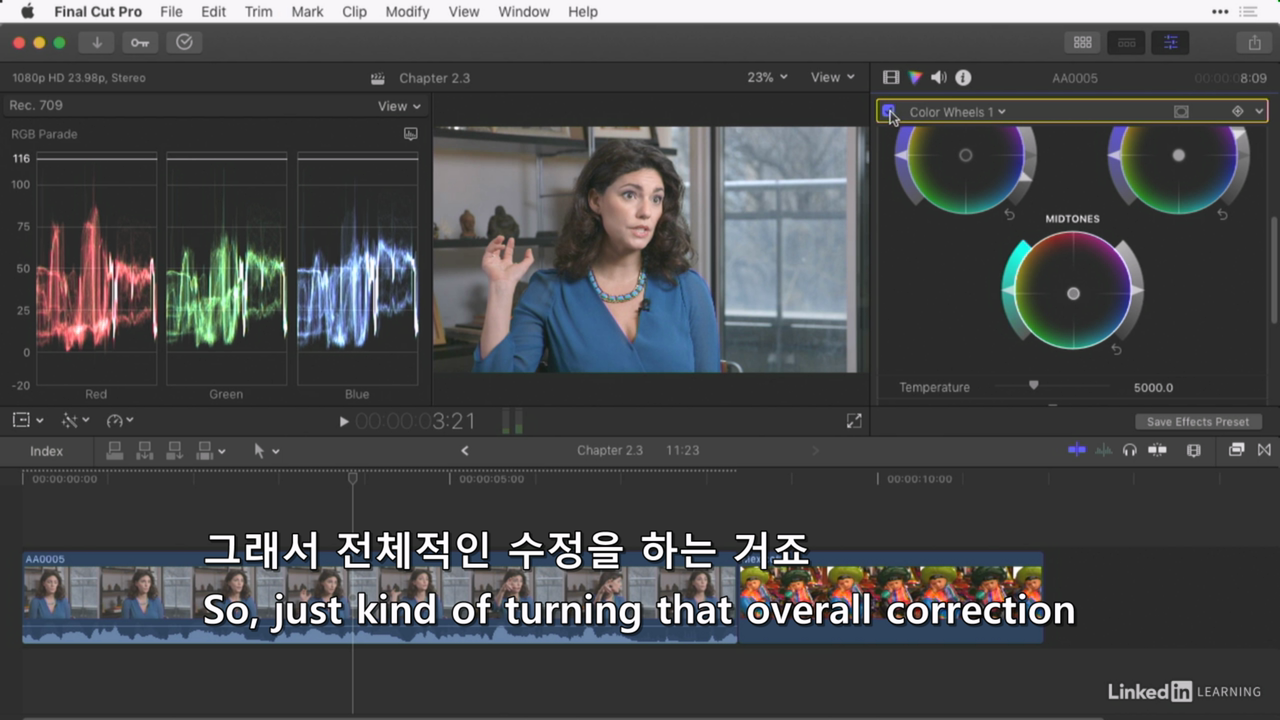
미드톤의 컬러값을 조금 조절해서 피부톤이 살게 조절.
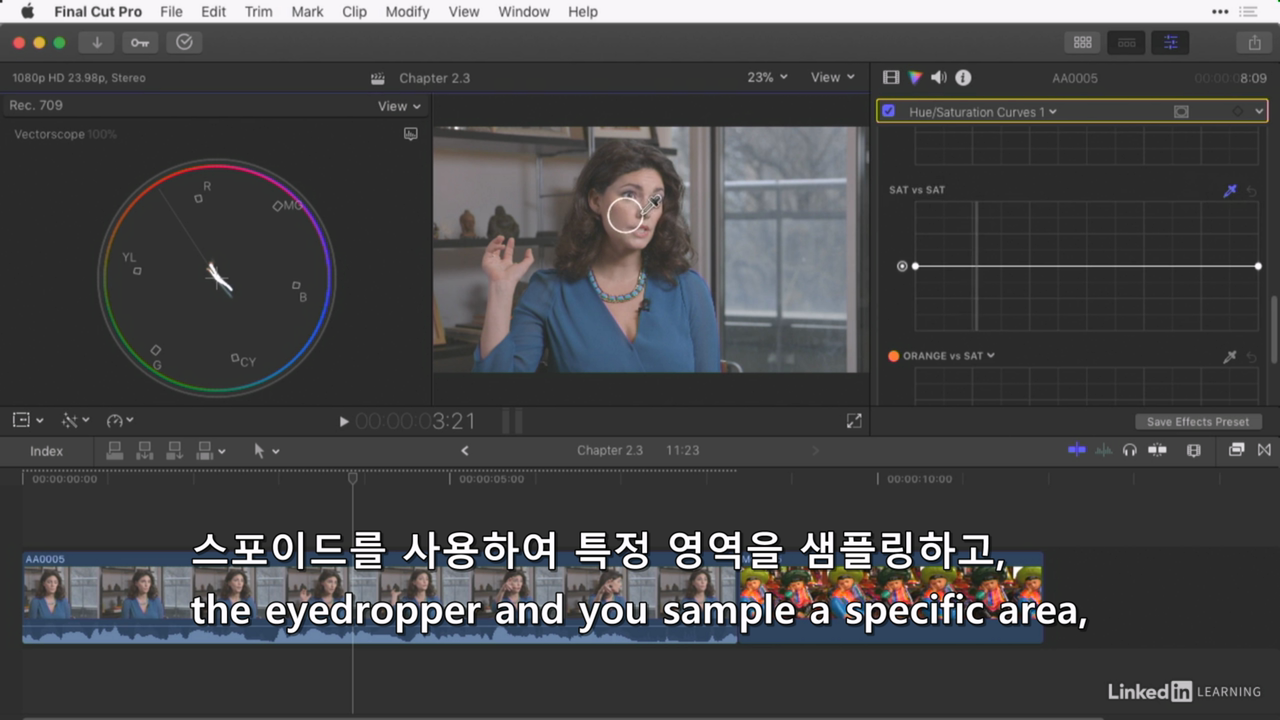
휴/색츄레이션 커브에서 채도를 조절할수 있다. 스포이드 도구를 이용해서 피부톤을 드래그한다.
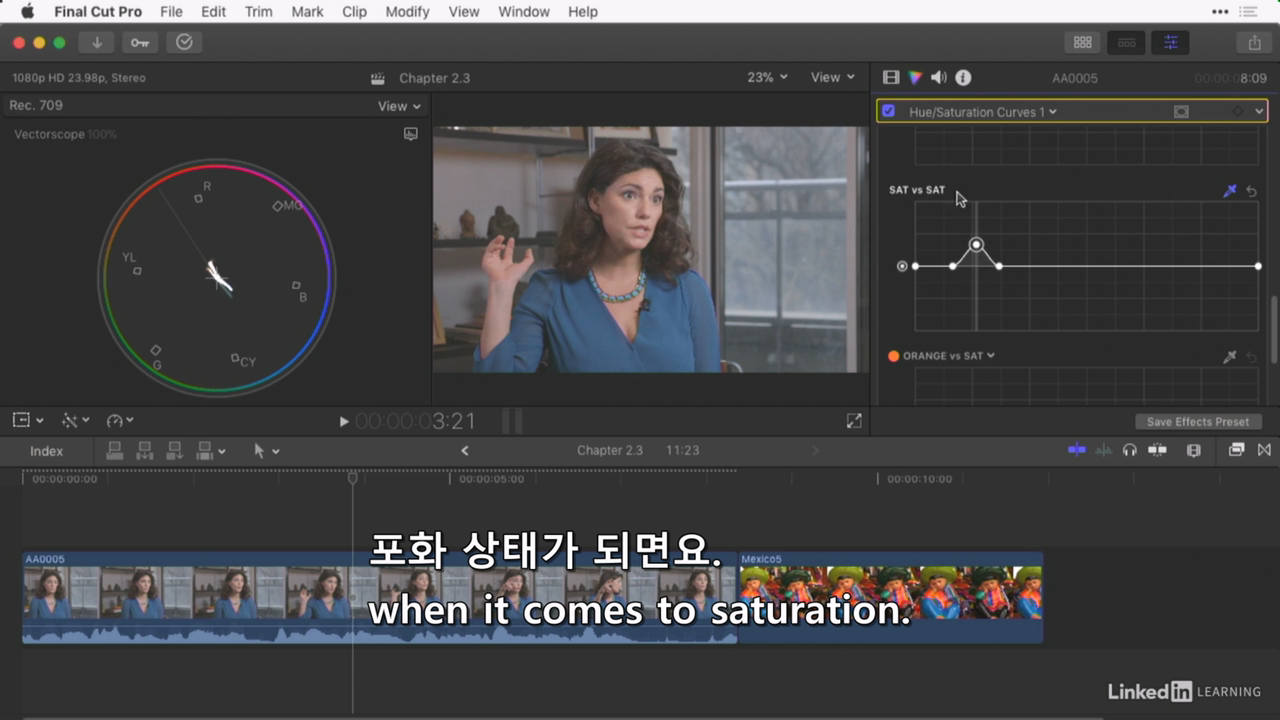
해당 색 영역이 그래프에서 표시되고 채도를 올리거나 내리는 설정을 할수 있다.
선택한 영역의 피부톤 값을 올리자 피부의 붉은끼가 생겼다.
4. 여러 클립들 간에 컬러매칭하기
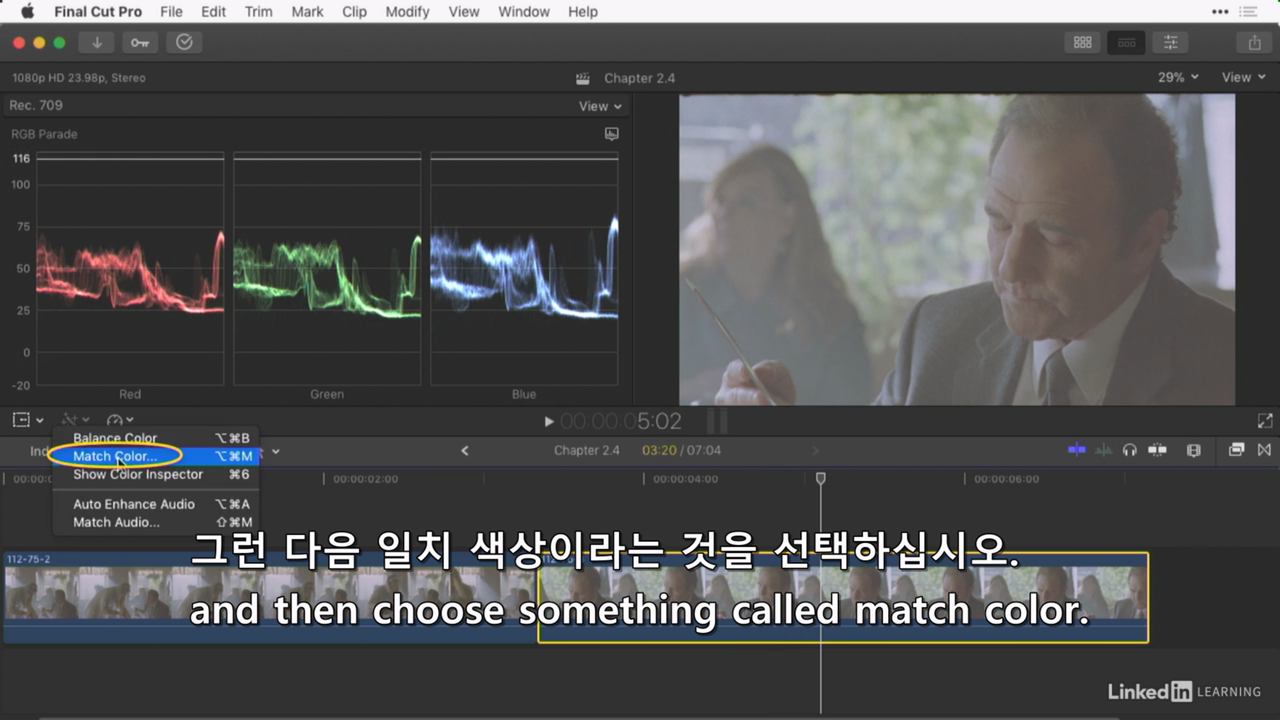
매직완드 메뉴에서 match color 실행
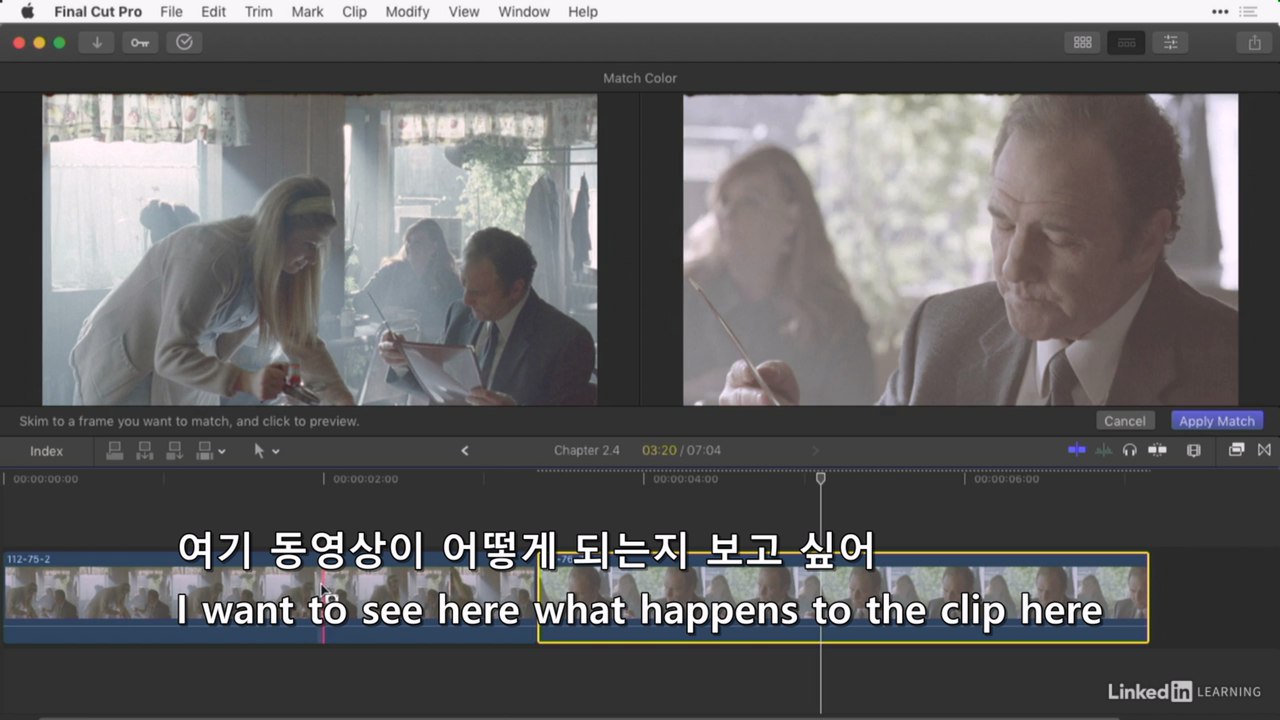
기준이 될 클립의 프레임을 선택하고
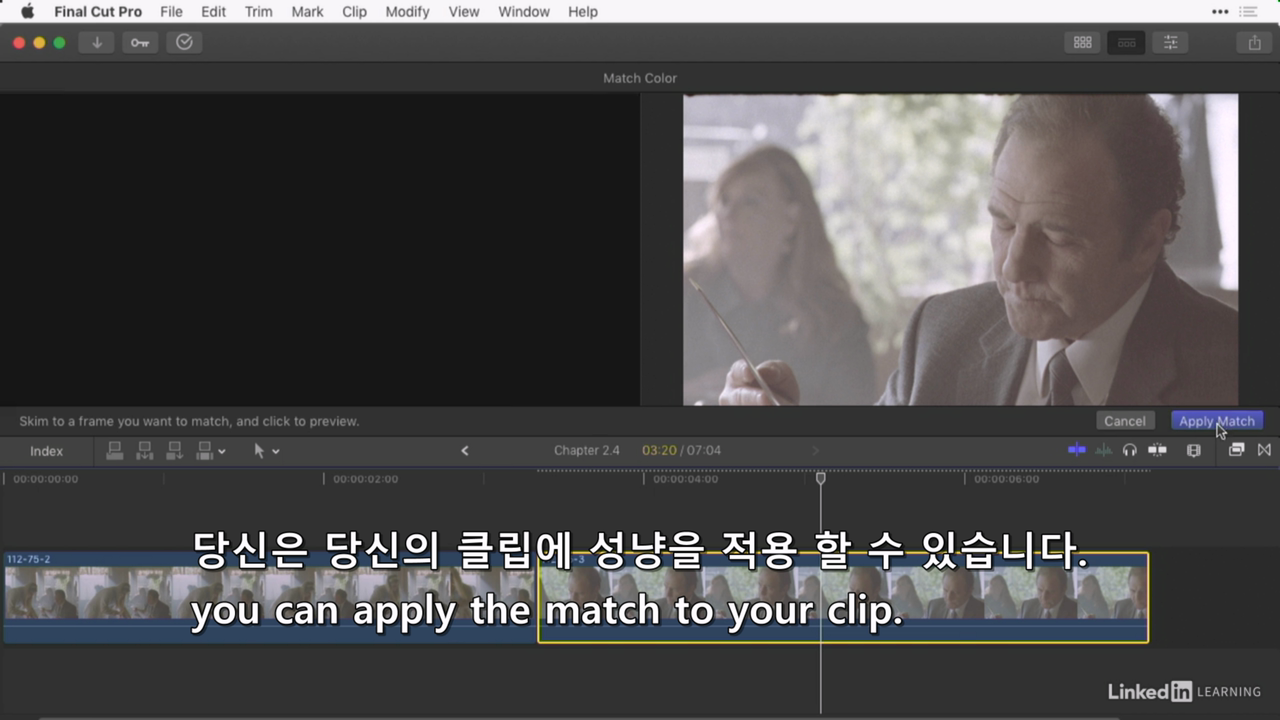
설정 적용 실행.
인스펙터에서 매칭컬러를 온/오프 할수 있다.
5. 수동으로 컬러매칭하기
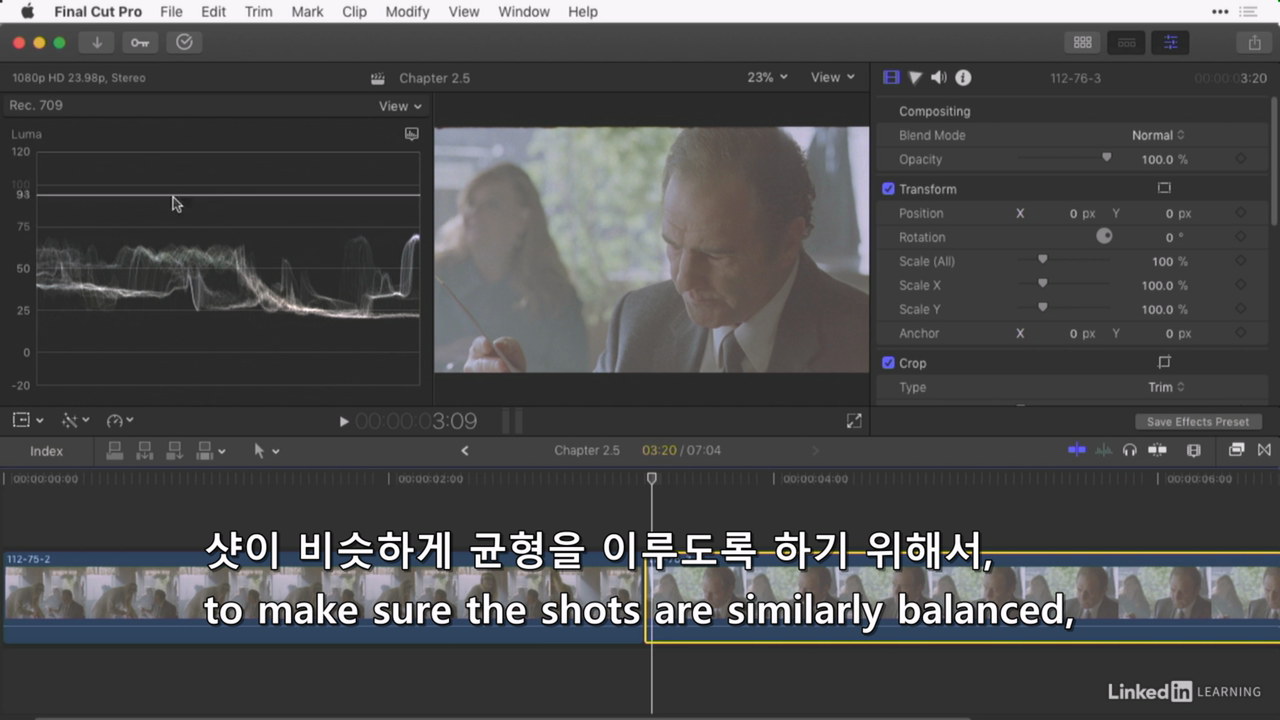
작업전
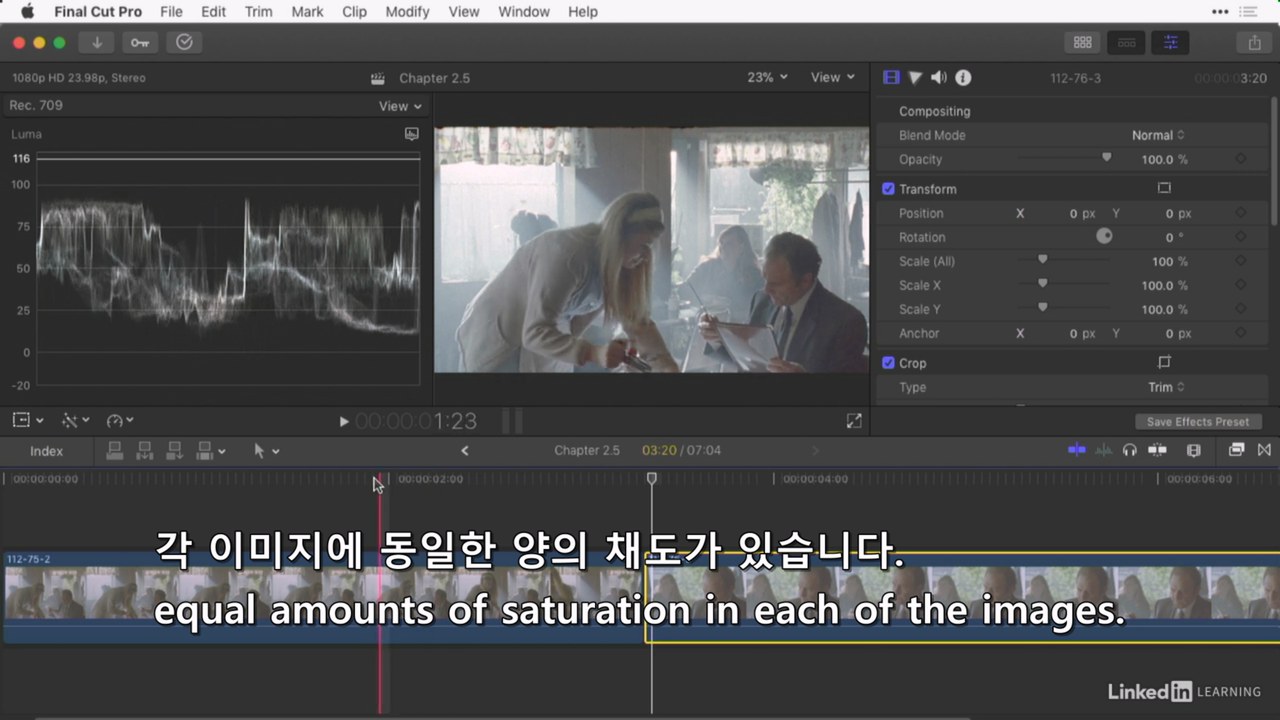
비교 대상

먼저 컬러휠에서 루마를 대비를 조절한다. 비교 대상과 루마 분포가 비슷해지도록 조정한다.
쉐도우 값을 내리고, 하이라이트를 올리고, 미드톤을 약간 올리고, 쉐도우 값을 다시 조절했다.
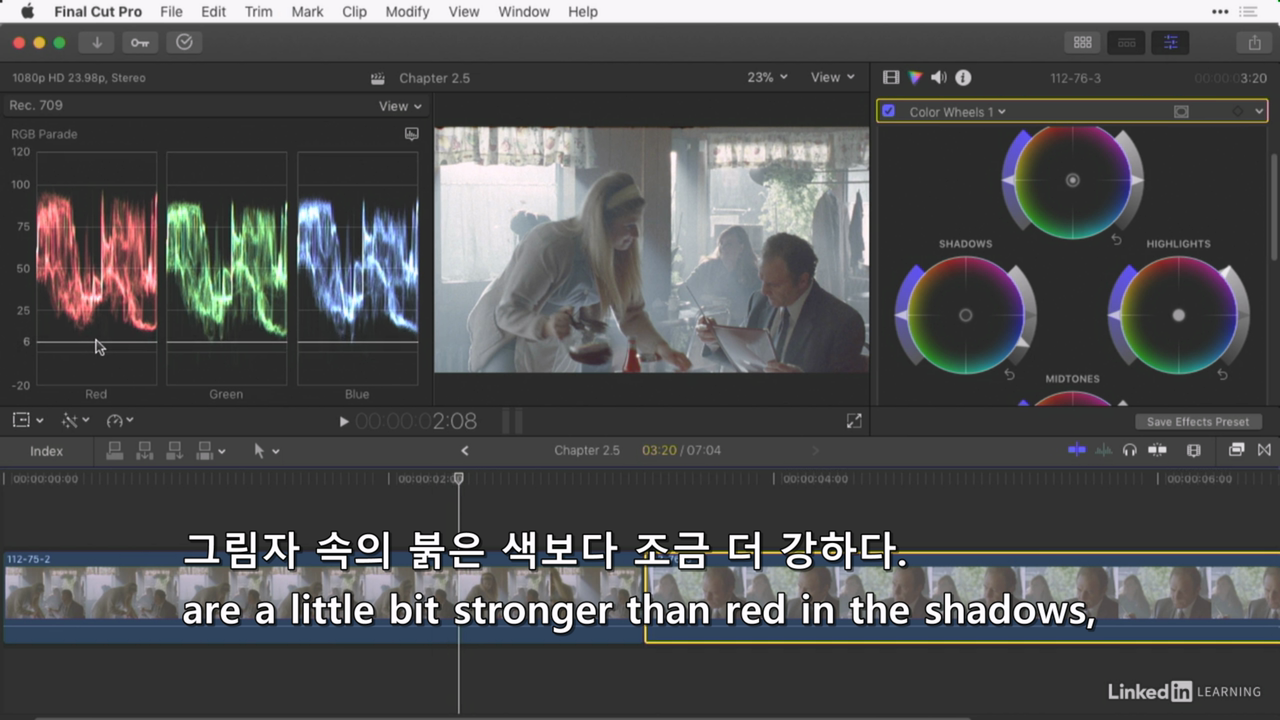
RGB 퍼레이드로 보기를 변경한다
비교 대상 : 쉐도우쪽에 붉은색 보다 그린, 블루 색상이 좀더 진하다.
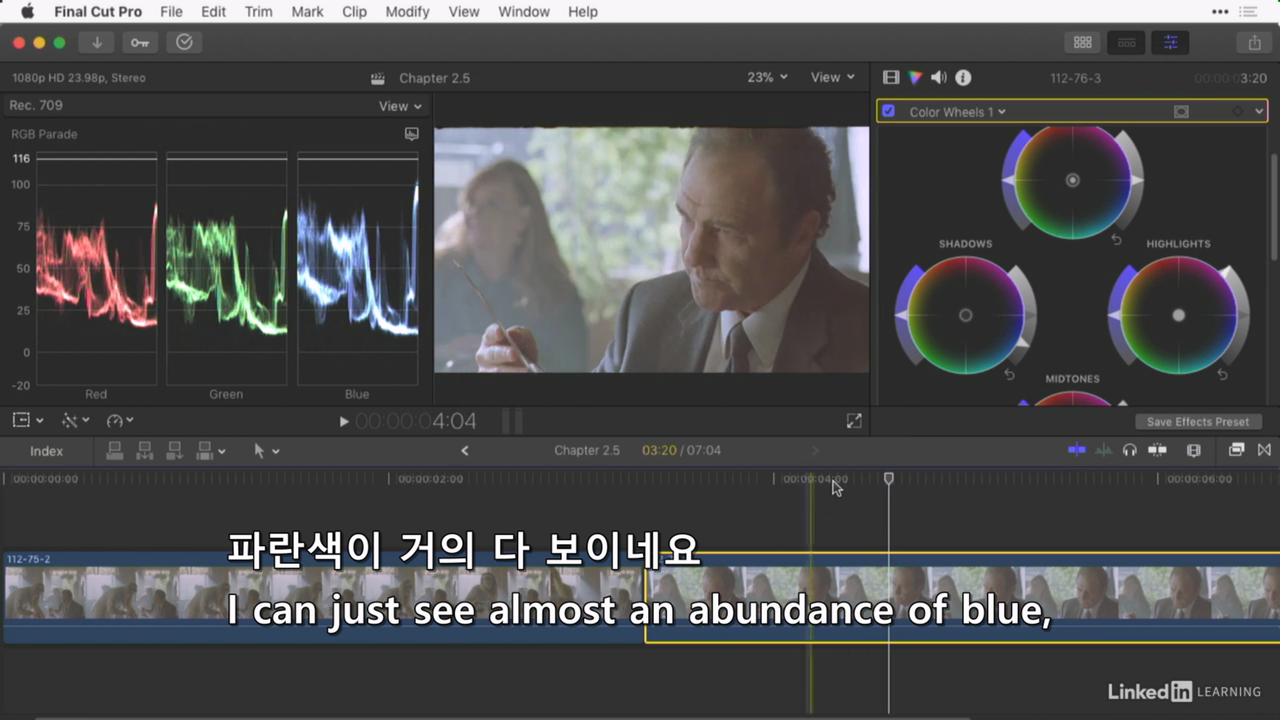
수정 대상. 파란색의 하이라이트 부분이 강하다.
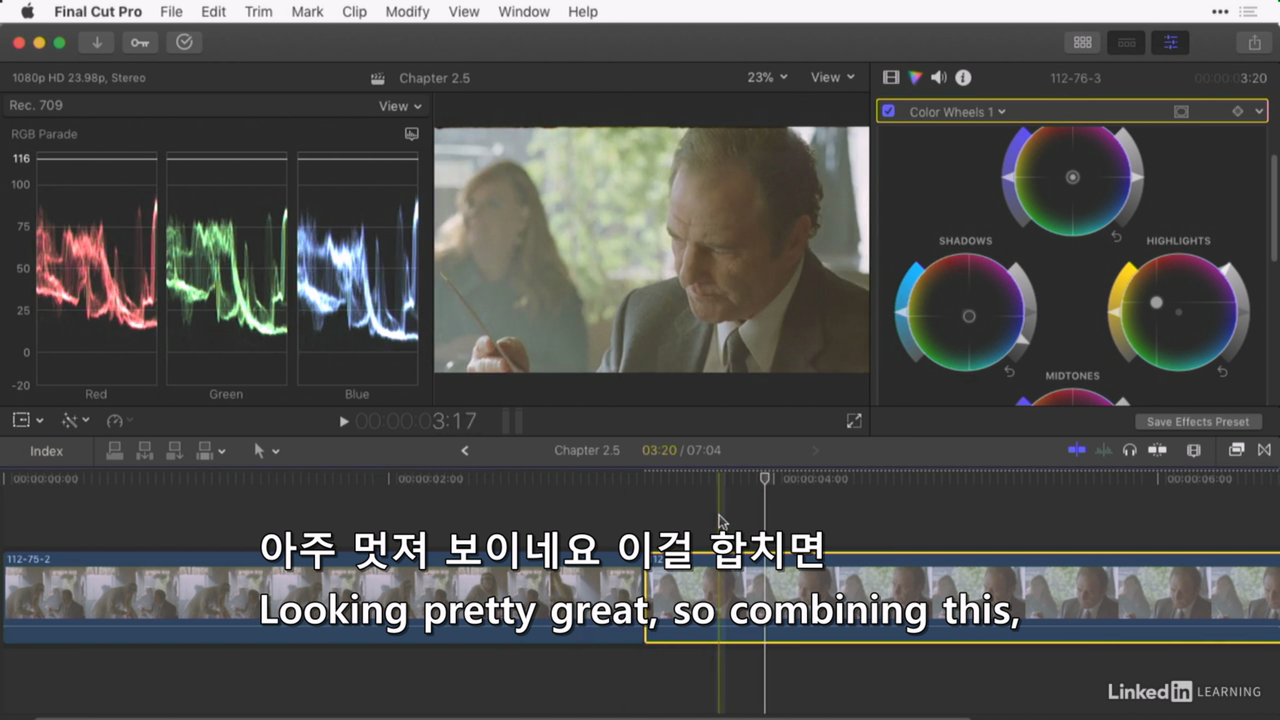
하이라이트의 컬러값을 파란색의 반대방향으로 드래그해서 파란색을 낮춘다.
쉐도우의 파란색을 조금 더해준다. 아래 이미지 참조.
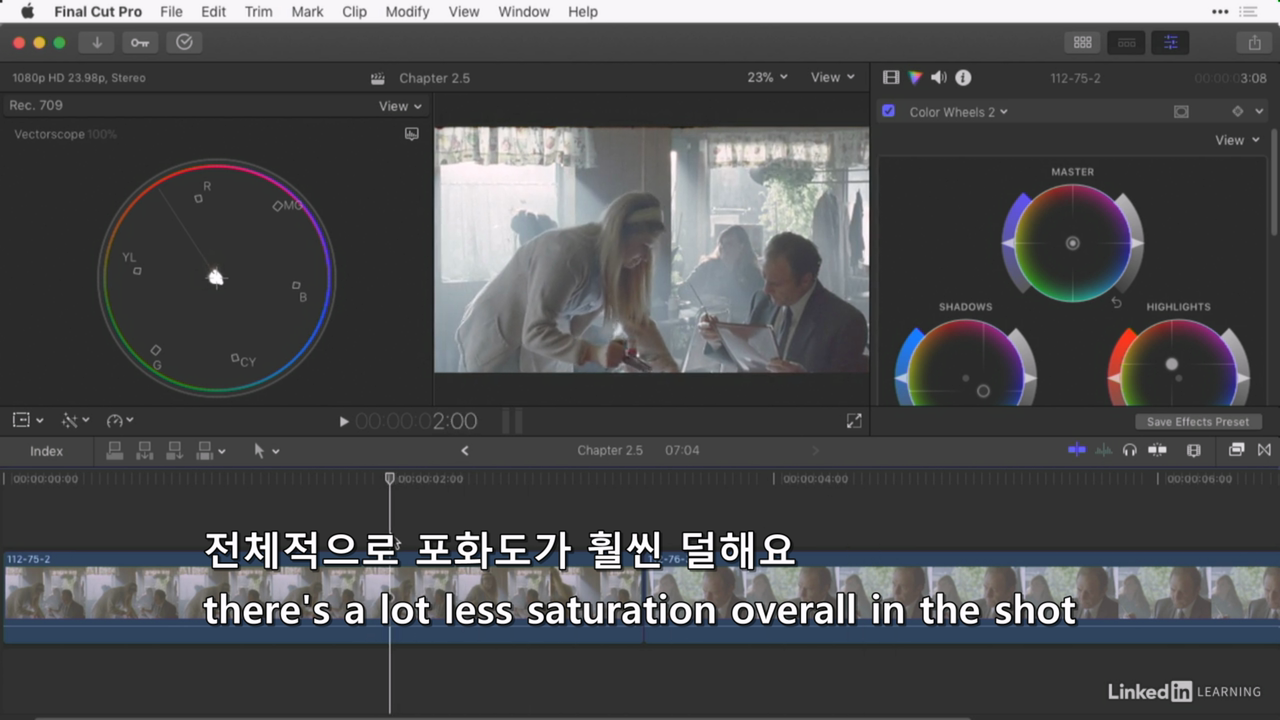
비교 대상.
색추레이션이 덜하다.
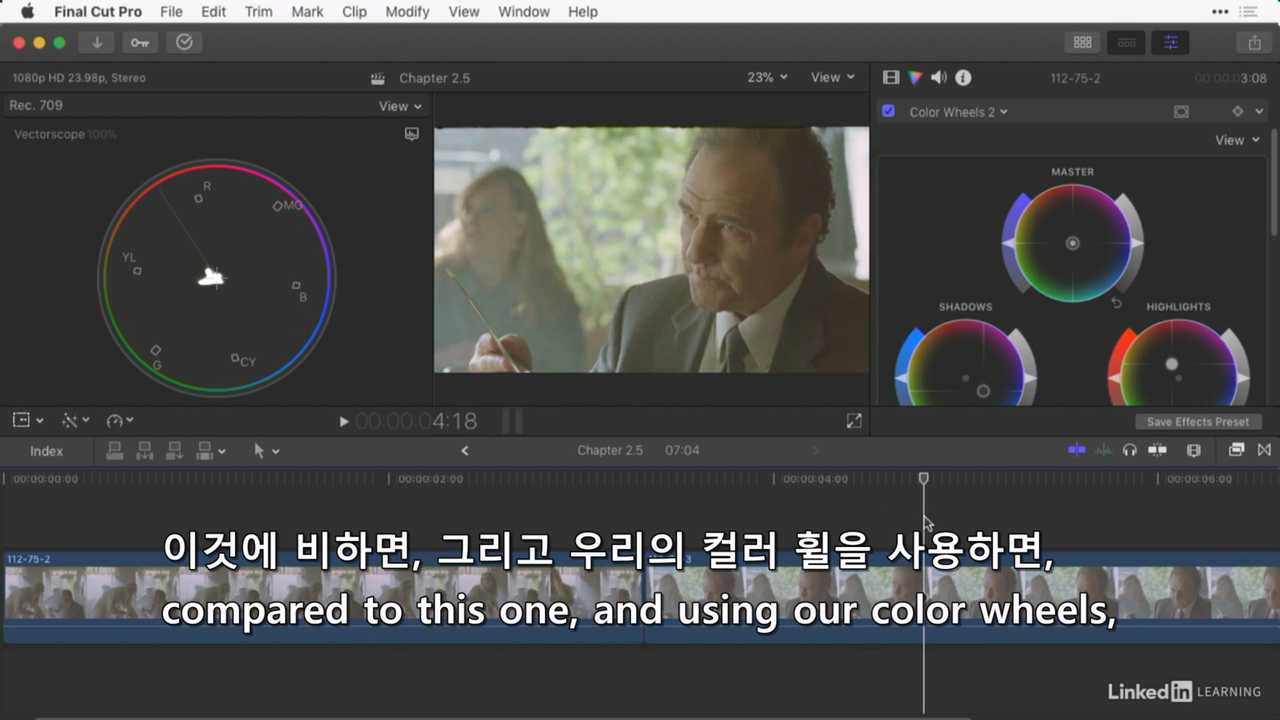
수정 대상은 포화도가 조금 크다.
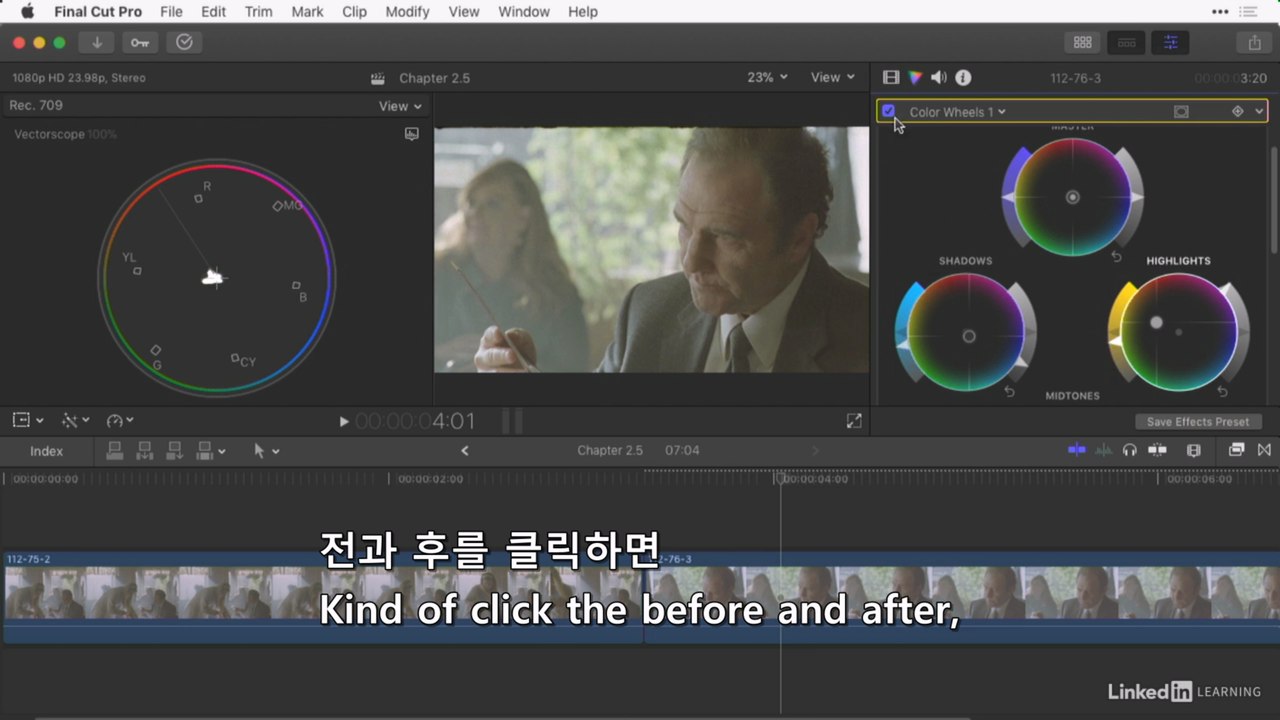
먼저 쉐도우의 컬러 포화도를 낮추고
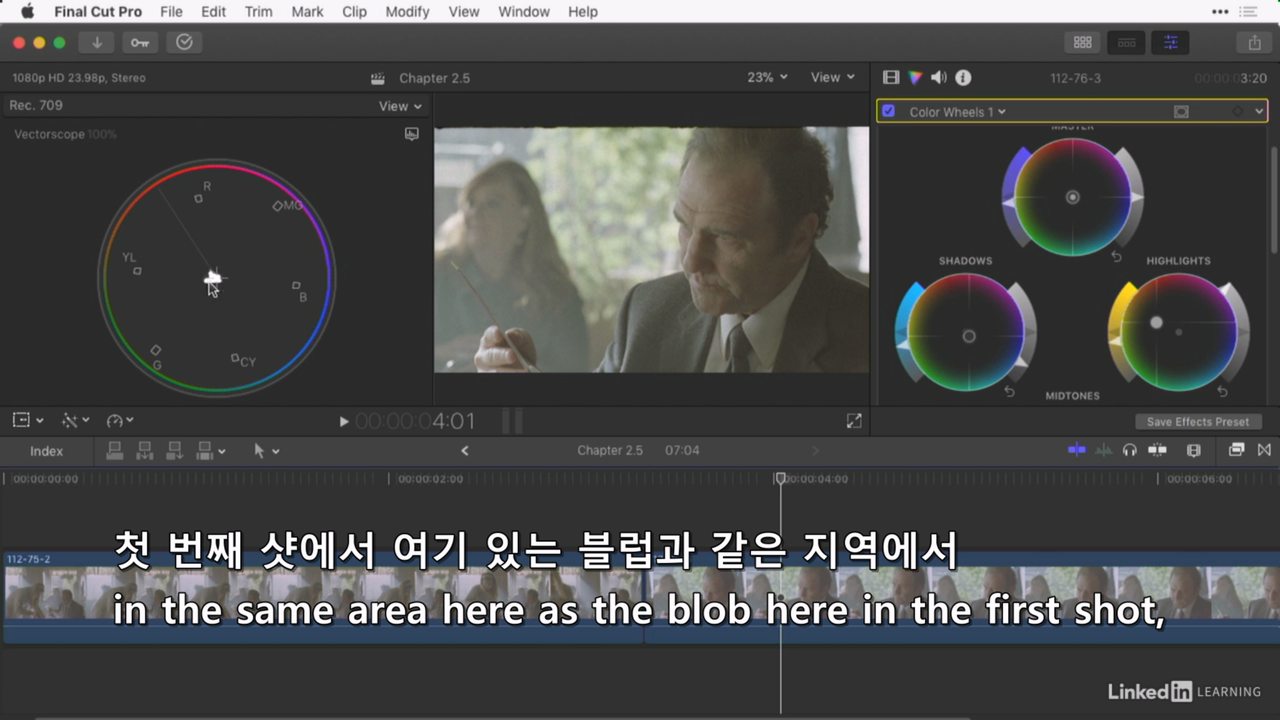
이어서 하이라이트, 마스터의 포화도를 내려서 영상을 컬러 매칭한다.
6. 여러 클립에 컬러보정 동시 적용하기
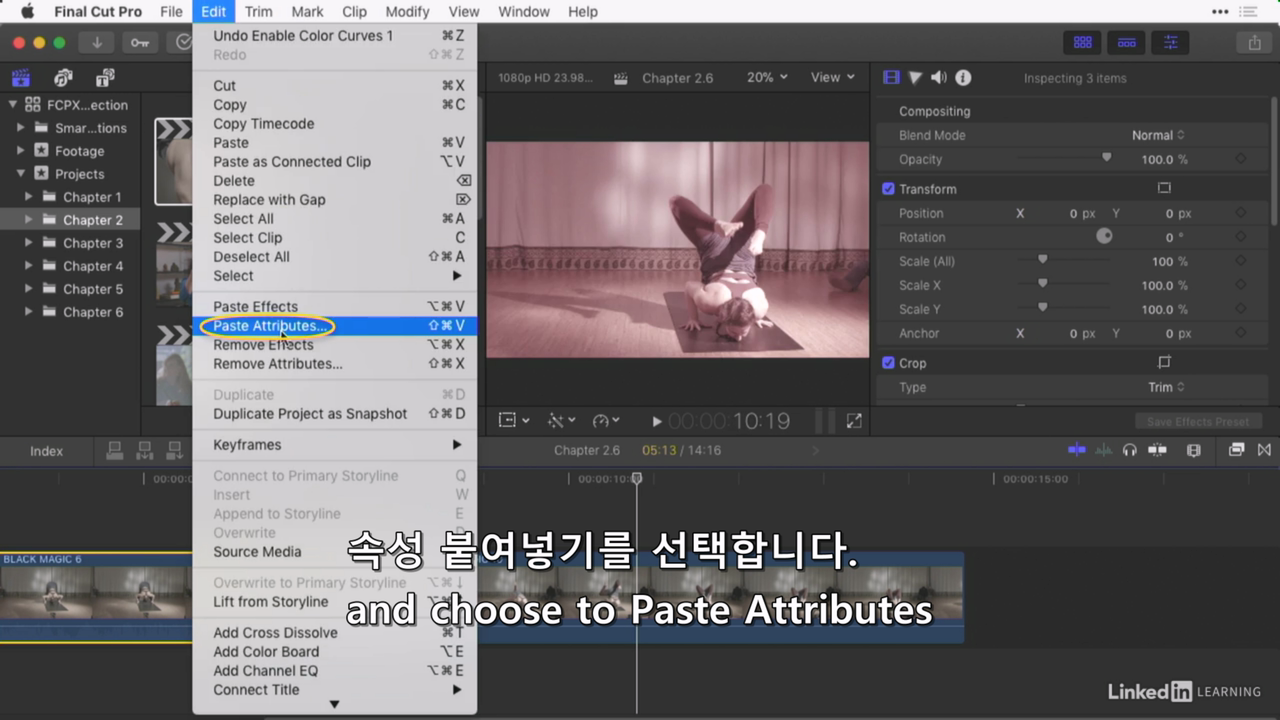
1. 클립을 선택하고 복사(커맨드+c)
2. 여러개의 대상 클립을 선택
3. 속성 붙여넣기 실행
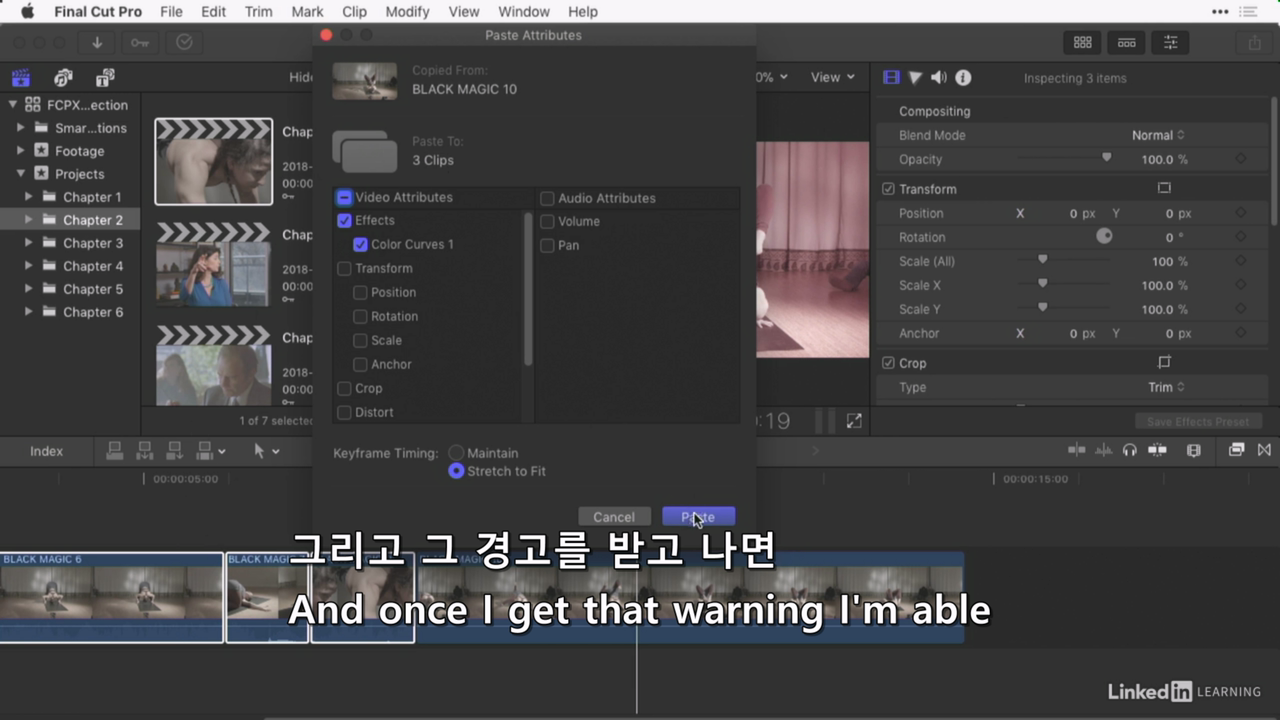
생성된 창에서 이펙트만 체크 후 페이스트 버튼으로 실행.
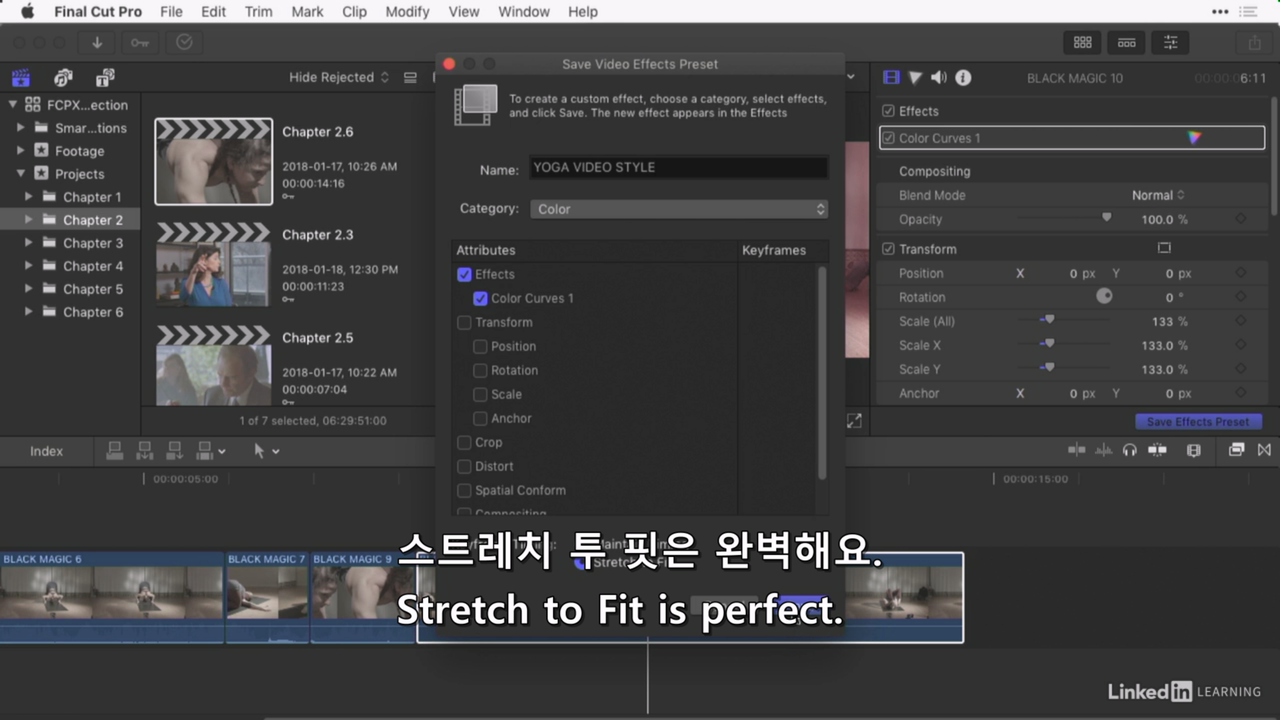
프리셋으로 저장하기
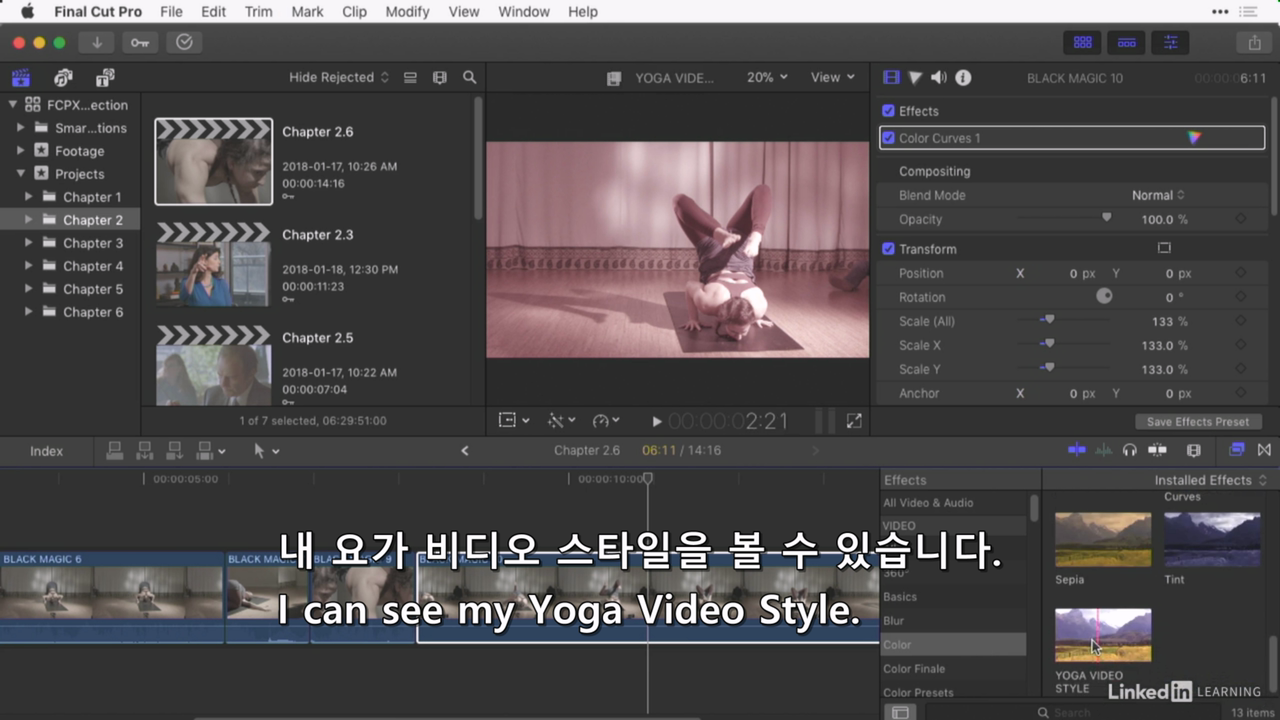
저장한 프리셋을 클립에 이펙트로 적용하기
7. 브로드캐스트 세이프 이펙트 사용하기
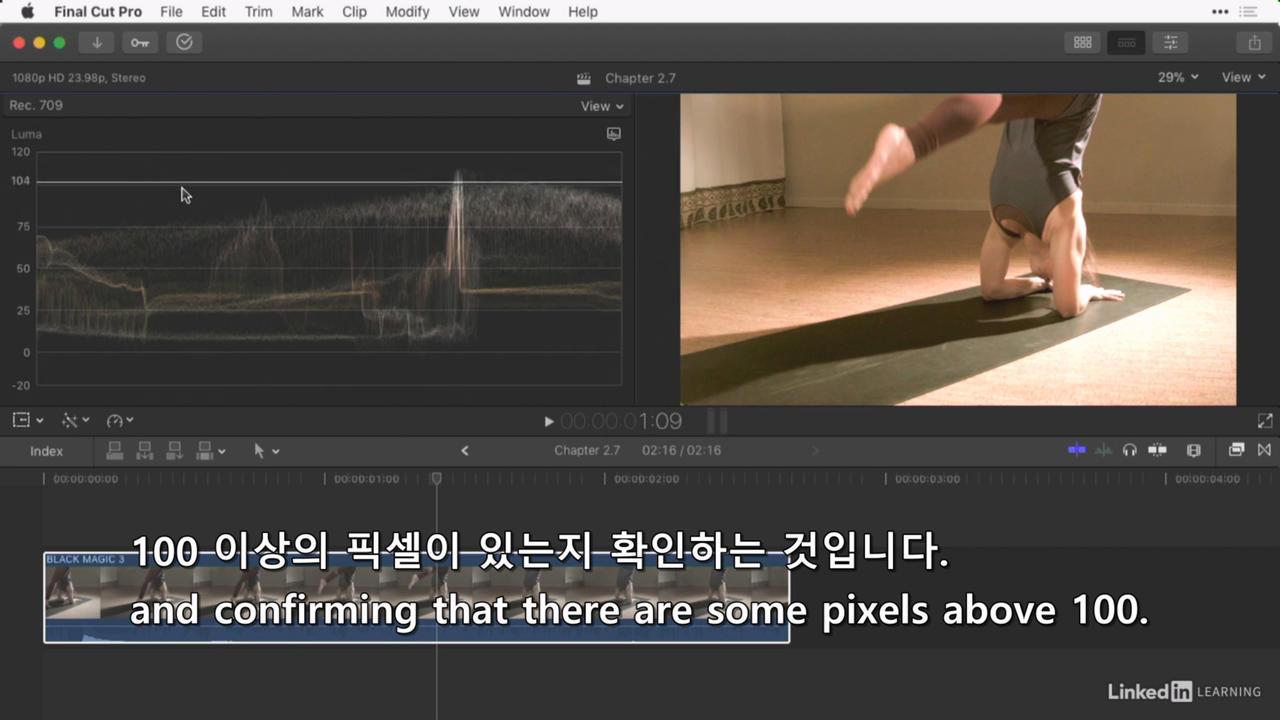
영상에서 100을 넘는 부분을 송출하게 되면 방송에서는 불법이라고 한다.(해외 기준으로 국내는 모르겠다.)
손부분의 하이라이트가 사라졌다.
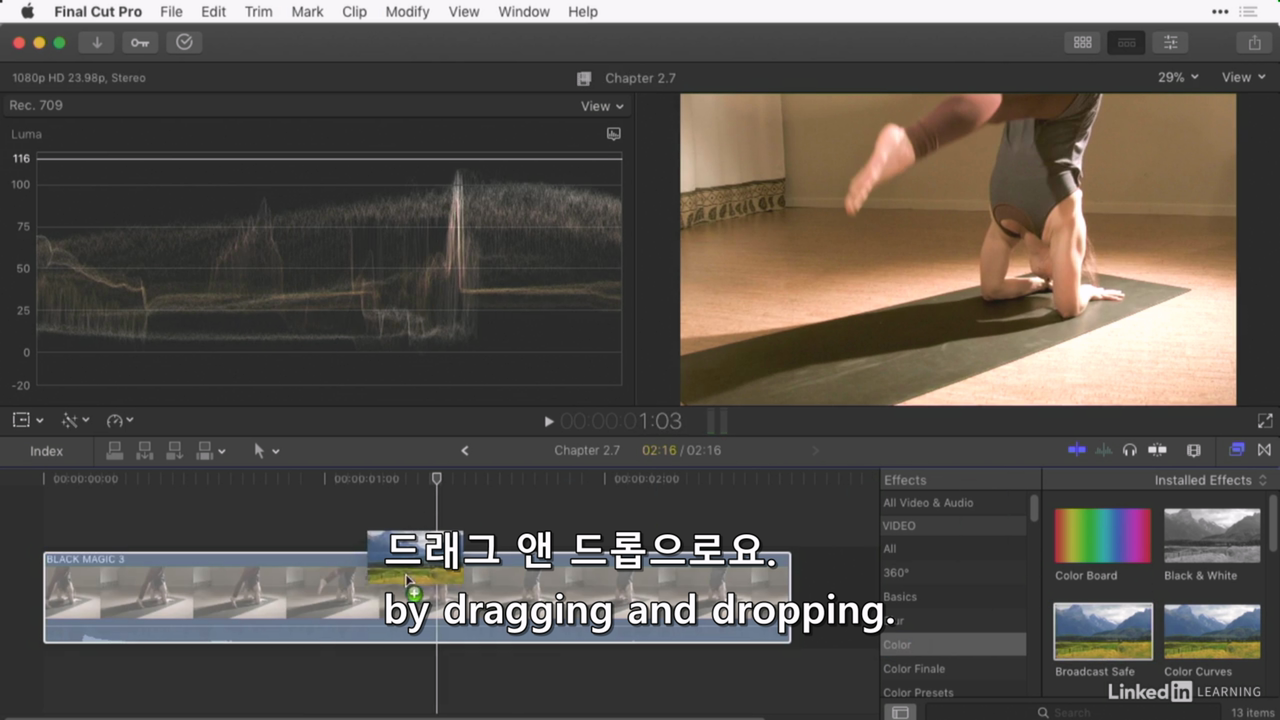
브로드캐스트 세이프 이펙트를 적용

양 조절을 통해서 100넘는 부분을 잘라낸다.
8. 컬러보정에 오디션 기능 활용하기
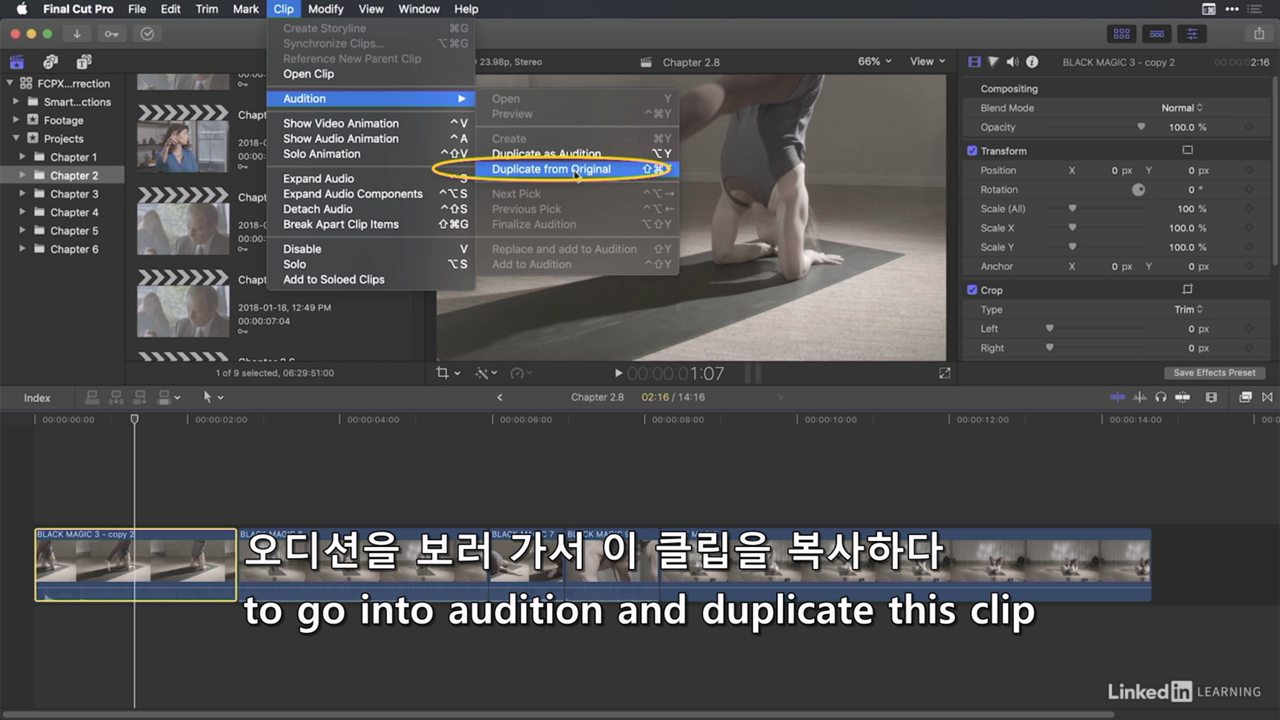
클립을 선택하고 오디션, 복제하기 실행
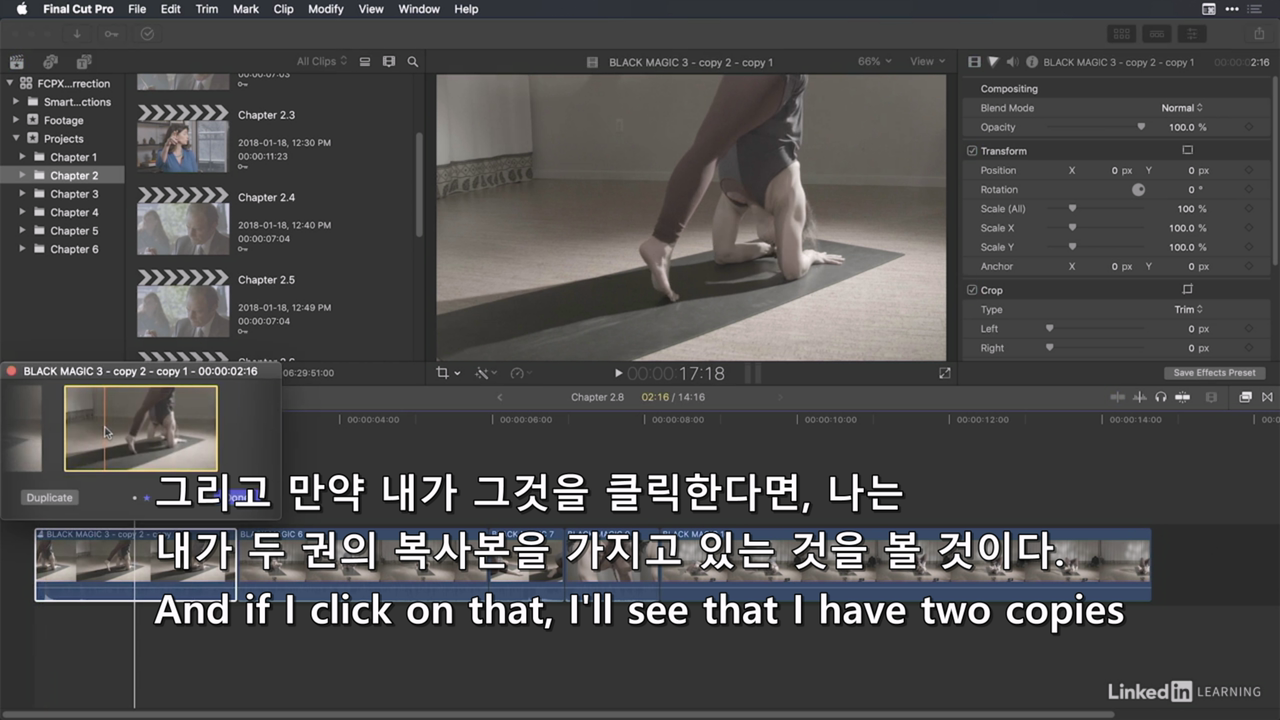
해당 클립 위에 스테이지에 하이라이트를 비추는 아이콘 클릭하면 오디션 창이 생성된다.
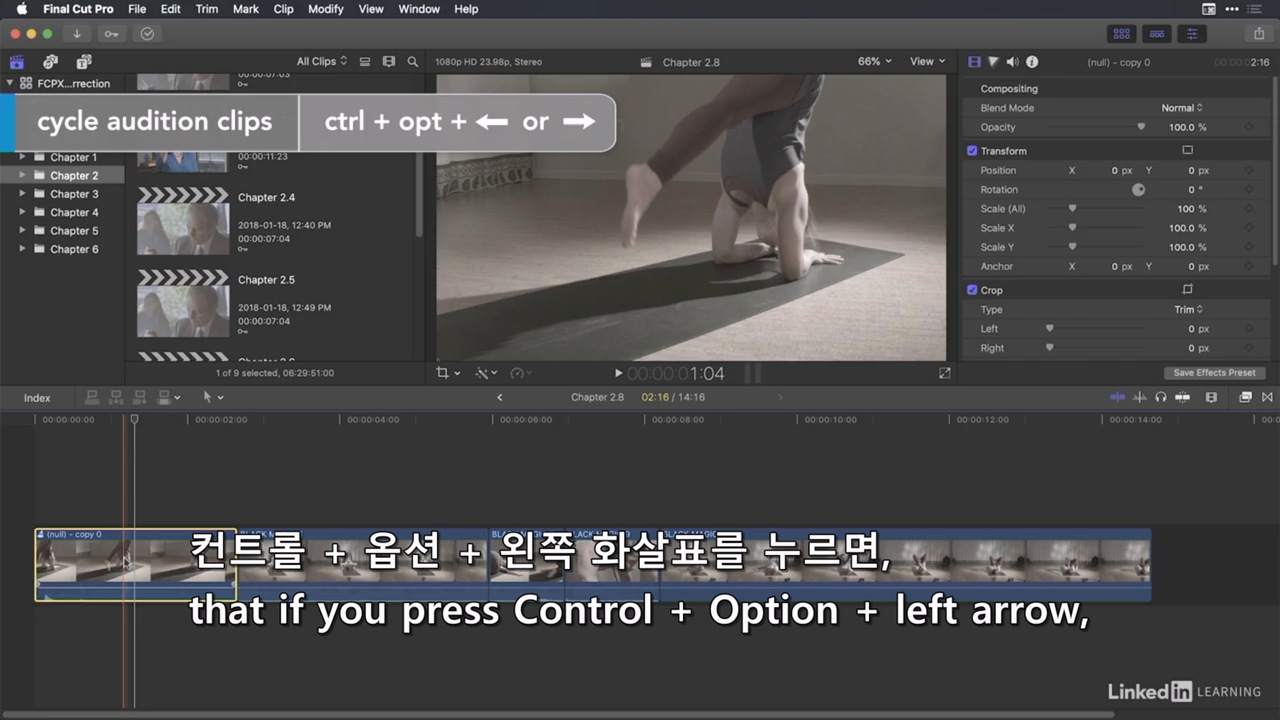
오디션 클립 이동 shortcut
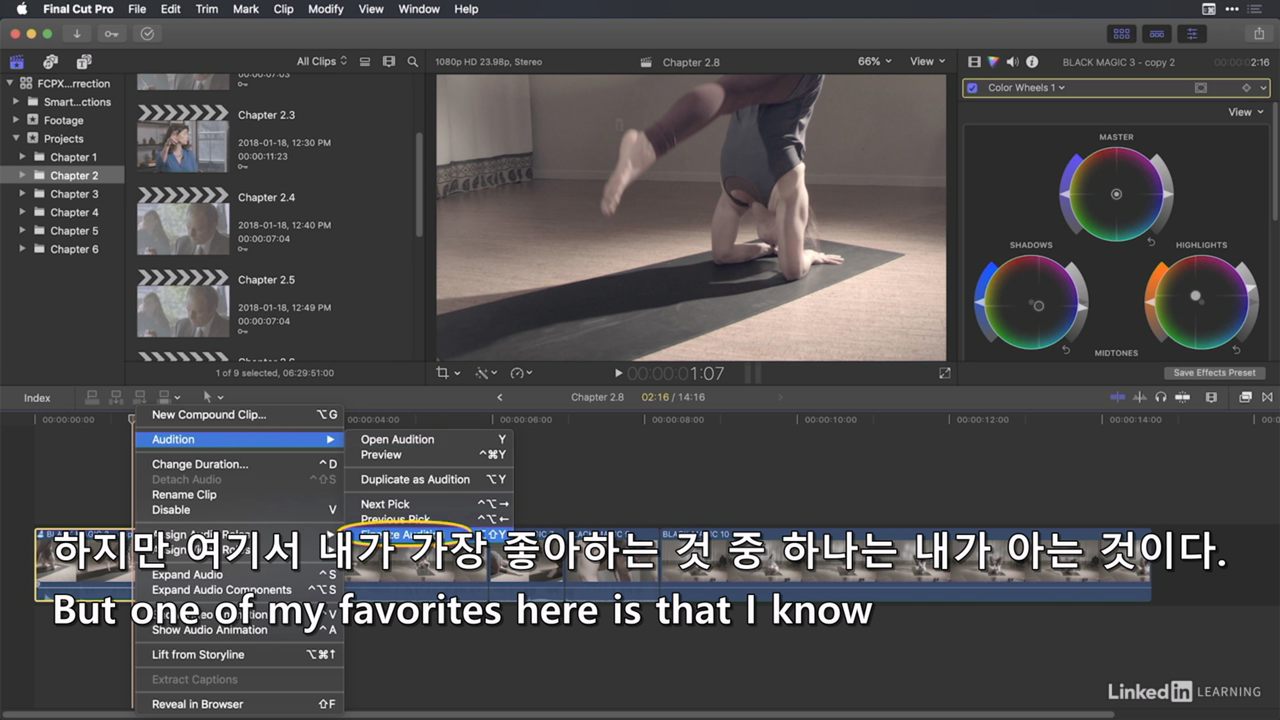
여러 설정중에 최종 지정했다면 파이날라이즈로 닫기.
9. 컴파운드 클립으로 묶어서 컬러 수정하기
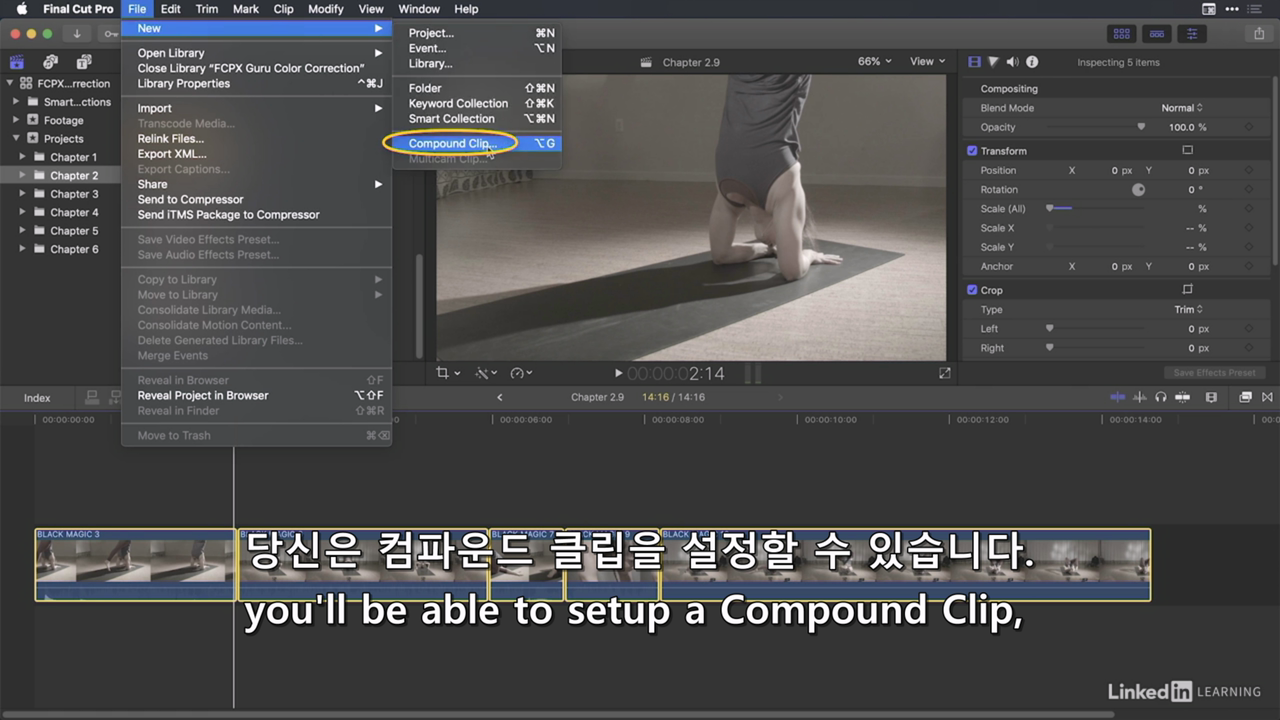
여러 클립을 선택하고 컴파운드 클립 실행
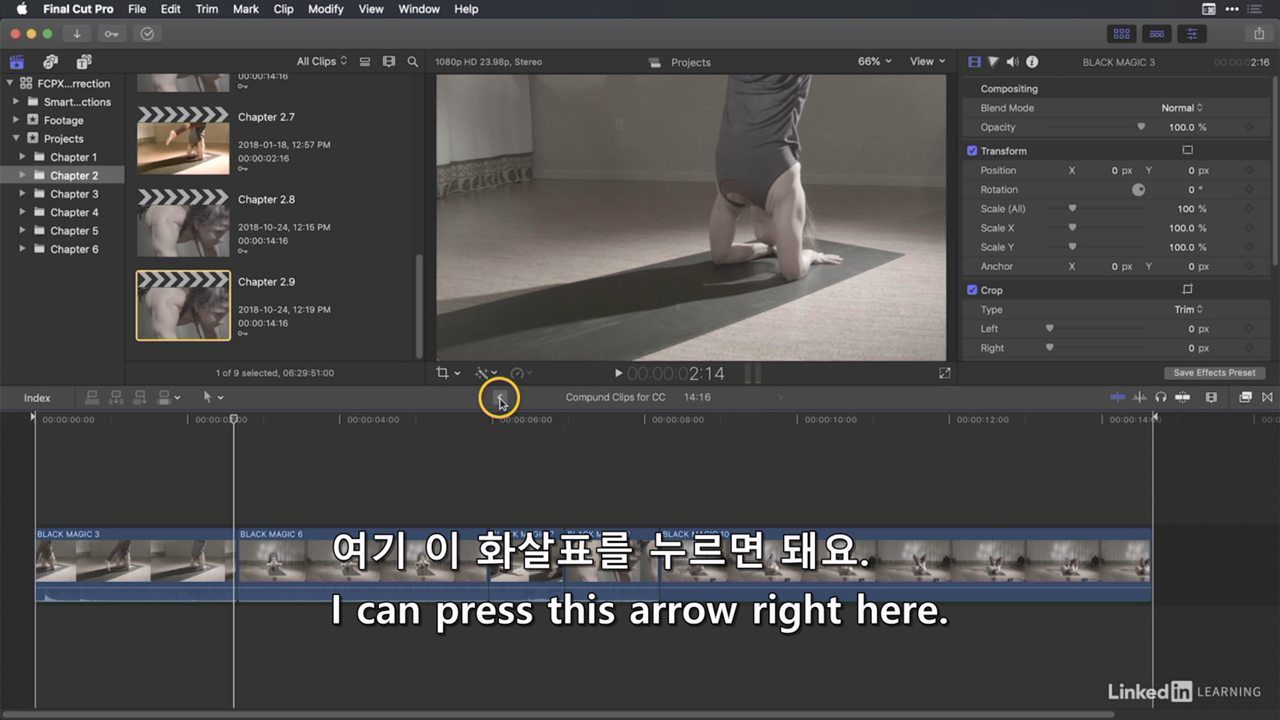
뷰어 브라우져 밑에 작은 삼각형으로 컴파운드 클립의 내외부로 이동이 가능.
'Apple Silicon Mac > Final Cut Pro' 카테고리의 다른 글
| 파이날 컷 프로 Titles and Effects 2. Working with 2D Titles and 3D Titles (0) | 2024.04.15 |
|---|---|
| 파이날 컷 프로 Titles and Effects 1. 오디오 이펙트 (0) | 2024.04.15 |
| 파이날 컷 프로 컬러 보정 3. 커브 기능 사용과 특정 영역을 컬러 보정하기 (0) | 2024.04.15 |
| 파이날 컷 프로 컬러 보정 1. Evaluating and adjusting images (0) | 2024.04.15 |
| 파이날 컷 프로 필수 단축키 정리 6. Customizing the keyboard (0) | 2024.04.15 |
| 파이날 컷 프로 필수 단축키 정리 5. using metadata for export (0) | 2024.04.15 |
| 파이날 컷 프로 필수 단축키 정리 4. Shortcuts for navigating and marking footage (0) | 2024.04.15 |
| 파이날 컷 프로 필수 단축키 정리 3. project and metalogging shortcuts (0) | 2024.04.15 |