이 강의는 Linkedin learning의 Logic Pro Essential Training를 요약하였다.
영어+번역기로 용어사용이 일관되지 않거나 틀린 경우와 내용을 잘못 이해한 경우가 있을 수 있다.
사용자화 한 미디악기를 사운드 라이브러리에 저장하는 방법
스마트 컨트롤 정돈하고 사용자 정의 사용으로 셋업 시간 단축하기
트랙을 합치거나 풀어서 커스텀 트랙 스택 만들기
01 - Exploring and creating a patch
patch라는 개념을 통해서 좋아하는 악기 조합을 저장하는 방법을 다룬다.
설정된 악기 저장하기
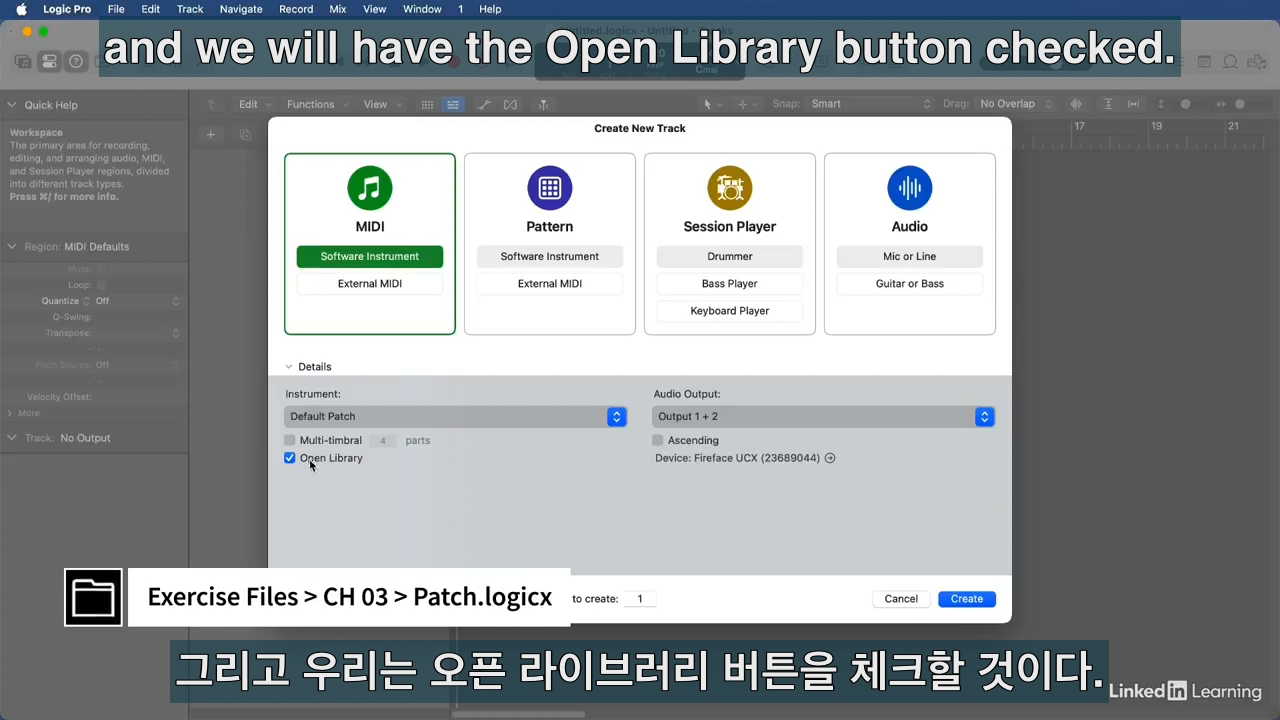
미디 - 소프트웨어 도구, 오픈 라이브러리 체크
미디 트랙을 하나 생성한다.
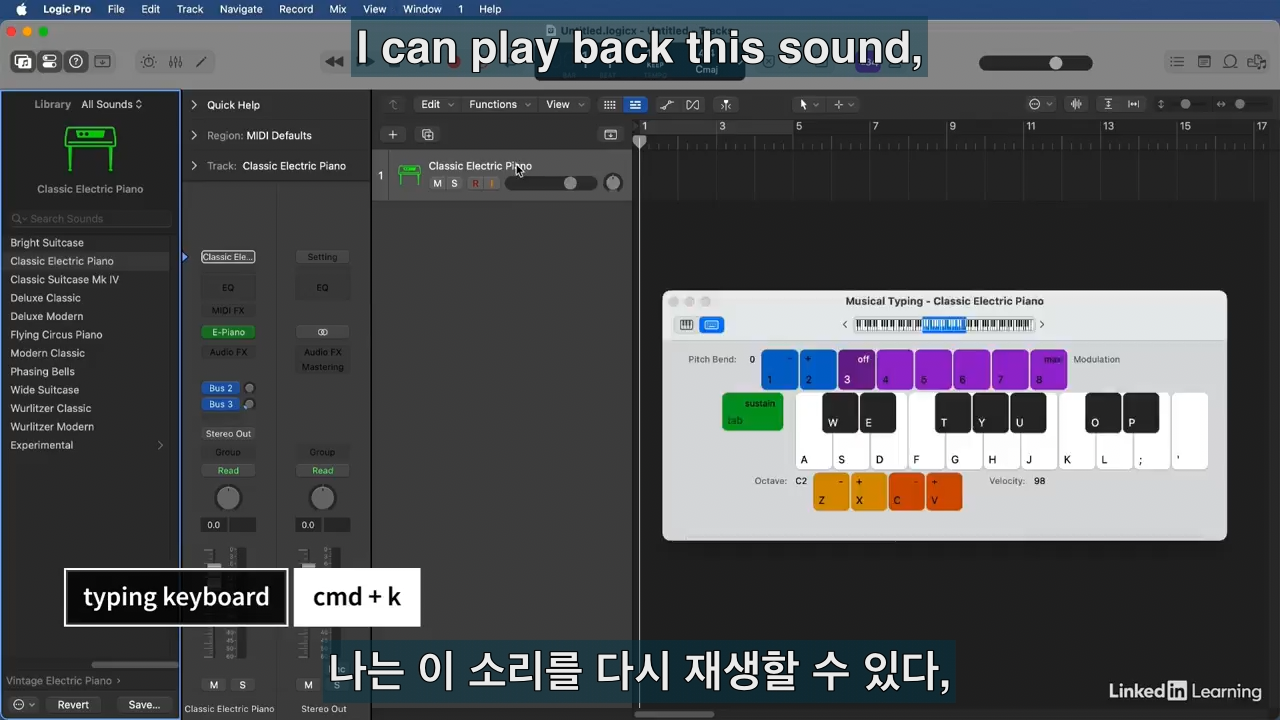
타이핑 키보드 켜고
사운드 라이브러리 - 신시사이저 - 리드 - 70s analog lead 설정해 본다.
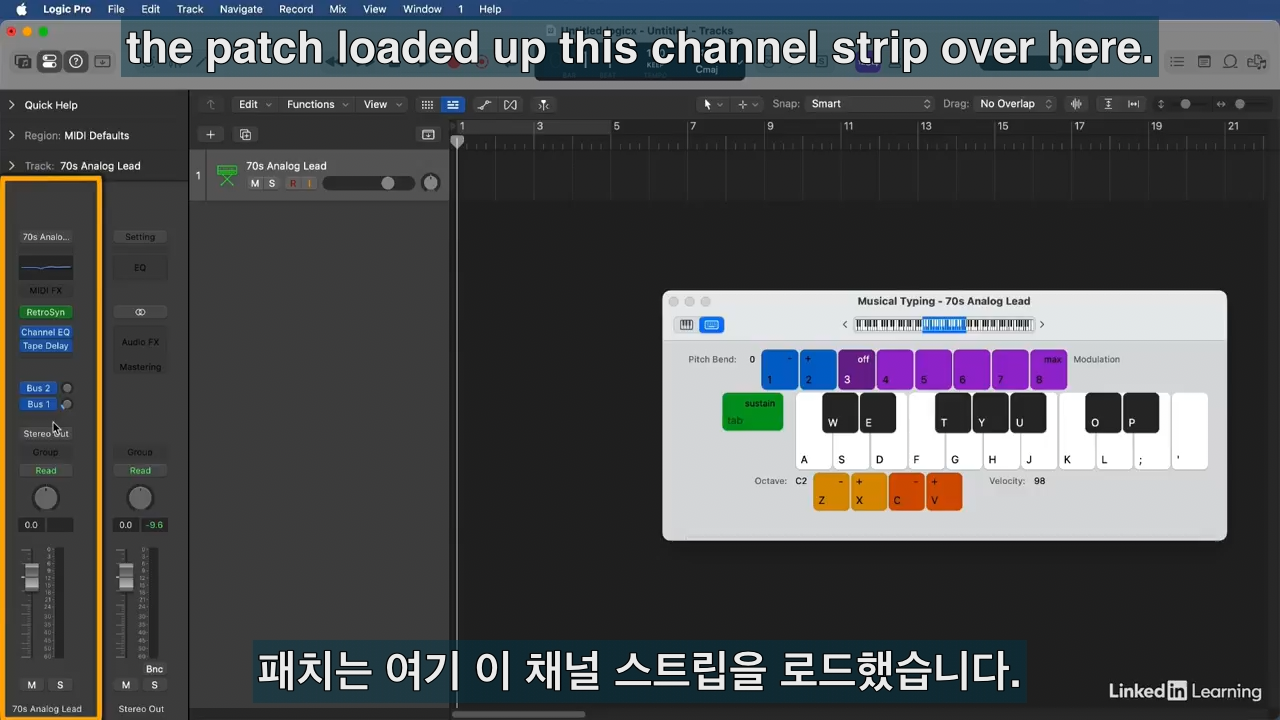
채널 스트립에 주목한다.
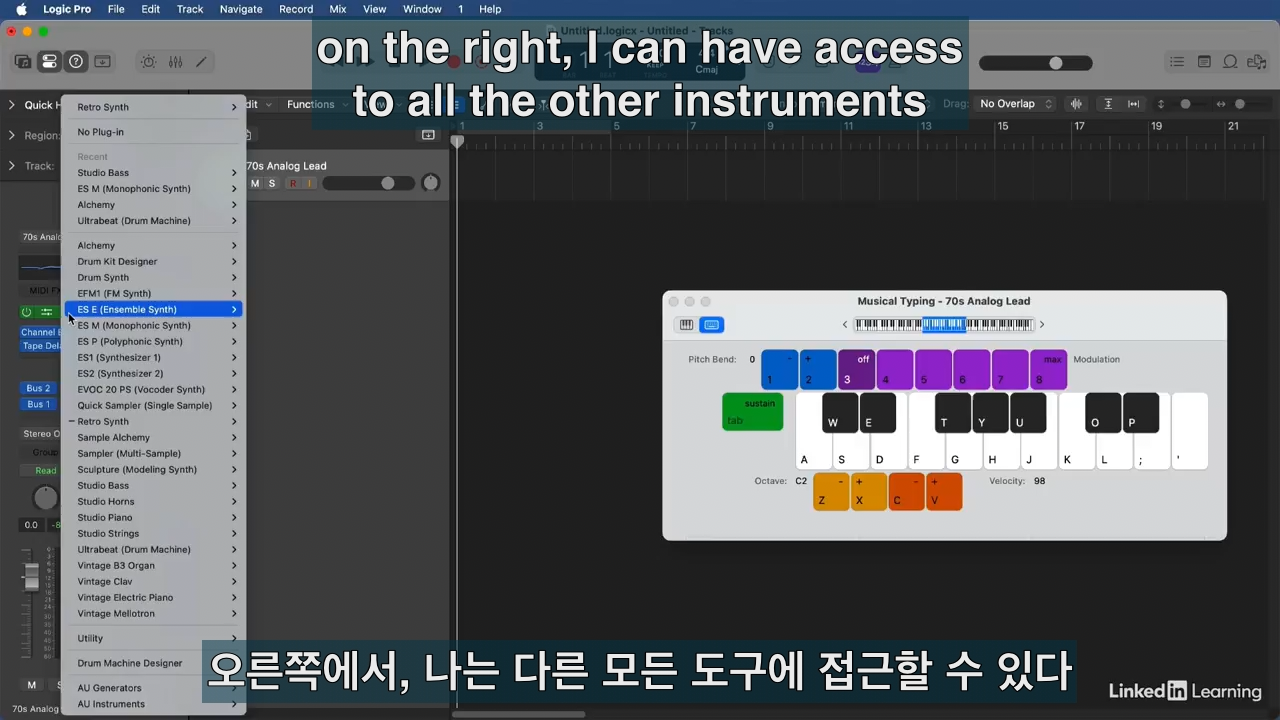
채널 스트립에 녹색 아이콘(레트로 신스로 설정된 있다.)
클릭으로 온/오프가 가능하다.
바로 옆에 아이콘을 통해 다른 신스 도구에 접근할 수도 있다.
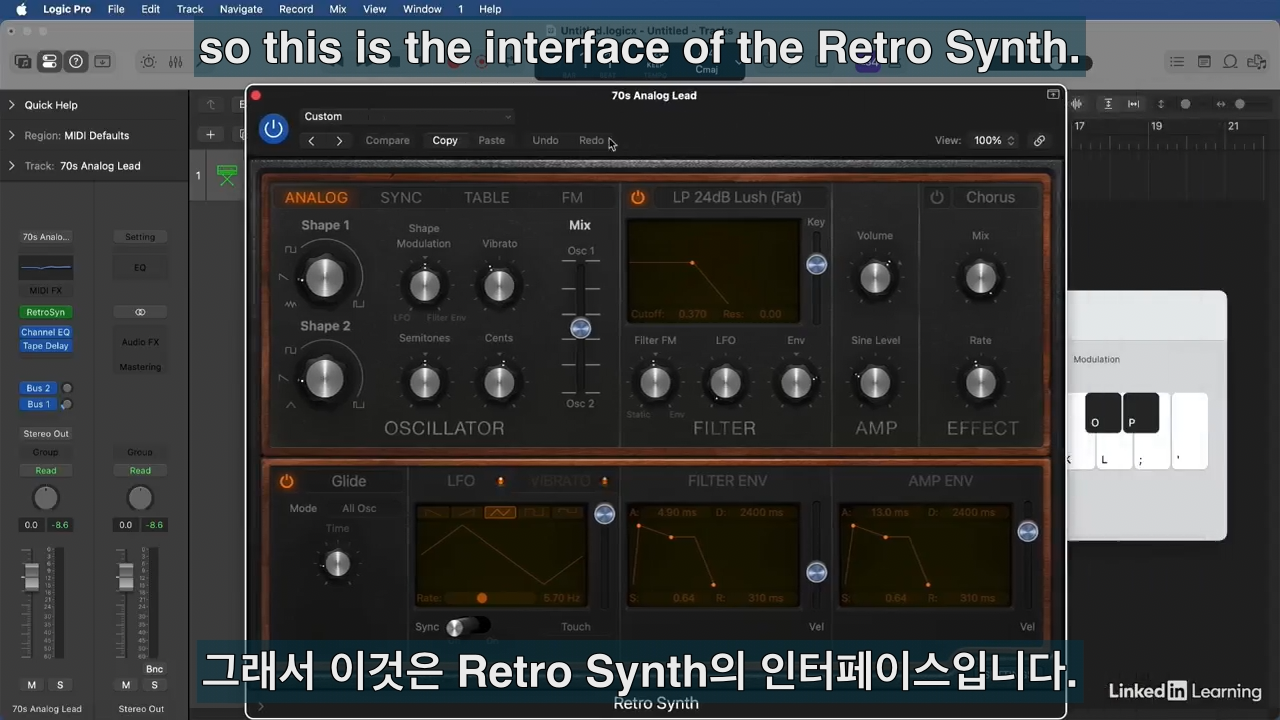
가운데 버튼을 눌러서 레트로 신스 인터페이스를 불러온다.
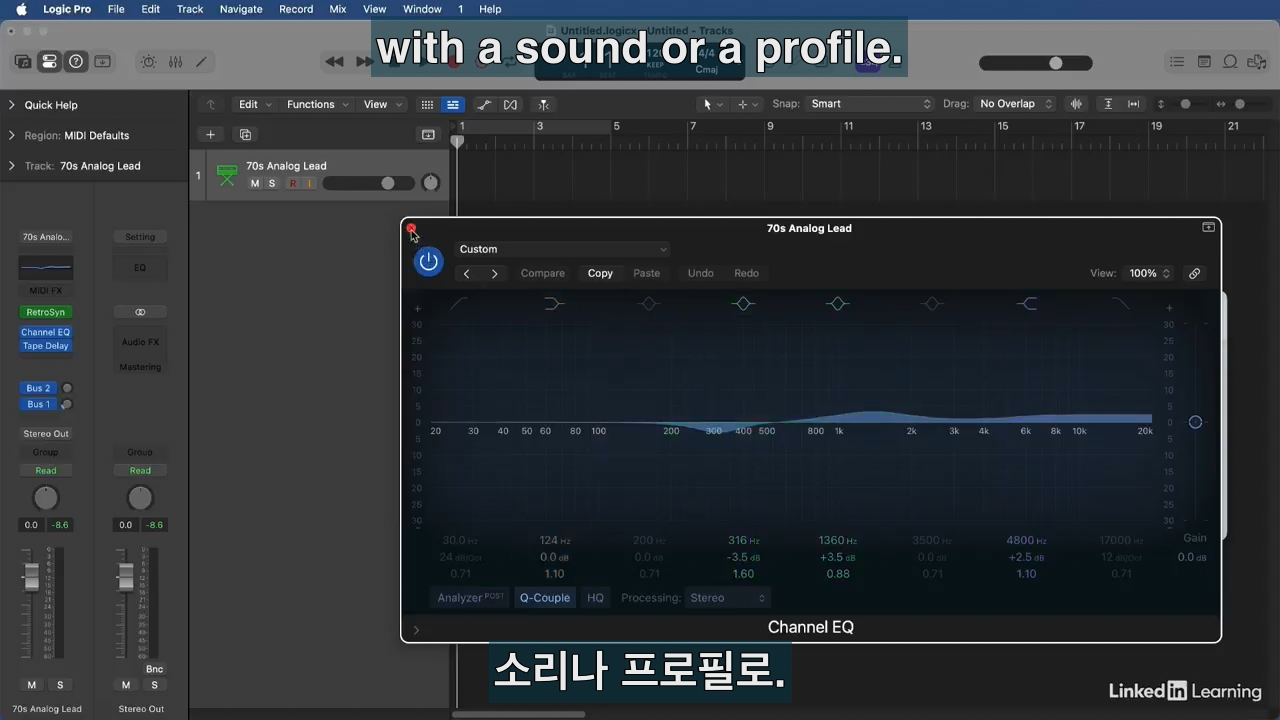
채널 스트립에서 EQ 설정 버튼 클릭하면 EQ 설정 창이 팝업 된다.
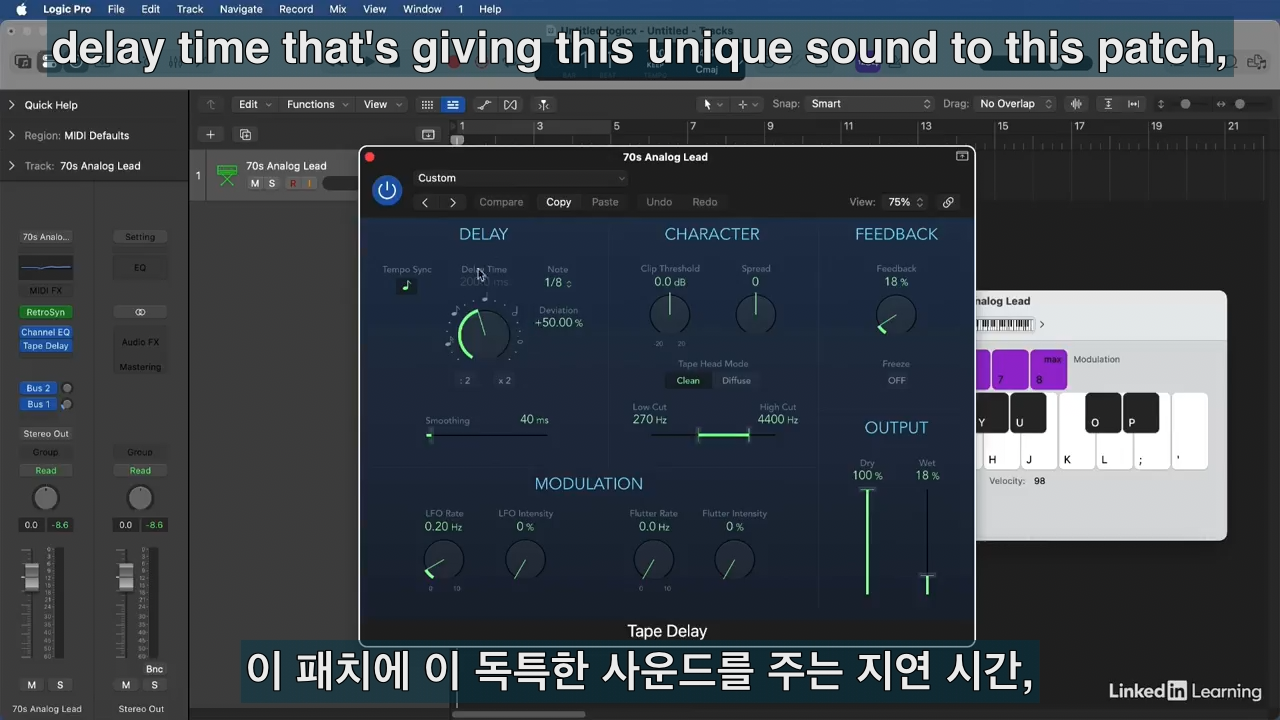
딜레이 설정이 가능하다.
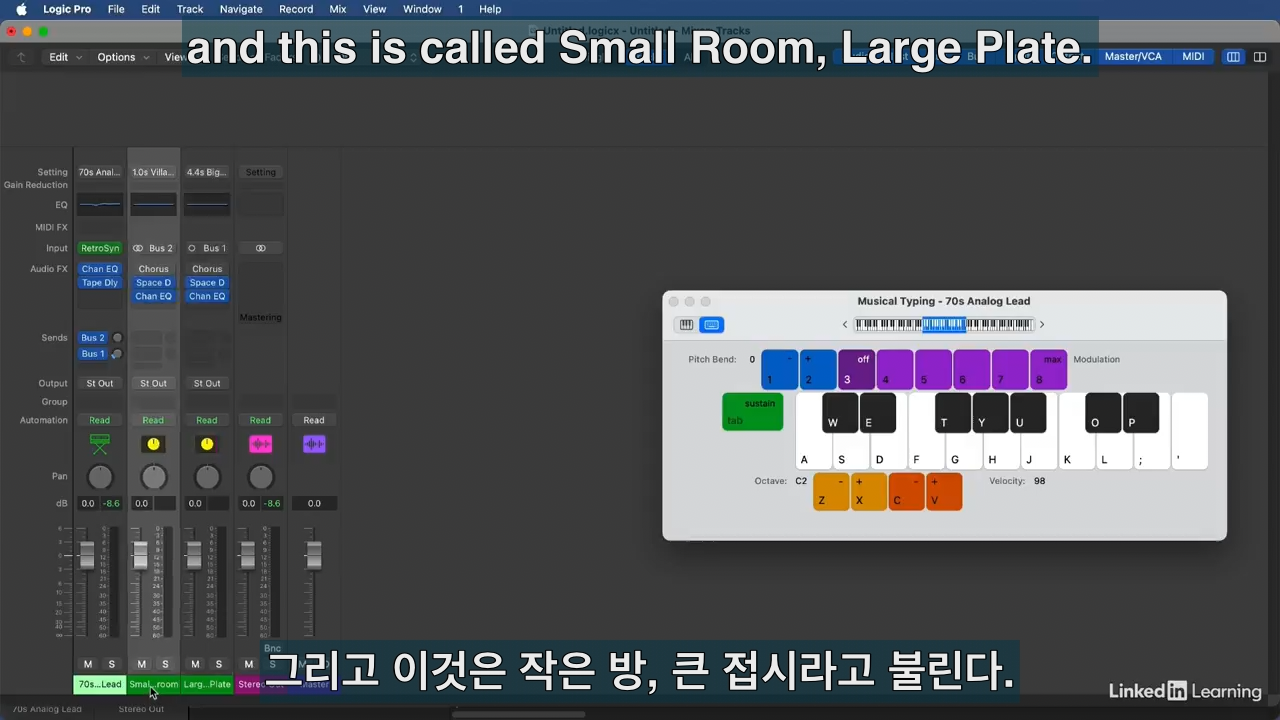
믹스 윈도 열기(cmd + 2 )
믹서 윈도에서 bus1, bus2 연결된 세부 설정을 할 수 있다.
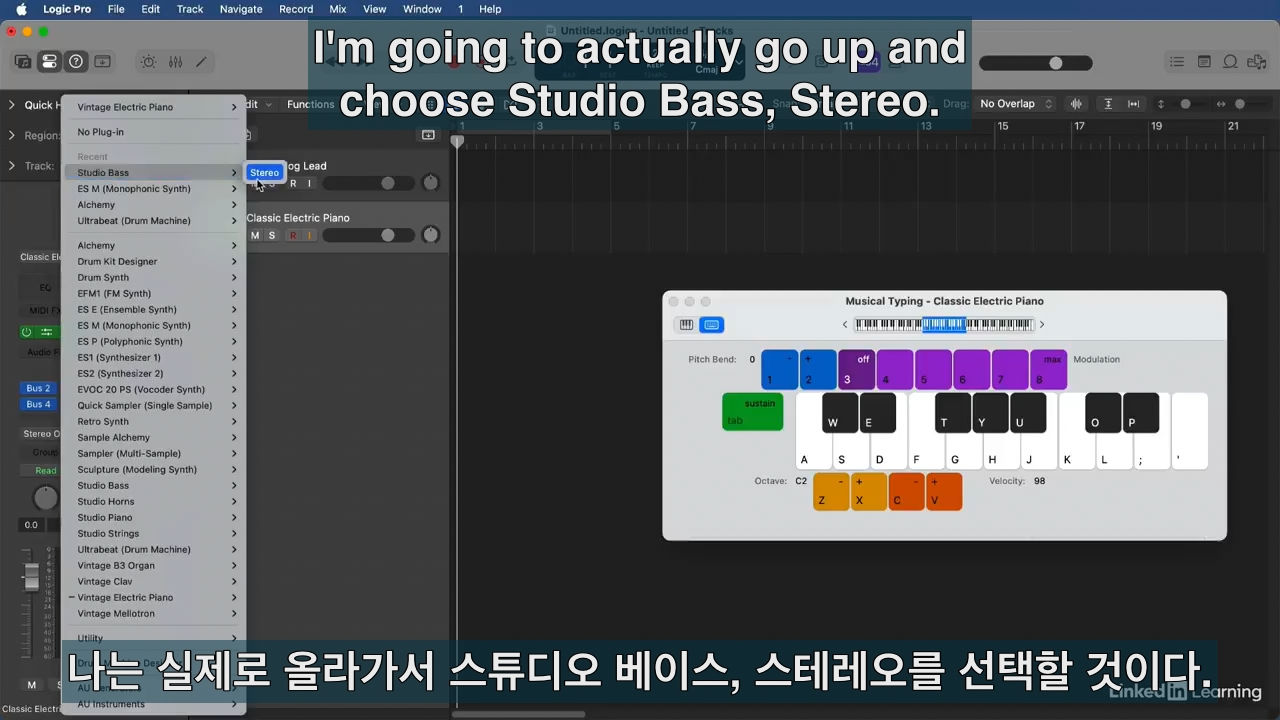
새로운 트랙을 추가해 본다.
스튜디오 베이스(스테레오)로 설정해 본다.
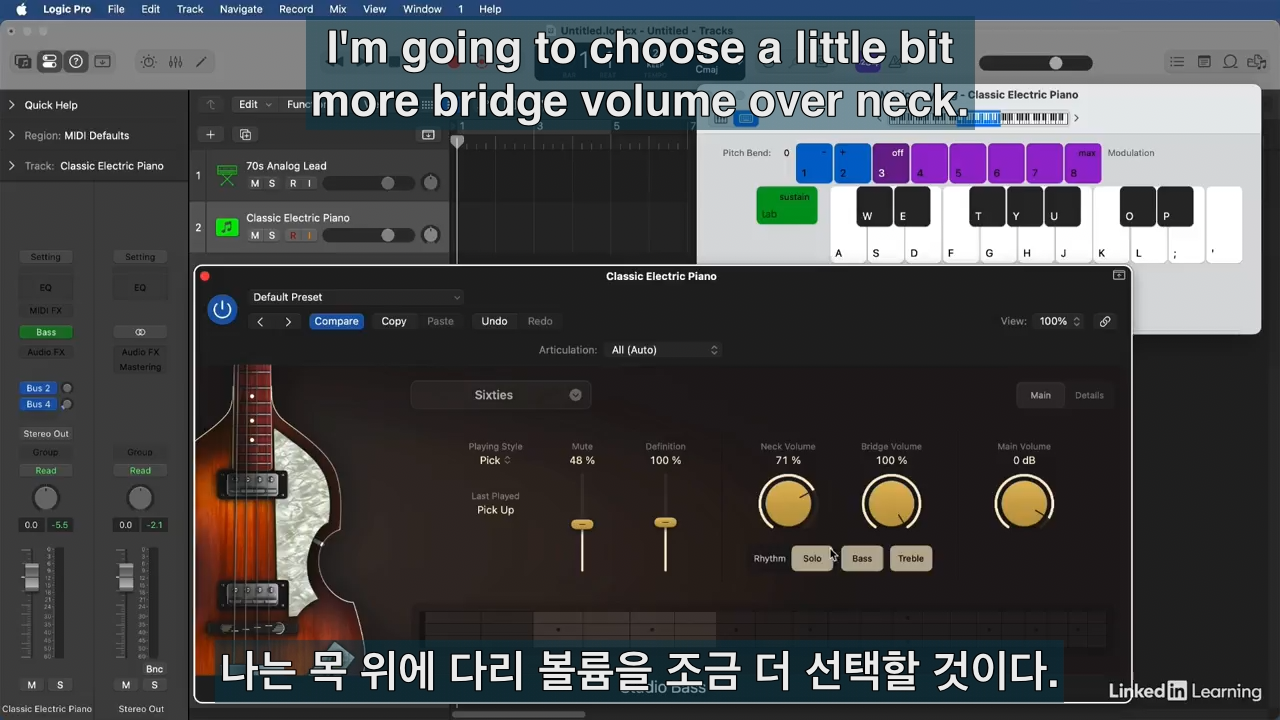
레트로 신스 인터페이스와 다른 창이 팝업 된다.
sixties로 변경, finger - pick 변경, 볼륨 설정 등을 할 수 있다.
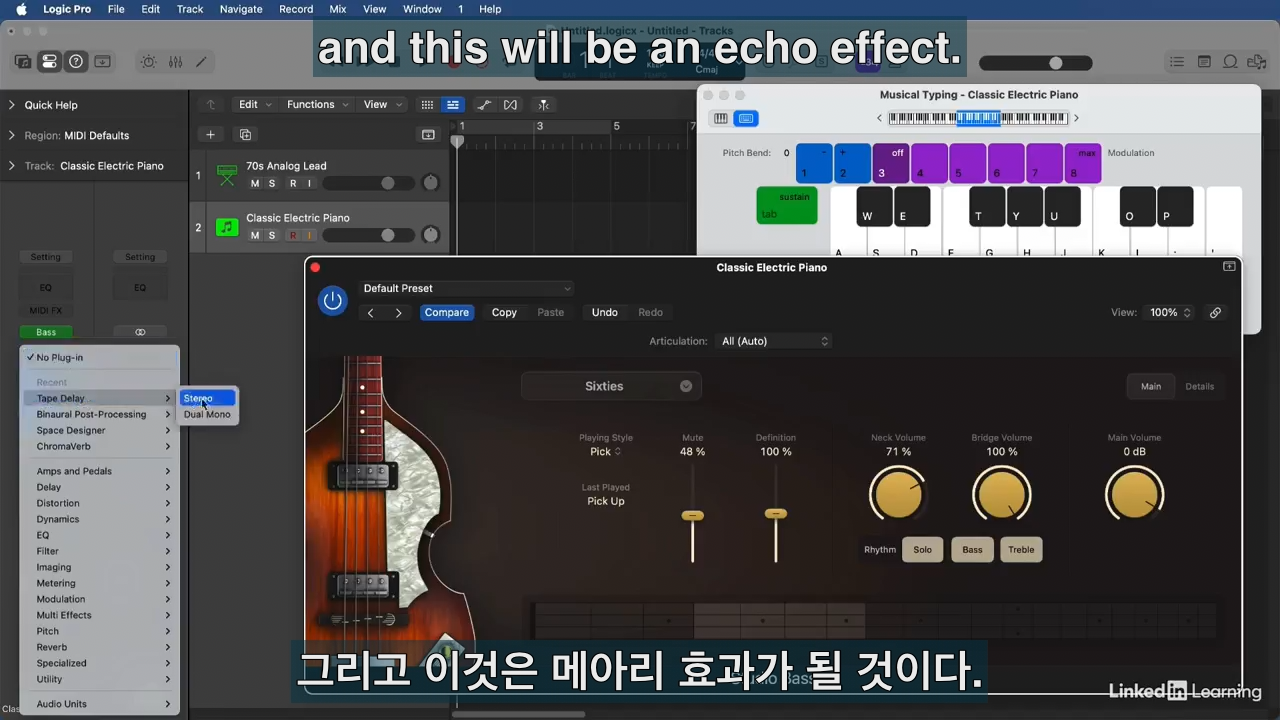
딜레이 설정
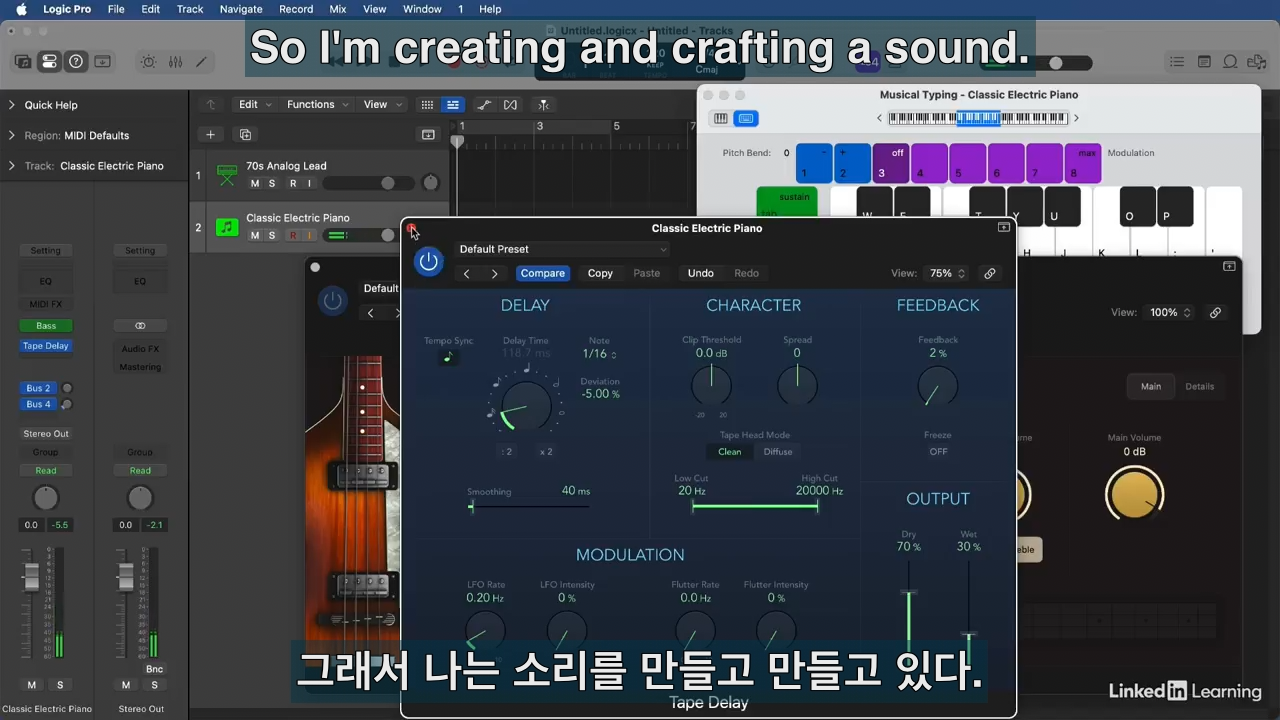
딜레이 값 조절
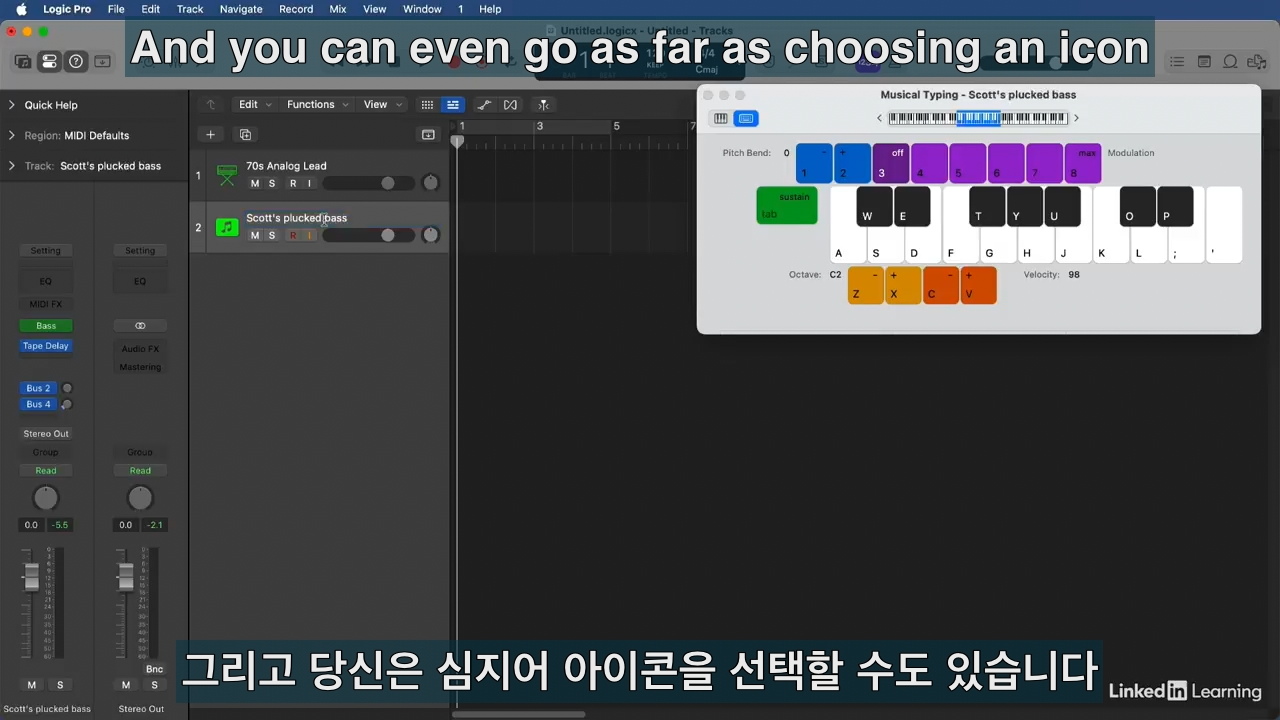
추가된 트랙이 혼동되지 않게 이름과 아이콘을 변경한다.
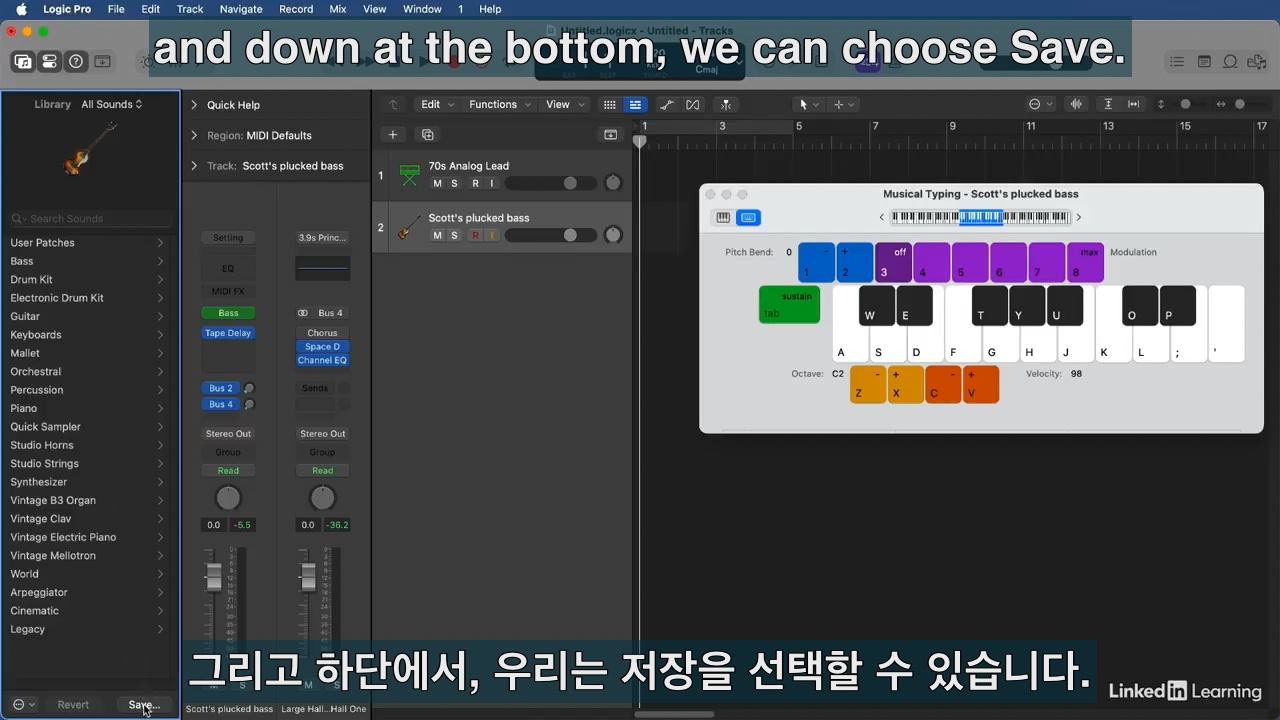
위에서 설정한 값을 저장하여 사운드 라이브러리에서 도구로 추가해 본다.
사운드 라이브러리에서 save 실행
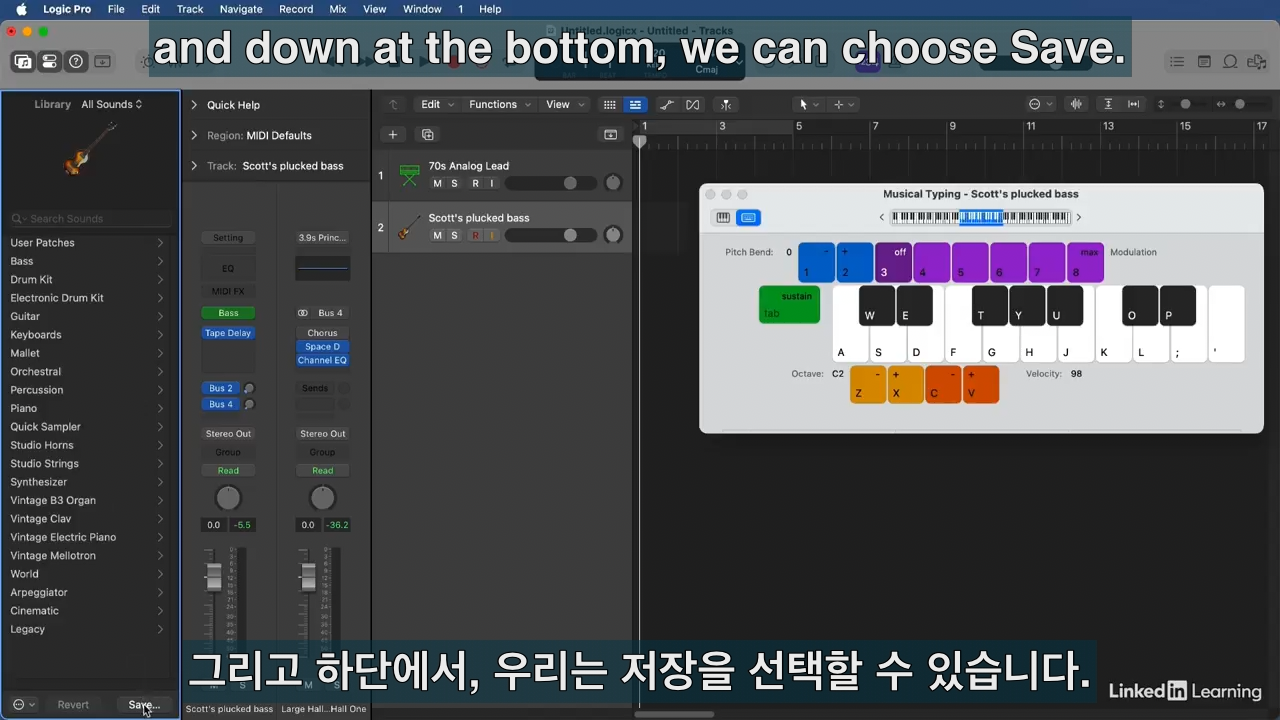
user patches에서 미리 설정해 둔 악기가 표시된다.
02 - Jamming with smart controls
스마트 컨트롤을 통해서 셋업 시간을 단축한다.
스마트 컨트롤 사용자 정의 사용하기
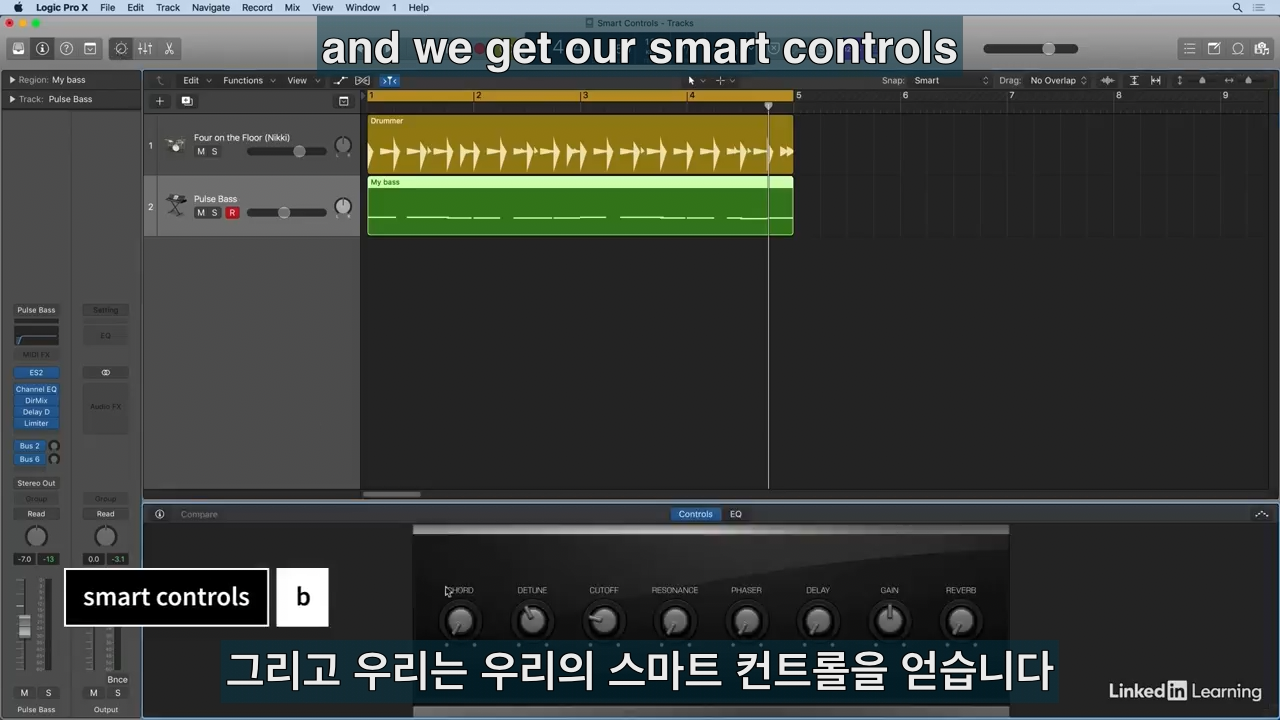
스마트 컨트롤 창을 연다(B)

딜레이, 컷오프, 리버브 : 믹스의 Bus6와 연결한다.
등을 설정을 할 수 있다.
스마트 컨트롤의 딜레이 값을 조절하면 믹스의 딜레이 디자이너 인터페이스의 wet 값이 연동되어 조절된다.
스마트 컨트롤 커스텀하기

스마트 컨트롤의 제어도구들을 플러그인의 제어도구로 매핑하는 방법을 알아본다.
스마트 컨트롤의 인스펙터 창을 연다. 스마트롤 컨트롤 창 바로 옆이 인스펙터 창이다.
채널 스트립에서 매칭하고 싶은 플러그인을 연다(예, 딜레이 디자이너)
스마트 컨트롤의 조그 다이얼을 하나 선택 - 인스펙터 창에서 파라미터매핑에 딸린 학습 클릭 - 딜레이 디자이너에 조그다이얼, 페이드 등 click
스마트 컨트롤의 조그 다이얼 이름과 함께 기능이 업데이트된다.
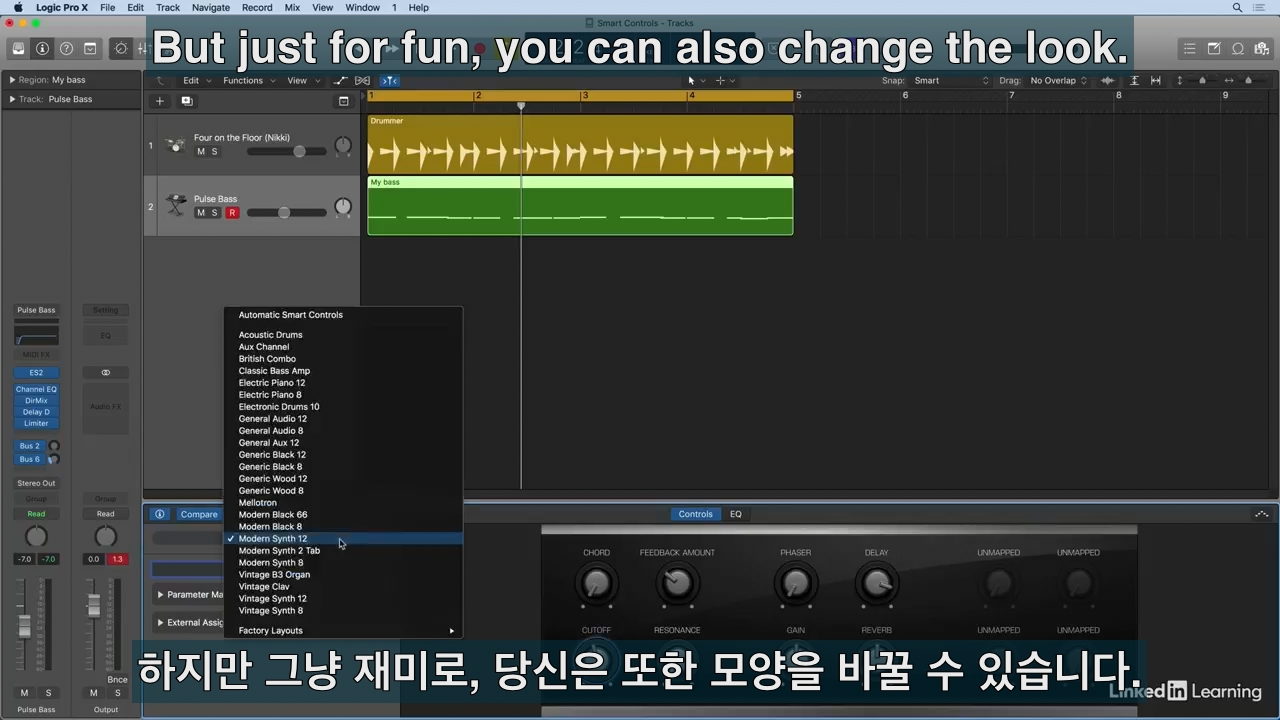
스마트 컨트롤의 조그다이얼의 숫자 등 사양을 변경할 수 있다.
03 - Layering with track stacks
커스텀 트랙 스택 만들기
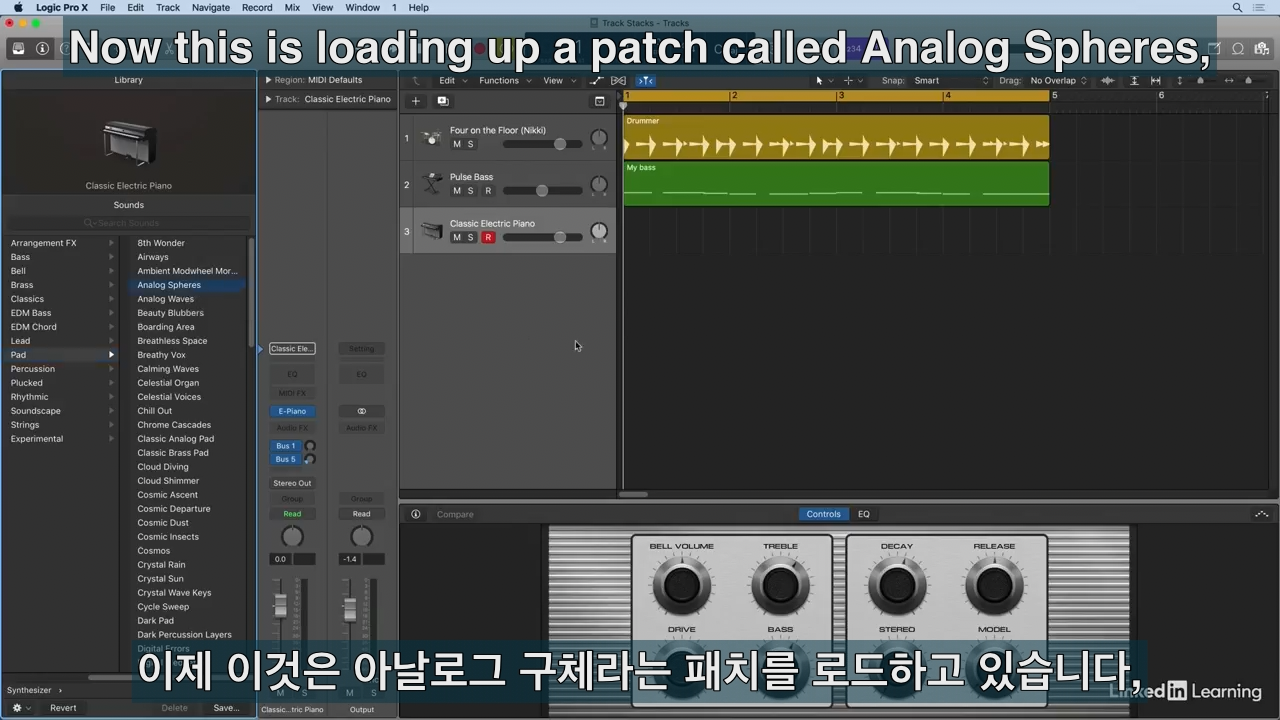
새로운 트랙을 추가하고 아래 설정한다.
사운드 라이브러리 - 신시사이저 - 패드 - 아날로그 스피어(변경)
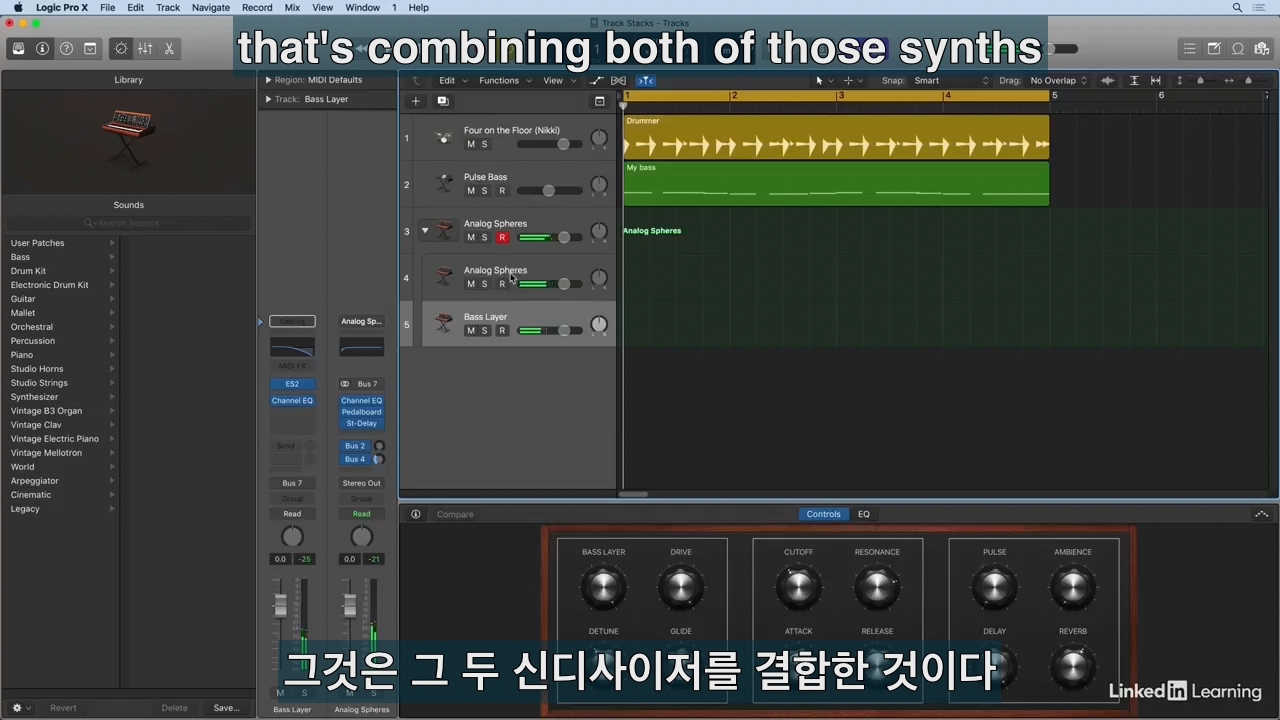
해당 트랙을 열어보면
2개의 신시사이저가 결합된 것으로 개별 트랙으로 표시됨을 알 수 있다.
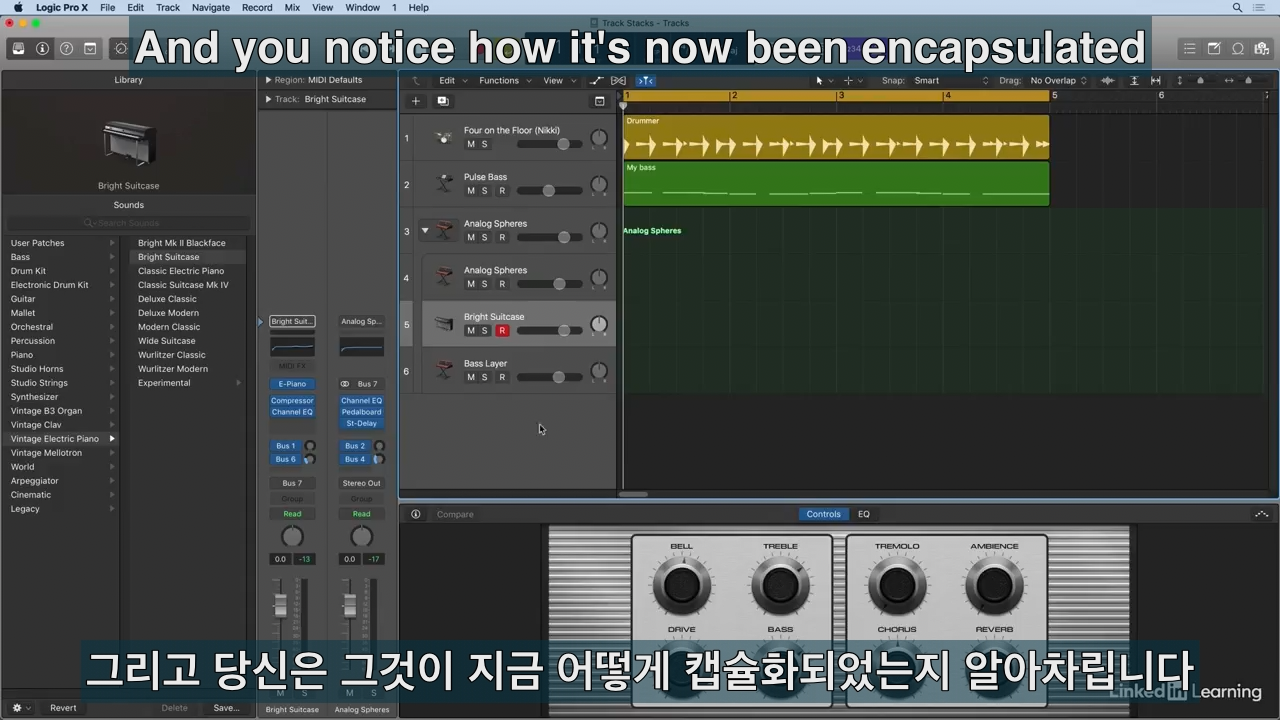
다시 새로운 트랙 생성하고 아래 설정으로 변경한다.
빈티지 일렉트릭 피아노 - bright suitcase로 변경
첫 번째로 만든 트랙(아날로그 스피어)의 가운데에 두 번째로 만든 트랙을 끼워 넣는다(드래그 이동시킨다)
3개 트랙의 볼륨을 일괄적으로 조절하거나 개별악기의 볼륨 조절을 따로 하는 등 세세한 설정이 가능해진다.
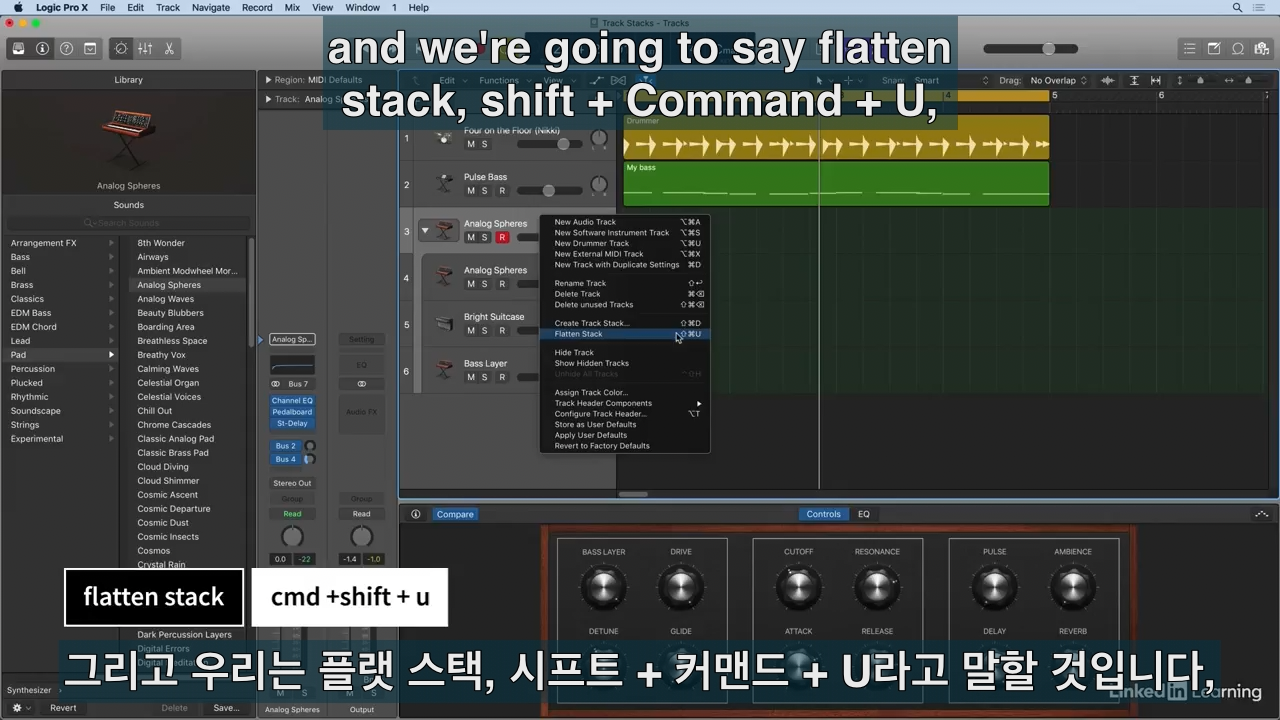
합쳐진 악기 트랙을 개별 트랙으로 만들기. 3개의 트랙으로 분리된다.
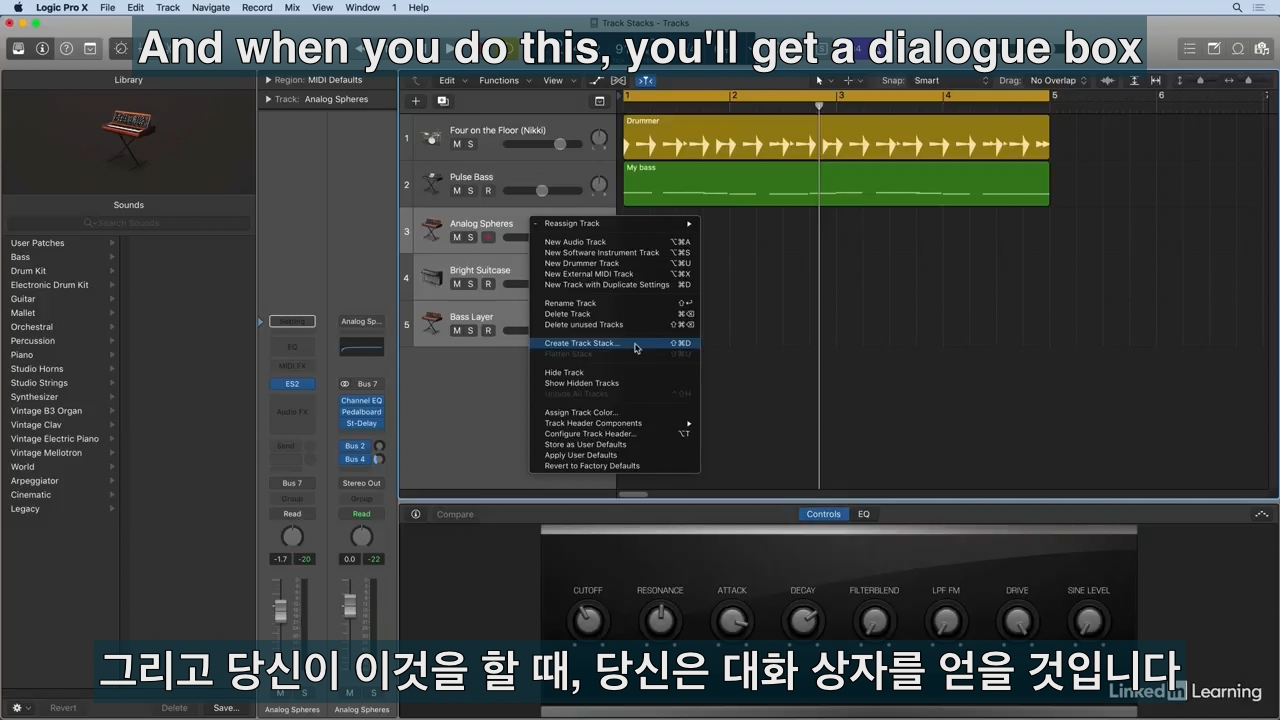
다시 합치기(그림 참고)
'Apple Silicon Mac > Logic Pro 11 기초강의' 카테고리의 다른 글
| 로직 프로 기초강의(11.0.6) - 5. 미디 편집과 어레인지 1/2 (0) | 2024.09.30 |
|---|---|
| 로직 프로 기초강의(11.0.6) - 4. 미디 레코딩하기 (0) | 2024.09.30 |
| 로직 프로 기초강의(11.0.6) - 3. 음악 작곡하기 3/3 (0) | 2024.09.30 |
| 로직 프로 기초강의(11.0.6) - 3. 음악 작곡하기 2/3 (0) | 2024.09.30 |
| 로직 프로 기초강의(11.0.6) - 2. 작업흐름 순서 익히기 3/3 (0) | 2024.09.30 |
| 로직 프로 기초강의(11.0.6) - 2. 작업흐름 순서 익히기 2/3 (0) | 2024.09.30 |
| 로직 프로 기초강의(11.0.6) - 2. 작업흐름 순서 익히기 1/3 (0) | 2024.09.30 |
| 로직 프로 기초강의(11.0.6) - 1. 시작하기 2/2 (0) | 2024.09.30 |